
Synametrics Technologies
WinSQL
®
Professional
User’s Guide
Version 8.5
August 20, 2010

WinSQL Professional User's Guide
ii Release 8.5 August 2010
Copyright notice
Copyright © 2010 Synametrics Technologies, a division of
IndusSoft Technologies, Inc. and/or one of its subsidiaries. All
rights reserved.
Use of this documentation and related software is governed by a
license agreement. This documentation and related software
contain confidential, proprietary and trade secret information of
Synametrics Technologies and are protected under United States
and international copyright and other intellectual property laws.
Use, disclosure, reproduction, modification, distribution, or
storage in a retrieval system in any form or by any means is
prohibited without the prior express written permission of
Synametrics Technologies. This documentation and related
software are subject to change without notice.
Publication date
August 2010
Product and version
WinSQL Professional 8.5
Reader comments
Any comments or suggestions regarding this publication are
should be forwarded to the attention of:
666 Plainsboro Road
Suite 656
Plainsboro, NJ 08536
or sent by e-mail to: support@synametrics.com
Trademarks
WinSQL Professional is a registered trademark of Synametrics
Technologies, a division of IndusSoft Technologies, Inc. Portions
of this software are copyrighted by DataDirect Technologies.
Windows is a registered trademark of Microsoft Corporation in the
United States and/or other countries.
All other product or company names may be trademarks or
registered trademarks of their respective companies.

WinSQL Professional User's Guide Table of Contents
WinSQL Professional User's Guide
August 2010 Release 8.5 iii
Table of Contents
About This Document ................................................ viii
Document Conventions ................................................... ix
Chapter 1: Getting Started ........................................... 1
Overview ........................................................................... 1
Requirements ................................................................... 2
Installation and Set Up .................................................... 3
Obtaining a Serial Number ............................................. 4
Registering WinSQL Professional ODBC Drivers ....... 5
Configuring ODBC ........................................................... 7
Creating ODBC Connections..................................... 7
Establishing a Database Connection .......................... 10
Connection Strings .................................................... 11
Sample Connection Strings ..................................... 12
Connection Options .................................................. 17
Uninstalling WinSQL Professional .............................. 19
Customizing Shortcut Keys .......................................... 20
Chapter 2: Running Queries ...................................... 23
Overview ......................................................................... 23
Screen Layout ................................................................ 25
Integrated View .......................................................... 25
Classic View ............................................................... 26
Switching Views ......................................................... 26
Writing SQL Scripts ....................................................... 27
Query Pages ................................................................... 28
Query Set Workbook ................................................ 28
Using Clipboard .............................................................. 29
Extended Copy - Code ............................................. 29
Extended Copy - Results ......................................... 30
Displaying Query Results ............................................. 31
Modifying results displayed in Grid ......................... 32
Modifying results displayed in Text ......................... 32
Modifying results displayed in Form ....................... 32
Viewing BLOB/CLOB Data ...................................... 33
Searching for Text ......................................................... 37
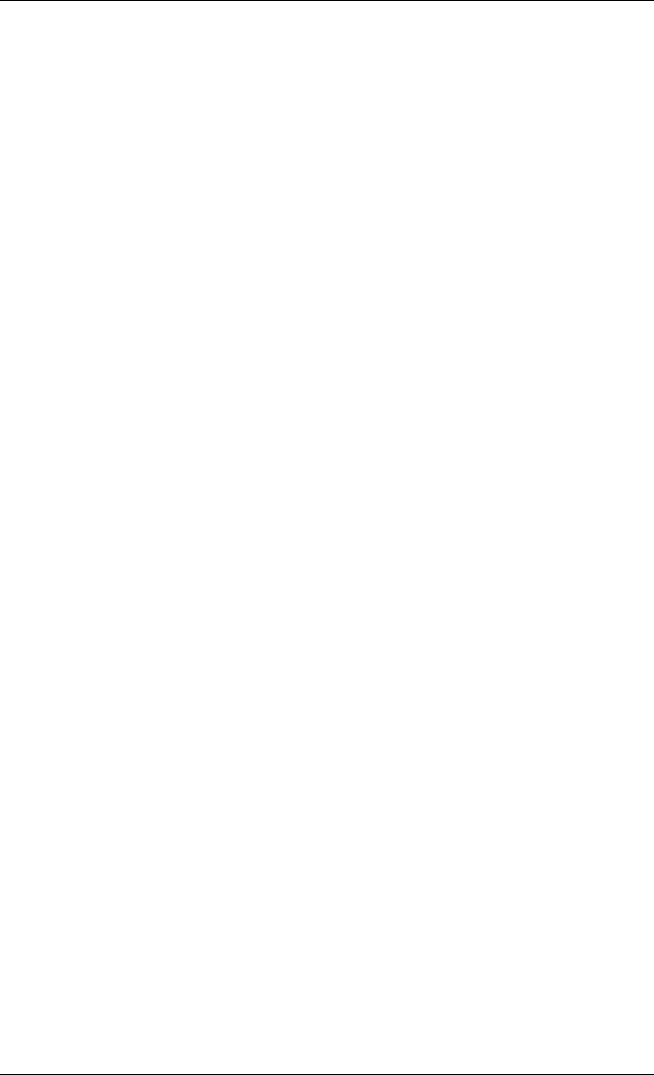
Table of Contents WinSQL Professional User's Guide
WinSQL Professional User's Guide
iv Release 8.5 August 2010
Printing Results .............................................................. 39
Exporting Grid Content ................................................. 41
Intelli Tips ........................................................................ 42
Table Joins ................................................................. 43
Data Lookup ................................................................... 44
Configuring Data Lookup Display Options ............ 44
Modifying SQL Queries to Retrieve Data .............. 47
Drill-down Results .......................................................... 49
Query History .................................................................. 52
Comments with SQL Statements ............................ 52
Query Syntax and SQL Grammar ........................... 52
Parameterized Queries ................................................. 54
Generate Code ............................................................... 55
SQL Wizard .................................................................... 57
Show Native SQL ...................................................... 57
Scripting Wizard ............................................................. 58
Chapter 3: Configuration Options ............................. 60
Overview ......................................................................... 60
General Tab .................................................................... 61
SQL Editor Tab .............................................................. 66
Editor Options Tab ......................................................... 67
Intelli Tips Tab ................................................................ 70
Advanced Options Tab ................................................. 71
Chapter 4: Supported Functions ............................... 73
Overview ......................................................................... 73
Scalar Functions ............................................................ 74
String Functions ......................................................... 75
Numeric Functions .................................................... 77
Time, Date, and Interval Functions ......................... 79
System Functions ...................................................... 82
Chapter 5: Database Catalog ..................................... 83
Overview ......................................................................... 83
About the Database Catalog ........................................ 85
Database Catalog Caching ...................................... 85
Enabling Catalog Caching ....................................... 86
Viewing the Database Catalog .................................... 88
Exploring Objects in the Catalog............................. 89

WinSQL Professional User's Guide Table of Contents
WinSQL Professional User's Guide
August 2010 Release 8.5 v
Providing Filters ......................................................... 89
Browsing Data ........................................................... 90
Using the Quick Math Feature................................. 90
Applying Filters .......................................................... 91
Adding User Comments ........................................... 91
Creating Local and Shared Comments .................. 92
Using the Insert/Update Record Wizard ..................... 94
Using Strings and Dates .......................................... 94
Ignoring Fields and NULL Values ........................... 95
Adding BLOB and CLOB Data ................................ 95
Managing Relationships ............................................... 97
Creating Local Relationships ................................... 97
Deleting Relationships .............................................. 99
Executing Stored Procedures .................................... 100
Using the New Table Wizard...................................... 101
Reverse Engineering a Table Design ....................... 102
Printing .......................................................................... 103
Database Search Wizard ............................................ 104
Using the Database Search Wizard ..................... 104
Chapter 6: Using the Database Task Scheduler .... 106
Overview ....................................................................... 106
About the Task Scheduler .......................................... 107
Types of Tasks ........................................................ 107
Creating a Task to Run a SQL Script ....................... 108
Chapter 7: Publishing HTML Pages ........................ 113
Overview ....................................................................... 113
Using Export Templates ............................................. 114
Creating a New HTML Template .......................... 114
Using an Existing HTML Template ....................... 117
Chapter 8: Using Database Diff ............................... 118
Overview ....................................................................... 118
Database Diff Wizards ................................................ 119
Schema Diff Wizard ................................................ 119
Comparing Objects Using Schema Diff ............... 124
Primary Objects and Detail Options ..................... 124
Data Diff Wizard ........................................................... 125
Comparing Objects Using Data Diff ..................... 128

Table of Contents WinSQL Professional User's Guide
WinSQL Professional User's Guide
vi Release 8.5 August 2010
Running Database Comparisons .......................... 129
Chapter 9: Generating Test Data ............................. 131
Overview ....................................................................... 131
Creating a Test Environment ..................................... 132
Starting the Test Data Generation Wizard .......... 132
Specifying Formatted Data ......................................... 138
Chapter 10: Entity-Relationship Diagrams ............. 144
Overview ....................................................................... 144
Creating an E/R Diagram ........................................... 145
Chapter 11: Exporting and Importing Data............. 148
Overview ....................................................................... 148
Exporting Data .............................................................. 150
Exporting Data to Another Data Source .............. 150
Connected ................................................................ 151
Disconnected ........................................................... 156
Importing a DataBag into a Target Database ..... 158
Quick Transfer to a Text File ................................. 161
Enhanced Transfer to a Text File ......................... 162
Exporting Data From an SQL Query .................... 166
Target table name ................................................... 168
Exporting to an External Database ....................... 169
Using Existing Templates ...................................... 172
Export to INSERT Scripts ........................................... 173
Exporting Data From a Table ................................ 173
Exporting to an Executable File ................................. 177
Generating Parameterized Executables .............. 182
Importing Text Files ..................................................... 185
Importing a Delimited Text File ............................. 185
Importing a Fixed Width Text File ......................... 189
Importing from Microsoft Excel .................................. 193
Chapter 12: Offline Backup/Restore ....................... 196
Overview ....................................................................... 196
Backing Up a Database .............................................. 197
Restoring a Database ................................................. 199

WinSQL Professional User's Guide Table of Contents
WinSQL Professional User's Guide
August 2010 Release 8.5 vii
Chapter 13: Database-Specific Plug-Ins ................. 203
Overview ....................................................................... 203
Overview of Database Plug-Ins ................................. 204
Chapter 14: Administrative Tasks ........................... 208
Overview ....................................................................... 208
Wizards Used For Administrative Tasks .................. 209
Available Wizards ........................................................ 210
Chapter 15: Command Line Processing ................. 212
Overview ....................................................................... 212
Command Line Options .............................................. 213
Command Line Syntax ........................................... 213
Command Line Examples ...................................... 214
Running Scripts From a Command Line .................. 216
Script Functions ....................................................... 216
Sample Scripts ......................................................... 220
Troubleshooting Common Problems ........................ 222
Index ........................................................................... 223
Revision History ........................................................ 225

About This Document WinSQL Professional User's Guide
WinSQL Professional User's Guide
viii Release 8.5 August 2010
About This Document
Overview
WinSQL Professional is a utility designed to interact with many
different types of databases. This WinSQL Professional User's
Guide is designed to provide details instructions for installing,
configuring, and using the program. It also includes information
about more advanced features, such as data export, test data
generation and schema diff.
Audience
The WinSQL Professional User's Guide is designed for use by
database administrators, system administrators, programmers,
and other technical staff.

WinSQL Professional User's Guide About This Document
WinSQL Professional User's Guide
August 2010 Release 8.5 ix
Document Conventions
The following conventions are used throughout this document:
Convention Description
Keyboard keys and
function keys
Begin with an uppercase letter and
appear in bold type, enclosed in
brackets; for example, [Enter] or [F1].
Key combinations Are enclosed in brackets and appear in
bold type
If joined with a plus sign (+), press and
hold the first and second key
simultaneously; for example, Press
[Ctrl+B].
Execution icons Begin with uppercase letters and appear
in bold type, for example, OK.
Menu names and
options
Begin with uppercase letters and appear
in bold type; for example, On the Edit
menu, click Options.
Window names Begin with uppercase letters and appear
in bold type; for example, the
Configuration window is displayed.
Text variables Are enclosed in angle brackets; for
example, <file_name>.
Numeric variables Are represented by a letter; for example,
x.
In addition, the following special formats are used:
Format Indicates…
Green text
a hyperlink to another section of this
document or to a web site
Courier
text of a message displayed in a window
Courier bold text that you must type in a window

About This Document WinSQL Professional User's Guide
WinSQL Professional User's Guide
x Release 8.5 August 2010
Format Indicates…
Bold
a reference to a window or to an object in
a window, such as an icon, field, or
column; also indicates emphasis on a
critical instruction or step
Italics
a reference to another document; also
indicates emphasis on certain words
(Example: do not delete this file)

WinSQL Professional User's Guide Chapter 1: Getting Started
WinSQL Professional User's Guide
August 2010 Release 8.5 1
Chapter 1: Getting Started
Overview
Introduction
This chapter provides information about downloading, installing,
and configuring WinSQL Professional.
In this chapter
This chapter contains the following topics:
Topic
See
Page
Requirements
2
Installation and Set Up
3
Obtaining a Serial Number
4
Registering WinSQL Professional ODBC Drivers
5
Creating ODBC Connections
7
Establishing a Database Connection
10
Sample Connection Strings
12
Connection Options
17
Uninstalling WinSQL Professional
19
Customizing Shortcut Keys
20
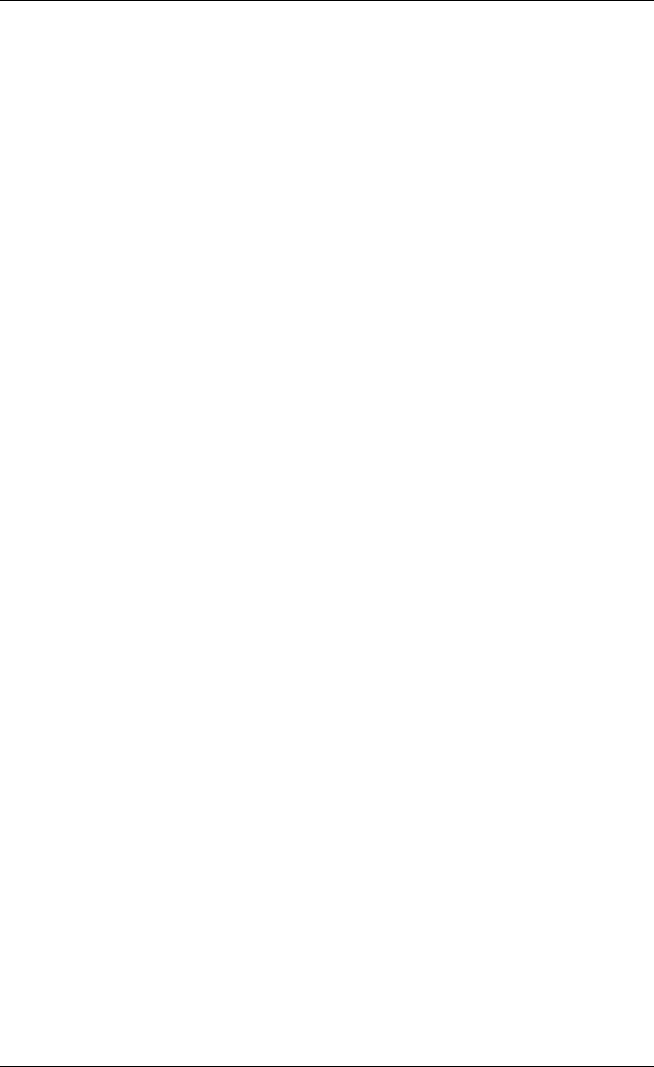
Chapter 1: Getting Started WinSQL Professional User's Guide
WinSQL Professional User's Guide
2 Release 8.5 August 2010
Requirements
WinSQL Professional is a 32-bit program that runs only on
Microsoft
®
Windows
®
XP, Windows 2000, Windows 2003 and
Windows Vista. It uses ODBC to connect to any target database
for which a driver is available. WinSQL Professional requires that
you use ODBC Manager version 3.x or higher. Although version
3.x is required as the ODBC Manager, you can use a driver that is
compliant with version 2.x. However, if you use an older driver,
you may not be able to use all of the features of WinSQL
Professional.
To confirm the version of ODBC Administrator currently installed,
click Help, and then click About in the ODBC Data Source
Administrator window. If version 3.x or higher is not installed,
download the most current version from
http://www.microsoft.com/data/odbc.

WinSQL Professional User's Guide Chapter 1: Getting Started
WinSQL Professional User's Guide
August 2010 Release 8.5 3
Installation and Set Up
Regardless of the version of WinSQL Professional you are using,
you will always download and unzip (using WinZip™) the same
executable file. These executable files are available in two
different types of packaging, as described in the following table:
File Name Description
WinSQL.zip An installation program for
WinSQL Professional.
Extract the setup
executable from the zipped
file and follow instructions
on the screen to install
WinSQL Professional using
this file.
This is the recommended
installation method.
WinSQLRaw.zip This is a zipped file that
contains all necessary
executable files and ODBC
drivers. However, this file
does not contain an
installer. Files must be
manually copied to the
directory of your choice, and
the icons for the program
must be manually created.
WinSQLUpgrade.zip Use this file if you are
upgrading from version 4.7
or 5.0. If you have version
4.6 or earlier installed, we
recommend that you
uninstall and reinstall
version 5.5.
This file does NOT contain
every file – it only includes
the main executable file and
updated database plug-ins.

Chapter 1: Getting Started WinSQL Professional User's Guide
WinSQL Professional User's Guide
4 Release 8.5 August 2010
Obtaining a Serial Number
A serial number is required within the first 30 days of using
WinSQL Professional. This serial number determines the edition
for which you are licensed. You can obtain a serial number for
WinSQL Professional Lite at no charge from our website
(http://www.synametrics.com/WinSQLreg).
When you download WinSQL Professional from Synametrics
Technologies’ Web site, a serial number for WinSQL Professional
Lite is delivered to you. If you decide to purchase either the
WinSQL Professional Developer or WinSQL Professional version,
you must contact Synametrics Technologies for a different serial
number to convert your existing installation.

WinSQL Professional User's Guide Chapter 1: Getting Started
WinSQL Professional User's Guide
August 2010 Release 8.5 5
Registering WinSQL Professional ODBC
Drivers
If using the ODBC drivers installed with WinSQL Professional,
they must be registered prior to using WinSQL Professional.
Registering the drivers configures them so that they appear in
ODBC Manager in Windows Control Panel.
The first time you run WinSQL Professional, the following window
is displayed:
The WinSQL ODBC Installer window displays all the available
drivers installed with WinSQL Professional. The installation status
is displayed next to the name of every driver. You may choose to
register only the drivers that you want to use, or select all of them.
Synametrics Technologies recommends that you register all the
drivers.
Notes:
• To re-register or unregister a driver, click Help,
and then click Register ODBC Drivers within
WinSQL Professional.
• When drivers are unregistered, all associated
data source names (DSNs) are also removed.
• WinSQL Professional works with all ODBC
drivers, regardless of the manufacturer.
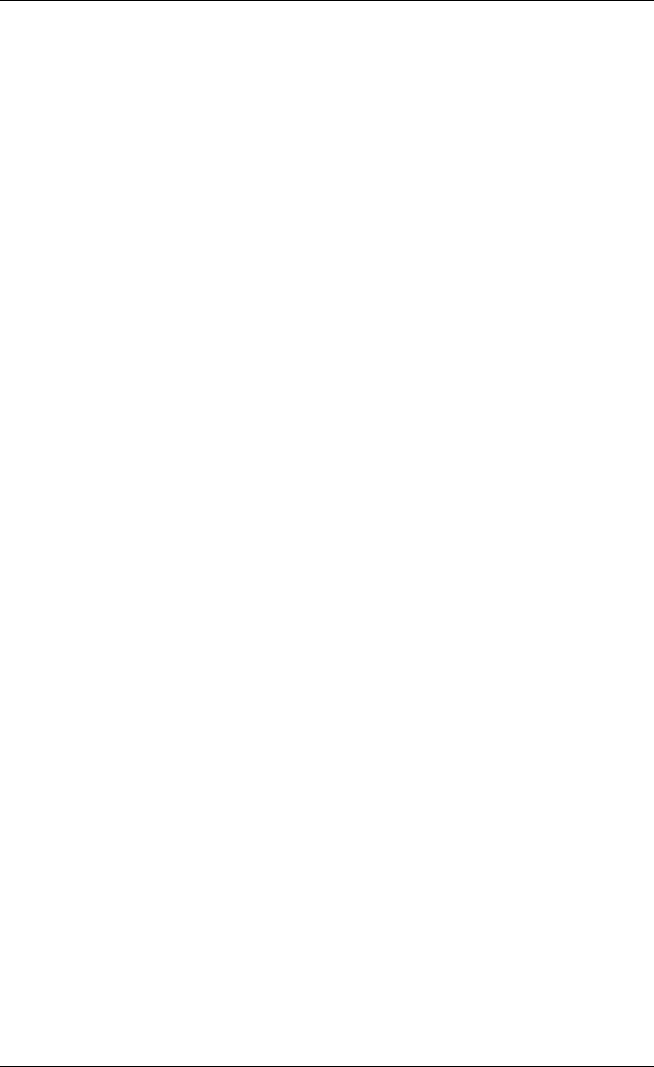
Chapter 1: Getting Started WinSQL Professional User's Guide
WinSQL Professional User's Guide
6 Release 8.5 August 2010
Therefore, you do not have to register these
drivers if you are planning to use a different
driver to connect to your database.

WinSQL Professional User's Guide Chapter 1: Getting Started
WinSQL Professional User's Guide
August 2010 Release 8.5 7
Configuring ODBC
Configuring ODBC and creating data sources is required before
WinSQL Professional can be used for database management.
The following topics describe these procedures.
Creating ODBC Connections
Perform the following steps to create ODBC connections:
1 From the Start menu, click Control Panel.
2 Click Administrative Tools.
3 Double-click the ODBC Data Sources (32bit) or the
Data Sources (ODBC) icon. The ODBC Data
Source Administrator window is displayed:
Three different types of DSNs can be created:
• User DSN - These data sources are local to a
computer, and may only be used by the current
user.
• System DSN - These data sources are local to a
computer, rather than dedicated to a user. The
system, or any user having privileges on the system,
can use a data source set up with a system DSN.

Chapter 1: Getting Started WinSQL Professional User's Guide
WinSQL Professional User's Guide
8 Release 8.5 August 2010
• File DSN - These are file-based data sources that
may be shared between all users that have the
same drivers installed and who have access to the
database. These data sources are not machine- or
user-specific.
Determine the type of DNS you need. The following steps, as an
example, describe how to create an MS-SQL Server database
(System DSN) connection:
1 From the ODBC Data Source Administrator
window, click the System DSN tab.
2 Click Add.
The window that is displayed lists all the ODBC
drivers installed on the computer.
3 Click to select SQL Server:
4 Click Finish. The following window is displayed:
Note:
The following screen may look different if you
are connecting to a database other than MS
SQL Server.

WinSQL Professional User's Guide Chapter 1: Getting Started
WinSQL Professional User's Guide
August 2010 Release 8.5 9
5 Enter the desired name in the Name field.
6 Enter an arbitrary description in the Description
field.
7 Enter the server’s host name or IP address in the
Which SQL Server do you want to connect to?
field.
8 Click Next.
Follow the instructions on the screen to complete this step.
Depending upon the back-end database to which you are
connecting, the screens may look different on your machine.

Chapter 1: Getting Started WinSQL Professional User's Guide
WinSQL Professional User's Guide
10 Release 8.5 August 2010
Establishing a Database Connection
Running queries against a database requires that a DSN be
created. After performing the steps described in “Creating ODBC
Connections,” perform the following steps to connect to the
database:
1 From the File menu, click New Connection.
2 Select the desired DSN in the Data Source Name
drop-down list.
3 Enter the appropriate user ID in the User ID field.
4 Enter the appropriate password in the Password
field. The ODBC Data Source window should be
completed as follows:
5 Click OK to connect to the database.
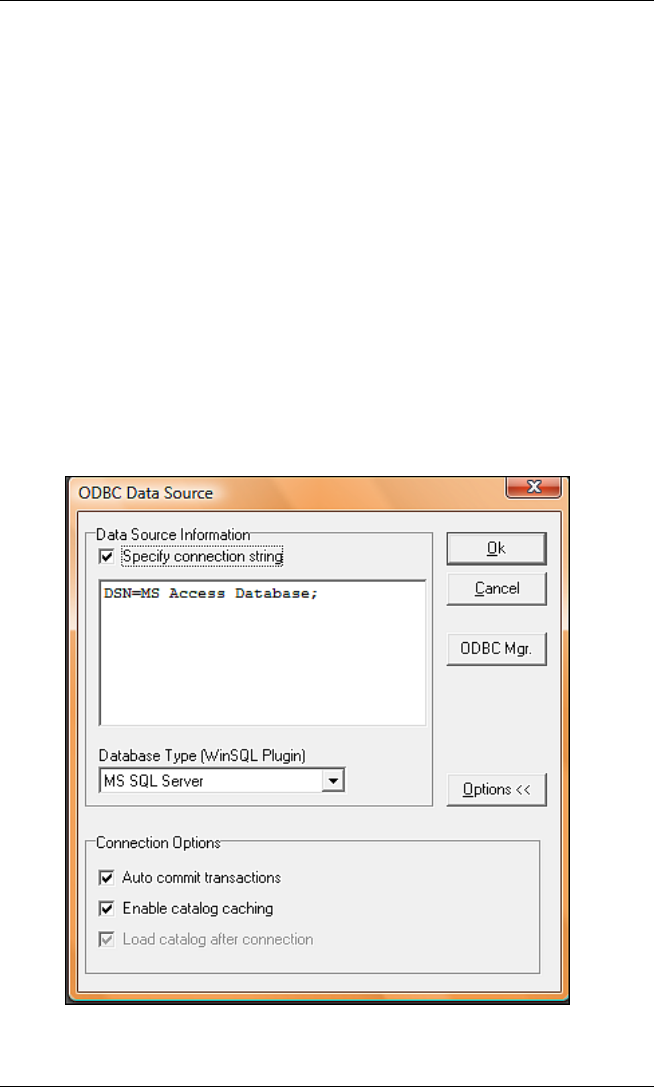
WinSQL Professional User's Guide Chapter 1: Getting Started
WinSQL Professional User's Guide
August 2010 Release 8.5 11
Connection Strings
A connection string is a set of connection parameters that tell
WinSQL Professional how to connect to a remote database. If you
want to use a connection string for connecting to a database, or if
your application requires it, you must specify a DSN (data source
name), a File DSN, or a DSN-less connection in the string. The
difference is whether you use the DSN=, FILEDSN=, or the
DRIVER= keyword in the connection string, as described in the
ODBC specification. A DSN or FILEDSN connection string tells
the driver where to find the default connection information.
Optionally, you may specify attribute=value pairs in the
connection string to override the default values stored in the data
source.
Beginning with ODBC Administrator version 4.0, a DSN is not
required to establish a database connection. To use a connection
string rather than a DSN connection, click the Specify
connection string checkbox. The following window is displayed:

Chapter 1: Getting Started WinSQL Professional User's Guide
WinSQL Professional User's Guide
12 Release 8.5 August 2010
Choose one of the following connection string types and use the
accompanying format as an example for creating your entry:
• DSN connection, which uses the following format:
DSN=data_source_name[;attribute=value[
;attribute=value]...]
• File DSN connection, which uses the
following format:
FILEDSN=filename.dsn[;attribute=value[
;attribute=value]...]
• DSN-less connection, which uses a specific driver
instead of a data source, and uses the following
format
:
DRIVER=[{]driver_name[}][;attribute=va
lue[;attribute=value]...]
If you are unsure about what to enter here, delete everything from
the text box and click OK. The ODBC Driver manager window will
display, and you can select the data source to which you wish to
connect. WinSQL Professional captures the connection string that
is used by the ODBC Driver manager and saves it for future use.
The next time you establish connection, this text box will be
completed for you.
Sample Connection Strings
The following is a list of connection string formats for the most
common database types:
DBase / FoxPro
Driver={Microsoft dBASE Driver
(*.dbf)};Dbq=<c:\data>;
Where <c:\data> is the folder where
the files are stored
Firebird
DRIVER=Firebird/InterBase(r)
driver;uid=sysdba;pwd=secret;dbname
=<c:\data>\test.fdb

WinSQL Professional User's Guide Chapter 1: Getting Started
WinSQL Professional User's Guide
August 2010 Release 8.5 13
Where the database resides in the
<c:\data> folder
Informix
Using WinSQL Professional Informix
Wire Protocol
DRIVER={WinSQL Professional
Informix Wire
Protocol};uid=yourID;PWD=secret;hos
t=yourServerIP;port=1526;DB=YourDat
abase;srvr=ol_yourdb
Using Informix driver from IBM
Driver={INFORMIX 3.30 32
BIT};Host=hostname;Server=myserver;
Service=ol_yourdb;Protocol=olsoctcp
;Database=mydb;UID=username;PWD=myP
wd
Where <ol_yourdb> represents the
server name from sqlhosts file on
the Informix server
IBM DB2
Using WinSQL Professional DB2 Wire
Protocol Driver
Driver={WinSQL Professional DB2
Wire
Protocol};Database=myDbName;IpAddre
ss=myServerName;port=myPortNum;prot
ocol=TCPIP;uid=myUserName;pwd=secre
t
Using IBM Driver
Driver={IBM DB2 ODBC
DRIVER};Database=myDbName;hostname=
myServerName;port=myPortNum;protoco
l=TCPIP;uid=myUserName;pwd=secret

Chapter 1: Getting Started WinSQL Professional User's Guide
WinSQL Professional User's Guide
14 Release 8.5 August 2010
Mimer
Driver={MIMER};Database=yourDatabas
e;uid=yourUserID;Pwd=secret;
MS Access
Standard Security
Driver={Microsoft Access Driver
(*.mdb)};Dbq=c:\mydb.mdb;Uid=Admin;
Pwd=;
Workgroup
Driver={Microsoft Access Driver
(*.mdb)};Dbq=C:\mydb.mdb;SystemDB=C
:\mydb.mdw;
MS Excel
Driver={Microsoft Excel Driver
(*.xls)};Dbq=c:\MyExcel.xls;Default
Dir=c:\mypath;
MS SQL Server
Using SQL Server Security
Driver={SQL
Server};Server=YourServerIP;Databas
e=YourDB;Uid=sa;Pwd=secret
Using Trusted Connection
Driver={SQL
Server};Server=YourServer;Database=
YourDBName;Trusted_Connection=yes
Using TCP/IP with on a non-standard
port
Driver={SQL
Server};Server=192.168.1.50,4321;ui
d=sa;pwd=secret;Database=YourDB;

WinSQL Professional User's Guide Chapter 1: Getting Started
WinSQL Professional User's Guide
August 2010 Release 8.5 15
MySQL
DRIVER={MySQL ODBC 3.51
Driver};server=YourServerIP;PORT=33
06;database=myDatabase;user=myUsern
ame;password=secret;option=3
Oracle
Using WinSQL Professional Wire
Protocol Driver
Driver={WinSQL Professional Oracle
Wire
Protocol};host=tarzan;port=1521;Uid
=scott;
Pwd=tiger;sid=orcl
Using WinSQL Professional Driver
DRIVER={WinSQL Professional
Oracle};uid=SCOTT;pwd=tiger;SRVR=or
cl
Using Microsoft Driver
Driver={Microsoft ODBC for
Oracle};UID=scott;PWD=tiger;SERVER=
ORCL;
In the previous two examples, the variable
SERVER and SRVR refers to the name in
TNSNAMES.ORA file on your machine. Note that
WinSQL Professional Wire Protocol Driver, used
in the first example, does not need TNSNAMES.ORA
file.
If you are using Oracle’s ODBC driver, the name
of the driver is different on every machine.
Refer to the ODBC Data Source Administrator to
obtain the driver name.
Paradox

Chapter 1: Getting Started WinSQL Professional User's Guide
WinSQL Professional User's Guide
16 Release 8.5 August 2010
Driver={Microsoft Paradox Driver
(*.db
)};DBQ=c:\data\;DefaultDir=<c:\data
\>;
Where <c:\data> is the folder where
the files are stored.
PostgreSQL
Driver={PostgreSQL};Server=ipaddres
s;port=5432;Database=yourDBname;uid
=yourId;pwd=secret;
Sybase
Using WinSQL Professional Sybase
Wire Protocol
Driver={WinSQL Professional Sybase
Wire
Protocol};uid=sa;pwd=secret;NA=goof
y,5000;DB=YourDatabaseName
Using Sybase Open Client Driver
Driver={SYBASE ASE ODBC
Driver};Srvr=YourServerName;Uid=sa;
Pwd=secret
Text Files
Using WinSQL Professional Text File
driver
Driver={WinSQL Professional Text
File};DB=c:\data\
Using Microsoft Text Driver
Driver={Microsoft Text Driver
(*.txt;
*.csv)};Dbq=c:\data\;Extensions=asc
,csv,tab,txt;

WinSQL Professional User's Guide Chapter 1: Getting Started
WinSQL Professional User's Guide
August 2010 Release 8.5 17
Connection Options
Database Type / WinSQL Professional Plug-in
This connection option specifies the type of database to which
you are connecting, and it also specifies a database plug-in. The
names displayed in this list include the database plug-ins
identified by WinSQL Professional when it is started. Choice of
database type is only available in WinSQL Professional.
For more information about plug-ins, see “
Database-Specific Plug-
Ins
” later in this document.
Important note:
If the database to which you are trying to connect is
not displayed in the list, it does not mean you
cannot connect to that database with WinSQL
Professional. It means that WinSQL Professional will
not be able to query specific database features,
such as triggers and SQL scripts for views and
stored procedures.
Auto commit transactions
When this option is checked, all transactions are automatically
committed. Certain databases, such as Oracle, do not allow
explicit transactions. Therefore, it may be useful to turn off this
option, which will allow you to manually COMMIT and ROLLBACK
any transaction.
When this option is turned off, a red indicator appears on the
status bar. This indicator is a reminder to COMMIT or ROLLBACK
before closing the connection.
Enable catalog caching
Selection this option at connection allows WinSQL to
automatically create a cached version of your database catalog
on your local machine. Caching your database catalog reduces
the amount of time it takes to fetch metadata information from the
back-end database, which greatly increases access time to your
data.
When caching is enabled, WinSQL stores the contents of the
Catalog Details window to a local file. The next time you connect
to the same database, WinSQL loads the catalog information from
this local file rather than sending queries to the database.

Chapter 1: Getting Started WinSQL Professional User's Guide
WinSQL Professional User's Guide
18 Release 8.5 August 2010
For more information, see the “Database Catalog Caching” topic
later in this document.
Load catalog after connection
Selecting this option allows WinSQL to fetch the database catalog
immediately after establishing connection.

WinSQL Professional User's Guide Chapter 1: Getting Started
WinSQL Professional User's Guide
August 2010 Release 8.5 19
Uninstalling WinSQL Professional
Prior to installing WinSQL Professional, you must unregister any
registered ODBC drivers in WinSQL Professional. Failure to do
so removes the files but does not remove registry entries.
Unregister ODBC Drivers
1 Start WinSQL Professional.
2 From the Help menu, click Register ODBC drivers.
3 Select all drivers, and then click Unregister.
Uninstall WinSQL Professional
1 From the Start menu, click Control Panel.
2 Double-click Add/Remove Programs.
3 Click WinSQL Professional in the list of programs
that is displayed, and then click Add/Remove.
4 Click Next.
5 Click Remove, and then click Next.
6 Click Remove.
Note:
A reboot is NOT required after uninstalling WinSQL
Professional.

Chapter 1: Getting Started WinSQL Professional User's Guide
WinSQL Professional User's Guide
20 Release 8.5 August 2010
Customizing Shortcut Keys
Keyboard shortcut keys can be used to access
many of the features available in WinSQL
Professional.
Perform the following steps to view and/or modify
keyboard shortcut keys:
1 From the Tools menu, click Customize Shortcuts.
The following window is displayed:
2 Click the + (plus sign) by each of the menu options
to display a submenu, illustrated as follows:

WinSQL Professional User's Guide Chapter 1: Getting Started
WinSQL Professional User's Guide
August 2010 Release 8.5 21
3 Click to select an option. If a shortcut key exists for
the option, it is displayed as follows:
4 If a new keyboard shortcut key is desired, press the
key combination, and then click to select Overwrite
existing values
OR
if a keyboard shortcut key does not exist, press the
key combination. If accepted and not in use by
another option, the selected key combination is
displayed on the Customize Shortcuts window.
If the select keyboard shortcut is already in use, the
following information is displayed on the Customize
Shortcuts window:
Continue to enter other key combinations until the
value is accepted.

Chapter 1: Getting Started WinSQL Professional User's Guide
WinSQL Professional User's Guide
22 Release 8.5 August 2010
Note:
Any combination of control keys (Shift, Alt, and
Ctrl), plus a letter or number, can be used. The
only exception is Ctrl+[space bar], which is
reserved for use by Intelli Tips.

WinSQL Professional User's Guide Chapter 2: Running Queries
WinSQL Professional User's Guide
August 2010 Release 8.5 23
Chapter 2: Running Queries
Overview
Introduction
This chapter provides information about creating, running,
viewing, saving, and printing queries within WinSQL Professional.
In this chapter
This chapter contains the following topics:
Topic
See
Page
Screen Layout
25
Integrated View
25
Classic View
26
Switching Views
26
Writing SQL Scripts
27
Query Pages
28
Query Set Workbook
28
Using Clipboard
29
Extended Copy – Code
29
Extended Copy - Results
30
Displaying Query Results
31
Intelli Tips
42
Data Lookup
44
Configuring Data Lookup Display
Options
44
Modifying SQL Queries to Retrieve Data
47

Chapter 2: Running Queries WinSQL Professional User's Guide
WinSQL Professional User's Guide
24 Release 8.5 August 2010
Topic
See
Page
Drill-Down Results
49
Query History
52
Comments with SQL Statements
52
Query Syntax and SQL Grammar
52
Parameterized Queries
54
Generate Code
55
SQL Wizard
57
Scripting Wizard
58

WinSQL Professional User's Guide Chapter 2: Running Queries
WinSQL Professional User's Guide
August 2010 Release 8.5 25
Screen Layout
WinSQL provides two different types of “views” (screen layouts)
when viewing queries:
• Integrated View
• Classic View
Important note:
For the purposes of this document, all procedural steps and
screen shots refer to the Integrated View. However, Classic
View screen shots are used in instances where they better
serve to illustrate the function being performed.
Integrated View
When using the Integrated View, WinSQL displays part of the
catalog screen next to the query window. This allows you to
quickly and conveniently see the tables, views, and other objects
in the database.
The Integrated View is depicted in the following screen shot:
When you click a node that requires additional information,
WinSQL automatically switches the current tab from “Query” to
“Catalog Details.” For example, if you click the “Browse Data” or
“Manage Relationship” nodes, WinSQL switches the current view
to display the additional node information.

Chapter 2: Running Queries WinSQL Professional User's Guide
WinSQL Professional User's Guide
26 Release 8.5 August 2010
Classic View
Unlike the Integrated View, the Classic View does not display the
catalog screen. When in Classic View, you must click the Catalog
tab to view catalog details. An advantage to using this view is that
it provides more room to display the query and results tabs.
The Classic View is depicted in the following screen shot:
Switching Views
To switch between integrated and classic views, simply click
Switch to Integrated View or Switch to Classic View from the
View menu.
The text of the menu item changes based on the view
you currently are using.

WinSQL Professional User's Guide Chapter 2: Running Queries
WinSQL Professional User's Guide
August 2010 Release 8.5 27
Writing SQL Scripts
Writing and submitting SQL queries to a back-end database is the
most important and useful feature of WinSQL Professional. Once
a database connection is established, any type of SQL script may
be written to extract data from the database.
You can highlight part of the script to run, or not highlight anything
to run the complete script. If there is more than one result set,
WinSQL Professional will display them one after another in
different tabs.

Chapter 2: Running Queries WinSQL Professional User's Guide
WinSQL Professional User's Guide
28 Release 8.5 August 2010
Query Pages
A query page is a group of SQL scripts displayed on the screen.
You can have multiple query pages per window. Creating multiple
query pages helps you manage queries when your SQL scripts
get larger.
The first query page is created automatically when you connect to
a database. Thereafter, you have an option to create as many
query pages as you need. The number of query pages allowed is
limited only by available memory on the machine.
To create a query page, point to the File menu, and then click
New Query Page. The number of the current query page is
displayed in the Available Query Pages field:
You can navigate to different query pages by selecting the
desired query page from the Available Query Pages drop-down
list.
Query Set Workbook
If you have more than one query page created in WinSQL
Professional, they can all be saved in a query workbook.
To save all current queries in a workbook, point to the File menu,
and then click Save Workbook.
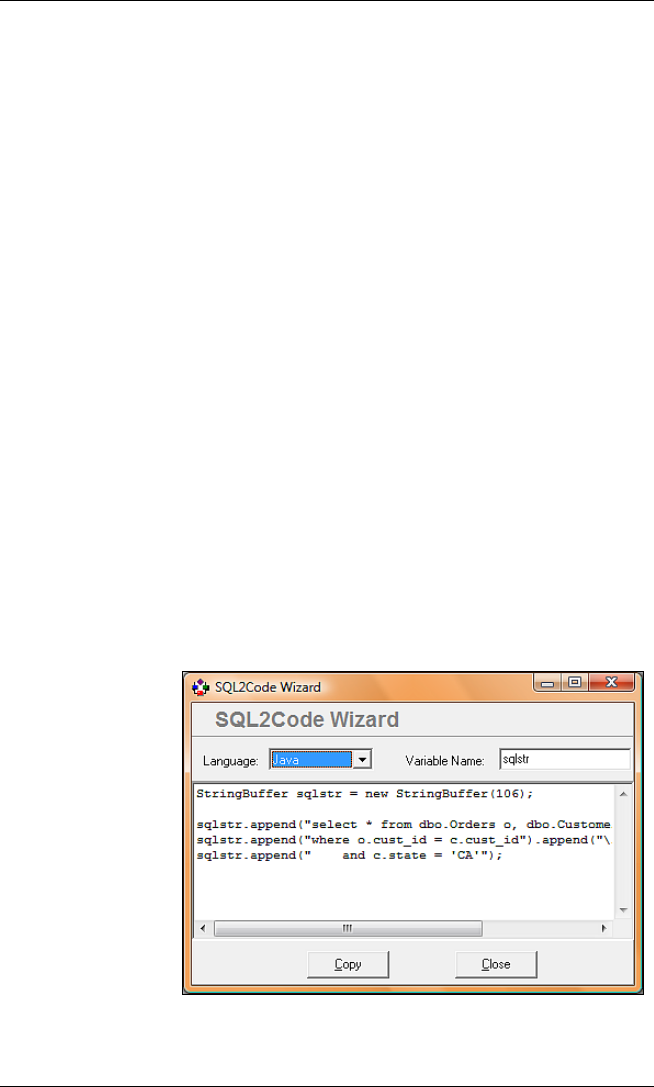
WinSQL Professional User's Guide Chapter 2: Running Queries
WinSQL Professional User's Guide
August 2010 Release 8.5 29
Using Clipboard
Results from queries can be copied to the Windows Clipboard by
pressing [Ctrl+C]. The information copied to the Clipboard can
then be copied into a variety of other software applications,
depending on the type of output desired.
Extended Copy - Code
WinSQL Professional allows you to copy SQL code into HTML or
Rich Text format using the Extended Copy option in the Query
window. You can also convert code using the Convert to Code
option.
The following topics describe these options.
Convert to Code
This option allows you to write SQL code and convert that code
into a third-generation language, such as C-Sharp, Visual Basic,
or Java.
Perform the following steps to convert SQL code:
1 Right-click the desired script in the Query window,
and then click Extended Copy.
2 Click Convert to Code. The SQL2Code Wizard
window is displayed:
3 Select the desired language in the Language drop-
down list.

Chapter 2: Running Queries WinSQL Professional User's Guide
WinSQL Professional User's Guide
30 Release 8.5 August 2010
4 If desired, change the default variable name in the
Variable Name field.
5 Click Copy to copy the text to the clipboard.
Copy to Rich Text
This option copies SQL code to the Windows Clipboard in Rich
Text format, which allows you to paste SQL code to different
applications, such as a word processing application that uses
Rich Text format.
To copy SQL code into Rich Text format, right-click the desired
script in the Query windows, click Extended Copy, and then
choose Rich Text.
Copy to HTML
This option converts the SQL code into HTML, while retaining all
syntax highlighting, and provides a convenient way of creating
HTML documentation.
To copy SQL statements into HTML, right-click the desired script
in the Query windows, click Extended Copy, and then choose
HTML.
Extended Copy - Results
When query results are displayed in the Query window, you have
the option to copy data from more than one cell.
To perform an extended copy, click in the results grid in the
Query window, right-click, and then select the desired option.

WinSQL Professional User's Guide Chapter 2: Running Queries
WinSQL Professional User's Guide
August 2010 Release 8.5 31
Displaying Query Results
WinSQL Professional allows you to display query results in the
following formats:
• Grid
• Text
• Form
It is recommended that you display results in Grid unless you are
running a query that returns large amount of text containing new
line characters. Managing result sets that are displayed in Grid is
much easier than in Text. For example, you can save the contents
of the results Grid to a CVS, tab-delimited, or spreadsheet file.
Note:
The result is limited to 16MB of characters per cell
when the data is displayed in a Grid control, 4096
characters when displayed in the Text control and
32 KB when displayed in the Form control. Since it is
not practical to display the entire 16 MB of data in
one grid cell, WinSQL will display a magnifying glass
icon if the cell data is greater than 1024 characters.
You may lick the magnifying glass to zoom and view
the entire data. In case of text field, data will get
truncated if the length is greater than 4096
characters. This will not happen if you try to export
the field to another database.
To select the method used to display query results, click the down
arrow in the Execute Queries drop-down list, depicted as follows:
The resulting data display can be modified to include or exclude
certain columns by click the X in the column header:

Chapter 2: Running Queries WinSQL Professional User's Guide
WinSQL Professional User's Guide
32 Release 8.5 August 2010
This functionality is also available for the Browse Data Grid option
available in the Catalog Details tab
.
Note: Right-click and select Display all columns to display
formerly hidden columns.
Modifying results displayed in Grid
Double-click the desired row to modify the results displayed in a
grid. The Update Wizard is invoked, allowing you to modify
existing values.
Notes:
• You can only modify results sets that are
generated from one table.
• Queries containing a JOIN statement are not
editable.
Modifying results displayed in Text
Result sets in text are not editable.
Modifying results displayed in Form
To modify data, simply start typing the new value. After specifying
the new values you can either press [Enter] or click Save to save
the modified data to the database.

WinSQL Professional User's Guide Chapter 2: Running Queries
WinSQL Professional User's Guide
August 2010 Release 8.5 33
Several keyboard shortcuts can be used when the data is
displayed in Form view. These shortcuts are described in the
following table:
Key combination Result
[Alt] + right arrow
Displays the next record
[Alt] + left arrow
Displays the previous record
[Shift] + [Alt] + right
arrow
Saves any modified data and
displays the next record
[Shift] + [Alt] + left arrow
Saves any modified data and
displays the previous record
[Esc]
Discards any modified values
and refreshes the window
[Enter]
Saves the newly-modified
values.
This shortcut only works in
single-line edit controls.
Pressing [Enter] in a multi-line
control inserts a new line in the
data.
Viewing BLOB/CLOB Data
This feature provides a mechanism to view images, audio, video,
or other binary format.
Perform the following steps to view BLOB/CLOB data:
1 Establish a connection to the desired database. For
more information, see “Establishing a Database
Connection.”
2 Click the Query tab.
3 Run an existing query, or create a new query that
fetches a binary or large text from the database and
click the play icon.
4 In the Resultset window locate the text in green
(indicating long data), and click the zoom icon to
display the object:

Chapter 2: Running Queries WinSQL Professional User's Guide
WinSQL Professional User's Guide
34 Release 8.5 August 2010
If the object is a text object, the following information
is displayed in the Zoomed data window:
Click the Rich Text tab to view the formatted text
object:

WinSQL Professional User's Guide Chapter 2: Running Queries
WinSQL Professional User's Guide
August 2010 Release 8.5 35
If the object is an image, click the Image tab to view
the image:

Chapter 2: Running Queries WinSQL Professional User's Guide
WinSQL Professional User's Guide
36 Release 8.5 August 2010
5 Click Close to close the Zoomed data window.
Note:
If the binary object is not a rich text or image object
and is, for example, a Microsoft
®
Word
®
document or
an Microsoft
®
Excel
®
spreadsheet, click the Other
tab to select the appropriate application to view the
object, and then click Launch Application:
If your desired application is not listed, select
<<Custom>> and specify the extension for your file.
For example, if you have an AutoCad diagram saved
in the database specify DWG as the file extension.
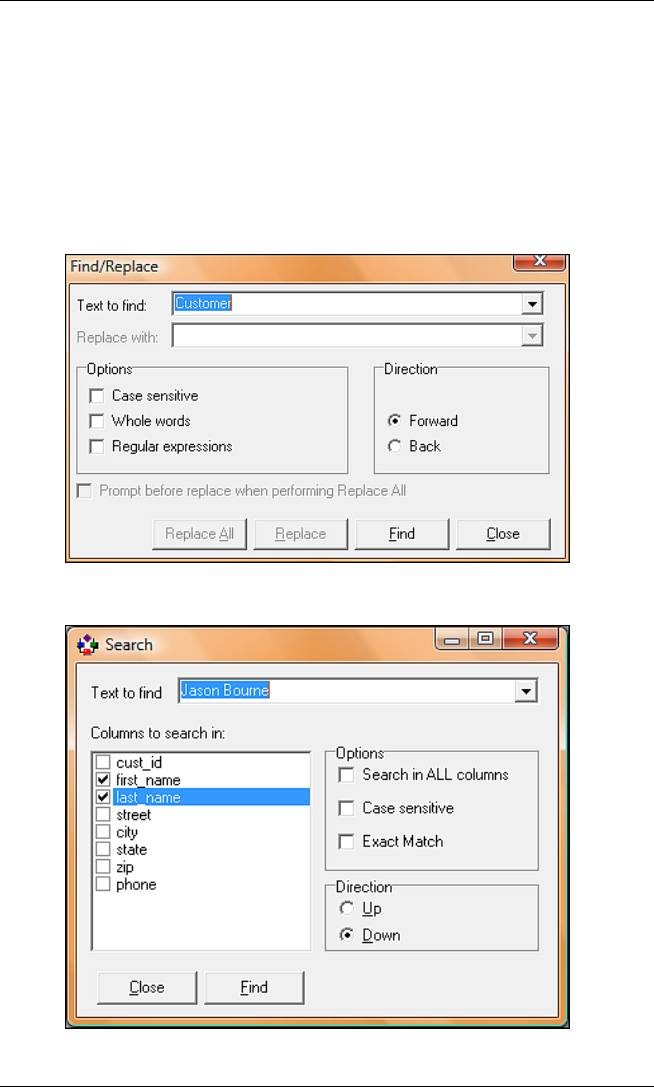
WinSQL Professional User's Guide Chapter 2: Running Queries
WinSQL Professional User's Guide
August 2010 Release 8.5 37
Searching for Text
Using the Find option in WinSQL Professional allows you to
search for text within SQL scripts or query results.
To initiate a search, point to the Edit menu, and then click Find.
The appropriate search window is displayed. For example, if the
selected control is the Query window, the following window is
displayed:
If the selected control is a results Grid, the following window is
displayed:
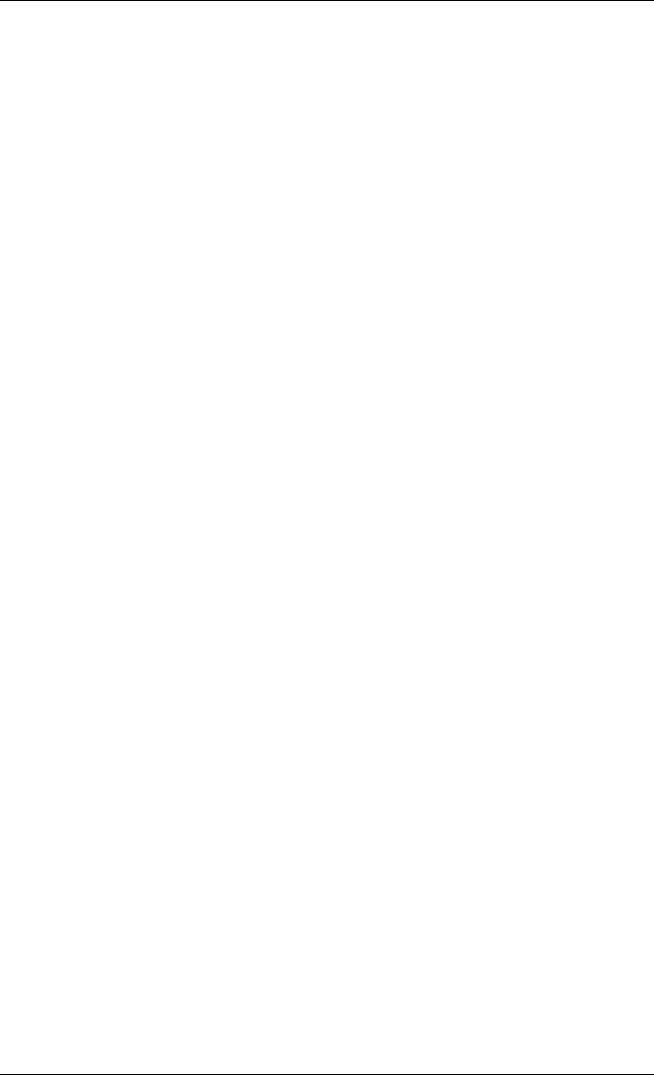
Chapter 2: Running Queries WinSQL Professional User's Guide
WinSQL Professional User's Guide
38 Release 8.5 August 2010
This window displays the columns contained in the Grid. You can
either select the desired columns, or you can select the Search in
ALL columns option to search within all Grid columns.

WinSQL Professional User's Guide Chapter 2: Running Queries
WinSQL Professional User's Guide
August 2010 Release 8.5 39
Printing Results
Results displayed in a Grid can be printed in three different
formats by right-clicking the displayed results, and then clicking
Print Results. A window similar to the following is displayed:
After typing a title for your report in the Title field and selecting
the desired column width and color option, select one of the
available print format options, using the information in the
following table as a guideline:
Option Description
Tabular This option prints the data in a format
similar to a spreadsheet. Pages are added
sideways for additional columns and
downward for additional rows.
This is the best option for printing large
amounts of data using the least number of
pages.
Best fit This option allows a row of data in a
record to wrap to additional lines, allowing
multiple records to be printed on each
page.
This is the best option for viewing multiple
records in one page.

Chapter 2: Running Queries WinSQL Professional User's Guide
WinSQL Professional User's Guide
40 Release 8.5 August 2010
Option Description
1 Record per page This option prints one record per page in a
format similar to a printed form.
Click OK once the desired printing options have been selected.

WinSQL Professional User's Guide Chapter 2: Running Queries
WinSQL Professional User's Guide
August 2010 Release 8.5 41
Exporting Grid Content
Results displayed in a Grid can be exported by right-clicking the
displayed results, and then clicking Export data, depicted as
follows:
Select the desired export output, enter the desired file name in the
Target File Name field, and then click OK.
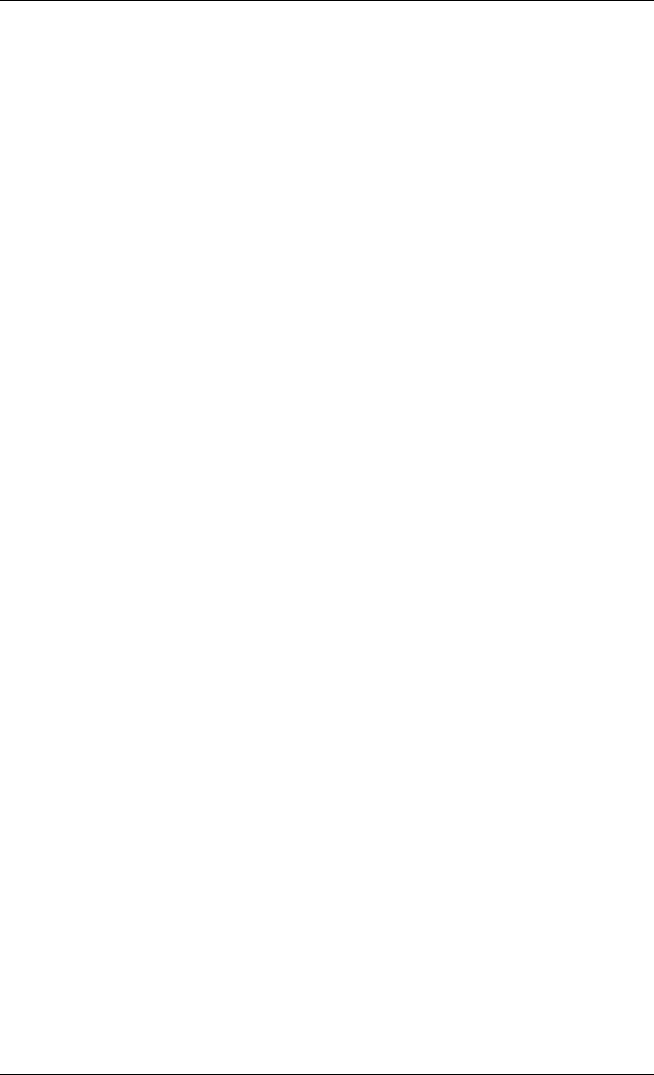
Chapter 2: Running Queries WinSQL Professional User's Guide
WinSQL Professional User's Guide
42 Release 8.5 August 2010
Intelli Tips
The Intelli Tips feature facilitates the writing of SQL queries by
displaying the catalog objects in a pop-up window as the user
types his/her queries.
Prerequisites for Intelli Tips
The Intelli Tips feature will only work if:
• You are using WinSQL Professional
• You have fetched the database catalog prior to
writing the SQL query
By default, WinSQL Professional fetches the database catalog
after the connection is established. This feature can be disabled
for use with large databases; however, the database catalog must
be manually fetched prior to using Intelli Tips.
When Intelli Tips are enabled, Intelli Tips displays a window
containing Table and Field as you type SQL script in the query
window. You can also press [Ctrl+spacebar] to manually invoke
the Intelli Tips window.
The data displayed in the Intelli Tips window is pulled from the
Catalog Details window. Therefore, any filter you have applied in
the Catalog Details window applies to the data in the Intelli Tips
window.
The Intelli Tips window can display both tables and fields.
WinSQL Professional parses the current query and displays the
appropriate tab (tables or fields). To display columns for a
particular table, click the Tables tab, select the desired table, and
then click the Fields tab to display the fields within the selected
table.

WinSQL Professional User's Guide Chapter 2: Running Queries
WinSQL Professional User's Guide
August 2010 Release 8.5 43
Table Joins
WinSQL Professional recognizes relationships that are specified
on your back-end server using foreign key constraints. In addition
to foreign keys, you can also create a local relationship among
tables. For more information, see “
Creating Local Relationships”
later in this document.
When relationships are found among tables, the Intelli Tips
window automatically displays the WHERE clause necessary for
the JOIN statement, depicted as follows:

Chapter 2: Running Queries WinSQL Professional User's Guide
WinSQL Professional User's Guide
44 Release 8.5 August 2010
Data Lookup
The Data Lookup feature in WinSQL Professional allows users to
view the actual values in the tables when writing SQL queries.
The value appears automatically when WinSQL Professional
detects a WHERE clause in the query window, illustrated as
follows:
Configuring Data Lookup Display Options
Perform the following steps to enable or disable and to configure
the Data Lookup feature:
1 Start WinSQL Professional and connect to the
desired database.
2 From the Edit menu, click Options.
3 Click the Intelli Tips tab. The following window is
displayed:

WinSQL Professional User's Guide Chapter 2: Running Queries
WinSQL Professional User's Guide
August 2010 Release 8.5 45
4 Use the information in the following table to specify
the desired parameters:
Field Definition
Enable auto intelli
tips
If checked, Intelli Tips will be
displayed automatically as you
type your SQL queries.
Display delay time
in milliseconds
This is the amount of time WinSQL
waits after a key is pressed before
displaying the Intelli Tips window.
This value is in milliseconds
Assign aliases in
FROM clause
If checked, WinSQL will assign
aliases for tables in the FROM
clause. For example, if this NOT
checked, the query will look like:
Select Customer.Name
from Customer
When this is checked, the query
will look like:
Select c.Name
from customer c
Force quoted
identifiers
If checked, WinSQL will always
enclose object names in quotes.
The generated query will look like:
Select *
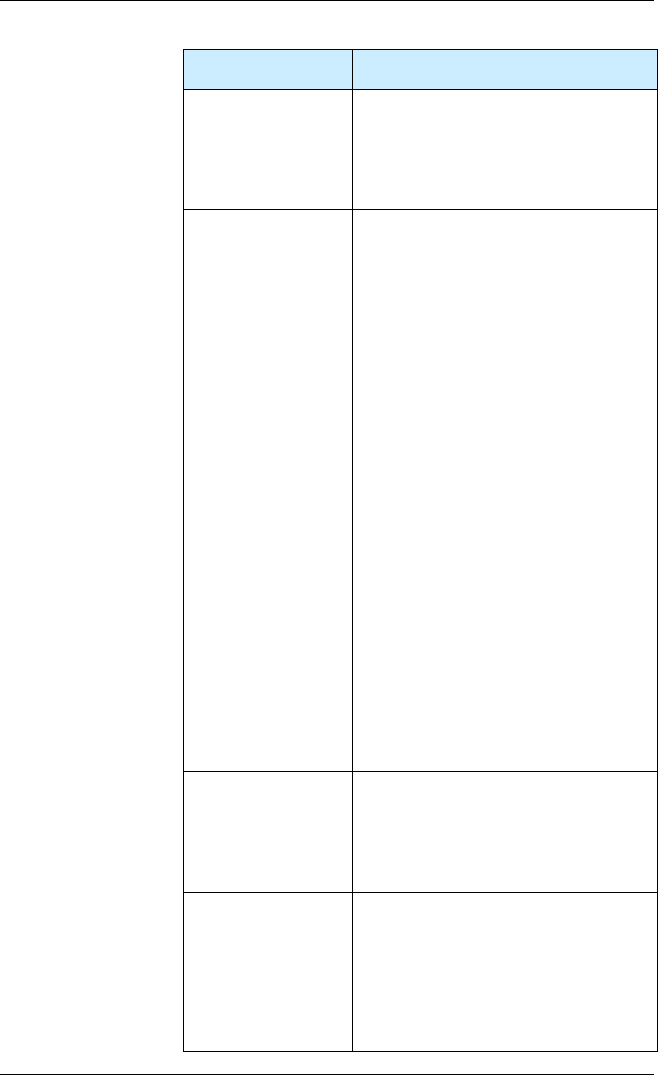
Chapter 2: Running Queries WinSQL Professional User's Guide
WinSQL Professional User's Guide
46 Release 8.5 August 2010
Field Definition
From “dbo”.”customer”
When this is NOT checked,
WinSQL will only put quotes on
objects that have an embedded
space in their name.
Enable/Disable
Data Lookup
Select one of the following options:
• Disable data lookup: Select
this option if you wish to
disable Data Lookup. Doing so
will prevent the Data tab from
appearing in the Intelli Tip
window.
• Enable for every column:
Select this option to enable
data lookup for every column
whose data type is one of the
following: 1) numeric, 2)
Date/time, or 3) character
(where the length is less than
the specific character length).
• Enable for columns that I
choose: If this option is
selected, you must specifically
assign a SQL query to every
column for which you wish to
enable data lookup. To assign
a SQL query, double-click that
column in the Catalog Details
window (see Enable for every
column, above).
Number of
records to display
The number of records to display in
the Intelli Tips window. If the
query returns more than the
specified number of records, they
will be ignored.
Max length for
character fields
Data lookup is enabled for fields
where the column length is less
than this value. For example, if
there is a remarks field in a table
and its size is 255, Data Lookup is
not enabled for this field. This
value only applies to character

WinSQL Professional User's Guide Chapter 2: Running Queries
WinSQL Professional User's Guide
August 2010 Release 8.5 47
Field Definition
types.
Max record count
for a table
For large databases, WinSQL
Professional may take a long time
to fetch records from a table.
Therefore, if you specify a value
other than -1, WinSQL
Professional will only run data
lookup queries for table having
fewer numbers of rows than what
you specify here.
5 Click OK when all options have been selected.
Modifying SQL Queries to Retrieve Data
When data is populated in the Intelli Tips window, WinSQL
Professional runs a query in the background. This query retrieves
necessary records for a particular column and displays them on
the screen.
A SQL query can be associated with every column in the
database.
Perform the following steps to associate a query with a column.
1 Start WinSQL Professional and connect to the
desired database.
2 Click the Catalog Details tab.
3 Navigate to the desired column in the left pane of
the catalog tree:
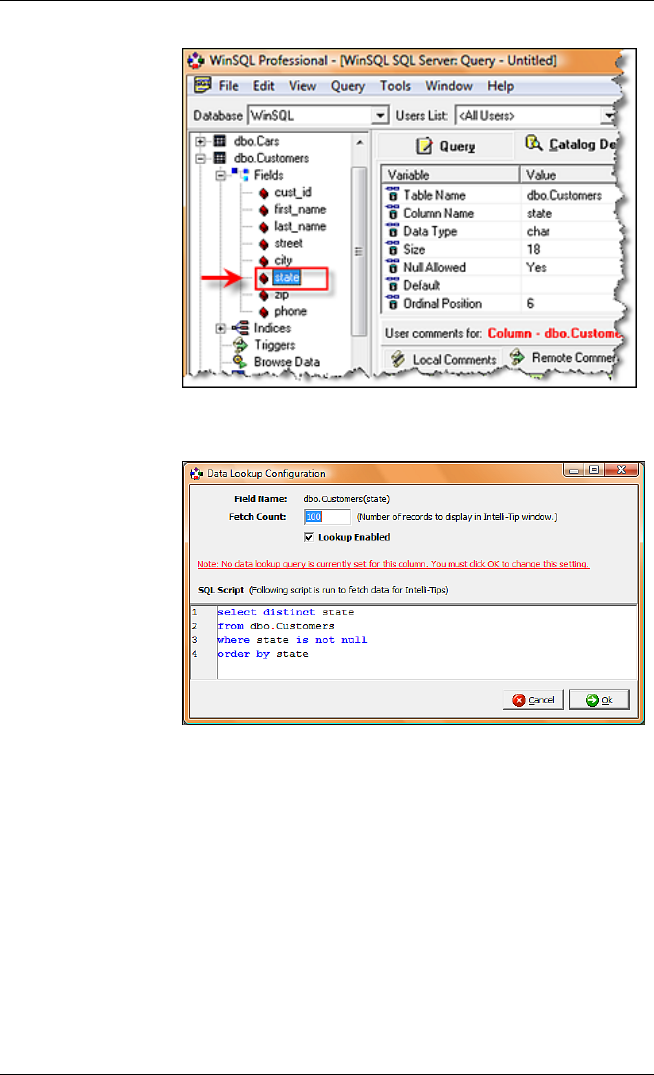
Chapter 2: Running Queries WinSQL Professional User's Guide
WinSQL Professional User's Guide
48 Release 8.5 August 2010
4 Double-click the desired field. A window similar to
the following is displayed:
5 Modify the query as desired, and then click OK.

WinSQL Professional User's Guide Chapter 2: Running Queries
WinSQL Professional User's Guide
August 2010 Release 8.5 49
Drill-down Results
When you run a query from a single table that has relationship,
WinSQL Professional allows you to drill down to related rows in
the associated table.
Prerequisites for Drill-down
The Drill-down feature will only work when:
• You are using WinSQL Professional
• The FROM clause in the SELECT statement
contains only one table
• You have fetched the database catalog prior to
running your query
• Either foreign or local relationships are defined in the
table
Consider the following scenario as an example, which contains a
database with four tables. Their relationships are displayed in the
figure below. Notice that the ORDERS table has two parents,
EMPLOYEE and CUSTOMER, and it has one child, LINEITEM.

Chapter 2: Running Queries WinSQL Professional User's Guide
WinSQL Professional User's Guide
50 Release 8.5 August 2010
When you run the following query in WinSQL Professional, it
displays the columns containing primary and foreign key in a
different color with a + (plus sign) next to the value.
Note:
The following illustration is in Classic View.
The first column in this example contains the primary key from the
ORDERS table, which is displayed in red. The two subsequent
columns contain data that map to the CUSTOMER and
EMPLOYEE tables and is defined as a foreign key. Data for these
columns is displayed in blue.
You can click the + to display related data from the associated
table. For example if you click the E_SSN column where the value
is 50, WinSQL Professional will run another query that will pull the
employees whose E_SSN equal 50, depicted as follows:

WinSQL Professional User's Guide Chapter 2: Running Queries
WinSQL Professional User's Guide
August 2010 Release 8.5 51
Note:
The following illustration is in Classic View.

Chapter 2: Running Queries WinSQL Professional User's Guide
WinSQL Professional User's Guide
52 Release 8.5 August 2010
Query History
WinSQL Professional keeps a history of queries you have
previously run. The default number of queries stored is 50;
however, this value can be changed by clicking Configure on the
History tab, and entering a new value in Modify historic count
option. In addition, older queries are replaced by newer queries
on a “first in, first out” basic.
Historic queries can also be copied to disk for backup purposes.
Comments with SQL Statements
WinSQL Professional recognizes two kinds of comments:
Comment type Description
Line A line beginning with two dashes is consider a
comment line
Enclosed Any text that is enclosed by /* /*
Beginning with WinSQL Professional version 3.5, you have the
option of allowing WinSQL Professional to parse the comments
before the SQL statement is submitted to the server. This option
allows you to use comments that a back-end database may not
support.
Synametrics recommends that you allow the DBMS to handle
supported comments. This option can be configured by pointing to
the Edit menu and then clicking Options.
Query Syntax and SQL Grammar
WinSQL Professional does not contain its own syntax. It inherits
the SQL dialect from the back-end server and submits the query
“as is” to the back-end database. Similarly, it displays the results
data “as is” from the server. This feature allows users to submit
queries that are specific to a particular database.
There are, however, exceptions to this rule. The submitted script
is modified under the following conditions.
• When you use a WinSQL Professional specific
parameter in the query. In this case, the parameter
will be replaced before submitting the query

WinSQL Professional User's Guide Chapter 2: Running Queries
WinSQL Professional User's Guide
August 2010 Release 8.5 53
• If a query terminator is found within the script. The
default value for query terminator is ‘GO’.
• You use a code template. Code templates are
explained in more detail in the “
Database-Specific
Plug-Ins” topic in this document. Templates replace
pre-defined tokens into server specific SQL. For
example, when a user types DESCRIBE
<TABLENAME> in an Oracle database, WinSQL
Professional replaces this command with a set of
Oracle specific scripts necessary to pull table
definition.

Chapter 2: Running Queries WinSQL Professional User's Guide
WinSQL Professional User's Guide
54 Release 8.5 August 2010
Parameterized Queries
Beginning with WinSQL Professional version 2.0, parameters can
be accepted in queries. Any text that is preceded by two colons
(::) is considered a parameter, and users are prompted to enter a
value when the query is run. In addition, WinSQL Professional
stores the values for previously-used parameters so that the user
does not have to type them every time.
Notes:
• Once a value has been specified for the first
parameter in a query, you can press [Enter] to move
to the next parameter. WinSQL Professional
attempts to determine the data type for the
subsequent parameters; however, the default data
type can be determined by selecting a type from the
list.
• Parameter queries cannot be used to export data.
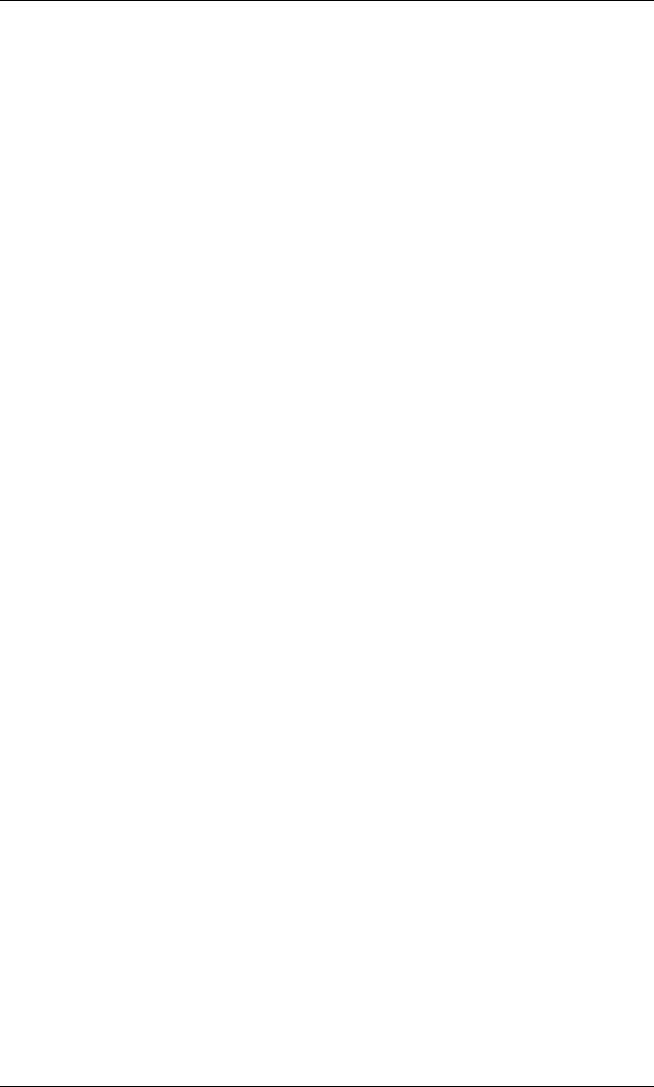
WinSQL Professional User's Guide Chapter 2: Running Queries
WinSQL Professional User's Guide
August 2010 Release 8.5 55
Generate Code
WinSQL’s Generate Code function allows users to quickly
generate one of the following SQL scripts:
• Select
• Insert
• Update
• Delete
• Create View
• Drop Table
Once selected, the script displays in the Query window. The
primary keys in the selected table are, by default, used as
parameter fields in the script and are indicated by a double colon
(::).
Note:
The parameter field indicator can be modified, if desired.
For more information, see the “General Tab” topic in
Chapter 3, Configuration Options.
Perform the following steps to use the Generate Code function:
1 Start WinSQL Professional and connect to the
desired database.
2 Click the plus (+) sign by Tables to view a list of
tables in the catalog tree of your database.
3 Click to select the desired table, and then right-click
to display the submenu.
4 Click Generate Code. A window similar to the
following is displayed:

Chapter 2: Running Queries WinSQL Professional User's Guide
WinSQL Professional User's Guide
56 Release 8.5 August 2010
5 Click the desired script.
The content of the selected script is displayed in the
Query window. In the following example, the
SELECT statement was generated, and the primary
key for the table (c_id) is the parameter field:
Notes:
• Parameter fields can be removed from the
script as desired.
• When generating a new script, the
highlighted content of the existing script
displayed in the Query window is
overwritten.
If the cursor is positioned within the content
of an existing script when a new script is
generated, the new script is pasted at the
current cursor position.
6 Click the Execute queries icon (
) to run the
script.

WinSQL Professional User's Guide Chapter 2: Running Queries
WinSQL Professional User's Guide
August 2010 Release 8.5 57
SQL Wizard
The SQL Wizard, available in WinSQL Professional, allows you to
create SQL queries with the help of a wizard, rather than creating
queries by entering code. It allows you to select the desired tables
and fields, and to apply filter conditions, before creating the SQL
code for you.
The SQL Wizard determines the referential integrity constraints
specified against any table and draw appropriate relationships.
Note:
WinSQL Professional may not be able to determine
referential integrity constraints in certain case where
the ODBC driver does not provide necessary
information, such as drivers for Microsoft Access.
To activate the SQL Wizard, point to the Tools menu, and then
click SQL Query Wizard.
Show Native SQL
If this option is selected, WinSQL Professional converts a generic
ODBC-specific SQL script into a database-specific syntax. This
conversion is done through the ODBC driver and depends on the
capabilities of the driver.

Chapter 2: Running Queries WinSQL Professional User's Guide
WinSQL Professional User's Guide
58 Release 8.5 August 2010
Scripting Wizard
WinSQL’s scripting wizard allows users to select and execute
multiple DML (INSERT, UPDATE, DELETE) or DDL (CREATE
TABLE/VIEW/PROCEDURE) queries at one time, rather than
executing them individually—an often time-consuming process
Important Note:
Do not run SELECT queries using the Scripting Wizard.
Perform the following steps to use the Scripting Wizard:
1 Start WinSQL Professional and connect to the
desired database.
2 From the Tools menu, click Scripting Wizard. A
window similar to the following is displayed:
3 Click Add files to navigate to and select the SQL
script(s) you wish to run.
4 Click Execute to run the script(s).
The Script Execution Wizard window provides
information about the execution status of the running
scripts, along with information about successful and

WinSQL Professional User's Guide Chapter 2: Running Queries
WinSQL Professional User's Guide
August 2010 Release 8.5 59
unsuccessful query runs. This information is also
written to a log file that can be saved and/or viewed
using a standard text reader.
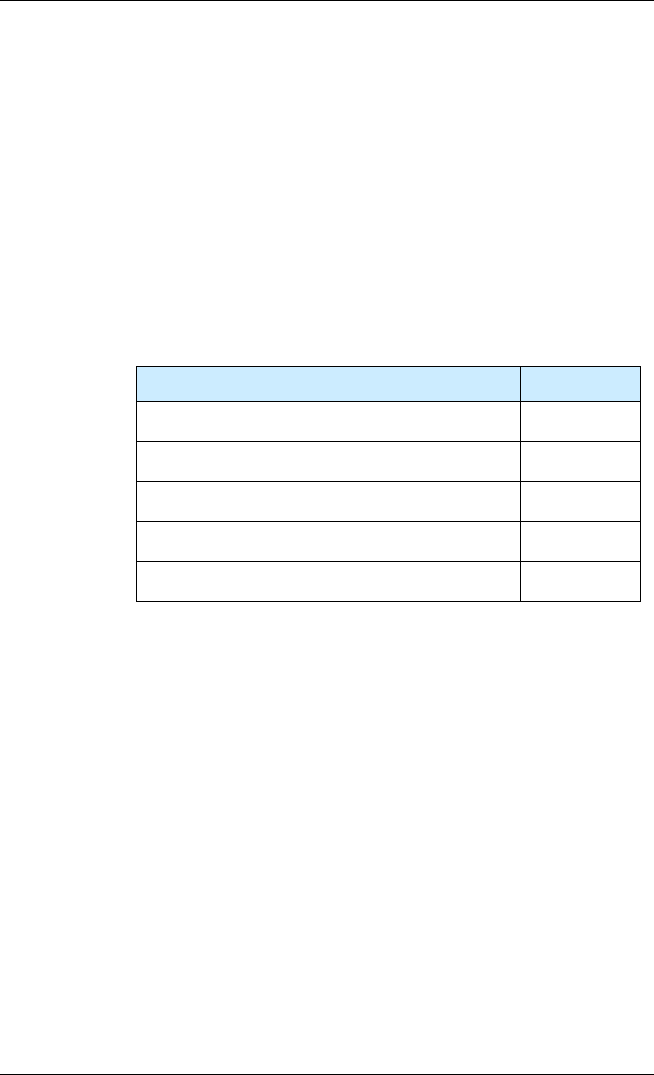
Chapter 3: Configuration Options WinSQL Professional User's Guide
WinSQL Professional User's Guide
60 Release 8.5 August 2010
Chapter 3: Configuration Options
Overview
Introduction
This chapter provides information about customizable
configuration options available in WinSQL Professional.
In this chapter
This chapter contains the following topics:
Topic See Page
General Tab
61
SQL Editor Tab
66
Editor Options Tab
67
Intelli Tips Tab
70
Advanced Options Tab
71

WinSQL Professional User's Guide Chapter 3: Configuration Options
WinSQL Professional User's Guide
August 2010 Release 8.5 61
General Tab
To access configuration options available on the General tab,
point to the Edit menu, and then click Options. The General tab
is displayed:
The information in the following table describes each of the
options available on the General tab:
Option Description
# of records for browsing This is a numeric value
corresponding to the number of
records to display in the Browse
Data feature available in the Catalog
Details window. The default value is
100.
Caution:
If you set this value to a large
number, WinSQL Professional will
fetch a large result set whenever
Browse Data is invoked. This can
potentially slow down not only your
machine but can also have negative
affects on your network. Synametrics
suggests that you instead apply filters
on the records to limit the size of the
returned results.

Chapter 3: Configuration Options WinSQL Professional User's Guide
WinSQL Professional User's Guide
62 Release 8.5 August 2010
Option Description
# of records to return from a
query
This parameter limits the number of
records that are returned from a
SELECT statement. The default value
is -1, which indicates no limit.
Parameter string This token string is used to specify a
parameter in the query window. The
default value for this field is:
Example: The following query
contains FirstName as parameter
Select * from customer where
fName = ::FirstName
When this query is run, WinSQL
Professional prompts for a value in
the FirstName parameter field.
Maximum errors allowed in
export
This option only applies to WinSQL
Professional and specifies the
number of errors allowed before an
export routine is terminated.
Screen refresh rate This value indicates the number of
records to fetch before the screen is
refreshed. This option is only
applicable when results are displayed
in Text control.
Write SQL string with result
set
If checked, the SQL statement is
printed right before the result set.
This is useful if you are displaying the
result in the Text control.

WinSQL Professional User's Guide Chapter 3: Configuration Options
WinSQL Professional User's Guide
August 2010 Release 8.5 63
Option Description
Enable SQL 92 syntax in
query wizard
If checked, the SQL Query Wizard
will use SQL 92 syntax for JOIN.
Example: The following query is
written in traditional SQL
*
From Customers, Orders
CWhere Customers.id = Orders.id
The same query can be written in
SQL 92 syntax as follows:
*
From Customers INNER JOIN
Orders ON Customers.id =
Orders.id
Use ODBC 3.0 compliance If checked, WinSQL Professional will
use ODBC 3.0 compliant calls to the
ODBC manager. Synametrics
recommends that you leave this
option unchecked unless your driver
specifically requires it.
Fetch catalog after connection If checked, WinSQL Professional will
fetch the database catalog as soon
as a new connection is established.
Even though this option may cause
WinSQL Professional to take longer
to connect, the Intelli Tips feature will
work as soon as you start typing your
queries.
When this option is unchecked, Intelli
Tips will not work unless you fetch the
catalog first.
Reestablish connection if
broken
An attempt is made to connect to the
database if the connection is severed.
Use multithreaded
architecture
If selected, queries are run in a
second thread. It is strongly
recommended that you leave this
option checked (default).
Resultset Fonts

Chapter 3: Configuration Options WinSQL Professional User's Guide
WinSQL Professional User's Guide
64 Release 8.5 August 2010
Option Description
Courier New (8) Click the ellipses icon to change the
font of the text displayed in the
Result Set window.
Note:
To change the font of the text
displayed in the Query window, point
to the Edit menu, click Options, click
the Editor Options tab, and then
select the desired font.
Right align numeric values If checked, all numeric values in the
result set will be right aligned. This
option is only applicable when results
are displayed in Text control.
Show warning messages If checked, warning messages are
displayed. This option is most helpful
if the database is either Sybase or
MS-SQL Server, but it can also be
used by other databases.
Synametrics recommends that you
select this option.
Parse comments locally If checked, WinSQL Professional will
parse the query script and strip all the
comments before submitting it to the
back-end database.
Select a complete row in grid If checked, individual cells within a
result grid cannot be selected. All
columns for a row are selected.
Query terminator string This string breaks the script in
multiple parts, and each part is sent
separately to the database. The
default value for this parameter is
GO, and it works in conjunction with
the Terminator must be on a new
line and Terminator string is case
sensitive configuration options.
Terminators must be on a
new line
If checked, a terminator string is only
treated as a terminator if it appears
on a new line.

WinSQL Professional User's Guide Chapter 3: Configuration Options
WinSQL Professional User's Guide
August 2010 Release 8.5 65
Option Description
Terminator string is case
sensitive
If checked, the terminator string is
case sensitive.
Include create Index
statements in DDL
If selected, WinSQL includes
CREATE INDEX statements when
reverse engineering a CREATE
TABLE statements for a table.
Reconnect on query cancel Selecting this option forces WinSQL
to close the connection when Cancel
is clicked while a query is running.
Enable auto-catalog switching If selected, WinSQL checks if the
database has changed after running
a query.

Chapter 3: Configuration Options WinSQL Professional User's Guide
WinSQL Professional User's Guide
66 Release 8.5 August 2010
SQL Editor Tab
Options on this tab manage syntax highlighting for SQL scripts.
You can select different elements from list and define color and
style for them.
To access configuration options available on the SQL Editor tab,
point to the Edit menu, and then click Options. Click the SQL
Editor tab:
Note:
Font and Size apply to the entire SQL script and are
not specific to any one element.
Make any desired changes, and then click OK.

WinSQL Professional User's Guide Chapter 3: Configuration Options
WinSQL Professional User's Guide
August 2010 Release 8.5 67
Editor Options Tab
To access configuration options available on the Editor Options
tab, point to the Edit menu, and then click Options. Click the
Editor Options tab:
The information in the following table describes each of the
options available on the Editor Options tab:
Option Description
Auto indent mode Positions the cursor under the first
nonblank character of the
preceding nonblank line when you
press [Enter].
Insert mode Inserts text after any selection.
Use tab character Inserts the tab character into the
text when the user presses the
[Tab] key. If this option is not
selected, spaces are inserted
instead.
Smart tab Tabs to the first non-whitespace
character in the preceding line.
Optimal fill Begins every auto-indented line
with the least number of
characters possible, using tabs
and spaces as necessary.

Chapter 3: Configuration Options WinSQL Professional User's Guide
WinSQL Professional User's Guide
68 Release 8.5 August 2010
Option Description
Backspace unindents Aligns the insertion point to the
previous indentation level
(outdents it) when [Backspace] is
pressed and when the cursor is on
the first nonblank character of a
line.
Show Gutter Displays a non-editable area on
the left hand side that displays line
numbers.
Highlight matching brackets Highlights matching brackets
when the cursor is between two
brackets.
Cursor through tabs Enables the arrow keys to move
the cursor to the logical spaces
within each tab character.
Group undo Undoes your last editing
command, as well as any
subsequent editing commands of
the same type, when you press
[Alt]+[Backspace].
Cursor beyond EOF Allows the cursor to be positioned
beyond end-of-file.
Cursor beyond EOL Allows the cursor to be positioned
beyond end-of-line.
Keep trailing blanks Retains any blanks you might
have at the end of a line.
Persistent blocks Keeps marked blocks of text
selected—even when the cursor is
moved—until a new block of text
is selected.
Line numbers in gutter Displays line numbers in the
gutter area.
Overwrite blocks Overwrites selected text with new
text.
Enable selection Enables the selection of text when
using the text editor.

WinSQL Professional User's Guide Chapter 3: Configuration Options
WinSQL Professional User's Guide
August 2010 Release 8.5 69
Option Description
Enable dragging Allows moving text by dragging it
to a new position.
Enable search highlight Highlights text when using the
Find and Replace function.
Force cut and copy enabled If selected, cut/copy operations
are enabled even if there is no
text currently selected, and it
clears the clipboard if performing
a cut/copy operation without
having first selected text.
Word Wrap Wraps the line to the next line if it
is too long.
Once all selections have been made, click OK to save them and
close this window.

Chapter 3: Configuration Options WinSQL Professional User's Guide
WinSQL Professional User's Guide
70 Release 8.5 August 2010
Intelli Tips Tab
Options on this tab define how the Intelli Tips feature functions.
To access configuration options available on the Intelli Tips tab,
point to the Edit menu, and then click Options. Click the Intelli
Tips tab:
For detailed information about the options available on this tab,
see the “Configuring Data Lookup Display Options” topic earlier in
this document.

WinSQL Professional User's Guide Chapter 3: Configuration Options
WinSQL Professional User's Guide
August 2010 Release 8.5 71
Advanced Options Tab
To access configuration options available on the Advanced
Options tab, point to the Edit menu, and then click Options.
Click the Advanced Options tab:
The information in the following table describes each of the
options available on the Advanced Options tab:
Option Description
SMTP server host Host name for your SMTP server. This
is used to send outbound email
messages, which is used by the built-in
scheduler.
SMTP user Often SMTP servers require users to
login before relaying an outbound
email. Specify your user id in this field.
SMTP password Specify your SMTP password.
Sender name Outbound emails contain this value as
the sender’s name. This is typically
your name.
Sender email Outbound emails contain this value as
the sender’s email. This is typically
your email address.
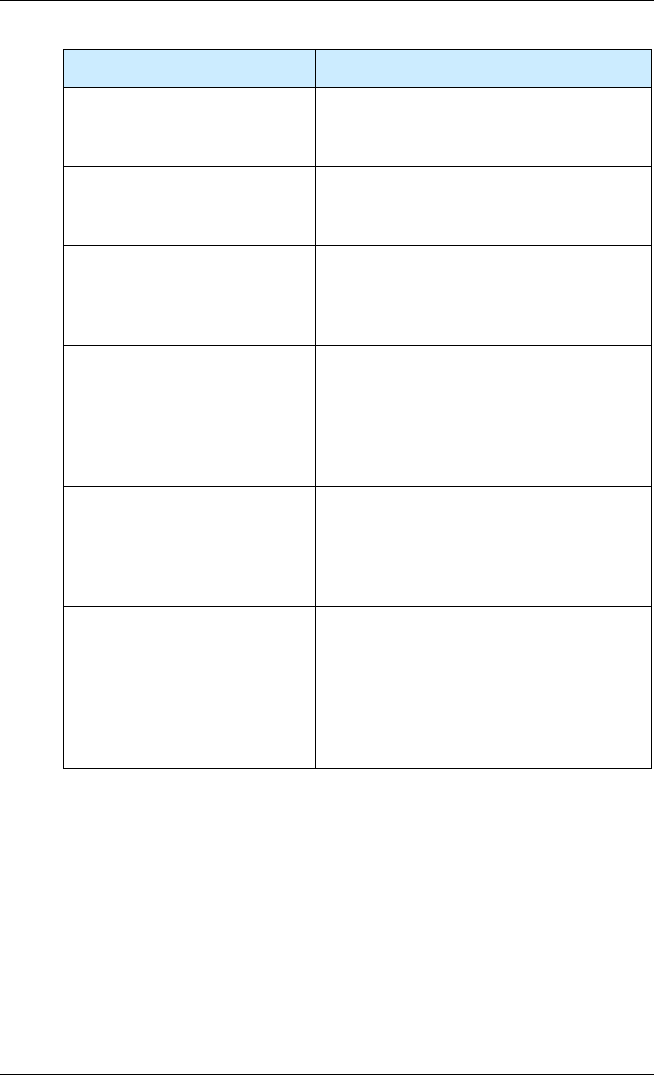
Chapter 3: Configuration Options WinSQL Professional User's Guide
WinSQL Professional User's Guide
72 Release 8.5 August 2010
Option Description
Email recipients Specify the email address of the
recipients who should get notifications
when a scheduled task completes.
Fetch BLOBs while browsing If selected, BLOB and CLOB data are
fetched automatically while browsing
data.
Consider unique index as
PK
If selected, WinSQL treats a unique
index as primary key if either one is not
specified or the ODBC driver does not
support this feature.
Enable Quick Math If checked, Quick Math tip is displayed
when you select more than one cell in
the result grid that contains numeric
values. The Quick Math tip displays the
sum, maximum, minimum, and
average values for the selected cells.
Max size for grid cell This is maximum size for a grid cell
before WinSQL will treat it as long
data. If the content length of a cell
exceeds this value, user must click the
“Zoom” icon to view the entire data.
Buffer size for long data This option affects how large data is
inserted into the database when user
tries to copy contents of a binary or
large text file. Since large files are sent
in chunks, this value specifies the size
of one chunk. Most likely you should
never have to change this value.

WinSQL Professional User's Guide Chapter 4: Supported Functions
WinSQL Professional User's Guide
August 2010 Release 8.5 73
Chapter 4: Supported Functions
Overview
Introduction
This chapter provides information scalar functions and how to use
them with WinSQL Professional.
In this chapter
This chapter contains the following topics:
Topic
See
Page
Scalar Functions
74
String Functions
75
Numeric Functions
77
Time, Date, and Interval Functions
79
System Functions
82

Chapter 4: Supported Functions WinSQL Professional User's Guide
WinSQL Professional User's Guide
74 Release 8.5 August 2010
Scalar Functions
In addition to supporting all functions supported by the back-end
database, WinSQL Professional also supports ODBC scalar
functions. In most cases, you will not need to use scalar functions
since the back-end database usually has a richer set. However, in
some cases, for instance when the source is a text file, you will
find these functions extremely helpful.
Following are the types of scalar functions:
• String functions
• Numeric functions
• Time and date functions
• System functions
The syntax for using scalar functions is as follows:
{fn FUNCTION_NAME( PARAMETERS ) }
The string {fn MUST precede the function name and a } must
be followed after the close parenthesis.
Example:
select {fn SUBSTRING(first_name, 1, 3)}
FirstThree, first_Name
from customers
where cust_id = 1049
This query displays the following result:
FirstThree first_Name
---------- -------------------------
Den Denzil
1 Row(s) affected
The FirstThree field only displays the first 3 characters of the
name.
Important note:
Your driver may not support all of the functions listed
below. Check the driver help file for a detailed listing
of supported functions.

WinSQL Professional User's Guide Chapter 4: Supported Functions
WinSQL Professional User's Guide
August 2010 Release 8.5 75
String Functions
Function name Description
ASCII(string_exp)
Returns the ASCII code value of the
leftmost character of string_exp as
an integer.
BIT_LENGTH(string_exp)
Returns the length in bits of the string
expression.
CHAR(code)
Returns the character that has the
ASCII code value specified by code.
The value of code should be between
0 and 255; otherwise, the return
value is data source-dependent.
CONCAT(string_exp1, string_exp2)
Returns a character string that is the
result of concatenating string_exp2 to
string_exp1. The resulting string is
DBMS-dependent. For example, if
the column represents by
string_exp1 contained a NULL value,
DB2 would return NULL, but SQL
Server would return the non-NULL
string.
DIFFERENCE(string_exp1,
string_exp2)
Returns an integer value that
indicates the difference between the
values returned by the SOUNDEX
function for string_exp1 and
string_exp2.
INSERT(string_exp1, start, length,
string_exp2)
Returns a character string where
length characters have been deleted
from string_exp1 beginning at start
and where string_exp2 has been
inserted into string_exp, beginning at
the start.
LCASE(string_exp)
Returns a string equal to that in
string_exp with all uppercase
characters converted to lowercase.
LEFT(string_exp, count)
Returns the leftmost count characters
of string_exp.
LENGTH(string_exp)
Returns the number of characters in
string_exp, excluding trailing blanks.

Chapter 4: Supported Functions WinSQL Professional User's Guide
WinSQL Professional User's Guide
76 Release 8.5 August 2010
Function name Description
LOCATE(string_exp1, string_exp2,
[start])
Returns the starting position of the
first occurrence of string_exp1 within
string_exp2. The search for the first
occurrence of string_exp1 begins
with the first character position in
string_exp2 unless the optional
argument, start, is specified. If start is
specified, the search begins with the
character position indicated by the
value of start. The first character
position in string_exp2 is indicated by
the value 1. If string_exp1 is not
found within string_exp2, the value 0
is returned.
LTRIM(string_exp)
Returns the characters of string_exp,
with leading blanks removed.
REPEAT(string_exp, count)
Returns a character string composed
of string_exp repeated count times.
REPLACE(string_exp1, string_exp2,
string_exp3)
Search string_exp1 for occurrences
of string_exp2 and replace with
string_exp3.
RIGHT(string_exp, count)
Returns the rightmost count
characters of string_exp.
RTIM(string_exp)
Returns the characters of string_exp
with trailing blanks removed.
SOUNDEX(string_exp)
Returns a data source – dependent
character string representing the
sound of the words in string_exp. For
example, SQL Server returns a 4-
digit SOUNDEX code; Oracle returns
a phonetic representation of each
word.
SPACE(count)
Returns a character string consisting
of count spaces.

WinSQL Professional User's Guide Chapter 4: Supported Functions
WinSQL Professional User's Guide
August 2010 Release 8.5 77
Function name Description
SUBSTRING(string_exp, start,
length)
Returns a character string that is
derived from string_exp beginning at
the character position specified by
start for length characters.
UCASE(string_exp)
Returns a string equal to that in
string_exp with all lowercase
characters converted to uppercase
Numeric Functions
Function name Description
ABS(numeric_exp)
Returns the absolute value of
numeric_exp
ACOS(float_exp)
Returns the arccosine of float_exp as
an angle, expressed in radians.
ASIN(float_exp)
Returns the arcsine of float_exp as an
angle, expressed in radians.
ATAN(float_exp)
Returns the arctangent of float_exp as
an angle, expressed in radians.
ATAN2(float_exp1, float_exp2)
Returns the arctangent of the x and y
coordinates, specified by float_exp1
and float_exp2.
CEILING(numeric_exp)
Returns the smallest integer greater
than or equal to numeric_exp.
COS(float_exp)
Returns the cosine of float_exp,
where float_exp is an angle
expressed in radians.
COT(float_exp)
Returns the cotangent of float_exp,
where float_exp is an angle
expressed in radians.
DEGREES(numeric_exp)
Returns the number of degrees
converted from numeric_exp radians.

Chapter 4: Supported Functions WinSQL Professional User's Guide
WinSQL Professional User's Guide
78 Release 8.5 August 2010
Function name Description
EXP(float_exp)
Returns the exponential value of
float_exp.
FLOOR(numeric_exp)
Returns the largest integer less than
or equal to numeric_exp.
LOG(float_exp)
Returns the natural logarithm of
float_exp.
LOG10(float_exp)
Returns the base 10 logarithm of
float_exp.
MOD(integer_exp1, integer_exp2)
Returns the remainder (modulus) of
integer_exp1 divided by integer_exp2.
PI()
Returns the constant value of pi as a
floating point value.
POWER(numeric_exp, integer_exp)
Returns the value of numeric_exp to
the power of integer_exp.
RADIANS(numeric_exp)
Returns the number of radians
converted from numeric_exp degrees.
RAND([integer_exp])
Returns a random floating point value
using integer_exp as the optional
seed value.
ROUND(numeric_exp, integer_exp)
Returns numeric_exp rounded to
integer_exp places right of the
decimal point. If integer_exp is
negative, numeric_exp is rounded to
|integer_exp| places to the left of the
decimal point.
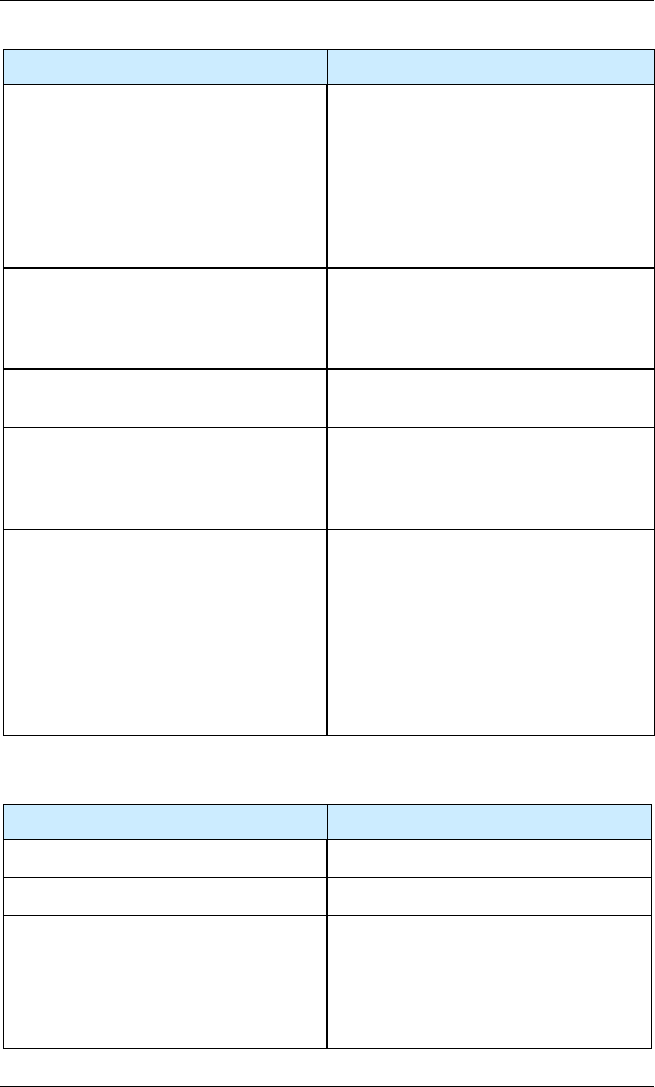
WinSQL Professional User's Guide Chapter 4: Supported Functions
WinSQL Professional User's Guide
August 2010 Release 8.5 79
Function name Description
SIGN(numeric_exp)
Returns an indicator of the sign of
numeric_exp. If numeric_exp is less
than zero, –1 is returned. If
numeric_exp equals zero, 0 is
returned. If numeric_exp is greater
than zero, 1 is returned.
SIN(float_exp)
Returns the sine of float_exp, where
float_exp is an angle expressed in
radians.
SQRT(float_exp)
Returns the square root of float_exp.
TAN(float_exp)
Returns the tangent of float_exp,
where float_exp is an angle
expressed in radians.
TRUNCATE(numeric_exp,
integer_exp)
Returns numeric_exp truncated to
integer_exp places right of the
decimal point. If integer_exp is
negative, numeric_exp is truncated to
|integer_exp| places to the left of the
decimal point.
Time, Date, and Interval Functions
Function name Description
CURDATE()
Returns the current date.
CURTIME()
Returns the current local time.
DAYNAME(date_exp)
Returns a character string containing
the data source – specific name of
the day (for example, Sunday through
Saturday or Sun. through Sat. for a
data source that uses English, or
Sonntag through Samstag for a data

Chapter 4: Supported Functions WinSQL Professional User's Guide
WinSQL Professional User's Guide
80 Release 8.5 August 2010
Function name Description
source that uses German) for the day
portion of date_exp.
DAYOFMONTH(date_exp)
Returns the day of the month based
on the month field in date_exp as an
integer value in the range of 1 – 31.
DAYOFWEEK(date_exp)
Returns the day of the week based
on the week field in date_exp as an
integer value in the range of 1 – 7,
where 1 represents Sunday.
DAYOFYEAR(date_exp)
Returns the day of the year based on
the year field in date_exp as an
integer value in the range of 1 – 366.
HOUR(time_exp)
Returns the hour based on the hour
field in time_exp as an integer value
in the range of 0 – 23.
MINUTE(time_exp)
Returns the minute based on the
minute field in time_exp as an integer
value in the range of 0 – 59.
MONTH(date_exp)
Returns the month based on the
month field in date_exp as an integer
value in the range of 1 – 12.
MONTHNAME(date_exp)
Returns a character string containing
the data source – specific name of
the month (for example, January
through December or Jan. through
Dec. for a data source that uses
English, or January through
December for a data source that uses
German) for the month portion of
date_exp.
NOW()
Returns current date and time as a
timestamp value.
QUARTER(date_exp)
Returns the quarter in date_exp as an
integer value in the range of 1 – 4,
where 1 represents January 1
through March 31.
SECOND(time_exp)
Returns the second based on the
second field in time_exp as an integer

WinSQL Professional User's Guide Chapter 4: Supported Functions
WinSQL Professional User's Guide
August 2010 Release 8.5 81
Function name Description
value in the range of 0 – 59.
TIMESTAMPDIFF(interval,
timestamp_exp1, timestamp_exp2)
Returns the integer number of
intervals of type interval by which
timestamp_exp2 is greater than
timestamp_exp1. Valid values of
interval are the following keywords:
SQL_TSI_FRAC_SECOND
SQL_TSI_SECOND
SQL_TSI_MINUTE
SQL_TSI_HOUR
SQL_TSI_DAY
SQL_TSI_WEEK
SQL_TSI_MONTH
SQL_TSI_QUARTER
SQL_TSI_YEAR
where fractional seconds are
expressed in billionths of a second.
For example, the following SQL
statement returns the name of each
employee and the number of years
he or she has been employed:
SELECT NAME, {fn
TIMESTAMPDIFF(SQL_TSI_YEAR,
{fn CURDATE()}, HIRE_DATE)}
FROM EMPLOYEES
If either timestamp expression is a
time value and interval specifies
days, weeks, months, quarters, or
years, the date portion of that
timestamp is set to the current date
before calculating the difference
between the timestamps. If either
timestamp expression is a date value
and interval specifies fractional
seconds, seconds, minutes, or hours,
the time portion of that timestamp is
set to 0 before calculating the
difference between the timestamps.
Important: Not all drivers support all
of the intervals.

Chapter 4: Supported Functions WinSQL Professional User's Guide
WinSQL Professional User's Guide
82 Release 8.5 August 2010
Function name Description
WEEK(date_exp)
Returns the week of the year based
on the week field in date_exp as an
integer value in the range of 1 – 53.
YEAR(date_exp)
Returns the year based on the year
field in date_exp as an integer value.
The range is data source –
dependent.
System Functions
Function name Description
DATABASE()
Returns the name of the database
corresponding to the connection.
IFNULL(exp_value)
If exp is null, value is returned. If exp is
not null, exp is returned.
USER()
Returns the user name in the DBMS.

WinSQL Professional User's Guide Chapter 5: Database Catalog
WinSQL Professional User's Guide
August 2010 Release 8.5 83
Chapter 5: Database Catalog
Overview
Introduction
This chapter provides information about managing the database
catalog, including viewing, printing, and applying filters.
In this chapter
This chapter contains the following topics:
Topic
See
Page
About the Database Catalog
85
Catalog Caching
85
Enabling Catalog Caching
86
Viewing the Database Catalog
85
Exploring Objects in the Catalog
89
Providing Filters
89
Browsing Data
90
Using the Quick Math Feature
90
Applying Filters
90
Adding User Comments
91
Using the Insert/Update Record Wizard
94
Using Strings and Dates
94
Ignoring Fields and Null Values
95
Adding BLOB and CLOB Data
95
Managing Relationships
97

Chapter 5: Database Catalog WinSQL Professional User's Guide
WinSQL Professional User's Guide
84 Release 8.5 August 2010
Topic
See
Page
Creating Local Relationships
97
Deleting Relationships
99
Executing Stored Procedures
100
Using the New Table Wizard
101
Reverse Engineering a Table Design
102
Printing
103
Database Search Wizard
104
Using the Database Search Wizard
104

WinSQL Professional User's Guide Chapter 5: Database Catalog
WinSQL Professional User's Guide
August 2010 Release 8.5 85
About the Database Catalog
Before running any queries, it is important to know what objects
are available in the back-end database. The Catalog Details tab
in WinSQL provides a convenient way for you to quickly and
efficiently glance at the elements contained within the database..
The Catalog Details tab presents its information to you in a tree
view control, allowing easy access to the hierarchical nature of
the metadata. The tree control window displays such information
as:
• Tables
• Views
• Fields
• Indexes
• Stored Procedures
• Triggers
• Relationships between tables
Database Catalog Caching
By definition, “caching” means to use a temporary storage area to
house frequently-accessed data, thereby decreasing access time.
Upon connection to your database, WinSQL provides the option
of automatically creating a cached version of your database
catalog on your local machine. Caching your database catalog
reduces the amount of time it takes to fetch metadata information
from the back-end database, which greatly increases access time
to your data.
When caching is enabled, WinSQL stores the contents of the
Catalog Details window to a local file. The next time you connect
to the same database, WinSQL loads the catalog information from
this local file rather than sending queries to the database.
Synametrics recommends that you use catalog caching for:
• Large databases
• Databases that are located on a slow network

Chapter 5: Database Catalog WinSQL Professional User's Guide
WinSQL Professional User's Guide
86 Release 8.5 August 2010
Enabling Catalog Caching
Click Enable catalog caching at the time of connection:
Notes
:
• If Enable catalog caching is selected at
connection, WinSQL will load the catalog
immediately after connecting. Therefore, the
Load catalog after connection option on this
window is disabled.
• When the catalog is loaded from cache, the
word CACHED displays in the WinSQL status
bar:
• If the loaded cache is over 15 days old, the color
of this word turns red (CACHED):

WinSQL Professional User's Guide Chapter 5: Database Catalog
WinSQL Professional User's Guide
August 2010 Release 8.5 87
This is a reminder that you should refresh the
catalog. To refresh the catalog, you can either
press F5 or click Refresh Catalog from the
View menu. You can also click this indicator to
determine how old this cache is.

Chapter 5: Database Catalog WinSQL Professional User's Guide
WinSQL Professional User's Guide
88 Release 8.5 August 2010
Viewing the Database Catalog
Viewing the database catalog is very useful when writing SQL
statements. WinSQL Professional displays this information in a
hierarchical format, depicted as follows:
Note:
The following illustration is in Classic View.
The objects in the Catalog Details window are divided into two
categories:
• Common objects to all databases
• RDBMS specific object
The first category is available for all databases and is available in
all editions of WinSQL Professional. However, the second
category is only available in WinSQL Professional, and the
contents depend upon the back-end database.
Notes:
• The screen shot above displays a connection to
MS-SQL Server and contains the database-
specific features you see if the database type is
MS-SQL Server.
• Catalog information depends heavily on the
capability of the ODBC driver. WinSQL
Professional queries these drivers and

WinSQL Professional User's Guide Chapter 5: Database Catalog
WinSQL Professional User's Guide
August 2010 Release 8.5 89
determines which information is available. For
example, the CLI drivers associated with the
Informix client setup cannot display the
parameters for a stored procedure.
Exploring Objects in the Catalog
The entire database catalog is available through a Tree control.
Click on the + (plus sign) to open a detailed section for a
particular object. For example, to see a list of available fields for a
table, click the + for the desired table, and then select Fields.
Providing Filters
In some situations where the number of tables is very large, it
may take a long time to display all the tables and their fields. The
Catalog Details window provides two filtering parameters that
can restrict the total number of objects displayed. These filters
are:
• By user name - displays objects owned by this user
• By object name - displays objects where the name
starts with the specified value

Chapter 5: Database Catalog WinSQL Professional User's Guide
WinSQL Professional User's Guide
90 Release 8.5 August 2010
Browsing Data
Click the Browse Data node to browse the first few records in a
table or view. The default number of records displayed is 100;
however, this value can be changed in the WinSQL Professional
configuration options.
Tip:
Double-click the header of any row to sort the data
by that row.
Using the Quick Math Feature
The Quick Math feature allows you to quickly perform basic math
calculations on numeric fields displayed in a query result grid.
Perform the follow steps to use the Quick Math function:
1 Log into WinSQL and establish a database
connection. For more information, see “Establishing
a Database Connection.”
2 Click the Catalog Details tab.
3 Click the plus sign by Tables.
4 Click the plus sign by the desired table.
5 Click Browse Data.
6 Select at least two rows from the result grid that
represent numeric data.
WinSQL displays a Quick Math popup window
displaying a sum, minimum, maximum and average
values for the selected rows.

WinSQL Professional User's Guide Chapter 5: Database Catalog
WinSQL Professional User's Guide
August 2010 Release 8.5 91
The Quick Math window displays for approximately
eight seconds. Repeat step 6 to display the Quick
Math window again.
Applying Filters
You can restrict the records that appear in the Browse Data
window by right-clicking and selecting Apply Filter on the data
grid. The following window is displayed:
Enter the desired options, and then click OK.
Adding User Comments
This feature provides a mechanism for entering comments about
elements within a database. The comments can either be viewed
only by the user who entered the comment (Local Comment), or
by all users of the database (Shared Comment).
Comments can be entered for any of the following database
elements:

Chapter 5: Database Catalog WinSQL Professional User's Guide
WinSQL Professional User's Guide
92 Release 8.5 August 2010
• Databases
• Tables
• Fields
• Indices
• Views
• Stored Procedures
Creating Local and Shared Comments
A Local Comment is available for viewing/editing only by the user
who entered the comment and is not shared by other users of the
database. These comments are stored in a local file on the user’s
machine.
A Remote Comment is available for viewing/editing by other users
of the database and is stored in a table within the database.
Creating a local comment
1 Log into WinSQL and establish a database
connection. For more information, see “Establishing
a Database Connection.”
2 Open the element to which you wish to add a
comment.
3 Ensure the Local Comments tab is selected:
4 Enter the comment in the text area.
Creating a remote comment
1 Log into WinSQL and establish a database
connection. For more information, see “Establishing
a Database Connection.”
2 Open the element to which you wish to add a
comment.
3 Ensure the Remote Comments tab is selected:
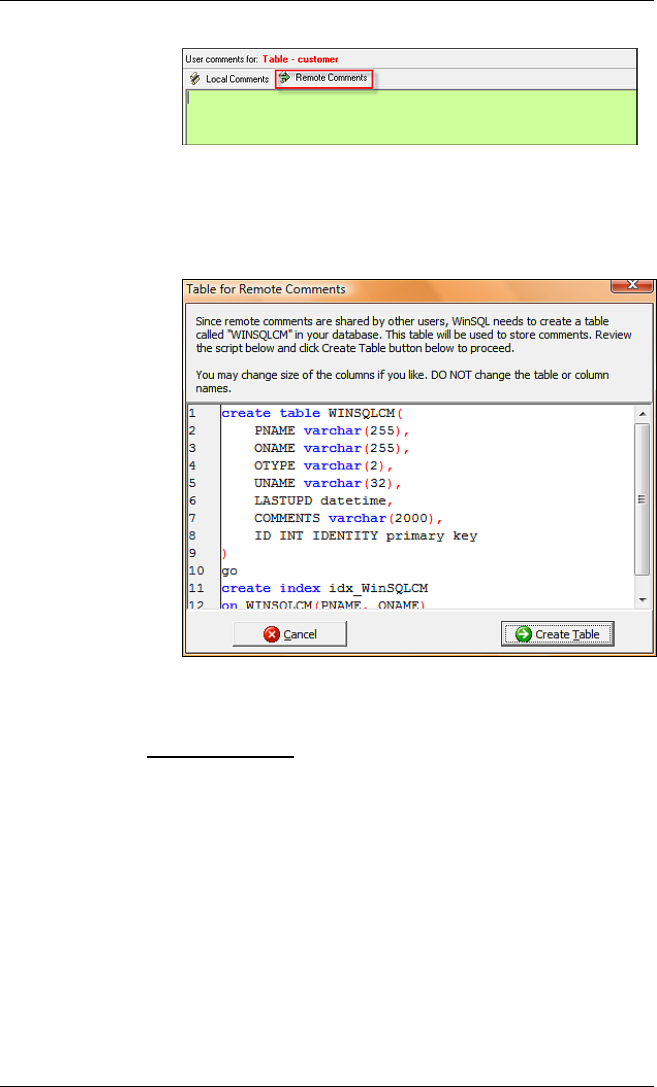
WinSQL Professional User's Guide Chapter 5: Database Catalog
WinSQL Professional User's Guide
August 2010 Release 8.5 93
4 Enter the comment in the text area.
5 If the WINSQLCM table does not yet exist, the
following window is displayed, and you must click
Create Table to continue:
If the WINSQLCM table exists, the comment is
entered.
Important note:
Do not change the table or column names in the
Table for Remote Comments window. Doing so will
prevent the remote comments feature from
functioning correctly.

Chapter 5: Database Catalog WinSQL Professional User's Guide
WinSQL Professional User's Guide
94 Release 8.5 August 2010
Using the Insert/Update Record Wizard
To invoke the Update wizard, double-click an existing row in the
Browse Data window. To invoke the Insert wizard, double-click
an empty row in the Browse Data window. You can also invoke
the Update wizard by right-clicking an existing row, and then
clicking Update record.
These wizards allow you to input the desired values in the grid
and generate the appropriate SQL script.
The following window illustrates the record update feature:
Click Execute to perform the insert or update, or click Close to
close the record without making any changes.
Using Strings and Dates
WinSQL Professional automatically encloses the values entered
in the insert or update windows with the appropriate prefixes and
suffix characters. Therefore, when typing the values in the grid,
you do not enclose string values in quotes. Similarly, dates can
be entered in the format that is understood by your system. This
format is specified in the Regional Settings available in the
Windows Control Panel.
Example:

WinSQL Professional User's Guide Chapter 5: Database Catalog
WinSQL Professional User's Guide
August 2010 Release 8.5 95
Column name Data type Value entered
FirstName VARCHAR Sarah
LastName VARCHAR $$NULL
ID INT 430
CustSince DATETIME 4/25/1963 3:00 PM
Based on these values, WinSQL Professional generates the
following query:
INSERT INTO customers(first_name, last_name, id,
custsince)
VALUES ('Sarah', NULL, '430', DATETIME (1963-
04-25 15:00:00.) YEAR TO SECOND)
Notice that WinSQL Professional appropriately encloses the string
value and formats the DATETIME field.
Note:
This example assumes that the database is Informix.
Ignoring Fields and NULL Values
Double-click any row to ignore it. When a row is ignore, text in all
the columns get crossed out. In case of an INSERT, when a field
is ignored, it will either put NULL or the default specified in the
table.
Type $$NULL in the grid to explicitly set the value to null.
Adding BLOB and CLOB Data
This feature provides a mechanism adding images, audio, video,
or other binary format files
Perform the following steps to add BLOB/CLOB data:
1 Log into WinSQL and establish a database
connection. For more information, see “Establishing
a Database Connection.”
2 Click the Catalog Details tab.
3 Click the plus sign by Tables.

Chapter 5: Database Catalog WinSQL Professional User's Guide
WinSQL Professional User's Guide
96 Release 8.5 August 2010
4 Click the plus sign by the desired table.
5 Click Browse Data.
6 Right-click in the data window, and then click Insert
new record. The following window is displayed:
Note:
If any of the fields takes binary or long character
data, click the icon in the cell and select either
Load data from binary file or Load data from
text file.

WinSQL Professional User's Guide Chapter 5: Database Catalog
WinSQL Professional User's Guide
August 2010 Release 8.5 97
Managing Relationships
WinSQL Professional exploits the foreign key constraints defined
between tables in the back-end database. Several features, such
as Intelli-tips Tips and Drill Down results, depend on this
information.
To manage relationships click on the Manage Relationship node
in the Catalog Details window, depicted as follows:
Creating Local Relationships
To create a local relationship click on the Add Relationship,
displayed when Manage Relationship is selected. The New
Local Relationship window is displayed:

Chapter 5: Database Catalog WinSQL Professional User's Guide
WinSQL Professional User's Guide
98 Release 8.5 August 2010
Use this window to define a new One to many or Many to one
relationship between two tables. If you select One-to-many, it will
create a new relationship where your selected table will become
the parent. To create the selected table as a child, select Many to
one.
If the parent table does not contain any primary keys, WinSQL
Professional will create a primary key locally – meaning your
back-end database will not be aware of this change.
If WinSQL Professional does not acknowledge a relationship, the
reason could be one of the following:
• The database designer has purposely chosen not to
define foreign keys. Since foreign key constraints
affect the performance of the database at run time,
database designers often choose not to use them
• Either the database or the ODBC driver does not
support this functionality. In this case, you can
define a local relationship, which is local to WinSQL
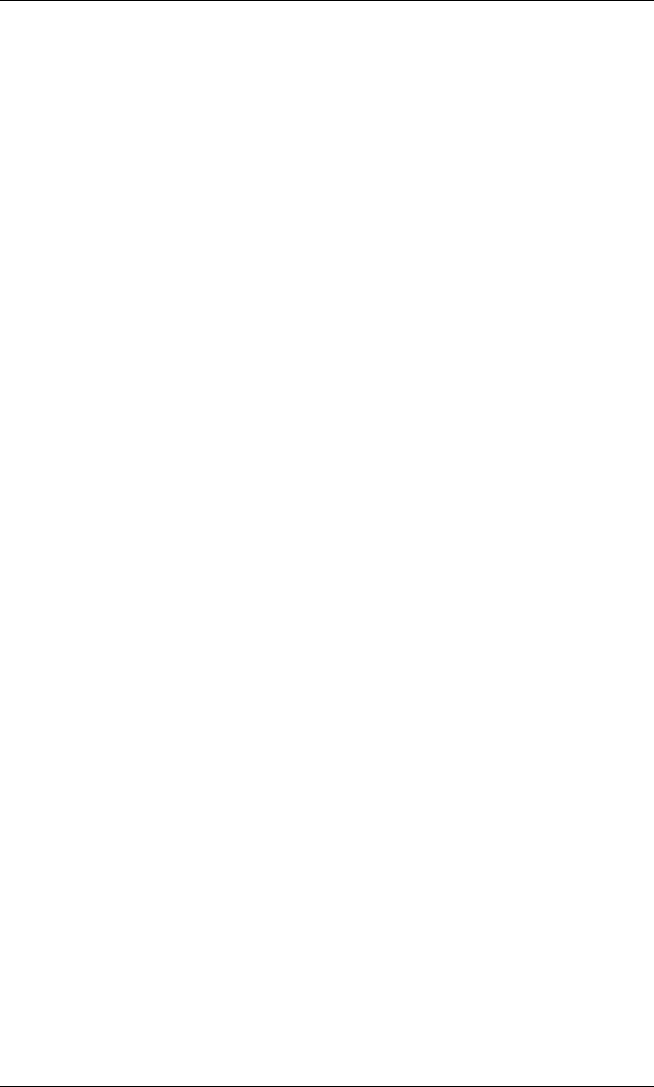
WinSQL Professional User's Guide Chapter 5: Database Catalog
WinSQL Professional User's Guide
August 2010 Release 8.5 99
Professional and does not depend on or affect the
database.
Deleting Relationships
To delete a local relationship, access the Manage Relationship
window, right-click on a relationship line, and then click Delete
Relation.
To delete a remote relationship, you must write an ALTER TABLE
statement against your database.

Chapter 5: Database Catalog WinSQL Professional User's Guide
WinSQL Professional User's Guide
100 Release 8.5 August 2010
Executing Stored Procedures
Using WinSQL Professional, you can execute and capture the
results of a stored procedure using the Stored Procedure Wizard.
Select the stored procedure from the Catalog Details window,
right-click it, and then select Execute Procedure. A window
similar to the following is displayed:
Complete the appropriate input fields in the grid, and then click
Execute. After execution, the output parameters appear in the
grid control in red.

WinSQL Professional User's Guide Chapter 5: Database Catalog
WinSQL Professional User's Guide
August 2010 Release 8.5 101
Using the New Table Wizard
The New Table wizard is used to create new tables. It performs
such functions as allowing you to enter new fields, select field
data types, and generate SQL statements. Once information is
entered into all the fields, the SQL statement can be modified to
include additional information, such as primary key, foreign key,
or tablespace information.
Perform the following steps to access this wizard:
1 Click the Catalog Details tab.
2 Click Admin Tasks:
3 Click Create New Table. A window similar to the
following is displayed:
4 Type a name for the table in the Table Name field.
5 In the table grid, type the field names and select the
desired data type and other options for each field.
As you type field values, WinSQL generates the CREATE TABLE
statement for your new table.

Chapter 5: Database Catalog WinSQL Professional User's Guide
WinSQL Professional User's Guide
102 Release 8.5 August 2010
Reverse Engineering a Table Design
You can generate a CREATE TABLE statement based on the
schema. Please note that this string is limited to the capability of
the ODBC driver and may not include all the properties of the
table. For example, ODBC does not provide the information about
tablespaces and therefore, this information is not generated.
To generate a CREATE TABLE statement, right-click in the
Catalog Details window, and then click Generate CREATE
TABLE Statement.

WinSQL Professional User's Guide Chapter 5: Database Catalog
WinSQL Professional User's Guide
August 2010 Release 8.5 103
Printing
The catalog information can be printed through the printing wizard
in WinSQL Professional. By answering just a few questions, you
can print the complete schema of a database in matter of
minutes.

Chapter 5: Database Catalog WinSQL Professional User's Guide
WinSQL Professional User's Guide
104 Release 8.5 August 2010
Database Search Wizard
The Database Search Wizard is used to help you find instances of
a string in a database.
The following topics describe how to use the Database Search
Wizard.
Using the Database Search Wizard
Perform the following steps to start the Database Search Wizard:
1 From the Tools menu, click Database Search. The
following window is displayed:
2 Enter the search parameters and types of objects to
search, and then click Search.
3 Click the Search Results tab to view the results of
your search:

WinSQL Professional User's Guide Chapter 5: Database Catalog
WinSQL Professional User's Guide
August 2010 Release 8.5 105
By default, the search is performed only on tables,
columns, and their indexes. However, if you are
connected to a database for which a plug-in is
available, WinSQL Professional allows you to search
views, stored procedures, triggers, and any other
searching objects.
For more information about WinSQL Professional
plug-ins, see “Chapter 12: Database-Specific Plug-
Ins.”
4 Click Close to close the Database Search Wizard
window.
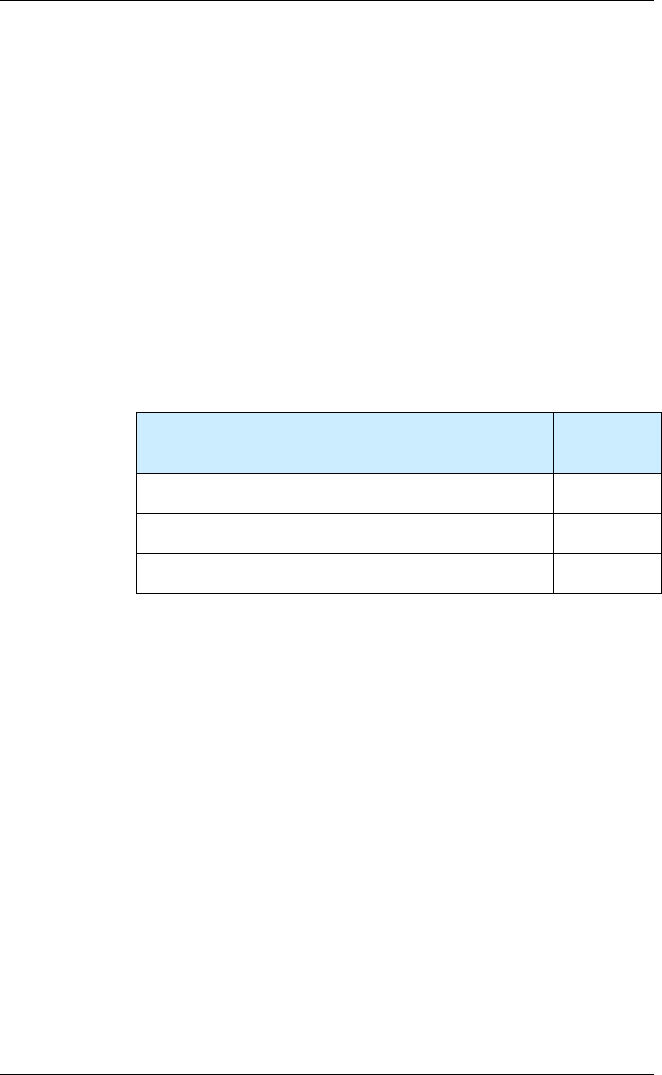
Chapter 6: Using the Database Task Scheduler WinSQL Professional User's Guide
WinSQL Professional User's Guide
106 Release 8.5 August 2010
Chapter 6: Using the Database
Task Scheduler
Overview
Introduction
This chapter provides information using the Task Scheduler to
help automate routine database tasks.
In this chapter
This chapter contains the following topics:
Topic
See
Page
About the Task Scheduler
107
Types of Tasks
107
Creating a Task to Run a SQL Script
108

WinSQL Professional User's Guide Chapter 6: Using the Database Task Scheduler
WinSQL Professional User's Guide
August 2010 Release 8.5 107
About the Task Scheduler
The Task Scheduler in WinSQL Professional allows users to
schedule tasks that can be run on a user-defined schedule. This
Task Scheduler is tightly integrated with the Microsoft Windows
operating system.
Types of Tasks
Following type of tasks can be scheduled:
• Running SQL scripts
• Exporting data from one source to another target
• Exporting data to HTML files
• Running Data Diff and Schema Diff wizards

Chapter 6: Using the Database Task Scheduler WinSQL Professional User's Guide
WinSQL Professional User's Guide
108 Release 8.5 August 2010
Creating a Task to Run a SQL Script
Running SQL scripts based on a schedule is the most powerful
and useful feature of the Task Scheduler.
Perform the following steps to create a task to run an SQL script:
1 Start WinSQL Professional and connect to the
desired database.
2 Create a query and save it with an .SQL extension.
For more information, see “Writing SQL Scripts.”
3 From the Tools menu, click Scheduler. The
following window is displayed:
4 Double-click Add New Task in the Existing tasks
pane, OR click Add Task. The following window is
displayed:

WinSQL Professional User's Guide Chapter 6: Using the Database Task Scheduler
WinSQL Professional User's Guide
August 2010 Release 8.5 109
5 Use the following information to specify the desired
parameters:
Field Description
Task Name Name for this task
Task Type Type of task to run
Email Status Select an option from the
drop down menu for the type
of e-mail status message you
wish to receive.
Note:
If you elect to send a
status email, you must
configure the outbound
e-mail parameters by
clicking Configure email
server (
).
For more information,
see “Configuring the
email server.”

Chapter 6: Using the Database Task Scheduler WinSQL Professional User's Guide
WinSQL Professional User's Guide
110 Release 8.5 August 2010
Field Description
Attach output file in
email
Click to select this option if
you want to attach the output
file in the status e-mail.
Inherit global settings
for email recipients
Select this option to deliver a
task status e-mail to all
recipients that have been
globally configured in
WinSQL
OR
Clear this check box to send
a task status e-mail to a
select group of recipients. If
this option is selected, a
window displays that allows
you to enter specific e-mail
addresses.
Terminate WinSQL
Professional once task
is completed
Click to select if you want
WinSQL Professional to
terminate once the task has
run.
Script file name Name of the script file
created and saved in step 2.
Output file name The name of the file that
contains the results (and any
warnings or error messages)
of the script.
Configuring the email server
1 Click the Configure email server ( ) icon to the
right of the Email Status field. The following window
is displayed:

WinSQL Professional User's Guide Chapter 6: Using the Database Task Scheduler
WinSQL Professional User's Guide
August 2010 Release 8.5 111
2 Complete the fields on the Email Server section of
this window, and then click OK to close the window
and return to the Schedule Task Editor window,
where the newly-created task is displayed in the
Existing tasks pane.
Note:
SMTP server host and Email recipient are
required
fields. All others are optional.
If you are unsure how to complete these fields,
contact your information technology (IT)
department.
3 Ensure the desired task is selected, and then click
Modify Schedule to assign a schedule to the task.
Important note:
WinSQL Professional is tightly integrated with
the Windows operating system for task
scheduling. Therefore, your login ID must have
sufficient rights to run the desired task.
4 Click the Task, Schedule, and Settings tab to
assign the desired options to the task.
Notes:
• Consult the Windows operating system
documentation or online help for further
information about scheduling tasks.

Chapter 6: Using the Database Task Scheduler WinSQL Professional User's Guide
WinSQL Professional User's Guide
112 Release 8.5 August 2010
• Confirm the system date and time are
correct on your computer. Scheduled tasks
rely on this information to execute tasks on a
specified date and at a specified time.

WinSQL Professional User's Guide Chapter 7: Publishing HTML Pages
WinSQL Professional User's Guide
August 2010 Release 8.5 113
Chapter 7: Publishing HTML
Pages
Overview
Introduction
This chapter provides information about publishing SQL query
results to HTML pages.
Note:
You must be using WinSQL Professional version 3.0
or higher to use this functionality.
In this chapter
This chapter contains the following topics:
Topic
See
Page
Using Export Templates
114
Creating a New HTML Template
114
Using an Existing HTML Template
117

Chapter 7: Publishing HTML Pages WinSQL Professional User's Guide
WinSQL Professional User's Guide
114 Release 8.5 August 2010
Using Export Templates
Export template files can be created with WinSQL Professional.
Once these files are created, they can be stored for future use. In
addition, these files are needed if you wish to run export routines
from a command line.
Note
:
The HTML Publishing feature contains default
values for all required fields. This allows the user to
click Next until the Summary window is visible.
Creating a New HTML Template
WinSQL Professional exports data based on an SQL query.
Therefore, you must select a query in the Query window before
clicking the export icon. You cannot use parameterized queries to
publish HTML.
Perform the following steps to execute the Web Publishing Wizard
to generate a new HTML template:
1 From the Query menu, click Publish as HTML. The
following window is displayed:

WinSQL Professional User's Guide Chapter 7: Publishing HTML Pages
WinSQL Professional User's Guide
August 2010 Release 8.5 115
2 Click New, and then click Next. The following
window is displayed:
Header and Footer Files
WinSQL Professional uses two files, header and footer, to
enclose the exported data. This allows you to format the output to
suit your needs.
The following describes rules for the header file:
• The header file must have the beginning HTML tags
including <html>, <title> <body> and others.
• The resultant data gets displayed into a table.
Therefore, the header file must end with a <table>
tag.
The following describes rules for the footer file:
• Footer file must have the ending tags of an HTML
page.
• It must begin with a </table> tag.
The following is an example of a header file:
<html>
<head>
<title>SQL query result</title>
</head>
<body bgcolor="#FFFFFF">
<!—You can add more data here -->

Chapter 7: Publishing HTML Pages WinSQL Professional User's Guide
WinSQL Professional User's Guide
116 Release 8.5 August 2010
<div align="center"><center>
<table border="0" cellpadding="2">
The following is an example of a footer file:
</table></center></div></body></html>
Table header, rows and columns properties
After clicking Next, the following window is displayed:
This window allows you to specify the properties for the table
header, table rows and table columns. The values in these fields
must conform to HTML rules and must have a ::DATA
parameter. ::DATA is replaced by the actual value when the
export routine is run.
Example Table Header:
<th bgcolor="#000000"><font color="#FFFFFF">
::DATA </font></th>
Example Table Row:
<tr BGCOLOR="#FFFFCC"> ::DATA </tr>
Example Table Column:
<td> ::DATA </td>
Once all the necessary information has been entered, click the
Next until the summary screen is displayed. Click Finish to
publish the results.
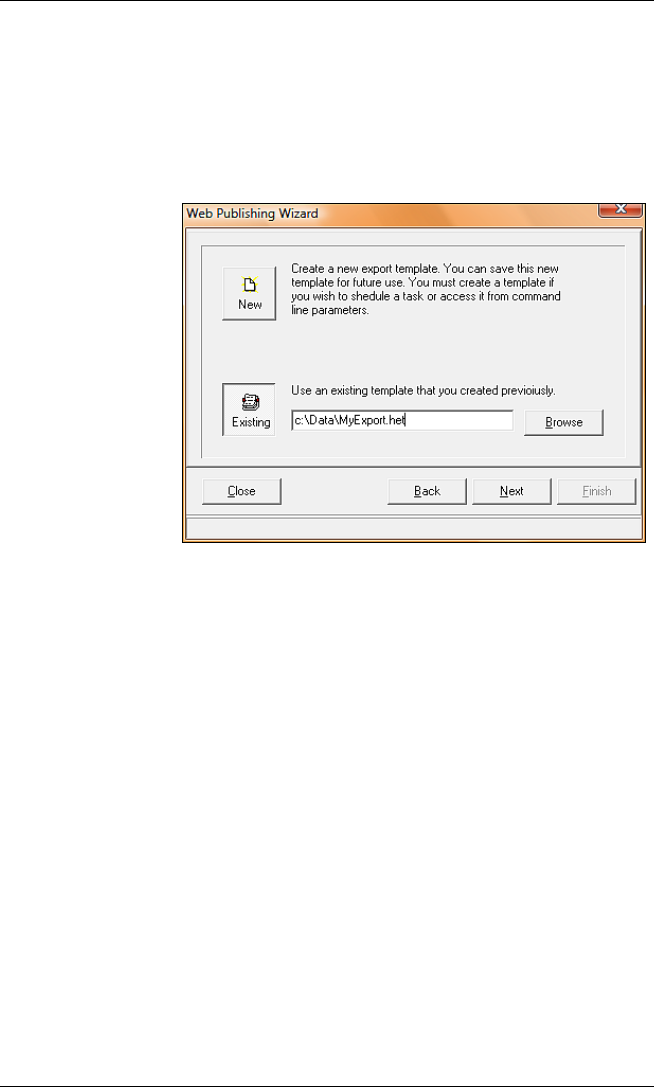
WinSQL Professional User's Guide Chapter 7: Publishing HTML Pages
WinSQL Professional User's Guide
August 2010 Release 8.5 117
Using an Existing HTML Template
Perform the following steps to use an existing HTML template:
1 From the Query menu, click Publish as HTML.
2 Click New, and then click Existing:
3 Click Browse to navigate to the location of the
existing HTML export template (.HET file), and then
click Open.
4 Click Next under the summary window is displayed,
and then click Finish to publish the results.
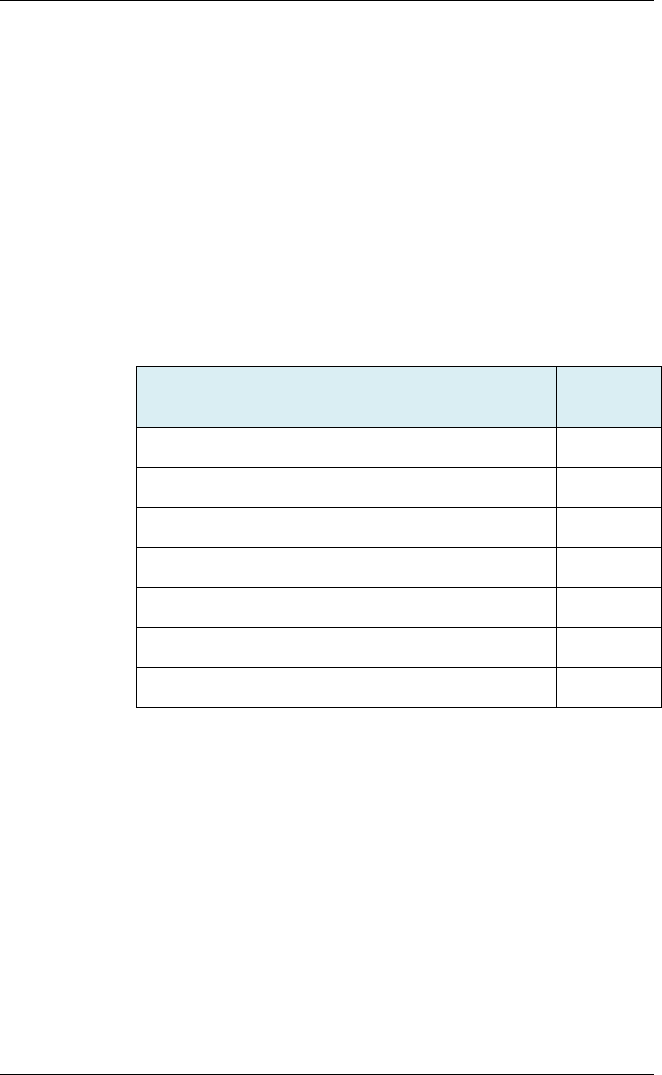
Chapter 8: Using Database Diff WinSQL Professional User's Guide
WinSQL Professional User's Guide
118 Release 8.5 August 2010
Chapter 8: Using Database Diff
Overview
Introduction
This chapter provides information about using the database diff
functionality to compare databases.
In this chapter
This chapter contains the following topics:
Topic
See
Page
Database Diff Wizards
119
Schema Diff Wizard
119
Comparing Objects Using Schema Diff
124
Primary Objects and Detail Options
124
Data Diff Wizard
125
Comparing Objects Using Data Diff
128
Running Database Comparisons
129

WinSQL Professional User's Guide Chapter 8: Using Database Diff
WinSQL Professional User's Guide
August 2010 Release 8.5 119
Database Diff Wizards
Beginning with WinSQL Professional version 4.5, two types of
database diff wizards are available:
• Schema Diff
• Data Diff
Schema Diff Wizard
The Schema Diff feature provides you a mechanism to compare
schemas of two similar databases. For instance, you can use
WinSQL Professional to compare the schema of a database used
in a development environment to a similar database in production
environment.
Perform the following steps to invoke the Schema Diff wizard:
1 From the Tools menu, click Database Diff, and then
click Schema Diff. The following window is
displayed:
2 If this is the first time you are invoking the wizard,
click New
Or
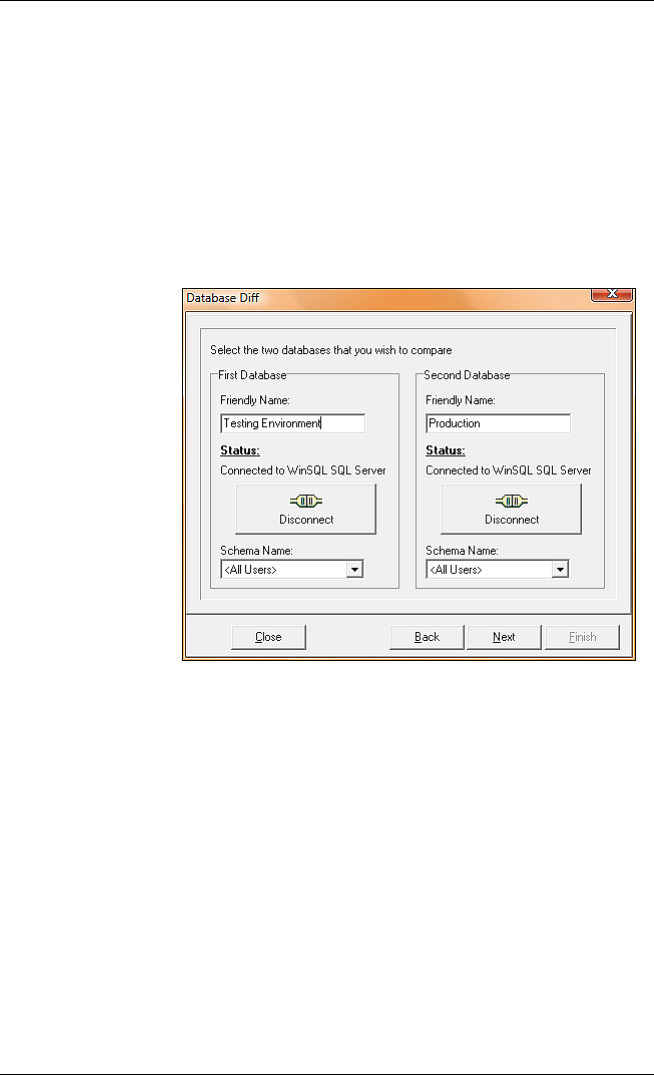
Chapter 8: Using Database Diff WinSQL Professional User's Guide
WinSQL Professional User's Guide
120 Release 8.5 August 2010
If you wish to use a previously saved template, click
Existing.
3 Click Next.
4 Select the first and second databases. Click the icon
in the center of the screen to establish connection to
both databases.
Once the connection is established, the Connection
icon changes to Disconnect, depicted as follows:
5 Click Next. The following window is displayed:

WinSQL Professional User's Guide Chapter 8: Using Database Diff
WinSQL Professional User's Guide
August 2010 Release 8.5 121
This window is used to select the objects you wish to
compare. The Primary Objects section of this
window is used to display the primary objects
contained within the database, such as:
• Tables
• Views
• Stored Procedures
• Database Specific Extensions
The Detail Options section of this window displays
additional detail for the option selected in the
Primary Objects section. The contents of this
section changes based on the selection made in the
Primary Objects section. For example, if you select
“Stored Procedures” in the Primary Objects
section, the Detail Options section will contain
items to verify if you want to match the procedure
script.
The following additional options available on this
window, and a description of each, is included in the
following table:
Option Description
Object name comparison
If selected, comparisons

Chapter 8: Using Database Diff WinSQL Professional User's Guide
WinSQL Professional User's Guide
122 Release 8.5 August 2010
Option Description
must be case sensitive
are case sensitive.
Compare owner/schema of
the object along with the
name
If selected, the object
owner is also matched.
Run comparison with
respect to both databases
If selected, a comparison is
run twice – once for each
database. When the
comparison is run, WinSQL
considers one database as
the reference and finds out
which objects are missing
or different in the other
database.
Span output report to
multiple files
If selected, multiple HTML
files are created for output
reports. It is highly
recommended that you
leave this option selected,
particularly for large
databases.
Hide matching entries If selected, matched
objects do not appear in the
report. Selecting this option
greatly reduces the report
size.
6 Once all options are selected, click Next. The
following window is displayed:

WinSQL Professional User's Guide Chapter 8: Using Database Diff
WinSQL Professional User's Guide
August 2010 Release 8.5 123
Reports are generated as HTML files, and they are
displayed using the HTML browser configured on
your system.
The following is a description of the options available
for generating reports:
Use built-in style sheet – If this option is selected, the
generated report will use a built-in style sheet for HTML
rendering.
Header/Footer file – If specified, WinSQL Professional
uses the text contained in the specified file as the header
and/or footer for the report. This is a convenient way to
customize the look and feel of the generated report
Match/Unmatch image – This is the URL for the images
displayed in the report.
7 Once all options are selected, click Next. The
following window is displayed:

Chapter 8: Using Database Diff WinSQL Professional User's Guide
WinSQL Professional User's Guide
124 Release 8.5 August 2010
8 Select the appropriate option, and then click Finish.
Comparing Objects Using Schema Diff
When comparing two databases, WinSQL Professional picks the
first database and treats it as a pivot database, meaning it will
examine all the objects in this database and will try to match it will
the non-pivot database.
If Run comparison with respect to both databases is selected,
WinSQL Professional will run the comparison twice – once for
each database as the pivot database.
Primary Objects and Detail Options
The content of this list contains all the objects that can be
compared. On the right side are the individual options for the
object selected on the left. For example when you select Stored
Procedures on the left, you see Parameters, Parameter type,
Procedure script, and “Show DDL if doesn’t match” on the
right.
Important note:
You must select an appropriate database plug-in at
the time of connection in order for the Database Diff
to work correctly.

WinSQL Professional User's Guide Chapter 8: Using Database Diff
WinSQL Professional User's Guide
August 2010 Release 8.5 125
Data Diff Wizard
The Data Diff wizard compares data between two tables.
Perform the following steps to invoke the Data Diff wizard:
1 From the Tools menu, click Database Diff, and then
click Data Diff. The following window is displayed:
2 If this is the first time you are invoking the wizard,
click New.
Or
If you wish to use a previously saved template, click
Existing.
3 Click Next.
4 Select the first and second databases by clicking the
icons in the center of the screen.
Once the connection is established, the Connection
icon changes to Disconnect, depicted as follows:
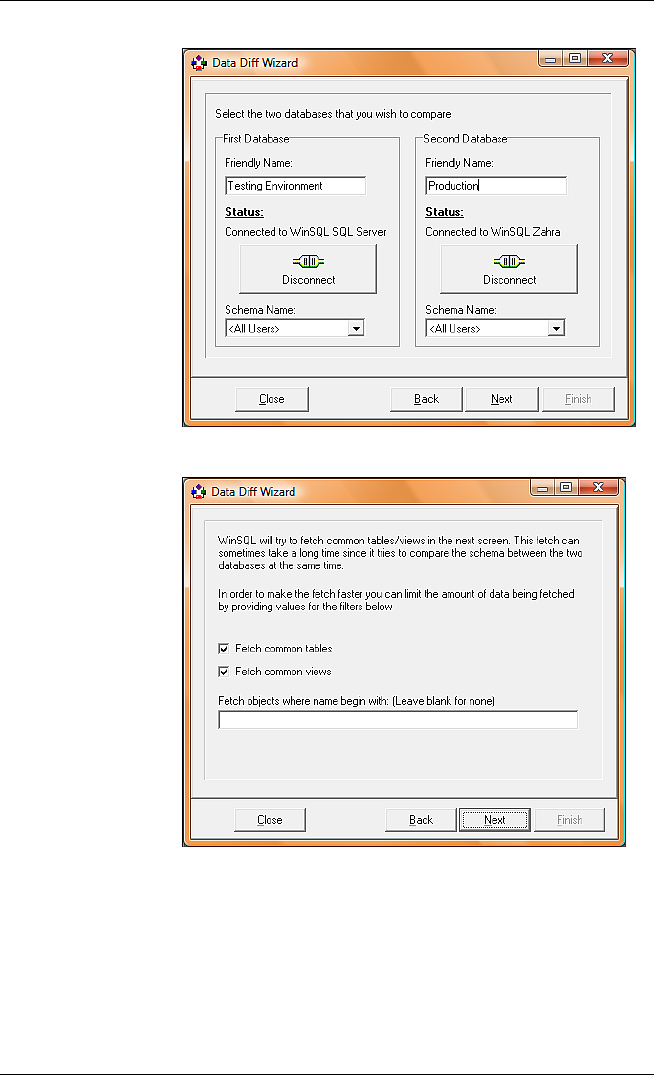
Chapter 8: Using Database Diff WinSQL Professional User's Guide
WinSQL Professional User's Guide
126 Release 8.5 August 2010
5 Click Next. The following window is displayed:
6 If you do not wish to specify any filter, leave the
fields blank and every table will be selected. Click
Next. The following window is displayed:

WinSQL Professional User's Guide Chapter 8: Using Database Diff
WinSQL Professional User's Guide
August 2010 Release 8.5 127
WinSQL Professional displays tables and views on
the left, while fields for the selected tables are
displayed on the right. If a field has a primary key
defined, WinSQL Professional will automatically put
a key next to the name.
In certain cases, such as when you select a
particular view or your ODBC driver does not
support primary keys, WinSQL Professional will not
be able to automatically detect a primary key. In this
case you must manually create one.
To create a primary key you need to:
• Select the appropriate field
• Click the Toggle Primary Key icon
.
Notes:
• Creating primary keys in this window does
not have any affect on the underlying design
of the table.
• If you wish to exclude any field from
comparison select the field and either
double-click it or click the Toggle field
selection icon
.

Chapter 8: Using Database Diff WinSQL Professional User's Guide
WinSQL Professional User's Guide
128 Release 8.5 August 2010
7 Once all options are selected, click Next. The
following window is displayed:
8 Select the appropriate option, and then click Finish.
Comparing Objects Using Data Diff
In order to compare data between two tables every table must
meet the following requirements:
• The design of the two tables MUST be similar. You
cannot compare tables if their designs do not match.
• There MUST be at least one field as primary key in
both tables. If a primary key is not defined, you can
specify one using the wizard.
When comparing records, WinSQL Professional selects all
records from the first table,, and then issues a SELECT query
with appropriate WHERE clause in the second table. If a record is
found, it then checks to see if the data in every field is identical in
both tables.
Since WinSQL Professional compares the design of every table in
both databases while it is fetching, it can take a long time to fetch
every object in the database. Therefore, it is recommended that
you specify a filter if there are a large number of tables/views in
your database.

WinSQL Professional User's Guide Chapter 8: Using Database Diff
WinSQL Professional User's Guide
August 2010 Release 8.5 129
Running Database Comparisons
During comparison, WinSQL Professional select all records from
a table in the first database and compares them with records in
the corresponding table in the second database. This comparison
only detects rows that match, partially match, or do not exist in the
second table. It does not detect rows that are present in the
second table but not in first. Therefore, it is important to switch the
pivot database once the first comparison is completed.
Select Run comparison with respect to both databases if you
want WinSQL Professional to switch the pivot table after the first
comparison has completed.
Next, type the location where you want the output generated in
Report file name field.
Finally, read the summary and confirm all settings are correct and
then click Next.

Chapter 8: Using Database Diff WinSQL Professional User's Guide
WinSQL Professional User's Guide
130 Release 8.5 August 2010
As with any other Wizard in WinSQL Professional, you can either
save the template, or run the wizard without saving it.
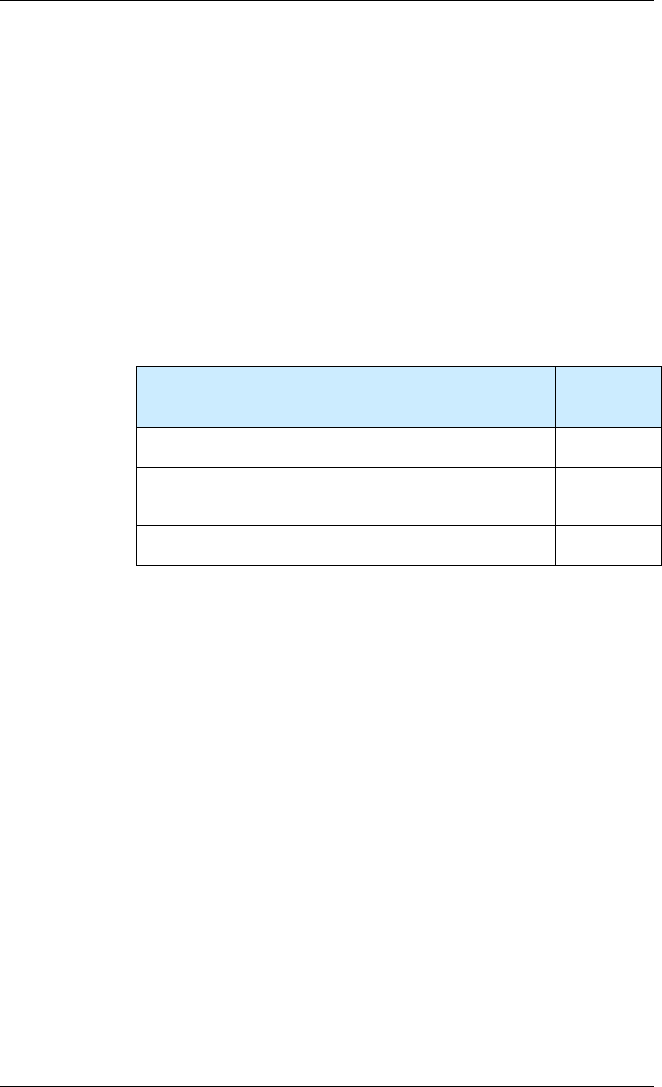
WinSQL Professional User's Guide Chapter 9: Generating Test Data
WinSQL Professional User's Guide
August 2010 Release 8.5 131
Chapter 9: Generating Test Data
Overview
Introduction
This chapter provides information about creating a test
environment by generating test data.
In this chapter
This chapter contains the following topics:
Topic
See
Page
Creating a Test Environment
132
Starting the Test Data Generation
Wizard
132
Specifying Formatted Data
136

Chapter 9: Generating Test Data WinSQL Professional User's Guide
WinSQL Professional User's Guide
132 Release 8.5 August 2010
Creating a Test Environment
Beginning with WinSQL Professional version 3.5, test
environments can be created to perform testing prior to moving to
a production environment. This feature can be very useful when
random data is required during the development and testing
phase of a project. The Test Data Generation wizard allows you
to create millions of rows of meaningful data within a database.
Starting the Test Data Generation Wizard
Before invoking the Test Data Generation wizard, you must
decide which table to use to generate the data. After this
determination has been made, right-click the desired table in the
Catalog Details window and then click Generate test data.

WinSQL Professional User's Guide Chapter 9: Generating Test Data
WinSQL Professional User's Guide
August 2010 Release 8.5 133
The following window is displayed:
Example scenario
In order to understand all the steps required to create test data,
the following example is provided, including the steps used during
the process.
The example scenario uses the following E-R diagram of a
database table:
In this example, Microsoft SQL Server 7.0 is used, and all the
data types reflected are for this type of database.

Chapter 9: Generating Test Data WinSQL Professional User's Guide
WinSQL Professional User's Guide
134 Release 8.5 August 2010
Deciding which tables to populate first
When you have multiple tables in your database, it is important
that you populate data for the primary tables first. Primary tables
are tables that do not have any foreign key constraints defined.
Therefore, data can be generated without depending on other
entities. In our example, the Customers, Employees and Products
tables fall into this category.
The following steps describe the test data generation process:
1 From the Catalog Details window, select the
Customers table.
2 Right-click this table and then click Generate test
data.
3 Click New to create a new template.
Note:
Default values are supplied for all fields. If you
click Next until completion, WinSQL
Professional generates about 1000 table rows.
4 Click Next. The following window is displayed:
The options on this window allow you to select fields and the data
formats for the fields you wish to generate. Field names are
displayed on the left side of the window.

WinSQL Professional User's Guide Chapter 9: Generating Test Data
WinSQL Professional User's Guide
August 2010 Release 8.5 135
Four data sources can be used:
Data source Description
Random data This option generates completely
random data. Although the text
will not make any sense, this is
the fastest method to generate
data. This is the default value for
all the fields except if there is a
unique index on the field, in which
case unique numbers will be
generated.
Formatted data This option allows you to select
the format of the data. Depending
on the data type of the field,
available options can change. For
example, if the data type is
DATETIME, you can specify the
starting and ending date.
Additionally, you can specify if you
wish to include time along with
date.
For detailed information about
how to use formatted data, see
the “
Specifying Formatted Data”
topic.
Read from another
table
This option is useful if you have a
foreign key constraint defined that
references another table.
WinSQL Professional queries the
ODBC driver to determine if any
foreign key constraints are
defined. If found, the program
automatically selects this option
with appropriate values for the
fields. This feature depends
heavily on the capabilities of the
ODBC driver. For example, the
ODBC driver for Microsoft Access
does not return this information to
the application, and users
manually have to specify these
values.

Chapter 9: Generating Test Data WinSQL Professional User's Guide
WinSQL Professional User's Guide
136 Release 8.5 August 2010
Data source Description
Read from a text
file
Use this option to read data from
a text file. This text file MUST
have one row per line and can
have multiple columns separated
by a | (pipe) character. You can
either sequentially read the file or
assign records randomly. In the
case of a sequential read, there
MUST be enough records in the
input file.
Tokens
Data in one text file can be a
source for multiple columns.
Consider the following scenario:
You want to insert city, state & zip
information in a table. If these
three fields come from three
different text files, there would be
no relation between city, state and
zip. This can cause New York City
to become part of California with a
zip code of Orlando, Florida. To
avoid this situation, WinSQL
Professional can read multiple
fields from a text file. These fields
are separated by a | (pipe)
character and are called tokens.
A sample text file can look like:
New York City|New York|10001
Woodbridge|Virginia|22192
Palo Alto|California|94301
5 After your selections have been made, click Next.
6 Based on your data source selection, different
additional options as presented to you. Make sure
selections, and then click Next. A summary window
similar to the following is displayed:

WinSQL Professional User's Guide Chapter 9: Generating Test Data
WinSQL Professional User's Guide
August 2010 Release 8.5 137
7 Select one of the following options:
• Run Only
• Run & Save
• Save Only
8 Click Generate. WinSQL begins to generate records
in your back-end database.

Chapter 9: Generating Test Data WinSQL Professional User's Guide
WinSQL Professional User's Guide
138 Release 8.5 August 2010
Specifying Formatted Data
Different format characters are used to specify formatted data.
The information in this section defines these formats.
Note:
The information in this section applies only if you
selected Formatted Data as your data source in the
previous section.
String Formats
The following table specifies the rules for specifying format for
strings:
Keyword Description
/ Escape character
# Numeric values
$ Uppercase characters only
^ Lowercase characters only
@ Alphanumeric with uppercase letters
% Alphanumeric with lowercase letters
~ Alphanumeric with mixed case letters
* This character MUST appear at the end, and it means
that one or more characters can appear on the right side
of the generated string
Cached records
When records are read from either a table or text file, WinSQL
Professional reads a certain amount of rows in the memory.
These records are called cached records. The default number of
records in cache is 1000. Once enough records are generated,
the program discards all the rows and refreshes the cache.
Percentage per cache
This is the percentage of total records that should be assigned
from a batch of cached records.

WinSQL Professional User's Guide Chapter 9: Generating Test Data
WinSQL Professional User's Guide
August 2010 Release 8.5 139
The following figure depicts the concept graphically:
In the above example, we have to insert 1000 records in the
target table, and there are 1750 records in the input file/table. The
specified percent cache is 40%, which means that WinSQL
Professional will read 1000 rows from the table or text file and
randomly pick records 400 values. Then, WinSQL Professional
discards the cache data and fills it again with new values.
However, the second time this operation is performed, there are
only 750 records left in the input source. Therefore, the remaining
60% of the data will be created using the 750 records that are in
the cache.
Notice that the first field in the example, cust_id, is an AGN
(automatically generated number), for which the database is
responsible for assigning values. Synametrics recommends that
you not change the value for this field.
For the purposes of this example, a sample data file (SDF) is
used as the data source. A few sample SDF files come with

Chapter 9: Generating Test Data WinSQL Professional User's Guide
WinSQL Professional User's Guide
140 Release 8.5 August 2010
WinSQL Professional and are located in the folder where WinSQL
Professional is installed.
1 Click the first_name field.
2 On the right side of the window, click Read from a
text file.
3 Click Browse to select FirstName.sdf.
4 Repeat steps 5-7 for the last_name field, selecting
LastName.sdf as the file name.
5 Click the city field.
6 On the right side of the window, click Read from a
text file.
7 Click Browse to select citiState.sdf.
8 Repeat steps 9-11 for the state and zip fields, using
2 and 3 for token numbers. Select the citiState.sdf
file for the state and zip fields. This file contains
fields for 3 columns.
9 Click the phone field.
10 On the right side of the window, click Formatted
data.
11 Select US Telephone Numbers from the list that is
displayed. If additional formatting options are
desired, select them from the list that is displayed.
12 Click Next. The following window is displayed:

WinSQL Professional User's Guide Chapter 9: Generating Test Data
WinSQL Professional User's Guide
August 2010 Release 8.5 141
13 In the Number of records to be generated field,
enter the number of records you wish to generate.
There is no record number limit.
Note:
If the input source is a text file for any field and
includes a sequential flag, you must have
enough records in the SDF, or WinSQL
Professional will restart from the beginning of
the last batch and will create duplicate records.
Running insert query within a transaction
Data can be generated within a transaction. This allows you to
ROLLBACK in case of any errors. By default, this option is
disabled. Before enabling this option, you must refer to your
database documentation regarding transaction support. Certain
databases, such as Informix, allow you to temporarily disable
transactions, in which case you will not be able use this feature.
After a specified number of records, run the following query
This feature allows you to run a query after a certain number of
records are generated. This could be useful if you need to backup
the transaction log so that more records can be inserted. Leave
this field blank if you do not wish to run any query.
Repeat steps 1-17 for the employee and products tables.

Chapter 9: Generating Test Data WinSQL Professional User's Guide
WinSQL Professional User's Guide
142 Release 8.5 August 2010
Populating secondary tables
Once all the primary tables are populated, data to satisfy foreign
keys relationships in the secondary tables is now present. Follow
the same steps to generate data for these tables, noting that you
can now select a table as an input source. If your ODBC driver
supports foreign key functionality, WinSQL Professional
automatically selects the appropriate input source that will point to
a primary key in another table.
In our example, lineItem is the last table in the dependence-
hierarchy since it depends on the orders table. Therefore, the next
candidate for data generation should be the orders table.
Ignoring a field
If you need WinSQL Professional to ignore a field for any
particular reason, simply double-click the column name in the list
box. This will cross out the field name and display it in gray text.
Although ignoring a field is almost like setting the NULL
percentage to 100, there can be situations where they can differ.
Consider the following example:
You have a table that is defined as:
create table myTable(
id autoNumber primary key,
name varchar(30),
phone varchar(15)
)
In the case where the name field is ignored, WinSQL Professional
will generate the following code:
insert into myTable(phone)
values("555-1212")
However, if the field is set to produce 100% NULL values, the
generated SQL will look like:
insert into myTable(name, phone)
values(NULL, "555-1212")
In the above example, it does not matter if the name field is
ignored or set to NULL. The output is the same in either case.
However, if the table definition looked like following, there would
be a difference:

WinSQL Professional User's Guide Chapter 9: Generating Test Data
WinSQL Professional User's Guide
August 2010 Release 8.5 143
create table myTable(
id autoNumber primary key,
name varchar(30),
phone varchar(15)
default '555-1212'

Chapter 10: Entity-Relationship Diagrams WinSQL Professional User's Guide
WinSQL Professional User's Guide
144 Release 8.5 August 2010
Chapter 10: Entity-Relationship
Diagrams
Overview
Introduction
This chapter provides information about creating entity
relationship diagrams.
In this chapter
This chapter contains the following topic:
Topic
See
Page
Creating an E/R Diagram
145

WinSQL Professional User's Guide Chapter 10: Entity-Relationship Diagrams
WinSQL Professional User's Guide
August 2010 Release 8.5 145
Creating an E/R Diagram
WinSQL Professional allows you to create an E/R Diagram based
on an existing database. You can selectively pick the tables that
are logically grouped with each other or pick all tables in the entire
database to draw the diagram.
From the Tools menu, click Draw E/R Diagram. The following
window is displayed which allows you to select table(s) that you
wish to include in this diagram.
You can add a table either by double-clicking a table name or
selecting it and then clicking Add. Click Add All to include every
table in your database.
The following screen shows the E/R diagram after all desired
tables are included:

Chapter 10: Entity-Relationship Diagrams WinSQL Professional User's Guide
WinSQL Professional User's Guide
146 Release 8.5 August 2010
The following table describes the actions available in the
Entity/Relationship diagram window:
Icon Description
Add New Table - Click to display a list of Tables
and Views in your database. In the list that is
displayed, select and double-click a table to add it
in the diagram.
Add New Relation – Click to create a Master-
Detail relationship between two tables. After you
click this icon, the cursor changes to a hand. You
MUST select the master table first and then the
detail table.
Zoom In - Click to enlarge the size of the image on
the screen, as well as the printed output.
Zoom Out - Click to reduce the size of the image
on the screen, as well as the printed output.
Saving the Diagram
Click Save to save the diagram to disk. The default extension for
the file is .WER which stands for WinSQL Professional E/R

WinSQL Professional User's Guide Chapter 10: Entity-Relationship Diagrams
WinSQL Professional User's Guide
August 2010 Release 8.5 147
Diagram. Similarly, use the Open file icon to read a previously-
created diagram.

Chapter 11: Exporting and Importing Data WinSQL Professional User's Guide
WinSQL Professional User's Guide
148 Release 8.5 August 2010
Chapter 11: Exporting and
Importing Data
Overview
Introduction
This chapter provides information about exporting data to different
data sources.
In this chapter
This chapter contains the following topics:
Topic
See
Page
Exporting Data
150
Exporting Data to Another Data Source
150
Connected
151
Disconnected
156
Text File
Quick Transfer
161
Enhanced Transfer
162
Exporting Data From an SQL Query
166
Exporting to an External Database
169
Export to INSERT Scripts
173
Exporting Data From a Table
173
Exporting to an Executable File
177
Generating Parameterized Executables
182
Importing Text Files
185

Chapter 11: Exporting and Importing Data WinSQL Professional User's Guide
WinSQL Professional User's Guide
150 Release 8.5 August 2010
Exporting Data
WinSQL offers several ways to move data from once source to
another. For example, you can:
• Copy contents of one table to another table in a
different database
• Export data from table to a text file
• Import data from a text file to a database
• Generate INSERT INTO statements for an existing
data. These INSERT statements can later be run
against an empty table to insert data rows.
This section talks about different ways of importing and exporting
data from one source to another target in WinSQL.
Export templates
Beginning with WinSQL Professional version 2.0, you can create
export templates files to use at a later date. Additionally, these
files are needed if you wish to run the export routines from a
command line.
Exporting Data to Another Data Source
Three types of export options exist for exporting data to another
data source:
• Connected: users have access to both source and
target databases at the time of export. Records are
inserted in the target database as they are read from
the source. No data is stored locally.
• Disconnected: the source and target databases are
not connected at the time of export. This feature
uses “DataBags” to store both the data and
database schema in a file which can then be
imported into another database. The DataBag
functionality is superior to the typical export to a text
file in that data size is not limited and binary and
unprintable characters (such as tabs) correctly
interpreted and exported.
• Text file: data is exported from the source database
to a text file and visa-versa

WinSQL Professional User's Guide Chapter 11: Exporting and Importing Data
WinSQL Professional User's Guide
August 2010 Release 8.5 151
Connected
Data can be exported from one table in the source database to a
target table or from an SQL query against the source database to
a target table.
The section below describes how to use Drag-N-Drop to move
contents of table from a source to a target:
1 Establish a connection between two databases. For
more information, see “Establishing a Database
Connection.”
2 Click the Catalog Details tab.
3 Click the plus sign by Tables in the source
database.
4 Click to select the desired table in the source
database.
5 While holding the left mouse button, drag the table
to the target database. This action is illustrated as
follows:
6 When the mouse button is released after dragging
the table into the target database, the Data Export
Wizard window is displayed:

Chapter 11: Exporting and Importing Data WinSQL Professional User's Guide
WinSQL Professional User's Guide
152 Release 8.5 August 2010
The Export to a new table in another database
option is selected.
By default, the table name is the same as in the
source database but can be modified.
Note:
If the table exists in the target database,
WinSQL automatically selects the Export to an
existing table in another database.
7 Click Next. The following window is displayed:

WinSQL Professional User's Guide Chapter 11: Exporting and Importing Data
WinSQL Professional User's Guide
August 2010 Release 8.5 153
8 Ensure the displayed create table statement is
correct, and then click Next.
Note:
WinSQL will convert, as necessary, data types
between the two databases. If a particular data
type is not supported in the target database, “not
supported” is displayed in this window but can
be modified to specify a data type that most
closely matches.
The following window is displayed:

Chapter 11: Exporting and Importing Data WinSQL Professional User's Guide
WinSQL Professional User's Guide
154 Release 8.5 August 2010
Note:
In the previous illustration, the rows that have
lines through them indicate that the columns be
ignored. In this example, the user does not wish
to export data for the “last_name” and “street”
columns.
9 Ensure the data mapping between the two
databases is correct, and then click Next. The
following window is displayed:

WinSQL Professional User's Guide Chapter 11: Exporting and Importing Data
WinSQL Professional User's Guide
August 2010 Release 8.5 155
10 Ensure the export summary information is correct,
and then click Finish.
Note:
If the export summary information is incorrect,
click Modify Query to make the necessary
changes.
The data export begins, and status information is
displayed during the process:
When the export has completed, the following
window is displayed:

Chapter 11: Exporting and Importing Data WinSQL Professional User's Guide
WinSQL Professional User's Guide
156 Release 8.5 August 2010
11 Click OK to continue. The data export is completed.
Disconnected
The disconnected export option uses DataBags to complete the
export. DataBags contain a local representation of schema and
data from a table in a relational database. Using DataBags,
WinSQL can recreate a table along with its data. Therefore,
DataBags can be used for either database backup or to move
data from one source to another in a disconnected mode.
There are two ways to create DataBags: using table drag-and-
drop, or using WinSQL menu options. These methods are
described in the following sections.
Once the DataBag is created, perform the steps described in this
section to import the contents of the DataBag into the target
database.
Disconnected Export: Drag-and-Drop
1 Establish a connection with the source database.
For more information, see “Establishing a Database
Connection.”
2 Click the Catalog Details tab.
3 Click the plus sign by Tables in the source
database.
4 Select the desired table, and then drag it to the right
side of the window. When the table is dragged to the
right side of the window, the following options are
displayed:

WinSQL Professional User's Guide Chapter 11: Exporting and Importing Data
WinSQL Professional User's Guide
August 2010 Release 8.5 157
5 Continue dragging the table to the desired option. If
Drop here to create a DataBag to the default
folder is selected, the following window is displayed:
6 Accept the default folder location by clicking
Proceed. The following window is displayed:

Chapter 11: Exporting and Importing Data WinSQL Professional User's Guide
WinSQL Professional User's Guide
158 Release 8.5 August 2010
7 If you wish to view the contents of the DataBag, click
Yes. If not, click No.
The data export is completed.
Disconnected Export: WinSQL Menu Options
1 Establish a connection with the source database.
For more information, see “Establishing a Database
Connection.”
2 From the Tools menu, point to Data To-Go, and
then click Create DataBags. The following window
is displayed:
3 Select the tables for which you wish to create the
DataBag, and then click Export.
Importing a DataBag into a Target Database
1 Disconnect from the current database.

WinSQL Professional User's Guide Chapter 11: Exporting and Importing Data
WinSQL Professional User's Guide
August 2010 Release 8.5 159
Note:
It is not necessary at this point to connect to the
target database; the DataBag Export Wizard will
guide you through establishing the connection
during the data transfer.
2 From the Tools menu, point to Data To-Go, and
then click DataBags Viewer. The following window
is displayed:
3 Select the desired table, and then click Export Data.
Double-clicking a table will also invoke the wizard.
The following window is displayed:

Chapter 11: Exporting and Importing Data WinSQL Professional User's Guide
WinSQL Professional User's Guide
160 Release 8.5 August 2010
4 Click Connect to target database.
5 Select the desired database connection, and then
click OK.
6 Click Next to continue. The following window is
displayed:
7 Click to select the desired table, and then click Next.
The following window is displayed:

WinSQL Professional User's Guide Chapter 11: Exporting and Importing Data
WinSQL Professional User's Guide
August 2010 Release 8.5 161
8 If you wish to run a SQL script either before or after
the data transfer, enter the script in either/or the Pre-
Transfer or Post-Transfer text areas.
9 Click Next to continue.
10 If the information displayed in the Summary window
is correct, click Finish to complete the data transfer.
11 A message is displayed indicated that the data
transfer completed successfully. Click OK.
Quick Transfer to a Text File
1 Establish a connection with the source database.
For more information, see “Establishing a Database
Connection.”
2 Click the Query tab.
3 Select and run the desired query to display the data.
4 Right-click a data row ResultSet window, and then
click Export data. The following window is
displayed:

Chapter 11: Exporting and Importing Data WinSQL Professional User's Guide
WinSQL Professional User's Guide
162 Release 8.5 August 2010
5 Select the desired export format.
6 Accept the default target file name, or modify it as
desired, and then click OK. The data transfer is
processed and completed.
Enhanced Transfer to a Text File
The following steps describe how to create an ODBC data source
that connects to a text driver. This option provides more flexibility
and allows you to run SQL queries on the text file.
1 Establish a connection with the source database.
For more information, see “Establishing a Database
Connection.”
2 Click the Query tab.
3 Click the down arrow by the play icon.
4 Click Export results. The following window is
displayed:

WinSQL Professional User's Guide Chapter 11: Exporting and Importing Data
WinSQL Professional User's Guide
August 2010 Release 8.5 163
5 Click Next.
6 Click Export to a new table in another database:
Note:
Seleting Export to a new table in another
database will prompt for the creation of an
ODBC Data Source pointing to your text file.
Creating a data source, rather than simply
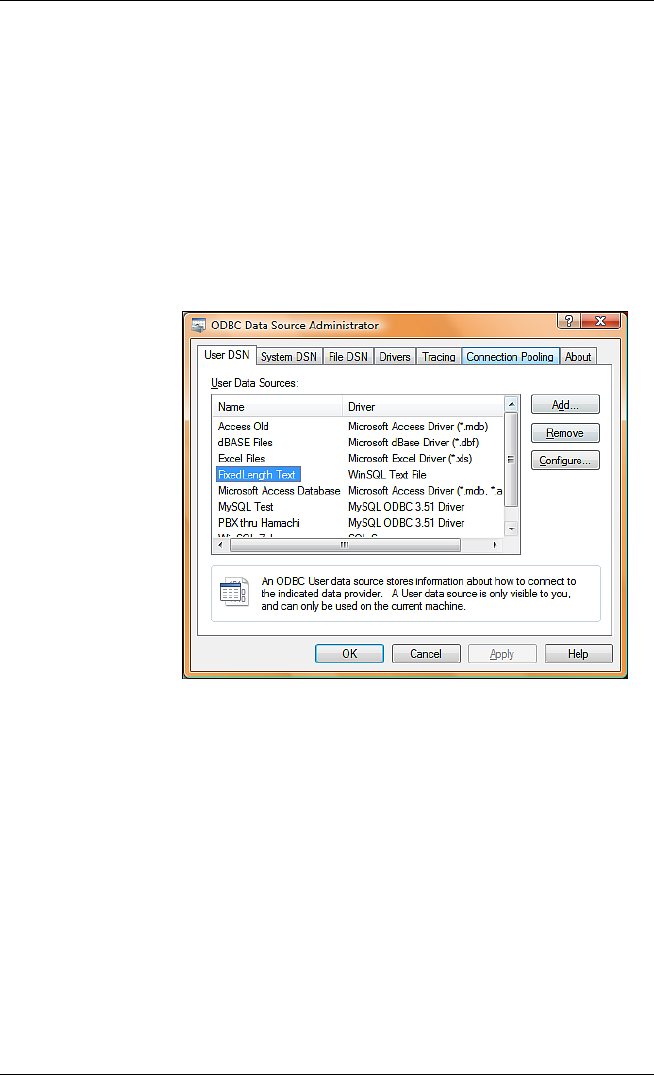
Chapter 11: Exporting and Importing Data WinSQL Professional User's Guide
WinSQL Professional User's Guide
164 Release 8.5 August 2010
exporting to a text file, allows you to treat the
text file as a database table and allows you to
run SQL queries on the text.
7 Click Next.
8 Enter a name for the new table, and then click Next.
The ODBC Data Source window is displayed.
9 If you do not have a pre-created DSN for text file,
click ODBC Mgr. to create a text driver. The
following window is displayed:
10 Click Add.
11 Scroll through the list that is displayed, and select
WinSQL text file.

WinSQL Professional User's Guide Chapter 11: Exporting and Importing Data
WinSQL Professional User's Guide
August 2010 Release 8.5 165
12 Click Finish.
13 Complete the fields as desired in the ODBC Text
Driver Setup window, and then click OK.
14 When the ODBC Data Source window is displayed,
click to select the newly-created text driver.
15 Click OK. The Data Export Wizard window is
displayed.
16 Modify the query as desired, and then click Next.
17 Modify the data mapping options as desired, and
then click Next.
18 Ensure the export summary information is correct,
and then click Finish.
Note:
If the export summary information is incorrect,
click Modify Query to make the necessary
changes.
The data export begins, and status information is
displayed during the process.
When the export has completed, the following
window is displayed:

Chapter 11: Exporting and Importing Data WinSQL Professional User's Guide
WinSQL Professional User's Guide
166 Release 8.5 August 2010
19 Click OK to continue. The data export is completed.
Exporting Data From an SQL Query
1 Write a SELECT statement in the Query window,
right-click the query, and then click Generate Insert
Scripts, depicted as follows:
The SELECT statement can be a simple query
fetching data from one table, or it can have multiple
JOINS combining several tables with complicated
WHERE clause.
Notice that the only difference when exporting the
result of a query verses exporting from a table is that
in the latter case WinSQL Professional generates
the SQL statement for you. This statement is a
simple SELECT statement fetching all columns from

WinSQL Professional User's Guide Chapter 11: Exporting and Importing Data
WinSQL Professional User's Guide
August 2010 Release 8.5 167
the specified table. Therefore, the screens look very
similar in both cases
Note:
Synametrics strongly recommends running the
query and checking for syntax errors prior to
invoking this wizard.
As with any other WinSQL Professional wizard, you
have a choice of creating a new template or use an
existing template.
The following window is displayed:
2 If this is the first time you are running this wizard,
select Create a new export template. An export
template stores all necessary information required to
move data from one source to another target and, if
saved, can be used for future exports.
OR
Select Use an existing template that you
previously created.
3 Click Next to continue. The following window is
displayed:

Chapter 11: Exporting and Importing Data WinSQL Professional User's Guide
WinSQL Professional User's Guide
168 Release 8.5 August 2010
4 Use the following information to complete the
options displayed on this window:
Target table name
If you create scripts for a table, the Target table name field is
already populated. However, in the case of a query, you need to
specify a table name. This is the name of the table used in the
CREATE TABLE and INSERT INTO statements.
Handling New Line characters
Database rows can often contain embedded new line characters.
Since a new line (CHAR (13) + CHAR (10)) character has a
special meaning in SQL, they must be handled differently when
such characters appear in the actual data.
The following table describes each of these options:
Option Description
Replace with
CHAR(13) +
CHAR(10)
This is the default option and will replace all
new line characters with an ODBC compliant
function call.
Example: Let’s say a field contains the
following data.
1 Main Street
Suite 130

WinSQL Professional User's Guide Chapter 11: Exporting and Importing Data
WinSQL Professional User's Guide
August 2010 Release 8.5 169
Option Description
This data will be converted to
'1 Main Street' + {fn CHAR(13)} + {fn
CHAR(10)} + ‘Suite 130’
Notice the {fn CHAR(13)} statement, which
represents an ODBC escape sequence for
representing ASCII 13 and 10 characters.
Print as-is Choosing this option will print the new line
characters as-is, meaning the actual INSERT
statement may appear in multiple lines.
Ignore This option will ignore every row that has a
new line character.
Comment out This option will write the rows to the output,
but these rows will be commented out. You
can later uncomment them and run them
manually.
Generate CREATE TABLE statement
When this option is selected, a CREATE TABLE statement is
generated before the actual INSERT statements. Note that this
CREATE TABLE statement is generated based on the result of a
SQL Query. Even if you are exporting every rows from a table, the
wizard is going to issue a “select * from tableName” statement
and run the wizard. Therefore, the generated CREATE TABLE
statement will not have information regarding primary keys,
foreign keys, or any index the table may have.
Print query terminator after every record
This option prints a query terminate after the INSERT statement.
5 After selecting all options, click Next, and then click
Finish to allow WinSQL Professional to generate the
INSERT statements. Once the statements are
created, you can either save them to a file or copy
them to the Windows Clipboard.
Exporting to an External Database
WinSQL Professional exports data based on an SQL query. To
create an export, you must select a query on the Query tab
before beginning the export.

Chapter 11: Exporting and Importing Data WinSQL Professional User's Guide
WinSQL Professional User's Guide
170 Release 8.5 August 2010
Note:
Parameter queries cannot be used to export data.
Once you are satisfied with the SQL script, point to the Query
menu, click Export, and then choose one of the following options:
The following table describes each of the export options available
in the Data Export Wizard window:
Export option Description
Export to an external text file You can customize the export format in
the following steps. These format
options include delimiters and headers.
This option does not use ODBC to
create the text file.
IMPORTANT: Synametrics recommends
that you use this option if the data type
of the columns in the table are either
numeric, date time, or characters less
than 512 in length.
To save data containing binary fields or
long character fields consider creating
an ODBC DSN for Text and let WinSQL
treat your text file as an table.
Export to an existing table in
Use this option if the table already exists

WinSQL Professional User's Guide Chapter 11: Exporting and Importing Data
WinSQL Professional User's Guide
August 2010 Release 8.5 171
Export option Description
current database
in the target database. If you are trying
to export the data in the same database,
consider using an SQL UPDATE
statement rather than using the Export
Wizard.
Export to a new table in
current database
Use this option if the table does not exist
in the target database. WinSQL
Professional will create a CREATE
TABLE statement, matching the data
types as closely as possible. You can
manipulate the generated script to add
constraints or change the data types.
Notes:
• If you decide to export the data into a
new table, WinSQL Professional
generates the SQL statement for you.
• It is important that you not change the
name of the target table in the script. If
you need to change the name, click
Back and replace the table name.
Export to an existing table in
another database
Use this option if the table already
exists in the target database.
Export to a new table in
another database
This is similar to exporting to a new table
in current database, except you are
exporting to a different database.
Matching the source and target fields
It is very important that the order of source and the target fields
have a one-to-one correspondence, depicted as follows:

Chapter 11: Exporting and Importing Data WinSQL Professional User's Guide
WinSQL Professional User's Guide
172 Release 8.5 August 2010
Use the arrow icons to move a target field up or down until it
matches with the corresponding source field. If the fields don’t
match, either the data will get exported to incorrect columns or the
export process will fail. By double-clicking a row you can exclude
a column from the data transfer.
Saving the export template
Once you are satisfied with all the options and settings, you can
save the template file for future use. If you specify a file name that
already exists, WinSQL Professional overwrites the file with the
new format.
Using Existing Templates
Stored export templates can by used by clicking the desired
template file, clicking licking Next, and then Finish.
Note:
If you are using a stored template that was created
on another computer, ensure that both the source
and target DSNs exist.
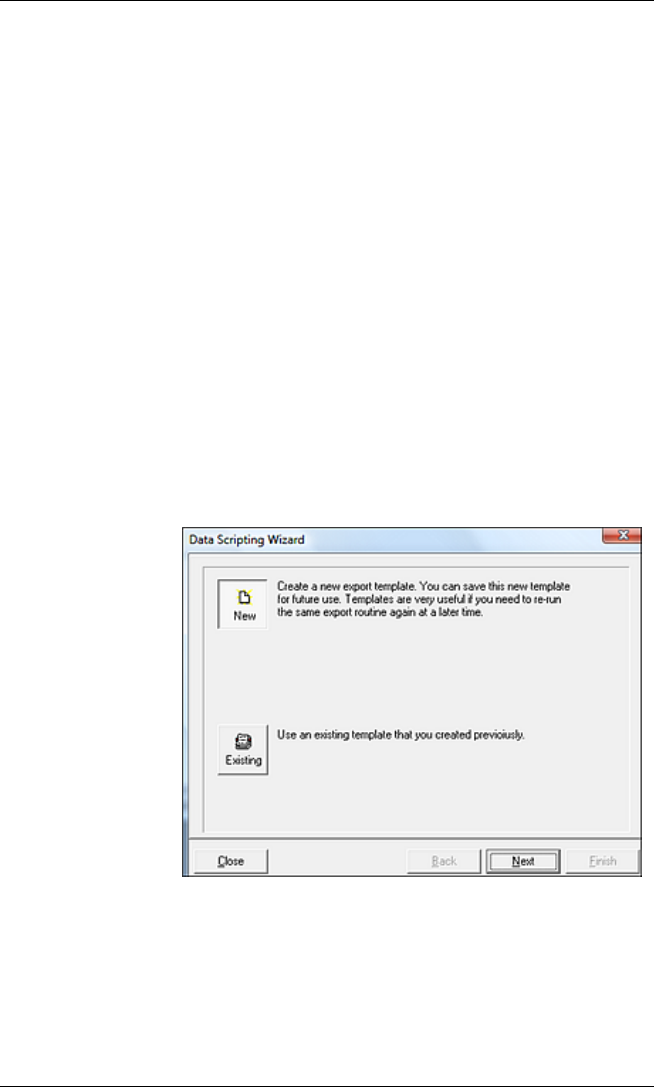
WinSQL Professional User's Guide Chapter 11: Exporting and Importing Data
WinSQL Professional User's Guide
August 2010 Release 8.5 173
Export to INSERT Scripts
In addition to exporting to another data source, you can also use
WinSQL Professional to generate INSERT scripts representing a
query result. These INSERT scripts are very useful when moving
data from one source to another, or for backing up your existing
data.
There are two methods to export data to INSERT script:
• Export data from a table
• Export data from a SELECT query
Exporting Data From a Table
1 In the Catalog Details window, select the desired
table, right-click, and then click Generate INSERT
INTO Statements.
2 Click Selected Table. The following window is
displayed:
3 Accept New, and then click Next. A window similar
to the following is displayed:

Chapter 11: Exporting and Importing Data WinSQL Professional User's Guide
WinSQL Professional User's Guide
174 Release 8.5 August 2010
4 Select the desired options on this window, using the
information in the following table as a guideline:
Field Description
How do you want
WinSQL to handle New
Line characters?
Note:
These options define
how “NEW LINE”
characters appear in
your text file. Since every
record in the database
appears in a line by itself,
it is important to handle
scenarios where a new
line character appears in
the data itself.
These options allow you
to choose how to handle
them.
Replace a new line with
CHAR(13) _ CHAR(10
functions
A new line character in the data
will be replaced by CHAR(13) +
CHAR(10).
For example, if the data in the
database is:
“It is a nice day today”
It will be converted to:
“It is a nice “ + CHAR(13) +
CHAR(10) + “ day today”
Print them as is
No change will be made. You
will see data in two lines.
Ignore the rows with a
New Line character
Do not export rows that contain
a new line character

WinSQL Professional User's Guide Chapter 11: Exporting and Importing Data
WinSQL Professional User's Guide
August 2010 Release 8.5 175
Field Description
Comment out the row with
a New Line character
Export the row but comment out
the query. You can later correct
the problem and re-run it.
Generate CREATE
TABLE statement
If selected, a CREATE TABLE
statement will also be printed
beside the INSERT INTO
statements.
Print query terminator
after every record
If selected, WinSQL’s query
terminator prints after every
query. The default value for this
option is ‘GO.’
Save these settings to a
template file for future
use
Select this option to create a
template file. If selected, you
must specify a file name in the
“Template File” field.
5 Once the desired options have been selected, click
Next.
6 Click Finish to generate the script. A window similar
to the following is displayed:
7 Perform one of the following options:

Chapter 11: Exporting and Importing Data WinSQL Professional User's Guide
WinSQL Professional User's Guide
176 Release 8.5 August 2010
• Click Save to save the new script. You will be
prompted to enter a new file name.
• Click Copy to copy the script to the Windows
Clipboard.
• Click Close to close the Data Scripting Wizard
window.

WinSQL Professional User's Guide Chapter 11: Exporting and Importing Data
WinSQL Professional User's Guide
August 2010 Release 8.5 177
Exporting to an Executable File
Traditionally, sharing data between users requires exporting data
into a common format, such as a text file or a spreadsheet file,
and then importing the file on the receiving side.
WinSQL provides the ability to share data SQL-generated query
results with other users in the form of an executable (EXE) file.
With a few keystrokes, you can:
• Save the results of any SELECT statement to an
EXE file. This executable can either be:
• Static- always displays the same data
•
Dynamic- refreshes data from the server
each time it is run
• Share the EXE file with other users, with no specific
application requirements other than use of the
Windows XP, Windows 2000, Windows 2003,
Windows 2008, Windows Vista, or Windows 7
operating systems.
• Create an EXE file containing an unlimited number
of rows of data that can easily be searched, sorted,
and printed. This data can be copied and pasted into
other applications, such as Microsoft Excel, for
further manipulation and analysis.
• When this EXE file is run, it will allow users to
• Print a report based on the data
• Search data
• Copy data and paste into applications
like Microsoft Excel
• Double-click the column header to sort
the data
• Show or hide desired columns
No other file is required to run the executable if it is static. An
ODBC driver is required if the executable is created as dynamic.
Prerequisites
No prerequisites exist for static executable files. WinSQL creates
a self-contained file that runs on any machine without installation
and does not need any other file in order to run.

Chapter 11: Exporting and Importing Data WinSQL Professional User's Guide
WinSQL Professional User's Guide
178 Release 8.5 August 2010
When you create a dynamic executable, the generated file must
connect to the database at run time. This means you must have
the ODBC driver installed on the target machine. Due to
installation complexities and licensing issues, the generated file
does not include the ODBC driver.
Additionally, you must specify a valid connection string that is
used to establish connection to the database. There are two types
of connection strings
:
• Contains a data source name (DSN)
• Contains the ODBC driver name
If you expect the same DSN on the target machine, you can have
WinSQL copy the parameters of your existing connection to the
generated executable.
If the same DSN does not exist on the target machine, you must
specify a connection string containing the driver name. A
connection string contains parameters as name-value pairs. For
more information, see the “Connection Strings” topic in this
document
.
Perform the following steps to create an EXE file:
1 Select a query, and display the query results in grid
form. For more information, see Displaying Query
Results.
A window similar to the following is displayed:

WinSQL Professional User's Guide Chapter 11: Exporting and Importing Data
WinSQL Professional User's Guide
August 2010 Release 8.5 179
2 Right-click within the results grid in this window, and
then click Save to executable:
The Save to executable window is displayed:
3 Select the desired executable type, and then click
Next.

Chapter 11: Exporting and Importing Data WinSQL Professional User's Guide
WinSQL Professional User's Guide
180 Release 8.5 August 2010
If Dynamic Executable is selected, a window
similar to the following is displayed:
4 In the Specify a connection string field, type the
connection string you wish to use to connect to the
database.
If you expect the same DSN to be available on the
target machine, you can select the Use existing
connection attributes check box.
5 Click Next. A window similar to the following is
displayed:

WinSQL Professional User's Guide Chapter 11: Exporting and Importing Data
WinSQL Professional User's Guide
August 2010 Release 8.5 181
6 Complete the fields on this window, using the
information in the following table as a guideline:
Option Description
Executable Title Type a name to use as the title
for this EXE file. This name
displays when the EXE file is
generated.
Remarks Use this field (optional) to type
comments about the EXE file.
These remarks display on the
“Messages” tab in the generated
EXE file.
Include SQL Query Select this option to include the
SQL query in the EXE file.
Save all grids Select this option to save all
grids in the query in the resulting
EXE file.
Output file name Specify the name of the EXE file
name. If you do not wish to save
the EXE file in the default
location, click Browse to
navigate to another location.

Chapter 11: Exporting and Importing Data WinSQL Professional User's Guide
WinSQL Professional User's Guide
182 Release 8.5 August 2010
7 Once all options have been selected or entered,
click OK to create the EXE file.
The file is created in the specified location and can
now be shared with other users.
The following screenshot depicts a generated EXE
file:
Notice that the screen shot above looks similar to WinSQL's result
grid. In reality, it belongs to the generated executable. Similar to
WinSQL, multiple result sets are displayed in different tabs,
allowing the user to select the desired results.
If the generated executable is dynamic, the data is refreshed
when the executable is run. For any reason, if this executable is
not able to connect to the database to fetch fresh data, it will act
as if it were a static file, displaying stale records.
Generating Parameterized Executables
For users who do not have access to WinSQL but who wish to run
database queries using specific parameters, “parameterized”
executables files can be created by a WinSQL user and delivered
in the form of an executable file. These executables are dynamic,
meaning the data is refreshed, and the results displayed are
current each time they are run.

WinSQL Professional User's Guide Chapter 11: Exporting and Importing Data
WinSQL Professional User's Guide
August 2010 Release 8.5 183
Perform the following steps to create a parameterized executable:
1 Use the information in the “Parameter Queries” topic
provided in this document to create your parameter
query. The following is an example of a query using
::EnterRegion as a parameter that will prompt the
user to supply a value when the query is run:
SELECT * FROM Customers
WHERE region = ::EnterRegion
2 Execute the query.
3 With the query results displayed, right-click within the
Resultset window, and then click Save to executable. A
window similar to the following is displayed:
4 Click the Dynamic Executable icon, and then click Next.
5 A window displays providing information about the
perquisites and the connection string required to run the
executable. If you are unsure what to specify for the
connection string, click Help me create a connection
string.

Chapter 11: Exporting and Importing Data WinSQL Professional User's Guide
WinSQL Professional User's Guide
184 Release 8.5 August 2010
6 Click Next. A window similar to the following is displayed:
7 Type the desired name for this executable in the
Executable Title field.
8 If necessary, click Browse to navigate to and select the
location where you wish to save your query.
9 Click Finish. The executable is now available for delivery

WinSQL Professional User's Guide Chapter 11: Exporting and Importing Data
WinSQL Professional User's Guide
August 2010 Release 8.5 185
Importing Text Files
WinSQL provides a Text Import Wizard to use when importing
data from a text file into an existing table or a new table in your
database.
The topics in this section describe how to use the Text Import
Wizard to import a delimited text file and a fixed width text file.
Importing a Delimited Text File
Perform the following steps to use the Text Import Wizard to
import a delimited text file:
1 From the Query menu, point to Import/Export, and
then click Import From Text File. The following
window is displayed:
Note:
You can also invoke the Text Import Wizard by
opening Windows Explorer, navigating to and
selecting the text file you wish to import, and
then dragging it to the WinSQL Catalog window.
2 Click New.
3 Click Browse.

Chapter 11: Exporting and Importing Data WinSQL Professional User's Guide
WinSQL Professional User's Guide
186 Release 8.5 August 2010
4 Navigate to the location containing the text file you
wish to import, select the file, and then click Open.
5 Click Open.
6 Click Next.
7 Ensure the Delimited format is selected:
8 Click Next. The following window is displayed:
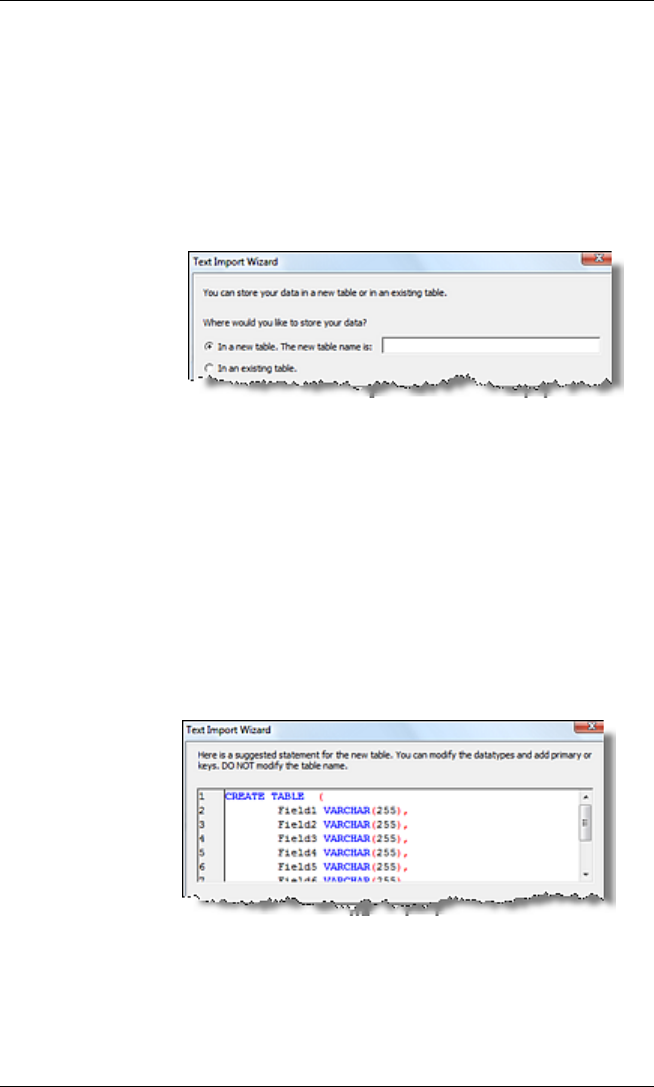
WinSQL Professional User's Guide Chapter 11: Exporting and Importing Data
WinSQL Professional User's Guide
August 2010 Release 8.5 187
9 Choose the appropriate delimiter that separates the
text in your file.
10 If your file contains field names or column headings,
click to select the First Row Contains Field Names
check box.
11 Once all options have been selected, click Next. The
following window is displayed:
12 Select In a new table if you wish to import the data
into a new table in your database. If this option is
selected, you must type a name for the new table in
the blank field.
OR
Select In an existing table if you wish to import the
data into an existing table in your database. If this
option is selected, you will be prompted to select the
table in which you wish to import the data.
13 Click Next. A window similar to the following
displayed:
This window displays a CREATE TABLE statement
that defines the design of the new table, allowing
you to make modifications, if desired.

Chapter 11: Exporting and Importing Data WinSQL Professional User's Guide
WinSQL Professional User's Guide
188 Release 8.5 August 2010
Note:
You may make changes to the field types or
lengths, but do not modify the table name.
14 If all field types and lengths are correct, click Next.
The following window is displayed:
15 Click Finish.
Note:
If you wish to save this import as a template,
either browse to or select an existing template
file, and then click Finish.
The data is imported, and a message similar to the
following is displayed:

WinSQL Professional User's Guide Chapter 11: Exporting and Importing Data
WinSQL Professional User's Guide
August 2010 Release 8.5 189
Importing a Fixed Width Text File
Perform the following steps to use the Text Import Wizard to
import a fixed length text file:
1 From the Query menu, point to Import/Export, and
then click Import From Text File. The following
window is displayed:
Note:
You can also invoke the Text Import Wizard by
pointing opening Windows Explorer, navigating
to and selecting the text file you wish to import,
and then dragging it to the WinSQL Catalog
window.
2 Click New.
3 Click Browse.
4 Navigate to the location containing the text file you
wish to import, select the file, and then click Open.
5 Click Open.
6 Click Next.
7 Ensure the Fixed Width format is selected:

Chapter 11: Exporting and Importing Data WinSQL Professional User's Guide
WinSQL Professional User's Guide
190 Release 8.5 August 2010
8 Click Next. The following window is displayed:
9 Click the green plug (+) icon to add fields from your
import file, and then specify the starting position for
each field added. Field lengths are automatically
calculated.
10 Once all fields have been selected, click Next. The
following window is displayed:

WinSQL Professional User's Guide Chapter 11: Exporting and Importing Data
WinSQL Professional User's Guide
August 2010 Release 8.5 191
11 Select In a new table if you wish to import the data
into a new table in your database. If this option is
selected, you must type a name for the new table in
the blank field.
OR
Select In an existing table if you wish to import the
data into an existing table in your database. If this
option is selected, you will be prompted to select the
table in which you wish to import the data.
12 Click Next. A window similar to the following
displayed:
13 If all field types and lengths are correct, click Next.
Note:
You may make changes to the field types or
lengths, but do not modify the table name.
The following window is displayed:

Chapter 11: Exporting and Importing Data WinSQL Professional User's Guide
WinSQL Professional User's Guide
192 Release 8.5 August 2010
14 Click Finish.
Note:
If you wish to save this import as a template,
either browse to or select an existing template
file, and then click Finish.
The data is imported, and a message similar to the
following is displayed:

WinSQL Professional User's Guide Chapter 11: Exporting and Importing Data
WinSQL Professional User's Guide
August 2010 Release 8.5 193
Importing from Microsoft Excel
WinSQL provides a Microsoft
®
Excel
®
Import Wizard to use when
importing data from an Excel spreadsheet into an existing table or
a new table in your database.
Perform the following steps to use the Text Import Wizard to
import an Excel worksheet:
1 From the Query menu, point to Import/Export, and
then click Import From MS Excel. The following
window is displayed:
Note:
You can also invoke the Import Wizard by
opening Windows Explorer, navigating to and
selecting the Excel file you wish to import, and
then dragging it to the WinSQL Catalog window.
2 Click Browse to navigate to the Excel workbook.
3 Click to select the file, and then click Open.
4 Click Next. A window similar to the following,
containing a preview of the Excel data, is displayed:

Chapter 11: Exporting and Importing Data WinSQL Professional User's Guide
WinSQL Professional User's Guide
194 Release 8.5 August 2010
5 If your workbook contains multiple worksheets, click
the down arrow in the Desired worksheet field to
select a worksheet.
6 Click Next
7 If you wish to import your Excel data into an existing
table, select the Import to existing table option,
and then click the down arrow to select the desired
table
OR
Accept the default option, Import to a new table, to
import your Excel data into a new table. If this option
is selected, WinSQL will suggest a CREATE TABLE
statement that you can modify, illustrated as follows:

WinSQL Professional User's Guide Chapter 11: Exporting and Importing Data
WinSQL Professional User's Guide
August 2010 Release 8.5 195
.
Important Note:
If you wish to change the name of the new table,
type the desired name in the text field next to the
Import to a new table option. Do not modify the
table name in SQL script.
8 Click Next, and then click Finish.
WinSQL will read the Excel data and import it into
the selected or new table in the database.

Chapter 12: Offline Backup/Restore WinSQL Professional User's Guide
WinSQL Professional User's Guide
196 Release 8.5 August 2010
Chapter 12: Offline
Backup/Restore
Overview
Introduction
This chapter provides information about performing a database
backup and restore.
In this chapter
This chapter contains the following topics:
Topic
See
Page
Backing Up a Database
197
Restoring a Database
199

WinSQL Professional User's Guide Chapter 12: Offline Backup/Restore
WinSQL Professional User's Guide
August 2010 Release 8.5 197
Backing Up a Database
WinSQL offers an offline backup utility that can be used in place
of your native backup utility. One of the primary advantages of
using WinSQL’s backup utility is that it offers the flexibility of
backing up one type of database and, if desired, restoring to a
different type of database.
Additionally, WinSQL’s backup utility is always available and is
not dependent on outside resources, such as an ISP backup
service whose resources are shared by many users.
Important note:
WinSQL’s backup utility is limited to backing up only
certain objects in the database, such as tables,
views, stored procedures, and triggers. Other
database-specific objects, such as user logins, user
defined data types, and sequences are not eligible
for back up.
Perform the following steps to back up a database:
1 Connect to the database you wish to back up. For
more information, see “Establishing a Database
Connection.”
2 From the Tools menu, point to Offline Backup,
and then click Backup. A window similar to the
following is displayed:

Chapter 12: Offline Backup/Restore WinSQL Professional User's Guide
WinSQL Professional User's Guide
198 Release 8.5 August 2010
3 Accept the default option to back up all objects in the
database
OR
Click the Let me pick the object I want to back up
option. If this option is selected, you must click to
select the check box by each object you wish to
back up.
4 Accept the default backup file name and location, or
click browse to select another location and/or file
name.
5 Click Back up.
When the backup has completed, a window similar
to the following is displayed:
6 If you wish to view the backup file, click Yes.
Otherwise, click No to close this window.
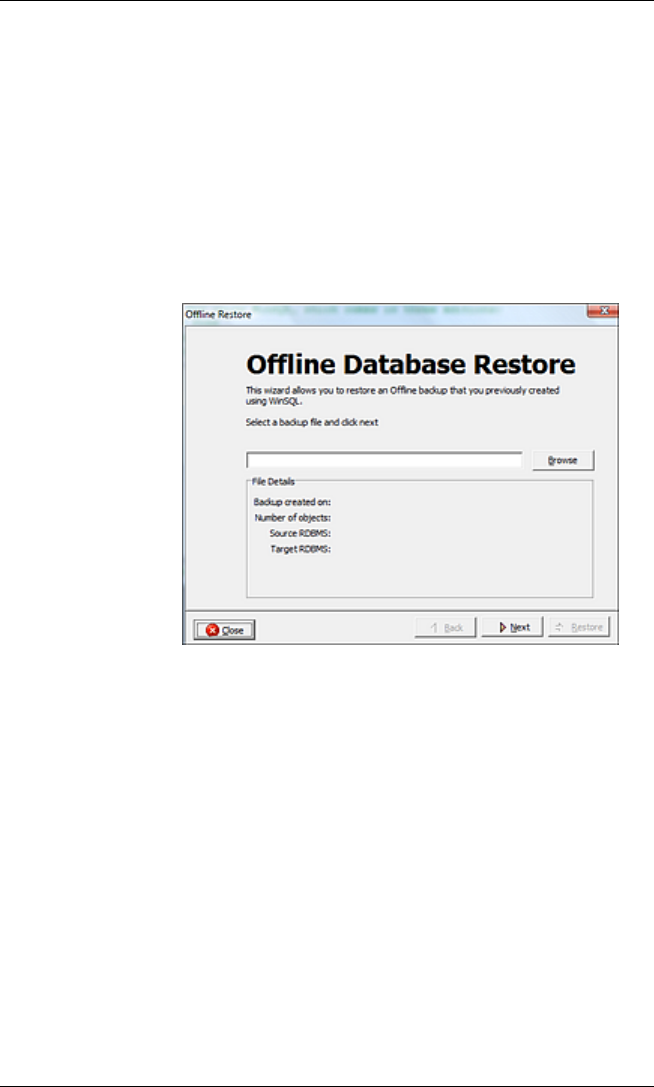
WinSQL Professional User's Guide Chapter 12: Offline Backup/Restore
WinSQL Professional User's Guide
August 2010 Release 8.5 199
Restoring a Database
Perform the following steps restore a database:
1 Connect to the database you wish to back up. For
more information, see “Establishing a Database
Connection.”
2 From the Tools menu, point to Offline Backup, and
then click Backup. A window similar to the following
is displayed:
3 Click Browse to navigate to the location where your
backup file is located, click to select the file, and
then click Open.
Note:
If the source database type is different from the
target database, WinSQL displays a warning
message that only data will be restored. In such
cases, you cannot restore views, stored procedures
or triggers.
4 Click Next. A window similar to the following is
displayed:

Chapter 12: Offline Backup/Restore WinSQL Professional User's Guide
WinSQL Professional User's Guide
200 Release 8.5 August 2010
5 Click Restore all objects in the database
OR
Click the Let me pick the object I want to restore
option. If this option is selected, you must click to
select the check box by each object you wish to
restore.
6 Once all options have been selected, click Next. A
window similar to the following is displayed:

WinSQL Professional User's Guide Chapter 12: Offline Backup/Restore
WinSQL Professional User's Guide
August 2010 Release 8.5 201
7 Verify the order in which the objects will be restored.
If necessary, click the Up and Down arrows to
rearrange the objects.
Note:
The restoration order is important in cases where
tables are related to each other. For example,
assume that the “Orders” table contains a field that
refers to the primary key in the “Customer” table. In
this case, you must restore the parent table prior to
restoring the children tables.
8 Click Next. A window similar to the following is
displayed:
9 Click Drop existing tables in the target database
to allow the restore process to create new tables in
your database
OR
Do not select this option to allow the restore to
append data from the backup file to the existing
database tables.
10 Click Abort operations if an error occurs to
prevent the restore from continuing to run if an error
is encountered during the restore.
11 Click Restore.

Chapter 12: Offline Backup/Restore WinSQL Professional User's Guide
WinSQL Professional User's Guide
202 Release 8.5 August 2010
When the restore has completed, the following
window is displayed:
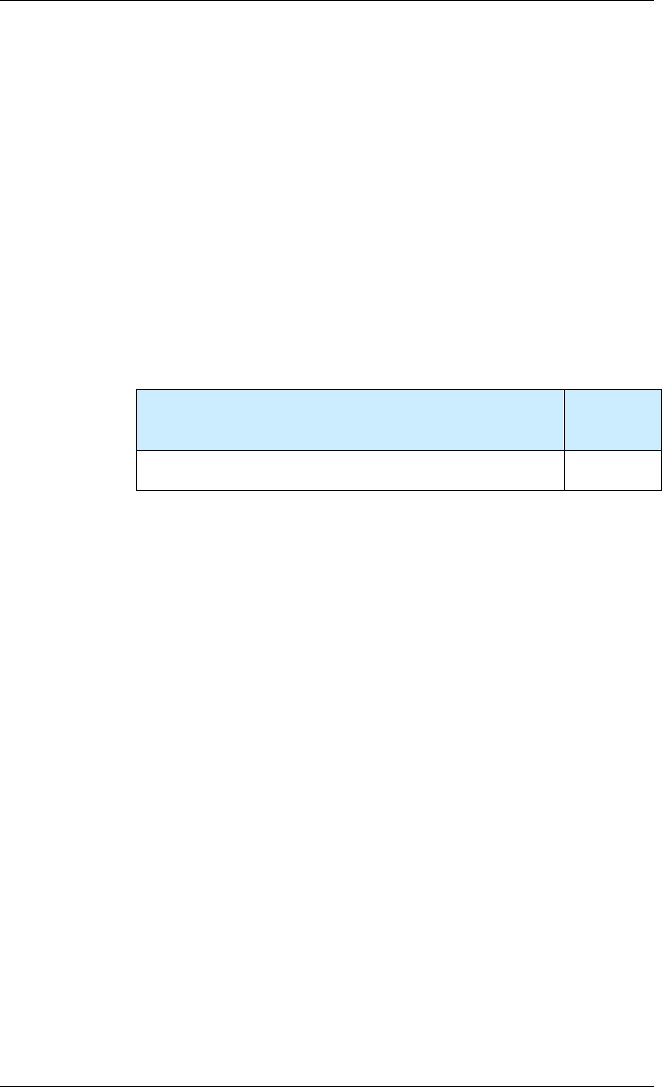
WinSQL Professional User's Guide Chapter 13: Database-Specific Plug-Ins
WinSQL Professional User's Guide
August 2010 Release 8.5 203
Chapter 13: Database-Specific
Plug-Ins
Overview
Introduction
This chapter provides information about using database plug-ins.
In this chapter
This chapter contains the following topic:
Topic
See
Page
Overview of Database Plug-Ins
204

Chapter 13: Database-Specific Plug-Ins WinSQL Professional User's Guide
WinSQL Professional User's Guide
204 Release 8.5 August 2010
Overview of Database Plug-Ins
Database plug-ins enhance the capability of WinSQL
Professional. Since ODBC is a generic API, it does not support
database-specific functions. Most of this functionality is achieved
by querying system tables (also known as the system catalog) in
the back-end database. Plug-ins provide the scripts for these
queries, which are in plain text and XML formats.
XML is becoming the standard for configuration files and for
storing small documents. Many programmers and system
administrators are already familiar with its semantics and syntax.
Therefore, WinSQL Professional uses XML to create plug-ins,
which makes its’ editing very easy.
What do plug-ins provide?
The following features are provided by database plug-ins:
• Retrieving scripts for Views, Triggers, Stored
procedures
• Generating DDL scripts for tables
• Database specific objects such as sequences,
functions, rules, and check constraints
• Database specific syntax for creating indexes
• Configuration information from the server
How to select a plug-in
You select a plug-in when you first connect to the database, as
depicted in the following image:

WinSQL Professional User's Guide Chapter 13: Database-Specific Plug-Ins
WinSQL Professional User's Guide
August 2010 Release 8.5 205
What happens when you do not select a plug-in?
Although selecting a plug-in is not required to run queries,
selecting them significantly enhances the functionality of WinSQL
Professional.
Consider the following images. The first image depicts WinSQL
Professional connected to a Microsoft SQL Server database and
using a plug-in:

Chapter 13: Database-Specific Plug-Ins WinSQL Professional User's Guide
WinSQL Professional User's Guide
206 Release 8.5 August 2010
The second image shows how the nodes in the tree are reduced
when a generic plug-in is used:
Notice that you do not see any other node after Supported Data
Types. This is because information for all other nodes comes in
from the plug-in.

WinSQL Professional User's Guide Chapter 13: Database-Specific Plug-Ins
WinSQL Professional User's Guide
August 2010 Release 8.5 207
What if a plug-in is not available for your database?
If a plug-in is not available for your database, it does not mean
that you cannot connect to a database. It means that some of the
functionality will not be available.
There are two reasons why a plug-in is not available:
• You are connecting to a database for which a plug-in
cannot be written. Examples of such databases are
Microsoft Access, Microsoft Excel and text files.
• You are using a database that is either new or our
engineers have not attempted to write a plug-in for it.
Please note that our engineers are constantly
working on creating new plug-ins for different
databases. If you think a new plug-in should be
created for the database you are working with,
contact our support team and they will work with you
to create a new plug-in

Chapter 14: Administrative Tasks
WinSQL Professional User's Guide
WinSQL Professional User's Guide
208 Release 8.5 August 2010
Chapter 14: Administrative Tasks
Overview
Introduction
This chapter provides information about running routine
administrative tasks, such as creating or rebuilding indexes.
In this chapter
This chapter contains the following topics:
Topic See Page
Wizards Used for Administrative Tasks
209
Available Wizards
210

WinSQL Professional User's Guide Index
WinSQL Professional User's Guide
August 2010 Release 8.5 209
Wizards Used For Administrative Tasks
WinSQL Professional provides several wizards to perform
different administrative tasks. The database specific plug-in
selected during connection determines the type of wizards
available at run time.
The wizards are available on the Catalog Details tab by clicking
the Additional Tasks option, depicted as follows:
Most of these wizards depend upon the functionality supported by
the back-end database, and certain wizards may not be available
for certain databases. For example, the TEXT driver does not
support index creation. Therefore, running the Create New Index
wizard for a TEXT data source would result in errors.

Chapter 14: Administrative Tasks
WinSQL Professional User's Guide
WinSQL Professional User's Guide
210 Release 8.5 August 2010
Available Wizards
The following table describes some of the wizards available in
WinSQL Professional:
Wizard Name Description
Create New Index
This wizard is invoked by selecting Create New
Index from the drop down menu after clicking
Admin Tasks. Although this option is available for
most data sources, some back-end sources, for
example, TEXT driver, may not support it.
Plug-in enabled databases, such as Oracle, MS-
SQL Server, DB2, Sybase, Informix, Mimer,
PostgreSQL, MySQL and others use a database-
specific syntax for CREATE INDEX and support
extensions that are not available in other RDBMS.
For example, if you are connected to an MS-SQL
Server database, you can create a CLUSTERED
index.
Rebuild Index
This wizard is invoked by selecting Rebuild Index
from the menu when an index is selected.
You can only rebuild an index if it is NOT
associated with a primary key. Rebuilding any
index requires dropping and recreating the same
index again. Most RDBMS do not allow dropping
an index if it is associated with a primary key.
Generating DDL
scripts
WinSQL Professional allows you to generate DDL
scripts for tables, views, triggers and stored
procedures. You can either select one object at a

WinSQL Professional User's Guide Index
WinSQL Professional User's Guide
August 2010 Release 8.5 211
Wizard Name Description
time, or you can use the DDL Scripting wizard to
selectively pick the object.
To pick one table at a time, select the table from
Catalog Details window, and then click Generate
CREATE TABLE Statement.
To use the DDL Scripting wizard, point to the
Tools menu, and then click Generate DDL
Scripts. Select the desired type of objects from
this window, specify a file name where the script
will be saved, and click Start.

Chapter 15: Command Line Processing
WinSQL Professional User's Guide
WinSQL Professional User's Guide
212 Release 8.5 August 2010
Chapter 15: Command Line
Processing
Overview
Introduction
This chapter provides information about command line options
and how to use this feature, and how to write and run WinSQL
scripts.
In this chapter
This chapter contains the following topics:
Topic
See
Page
Command Line Options
213
Command Line Syntax
213
Command Line Processing Examples
214
Running Scripts From a Command Line
216
Script Functions
216
Script Samples
220

WinSQL Professional User's Guide Index
WinSQL Professional User's Guide
August 2010 Release 8.5 213
Command Line Options
Beginning with WinSQL Professional version 2.0, using command
line options is available. You can run both a stored SQL script and
an export task. This allows WinSQL Professional to be executed
from a MS-DOS batch file or a scheduler that can run external
tasks.
If your back-end server supports external commands, you can
even call WinSQL Professional from a stored procedure or trigger.
For example, you can use the xp_cmdshell stored procedure in
Sybase to launch WinSQL Professional to export data to an
Informix database.
Command Line Syntax
The syntax for running command line options is described as
follows:
WinSQL <filename> | <option-Value>
• filename: This is the name of a text file holding the
SQL script. This will just open the text file in the
editor but will not run it.
• option-Value: Using these pair of option-value,
you can run an SQL query against the database.
Refer the following table for a complete listing of the
options.
The following table describes of the available options:
Option Value Description
-a NULL Close WinSQL Professional
automatically after the task is
complete.
-d DSN Name Contains the name of the ODBC
DSN. If there is a space in the
name, it must be enclosed in
quotes.
-g NULL Runs WinSQL Professional in
debug mode. Will create a
debug.log file that can be used to
pin point any potential problem.

Chapter 15: Command Line Processing
WinSQL Professional User's Guide
WinSQL Professional User's Guide
214 Release 8.5 August 2010
Option Value Description
-o Output file This file is used to store any error
messages or data returned from
the server as a result of a query
execution. If this option is not
specified, there will be no output
generated.
-q Query File Name of the file that holds the
SQL query.
-p Password User password for database
connection
-u User Name User name for database
connection
-x Export
template
Name of the export template file.
-h Publish
HTML
Name of the HTML template file.
-? NULL Displays a help dialog box
displaying all the command line
options
Command Line Examples
Example 1
The following example shows how to run any SQL query from the
command line. It will open a file named updateStudents.sql and
connect to the database using specified DSN, User Name, and
Password. All error messages or any output data will go to
output.txt file, and WinSQL Professional will close once the
query has completed.
WinSQL "-dStudent DSN" –uAdmin –pAdmin –
qc:\updateStudents.sql –oc:\output.txt -a
Example 2
The following example opens a file in the editor but does not run
it.
WinSQL c:\student.sql

WinSQL Professional User's Guide Index
WinSQL Professional User's Guide
August 2010 Release 8.5 215
Example 3
The following example exports the data based on a template file
called StudentTemplate.wet.
WinSQL –xStudentTemplate.wet -a
Notice that you do not have to provide a user id, password and
DSN name when specifying a template file because this
information is embedded in the template file. If you need to
change any parameters in the template file, use the Export
Template File Editor on the Tools menu.
Important notes for all examples
• There should not be any space between the option
and its value.
• You can run only one SQL statement from the
command line. If you have multiple statements
separated by a terminator, errors may generate and
the query will not run.

Chapter 15: Command Line Processing
WinSQL Professional User's Guide
WinSQL Professional User's Guide
216 Release 8.5 August 2010
Running Scripts From a Command Line
Scripting allow users to write special functions in a plain text file
and pass the name of this file as a command line argument to
WinSQL. WinSQL runs these functions in a sequential order.
The following rules apply when using a script file:
• The file extension of a script file must be one of the
two values:
• .wxf, (MyScriptFile.wxf )
• .winsqlscript (MyScriptFile.winsqlscript )
• Lines starting with two dashes are considered
comments and are ignored at run time.
• Empty lines are ignored.
• Function names are case-sensitive and must include
open and close parenthesis, even if parameters are
not required.
• Parameters must be enclosed in double quote
characters.
To run the simply pass the file name containing a script as a
command line argument to WinSQL, for example
:
winsql MyScriptFile.wxf
Script Functions
The following is a list of available functions you can write in a
script.
Note that each function begins with wnsFunc_.
Function Name/Description/Parameters
Function Name wnsFunc_AutoLogin
Description Establishes a connection to a database. This should
be the first function in your script
This function takes three parameters in the following
order:
Parameters
1. DSN name - This is either a DSN name or a

WinSQL Professional User's Guide Index
WinSQL Professional User's Guide
August 2010 Release 8.5 217
Function Name/Description/Parameters
connection string.
2. User ID - Login ID for the user. Set this value to a
-1 if the first parameter is a connection string.,
3. Password - Set this value to -1 if the first
parameter is a connection string.
Function Name wnsFunc_AutoTerminate
Description Terminates WinSQL's process. This should be the last
function in your script. Any script appearing after this
function is ignored. If you skip this function, WinSQL
will run the script and will display an empty window at
the end.
Parameters There are no parameters for this function.
Function Name wnsFunc_DataDiff
Description Runs the Data Diff wizard for the given template file.
You must use the Data Diff Wizard in WinSQL and
create a template before using this function.
For more information, see the “Data Diff Wizard” topic
in this document.
Parameters Uses the name of the Data Diff template file name as
the parameter.
Function Name wnsFunc_ExportData
Description Runs an export template. You must create an export
template using WinSQL's GUI.
For more information, see the “Using Export
Templates” topic in this document.
Parameters Expects one parameter, which is the name of a
template file.
For more information, see the “Using Export
Templates” topic in this document.
Function Name wnsFunc_ImportText
Description Runs a text import template. You must create an
import template using WInSQL's GUI.
Parameters Expects one parameter, which is the name of a
template file.
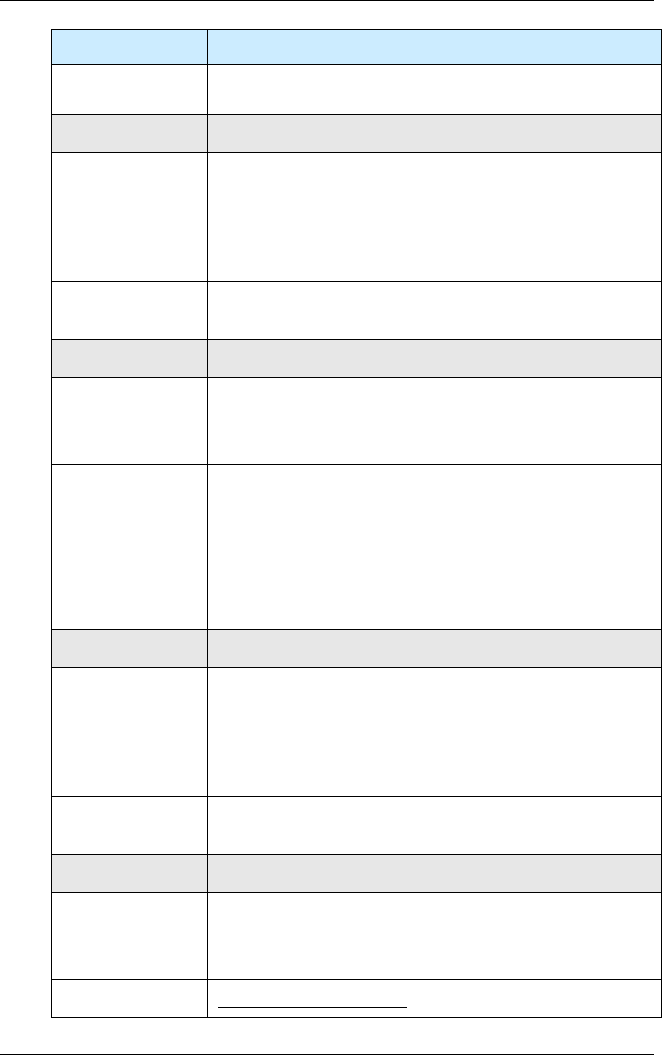
Chapter 15: Command Line Processing
WinSQL Professional User's Guide
WinSQL Professional User's Guide
218 Release 8.5 August 2010
Function Name/Description/Parameters
For more information, see the “Importing Text Files”
topic in this document.
Function Name wnsFunc_HtmlExport
Description Exports to HTML file(s) based on a template. You
must create an HTML export template using
WinSQL's GUI.
For more information, see the “Using Export
Templates” topic in this document.
Parameters Expects one parameter, which is the name of a
template file.
Function Name wnsFunc_RunScript
Description Runs any SQL script saved in a file. Multiple queries
can be used, separated by a query separator.
Uses two parameters in the following order.
Parameters
• SQL file name - Name of the file containing
SQL queries.
• Output file name - This file will contain
results from a SELECT queries and/or
record affected count for DML and DDL
queries.
Function Name wnsFunc_SchemaDiff
Description Runs schema diff wizard for the given template. You
must create a Schema Diff template using WinSQL's
GUI.
Fore more information, see the “Schema Diff Wizard”
topic in this document.
Parameters Expects one parameter, which is the name of a
template file.
Function Name wnsFunc_SendStatusEmail
Description Sends a status e-mail.
This function is overloaded, meaning it can take either
2 parameters or 5 parameters, described as follows:
Parameters Two Parameter Version:

WinSQL Professional User's Guide Index
WinSQL Professional User's Guide
August 2010 Release 8.5 219
Function Name/Description/Parameters
1. E-mail option - This can either be 1, 2, or 3.
If this value is 1, an e-mail is only sent when
the status of every previous task is
successful.
If this value is 2, an e-mail is only sent when
any of the previous tasks generates an error.
When this value is 3, e-mail is sent
regardless of the error status.
2. Attachments - Name of the file(s) to be
attached. Multiple file names can be
attached, separated by three pipe characters
(|||).
You can use $FILE_ATTACHMENTS string
as the name of a file if the file name should
be determined from the previous script. For
example, when you run an Export template
to a text file, the name of the output file is
read at run time. Refer to the script samples
following this table.
Note: This function obtains the recipient and
sender e-mail addresses from the WinSQL
global configuration, which can be set by
selecting Options from the Edit menu in
WinSQL.
Five Parameter Version:
1. E-mail option - same as above
2. Attachment - same as above
3. Recipient – E-mail address of the recipient.
Multiple addresses can be added, separated
by a comma.
4. Sender name - Name of the sender
5. Sender e-mail – E-mail address of the
sender
Note: In either parameter version, the body of the e-
mail is generated by WinSQL and is based on the
tasks that are run prior to calling this function.
Function Name wnsFunc_ExportDataBag
Description Exports data stored in a Databag to a table,
This method takes 5 parameters in the following

Chapter 15: Command Line Processing
WinSQL Professional User's Guide
WinSQL Professional User's Guide
220 Release 8.5 August 2010
Function Name/Description/Parameters
order.
Parameters 1. Databag File name
2. Target DSN
3. User ID for the connection
4. Password for the connection
5. Target table name
Function Name wnsFunc_SwitchDatabase
Description Switches the connection context to a different
database. This function is only meaningful when your
back-end database supports this concept. For
example, Microsoft SQL Server and Sybase support
switching to a different database, but Oracle does not.
Parameters Takes one parameter containing the desired database
name.
Sample Scripts
Example 1
This script run SQL scripts saved in a file named BackupDB.sql.
-- Establishes connection to a database.The DSN
name is 'testData'
-- User id is scott and tiger is the password
wnsFunc_AutoLogin("testData", "scott", "tiger")
-- Switch the database to a different value
wnsFunc_SwitchDatabase("Northwind")
-- Following function will run the scripts in
BackupDB.sql file
-- Output logs are saved to BackupDB.out file
wnsFunc_RunScript("C:\data\BackupDB.sql",
"C:\data\BackupDB.out")
-- Send status email if the script fails or
succeeds
wnsFunc_SendStatusEmail("3",

WinSQL Professional User's Guide Index
WinSQL Professional User's Guide
August 2010 Release 8.5 221
"C:\data\BackupDB.out")
-- Terminate WinSQL
wnsFunc_AutoTerminate()
Assuming the above script in saved in a file named TestScript.wxf,
the following command will execute the script:
c:\Program Files\Synametrics Technologies\WinSQL\winsql
"c:\data\TestScript.wxf"
Example 2
This script runs an export template that exports data from a table
to a text file. The name of the generated text file is automatically
read from the export template and is attached to the e-mail. This
is done by specifying $FILE_ATTACHMENTS as a file name in
wnsFunc_SendStatusEmail function.
Of important note in this example is the fact that you do not have
to call the wnsFunc_AutoLogin function. This is because the
connection parameters are specified in the export template file,
which is 24Hour.wet in this case.
-- Execute export routine
wnsFunc_ExportData("C:\data\24Hour.wet")
-- Send status email
wnsFunc_SendStatusEmail("3",
"$FILE_ATTACHMENTS")
-- Finally terminate WinSQL
wnsFunc_AutoTerminate()

Chapter 15: Command Line Processing
WinSQL Professional User's Guide
WinSQL Professional User's Guide
222 Release 8.5 August 2010
Troubleshooting Common Problems
The syntax used for creating and running queries is very
sensitive. Often, a query will not run because a particular text
object is either used incorrectly or not specified.
The following examples depict incorrectly written scripts, along
with an explanation of why they are incorrect:
Example 1
WinSQL –xStudentTemplate.wet –dStudentDSN –uAdmin –
pAdmin
You cannot specify any other parameter along with –x. The
template file stores all the necessary connection parameters.
Example 2
WinSQL –dStudentDSN –uAdmin –qc:\updateStudents.sql
–oc:\output.txt -a
Here, the –p option for password is not specified. If WinSQL
Professional does not see a –p option, it will prompt the user for a
password. If the password is blank or your database does not
need a password, you must still provide this parameter with no
value specified.
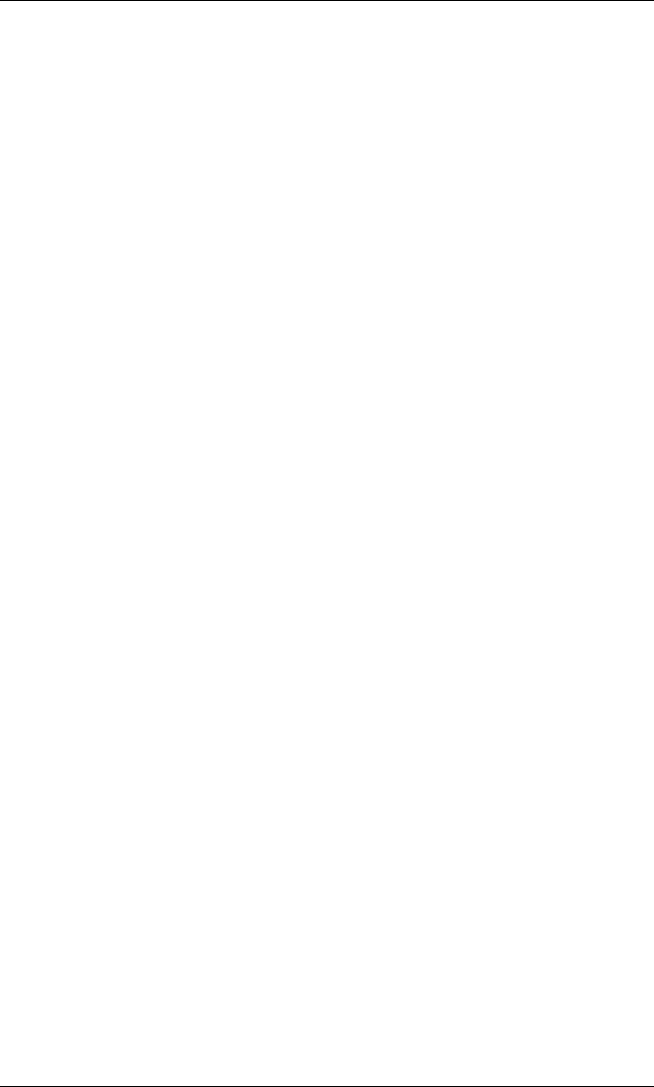
WinSQL Professional User's Guide Index
WinSQL Professional User's Guide
August 2010 Release 8.5 223
Index
Browing Data
Filter .................................................................. 90
Browsing Data .......................................................... 90
Command Line Options ........................................... 214
Connection Options
Auto-commit transactions .................................... 17
Database Type .................................................... 17
Data Diff ................................................................ 125
Database Actions
Backing up ....................................................... 197
Exporting from .................................................. 150
Importing to ............................................. 185, 193
Restoring .......................................................... 199
Database Catalog
Definition............................................................ 85
Filters ................................................................. 89
Printing ............................................................ 103
Database Catalog Caching ......................................... 85
Enabling at connection ........................................ 86
Document
Conventions ......................................................... ix
Product and version .............................................. ii
Exporting Data
From a table ..................................................... 173
From an SQL query ........................................... 166
Overview .......................................................... 150
To a parameterized executable file ..................... 182
To an executable file ......................................... 177
To an external database .................................... 169
To another data source ..................................... 150
To INSERT scripts ............................................. 173
Functions
Date andTime ..................................................... 79
Numeric ............................................................. 77
Scalar ................................................................. 74

Index WinSQL Professional User's Guide
WinSQL Professional User's Guide
224 Release 8.5 August 2010
String ................................................................. 75
System ............................................................... 82
Importing Data
From Microsoft Excel ......................................... 193
ODBC
File DSN ............................................................... 8
System DSN ......................................................... 7
User DSN.............................................................. 7
Queries
Catalog Tip ......................................................... 42
Comments .......................................................... 52
Parameter .......................................................... 54
Workbook ........................................................... 28
Results
Displaying in Grid, Text, or Form View .................. 31
Reverse Engineering ............................................... 102
Schema Diff ............................................................ 119
Scripts .................................................................... 217
Creating a task to run a script ............................ 108
Examples .......................................................... 221
Generate Code for ............................................... 55
Running from command line .............................. 214
Script functions ................................................. 217
Scripting Wizard .................................................. 58
SQL Wizard ......................................................... 57, 58
Stored Procedure .................................................... 100
Views ....................................................................... 25
Classic ................................................................ 26
Integrated .......................................................... 25
Wizards
Data Diff .......................................................... 125
Insert/Update ..................................................... 94
New Table ........................................................ 100
Schema Diff ...................................................... 119
Scripting Wizard .................................................. 58
SQL Wizard ................................................... 57, 58
Stored Procedure .............................................. 100

WinSQL Professional User's Guide Revision History
WinSQL Professional User's Guide
August 2010 Release 8.5 225
Revision History
The following changes have been made to this document since
the August 2009 release (v8.0):
Topic Change
Scripting Wizard New topic added to Chapter 2
Generate Code New topic added to Chapter 2
Importing from Microsoft Excel New topic added to Chapter 11
Generating Parameterized
Executables
New topic added to Chapter 11

