
Oracle
Primavera
P6 Professional Importing and Exporting Guide
Version 20
December 2022

3
Contents
About the P6 Professional Importing and Exporting Guide .............................................................. 5
Importing and Exporting Data ........................................................................................................... 7
Import/Export Overview ......................................................................................................................... 7
Importing and exporting projects ................................................................................................ 7
Importing and exporting resources and roles............................................................................. 8
Import/Export file formats ........................................................................................................... 8
Importing information using a wizard ....................................................................................... 10
Exporting information using a wizard ........................................................................................ 12
Exchanging data with Oracle Primavera Cloud using Primavera Gateway (P6 EPPM Only) .. 13
XER ........................................................................................................................................................ 14
Export projects to an XER file .................................................................................................... 14
Import projects in XER format ................................................................................................... 15
Import an XER email attachment .............................................................................................. 17
Export and email an XER project ............................................................................................... 17
Export resources to an XER file ................................................................................................. 18
Import resources from an XER file ............................................................................................ 18
Export roles to an XER file ......................................................................................................... 19
Import roles from an XER file ..................................................................................................... 19
Export projects from the command line ................................................................................... 19
Import projects from the command line ................................................................................... 22
Primavera P6 XML ................................................................................................................................ 26
Export a project to an XML file .................................................................................................. 26
Import a project in XML format ................................................................................................. 27
Microsoft Excel/XLS ............................................................................................................................. 30
Delete data in the XLS file ......................................................................................................... 30
Modify Unique Fields in the XLS file .......................................................................................... 30
Modifying and importing data from an XLS file ........................................................................ 31
Export project data and resources to an XLS file ..................................................................... 33
Import project information and resources in XLS format ........................................................ 34
Update Unit, Cost, Duration, and Percent Complete fields in Excel ........................................ 35
Export activity data to Excel ....................................................................................................... 35
Microsoft Project .................................................................................................................................. 35
Export projects to a Microsoft Project file ................................................................................. 35
Import a Microsoft Project file ................................................................................................... 36
Export resources to Microsoft Project (supported for MPX format) ........................................ 38
Import resources from a Microsoft Project file (supported for MPX format) .......................... 38
Oracle Primavera Contractor ............................................................................................................... 39
Export a project for use with Oracle Primavera Contractor ..................................................... 39

P6 Profes
sional Importing and Exporting Guide
4
Export resources for use with Oracle Primavera Contractor ................................................... 39
Data not exported to Oracle Primavera Contractor .................................................................. 40
UN/CEFACT IMS (XML) ......................................................................................................................... 40
Export projects to a UN/CEFACT (XML) file ............................................................................... 40
Create an Export Template for UN/CEFACT Export .................................................................. 41
Copyright ......................................................................................................................................... 42
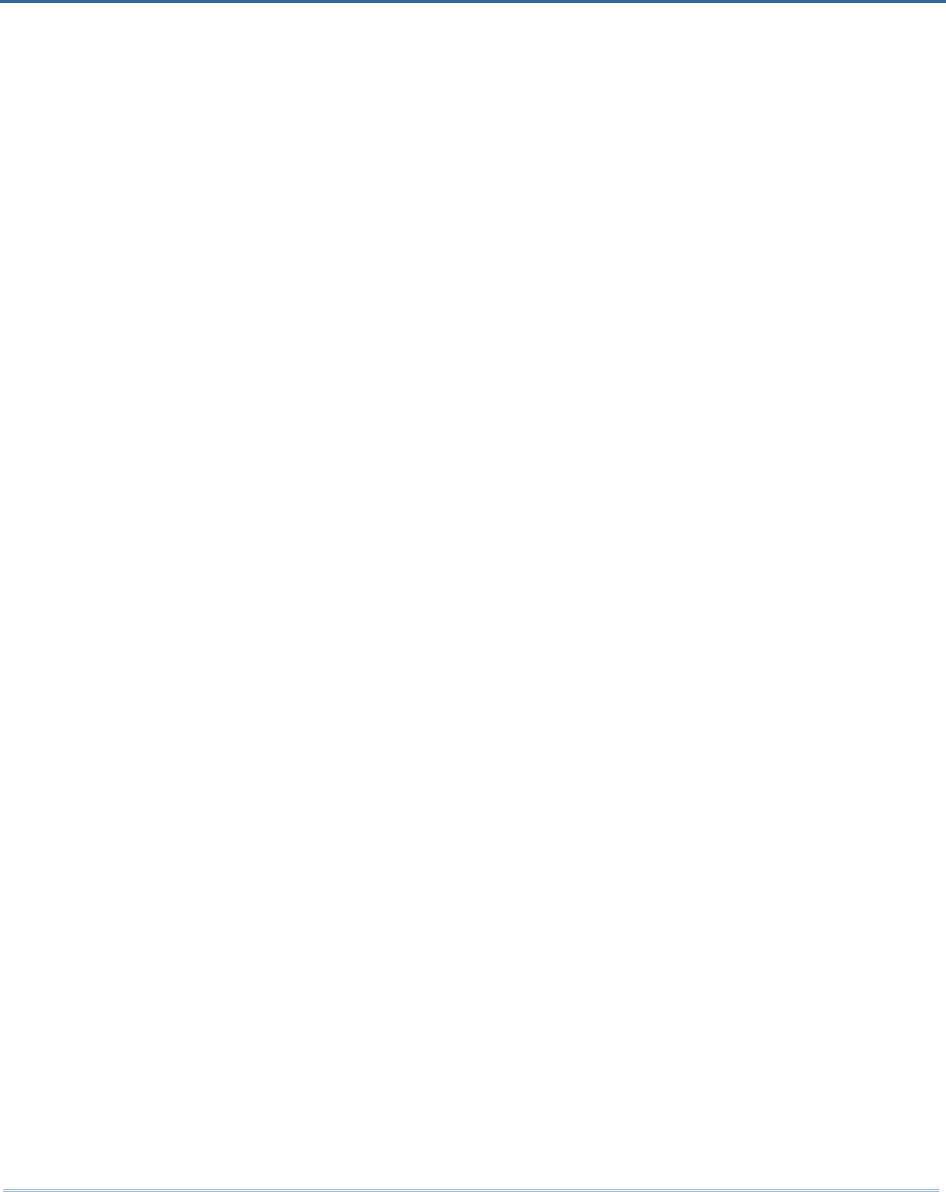
5
About the P6 Professional Importing and
Exporting Guide
Scope
This guide contains information about import and export formats and the process of
importing and exporting data.
Audience
Administrators should use this guide.

7
Importing and Exporting Data
In This Section
Import/Export Overview ............................................................................................. 7
XER ......................................................................................................................... 14
Primavera P6 XML .................................................................................................. 26
Microsoft Excel/XLS ................................................................................................ 30
Microsoft Project...................................................................................................... 35
Oracle Primavera Contractor ................................................................................... 39
UN/CEFACT IMS (XML) .......................................................................................... 40
Import/Export Overview
Importing and exporting projects
All project data is stored in a central database. You can import and export information to and
from this database using external files and then share this information with other P6 Professional
users, Oracle Contractor users, other project management tools (such as Microsoft Project and
Microsoft Excel), and your organization's human resource and accounting systems. You can
also use external files to archive your projects or create a backup of your database. You must
have the 'Export Project Data' project privilege to export projects.
Caution: Personal information (PI) may be at risk of exposure.
Depending on local data protection laws organizations may be
responsible for mitigating any risk of exposure.
You can import and export between P6 Professional and other applications using the following
file formats:
The Oracle proprietary format (XER) supports all project, resource, and role information
developed using the P6 Professional or P6 EPPM suite of project management tools.
The Primavera PM XER file format enables you to export data between PM release 5.0
and more recent versions for use within P6 Professional. The Contractor XER format is
supported to import data from Contractor 4.0 and subsequent versions into P6
Professional, as well as export data to Contractor 5.0 or 6.1.
P6's XML format, which enables you to share project and baseline information between
P6 Professional or P6 EPPM databases.
XLS files enable you to export information to spreadsheet applications.
MPX format enables you to share information with Microsoft Project, as well as to
integrate with other third-party tools.
Microsoft Project XML format enables you to share information with Microsoft Project
2003, 2007, 2010, and 2013.

P6 Professional Importing and Exporting Guide
8
UN/CEFACT Integrated Master Schedule (IMS) Schema XML files enable you to export
information to organizations that require UN/CEFACT format, such as the Defense
Contract Management Agency (DMCA).
Note: To share data with P3 users, use the following utilities to convert
between XER and P3 format (on-premises only):
P3 to XER (P330XERConvert.exe)
XER to P3 (XERP330Convert.exe)
Importing and exporting resources and roles
All resource and role information is stored in a central database. You can import and export
information to and from this database using external files and share this information with other
P6 Professional users. Since resources and roles are defined at the global level, you can import
and export them without opening the projects that contain them.
Resource information can be imported and exported using either the Primavera PM (XER),
Spreadsheet (XLS), or eXtensible Markup Language (XML). Roles can only be imported and
exported using the Primavera PM (XER) format. You can import and export all resource and role
information to ensure that resources and roles are consistent throughout your organization. XER
format transfers all resource and role information, such as the resource hierarchy, resource
categories, category values, and category value assignments.
Caution: Personal information (PI) may be at risk of exposure.
Depending on local data protection laws organizations may be
responsible for mitigating any risk of exposure.
Import/Export file formats
You can import and export between P6 Professional and other applications using the following
file formats:
The Oracle proprietary format (XER) supports all project, resource, and role information
developed using the P6 Professional or P6 EPPM suite of project management tools.
The Primavera PM XER file format enables you to export data between P6 Professional
release 5.0 or more recent versions, for use within P6 Professional. The Contractor XER
format is supported to import data from Contractor 4.0 and subsequent versions into PM,
as well as export data to Contractor 5.0 or 6.1 and later.
Primavera's P6 XML format enables you to share project and baseline information
between P6 Professional or P6 EPPM databases.
XLS files enable you to share information with other spreadsheet applications.
MPX format enables you to share information with Microsoft Project, as well as to
integrate with other third-party tools.
Microsoft Project XML format enables you to share information with Microsoft Project
2007, 2010, and 2013.
The file format you select when you import or export determines the type of information
you can share.

Importing and Exporting Data
9
UN/CEFACT Schema XML files enable you to export information to organizations that
require UN/CEFACT format, such as the Defense Contract Management Agency
(DMCA).
Differences Between XML and XER Export Formats
The following table compares the features and benefits of both formats for exporting project
data. An X represents that a particular format is better suited for that functionality.
Functionality XML XER
Data formats
XER is proprietary.
XML is an industry-standard format.
X
Multiple projects
XER supports exporting multiple projects at once to a single
XER file.
XML supports exporting multiple projects at once to a single
XML file.
X X
Baseline Export
XER does not support the export of baselines.
XML supports the export of baselines.
X
Job Services
XER supports scheduling exports on a regular basis as
services.
XML does not.
X
Differences Between XML and XER Import Formats
The following table compares the features and benefits of both formats for importing project
data. A checkmark represents that a particular format is better suited for that functionality.
Functionality XML XER
Security
XML always enforces individual user security settings, and
never violates your security restrictions. If there is a security
conflict, the import will try to continue and ignore data that a
user should not have access to; if it is not possible to continue
while ignoring data, the import is stopped. Security is never
bypassed when updating data.
XER allows updates to all data if you have the Import Project
Management XER and MPX security privilege set.
X

P6 Professional Importing and Exporting Guide
10
Functionality XML XER
Exclusive Project Access
XML always opens a project as exclusive, and will stop the
import if it cannot gain exclusive access. This ensures that
other users are not changing data during the import process.
XER accesses projects as shared, which means other users
can update data in the middle of the import process.
X
Committing Data
XML will not commit partial data. If an import action for a
specific transaction fails before all data is committed, XML rolls
back the data; global and project-specific imports are treated
as separate transactions.
XER can end up with partial commits of data.
X
Work Shift Handling
XML replaces any existing work shifts.
XER tries to insert work shifts, which can potentially corrupt
your shift decisions.
X
Multiple projects
XER supports importing multiple projects at once from a single
XER file.
XML supports importing multiple projects at once from a single
XML file.
X X
Baseline Import
XER does not support the import of baselines.
XML supports the import of baselines.
X
Importing information using a wizard
The following table summarizes how you can use the Import wizard.
File Format Information Type Purpose
Primavera PM XER Project Import complete project information
from other P6 Professional or P6
EPPM modules and Oracle Primavera
Contractor
Primavera PM XER Resource Only Import complete resource information
from other P6 Professional or P6
EPPM modules and Oracle Primavera

Importing and Exporting Data
11
File Format Information Type Purpose
Contractor
Primavera PM XER Role Only Import complete role information from
other P6 Professional or P6 EPPM
modules
Primavera P6 XML Project Import project and baseline information
from other P6 Professional or P6
EPPM modules. This is a subset of
complete project data.
Microsoft Project XML Project Import project information from
Microsoft Project
MPX Project Import project information from
Microsoft Project or other third-party
applications that support the MPX
format
MPX Resource Only Import resource information from
Microsoft Project or other third-party
applications that support the MPX
format
XLS Activities Import activity information from
Microsoft Excel or other third-party
applications that support the XLS
format
XLS Activity Relationships Import activity relationship information
from Microsoft Excel or other
third-party applications that support the
XLS format
XLS Expenses Import expense information from
Microsoft Excel or other third-party
applications that support the XLS
format
XLS Resources Import resource information from
Microsoft Excel or other third-party
applications that support the XLS
format
XLS Resource
Assignments
Import resource assignment
information from Microsoft Excel or
other third-party applications that
support the XLS format
Notes
To import data from an XLS file, you must have the Project Superuser security profile.

P6 Professional Importing and Exporting Guide
12
Imported data from other applications may look different when it is scheduled in P6
Professional.
When connected to a P6 Professional database: This setting is available in the Project
Access tab in the Admin, Users dialog box.
When connected to a P6 EPPM database: This setting is available from P6.
Exporting information using a wizard
The following table summarizes how you can use the Export wizard.
File Format Information Type Purpose
Primavera PM XER Project Export complete project information to
other P6 Professional 5.0 and later
users
Primavera PM XER Resource Only Export complete resource information
to other P6 Professional 5.0 and later
users
Primavera PM XER Role Only Export complete role information to
other P6 Professional 5.0 and later
users
Primavera P6 XML Project Export project and baseline information
to other P6 Professional or P6 EPPM
users.
Primavera Contractor
XER
Project Export complete project information to
Oracle Primavera Contractor 5.0 or 6.1
Primavera Contractor
XER
Resource Only Export complete resource information
to Oracle Primavera Contractor 5.0 or
6.1
MPX Project Export project information to Microsoft
Project or other third-party applications
MPX Resource Only Export resource information to
Microsoft Project or other third-party
applications
Microsoft Project XML Project Export project information to Microsoft
Project
XLS Activities Export activity information to Microsoft
Excel
XLS Activity Relationships Export activity relationships, such as
predecessor and successor IDs, to
Microsoft Excel
XLS Expenses Export activity expense information,
such as expense item and activity ID,

Importing and Exporting Data
13
to Microsoft Excel
XLS Resources Export resource information to
Microsoft Excel
XLS Resource
Assignments
Export resource assignment
information to Microsoft Excel
UN/CEFACT XML Project Export project information in the
Integrated Master Schedule (IMS)
schema
Notes
MPX/Microsoft Project XML/ XLS formats do not support your complete set of project
information.
When P6 Professional is connected to a P6 EPPM database: For information about the
tables and fields that are converted, see the P6 EPPM Import/Export Data Map Guides.
When P6 Professional is connected to a P6 Professional database: For information about
the tables and fields that are converted, see the P6 Professional Import/Export Data Map
Guides.
Exporting resource information to Microsoft Project is not supported for XML.
Exchanging data with Oracle Primavera Cloud using Primavera Gateway (P6 EPPM Only)
If your Administrator has set up integration between P6 EPPM and Oracle Primavera Cloud, you
can exchange data with Oracle Primavera Cloud for risk, task, work package, and scope
integration.
To send data to Oracle Primavera Cloud:
1) Open the project or projects that you want to exchange with Oracle Primavera Cloud.
2) Select Exchange Data from the File Menu, and then select the menu option for sending data
to Oracle Primavera Cloud.
To update the projects from Oracle Primavera Cloud:
1) Open the project or projects that you want to exchange with Oracle Primavera Cloud.
2) Select Exchange Data from the File Menu, and then select the menu option for updating data
from Oracle Primavera Cloud.

P6 Professional Importing and Exporting Guide
14
Notes:
You must have the Exchange Project Data with Oracle Primavera
Cloud privilege set in P6 and P6 EPPM must be configured for
integration with Oracle Primavera Cloud.
The process for updating from Oracle Primavera Cloud updates the
WBS structure, including work packages for scope integration. This
option also updates pre response and post response pessimistic
dates for activities based on risk analysis in Oracle Primavera Cloud,
even though you cannot see them in P6 Professional.
Do not modify the WBS structure, including WBS names and codes,
once a project has been integrated with Oracle Primavera Cloud for
scope management. Do not move activities between WBS nodes
once a project has been integrated with Oracle Primavera Cloud for
scope management
XER
Export projects to an XER file
Follow the steps below to export a project to an XER file that can be imported by other P6
Professional or P6 EPPM users.
1) Open the projects you want to export.
2) Choose File, Export.
3) Choose Primavera PM - (XER).
4) Select the appropriate version from the pull-down menu. Click Next.
5) Choose Project.
6) Click Next.
7) Mark the Export checkbox for all projects you want to export.
8) Type the name of the export file and the location where the file will be saved.
9) Click Finish.
10) Click Close.
Tips
If you want to make backup copies of a project, export the project as an XER file (the
Oracle proprietary format) then store the export file.
When connected to a P6 Professional database: You can set up a job service to export
your projects at a specified time.
You can export or import projects as a service through the command line.
Notes
If you export multiple projects in a single XER file, the interproject relationships between
activities in the projects are preserved.

Importing and Exporting Data
15
You can also export a project to an XER file and automatically email the file to another
P6 Professional user. Choose File, Send Project.
When you export a project containing financial period performance data, only financial
periods containing values for that project are exported. The module will not export all
financial periods in the Financial Period dictionary.
If you are exporting a project that you previously imported; and, that project contains
relationships to external projects that do not exist in your database; and, you scheduled
the project; be sure that you scheduled the project with the Ignore Relationships To and
From Other Projects option selected (in the Schedule Options dialog box). If you select
this option when scheduling the project, the module will preserve the external activity
dates.
When connected to a P6 EPPM database: No risk data is exported when using XER
format. Risk Categories are part of global data and are exported when using XER format.
Import projects in XER format
1) Choose File, Import.
2) Choose Primavera PM (XER). Click Next.
3) Choose Project.
4) Select the file you want to import.
5) Double click the Import Action field to select how the project data is imported, then specify
where to import the projects in the Import To field.
Select Update Existing Project to add any new/modified data in the XER file to an existing
project.
Selected Create New Project to create a new project while the existing project's data
remains the same.
Select Replace Existing Project to delete the existing project and replace it with the project
imported from the XER file.
Select Add Into Existing Project to create a new WBS node in the project and import all data
from the XER file under that new WBS node.
6) Choose the data to import by modifying the layout configuration in the Update Project
Options dialog box (if necessary).
In the Modify Import Configuration dialog box, select the data you want to modify. If resource
security is enabled, some restrictions apply when importing activity resource assignments.
Select the action to perform during the import process. Mark the Delete checkbox to remove
unreferenced data (that is, data in the project you are updating but is not included in the
import file) from the project. (The Delete field applies only to relationships to external
projects, thresholds, activities, activity relationships, and activity resource assignments.
Global data types are not affected by this setting.)
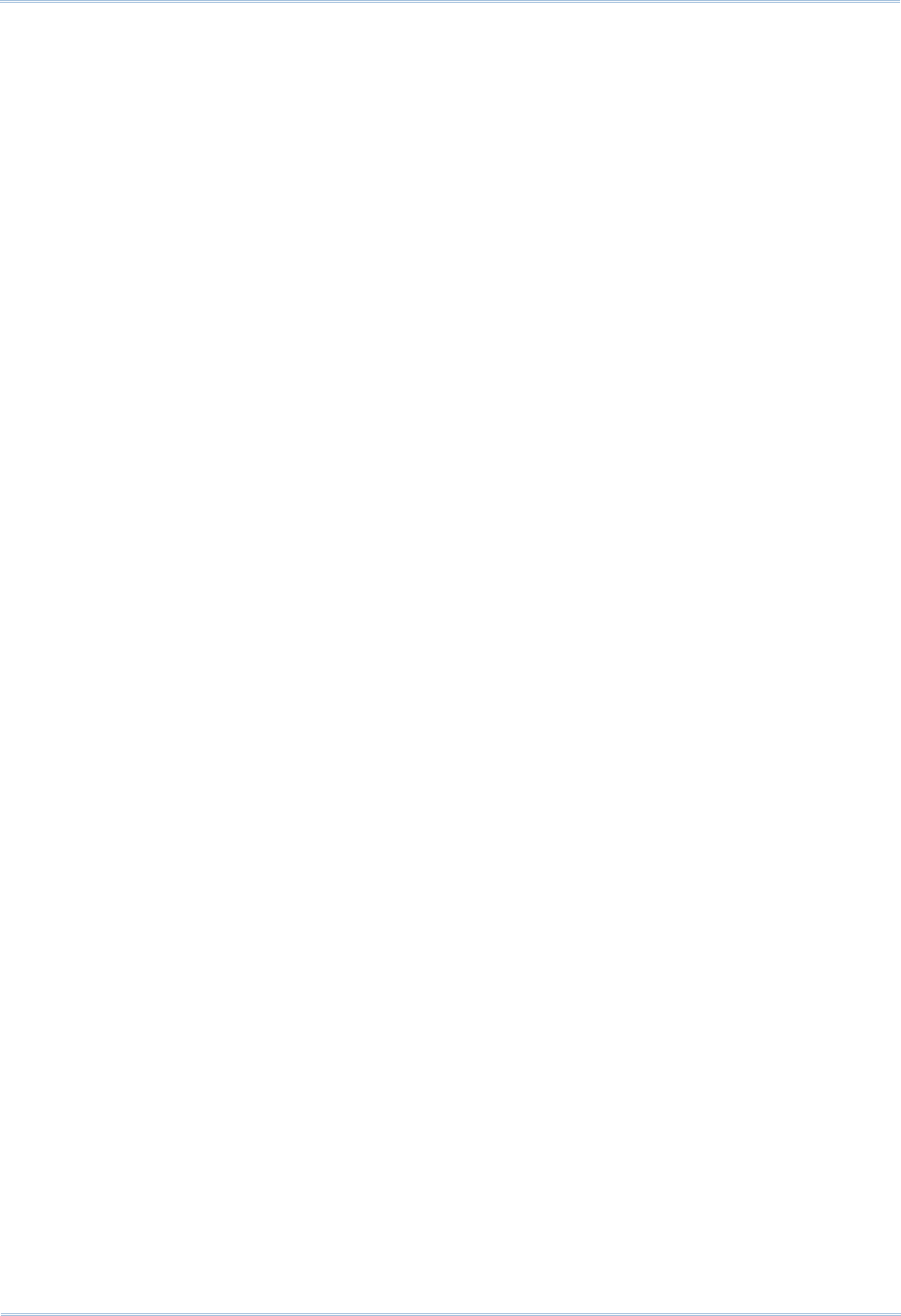
P6 Professional Importing and Exporting Guide
16
7) Select the currency in which to import cost fields. (This dialog box only displays if the import
file does not specify a currency, or if the currency does not match a currency defined in P6
Professional when P6 Professional is connected to a P6 Professional database and using P6
when connected to a P6 EPPM database.)
8) Click Finish.
9) Click Close.
Notes
You can import an XER file from a compressed file in .zip format if the zip file contains
only a single XER file.
When you import an XER project file that contains financial periods, the financial periods
in the XER file must exactly match the financial periods in the financial period calendar
assigned to the project. If they do not match, no past period actual data will be imported.
When selecting the import action, you must select the Create New Project option if you
want P6 Professional to import past period actual data. If you choose any other option,
past period actual values are not imported.
For projects containing WBS Summary tasks, you should not choose to delete
unreferenced data (Step 6 above). If you choose to delete unreferenced data, all WBS
Summary tasks will be deleted.
When you import a project that contains relationships to external projects that do not exist
in your database, the module will preserve the external activity dates when you schedule
the project if you select the Ignore Relationships To and From Other Projects option in
the Schedule Options dialog box.
If you manually plan future period distribution for resource/role assignments to activities,
be sure to select the appropriate import action when importing data; otherwise, manual
future period assignment values may be assigned. For example, if you are updating an
existing project with imported data and you choose to import activity resource
assignments, future period assignment values that exist in the project you are importing
will overwrite future period assignment values in the project you are updating. Therefore,
if the project you are importing does not contain manual future period assignment values
and the project you are updating does contain manual future period assignment values,
the manual future period values will be lost when the same assignment exists in both
projects.
The following applies only when you choose Update Existing as the Resource import
action: When you import a shared resource calendar and a personal resource calendar
with the same name already exists in the database, the data from the shared calendar
updates the personal resource calendar by the same name, but the personal resource
calendar remains a personal resource calendar. Likewise, when you import a personal
resource calendar and a shared resource calendar with the same name already exists in
the database, the data from the personal resource calendar updates the shared resource
calendar by the same name, but the shared resource calendar remains a shared
resource calendar.
The following applies when you choose Keep Existing as the Resource import action:
Subsequent to the import, there may be unassigned personal resource calendars; these
calendars can be deleted.

Importing and Exporting Data
17
When connected to a P6 EPPM database: No risk data is imported when using XER
format. Risk Categories are part of global data and are imported when using XER format.
When connected to a P6 EPPM database: The following applies only when you import an
XER to an R8.0 application (or earlier) from an R8.1 application: If more than one issue
has the same name and is assigned to different activities within the same WBS, the
import occurs without error and the issue names are kept the same. However, the rule
applicable to version R8.0 and earlier that issue names must be unique for issues
assigned to activities within a WBS would subsequently apply. This means, for example,
that you would not be allowed to change the name of one of the issues and then change
it back to its original name. Doing so would cause the application to issue a message that
the issue name must be unique.
Import an XER email attachment
1) In the email containing the XER project, double-click the attached XER file.
The module opens automatically (if not already open) and launches the Import wizard. The
file name is automatically populated in the wizard.
2) In the Import Wizard, click Next.
3) Double click the Import Action field to select how the project data is imported, then specify
where to import the project in the Import To field.
4) Choose the data to import by modifying the layout configuration in the Update Project
Options dialog box (if necessary).
In the Modify Import Configuration dialog box, select the data you want to modify. Select the
action to perform during the import process. Mark the Delete checkbox to remove
unreferenced data (data in the project you are updating but is not included in the import file)
from the project. (The Delete field applies only to activities, activity relationships, and activity
resource assignments. Global data types are not affected by this setting.) Click OK.
5) Select the currency in which to import cost fields. (This dialog box only displays if the import
file does not specify a currency, or if the currency does not match a currency defined in the
application.)
6) Click Finish.
7) Click Close.
Export and email an XER project
1) Open the project you want to export and email.
2) Choose File, Send Project.
The application creates an XER export file, automatically opens your email system, and
attaches the XER file to the body of the email message. The subject line of the email is
automatically populated with the name of the project.
3) Enter the email address and send the email.

P6 Professional Importing and Exporting Guide
18
Notes
If an email system is not present on your computer, the application will launch the Create
a Mail Profile wizard. You can choose to create a mail profile, or click Cancel to exit. If
you click Cancel, you cannot email the XER file; the file will remain in your local Temp
directory.
This feature applies to XER files only.
Export resources to an XER file
Follow the steps below to export resources to an XER file that can be imported by other P6
Professional users.
1) Choose File, Export.
2) Choose Primavera PM - (XER).
3) From the pull-down menu, select the appropriate version. Click Next.
4) Choose Resource Only. Click Next.
5) Type or select the name of the export file and the location where the file will be saved.
6) Click Finish.
7) Click Close.
Import resources from an XER file
1) Choose File, Import.
2) Choose Primavera PM - (XER). Click Next.
3) Choose Resource Only. Click Next.
4) Select the file you want to import. Click Next.
5) Select how to import the resource data by modifying the layout configuration in the Update
Resource Options dialog box (if necessary).
In the Modify Import Configuration dialog box, select the data you want to modify. If resource
security is enabled, some restrictions apply when importing resources.
Select the action to perform during the import process. Mark the Delete checkbox to remove
unreferenced data, data in the project you are updating but is not included in the import file,
from the project. (The Delete field applies only to relationships to external projects,
thresholds, activities, activity relationships, and activity resource assignments. Global data
types are not affected by this setting.) Click OK.
6) Click Next in the Update Resource Options dialog box.
7) Optional: If the import files specify a currency, or if a selected currency does not match P6
Professional definitions, select the currency in which to import cost fields.
8) Click Finish.
9) Click Close.

Importing and Exporting Data
19
Notes
You can import an XER file from a compressed file in .zip format if the zip file contains
only a single XER file.
Export roles to an XER file
1) Choose File, Export.
2) Choose Primavera PM - (XER).
3) From the pull-down menu, select the appropriate version. Click Next.
4) Choose Role Only. Click Next.
5) Type or select the name of the export file and the location where the file will be saved.
6) Click Finish.
7) Click Close.
Import roles from an XER file
1) Choose File, Import.
2) Choose Primavera PM - (XER). Click Next.
3) Choose Role Only. Click Next.
4) Select the export file you want to import.
5) Select how you want the role information imported by modifying the layout configuration
selected in the Update Role Options dialog box (if necessary).
In the Modify Import Configuration dialog box, select the data you want to modify. Select the
action to perform during the import process. Mark the Delete checkbox to remove
unreferenced data, data in the project you are updating but is not included in the import file,
from the project. (The Delete field applies only to relationships to external projects,
thresholds, activities, activity relationships, and activity resource assignments. Global data
types are not affected by this setting.) Click OK.
6) Select the currency in which to import cost fields. (This dialog box only displays if the import
file does not specify a currency, or if the currency does not match a currency defined in P6
Professional when P6 Professional is connected to a P6 Professional database and using P6
when connected to a P6 EPPM database.)
7) Click Finish.
8) Click Close.
Notes
You can import an XER file from a compressed file in .zip format if the zip file contains
only a single XER file.
Export projects from the command line
You can use the Windows command line interface to export projects in XER format as a service.

P6 Professional Importing and Exporting Guide
20
Caution: Personal information (PI) may be at risk of exposure.
Depending on local data protection laws organizations may be
responsible for mitigating any risk of exposure.
To use the Windows command line interface to export projects as a service, do the following:
1) Using an XML editor, or any program that can save files as XML files, create an actions.xml
file that specifies the project or projects you want to export.
You can specify more than one action in a single file, by including multiple <action> nodes.
The following is a sample actions.xml file that drives the run of exporting one project. All tags
must appear in the file; however, you can leave some tags empty, as noted below. Values in
bold are literal values you must enter as shown. The other values are samples that will vary
with your configuration.
<actions>
<action>
<type>export</type>
<Projects>
<ProjectID>Highway Project </ProjectID>
</Projects>
<outputFile>C:\HighwayProjectExport.xer</outputFile>
</action>
</actions>
Tag Description
<type>
Required. The type of action to take. For project exporting, type is
export. Note that export is case sensitive.
<Project
ID>
Required. Specify one or more valid project IDs. (Do not enter an
EPS ID.) You can specify multiple project IDs by specifying a list of
projects separately, each with a separate tag on its own line, such
as shown below:
<ProjectID>Highway Project </ProjectID>
<ProjectID>RSCD</ProjectID>
<outputFil
e>
Required. Must be set to a valid path and filename, for example, to
C:\HighwayProjectExport.xer.
Note:
If you include non-English characters in the actions.xml file, save the file as Unicode and use
the XML encoding attribute to specify the language, prior to the <actions> tag. For example,
to specify German or French encoding:
<?xml version="1.0" encoding="windows-1252"?>
If you are using a batch file, use the chcp command to specify the appropriate language
encoding. See Microsoft.com for more internationalization details.

Importing and Exporting Data
21
2) Close P6 Professional if it is running.
3) On the Windows command line, a batch file, or code, issue a command in the following form
from the folder where Primavera.CacheService.exe is located:
Primavera.CacheService.exe /username=<name>
[/password=<name>]
[/alias=<name>] /actionScript=<path>
[/logfile=<path>]
Parameter Description
/username=<n
ame>
Required. The username to log in to P6 Professional.
/password=<n
ame>
The password for the username, if there is one for the
username.
/alias=<name>
Optional. The name of an existing destination database alias. If
you do not specify an alias, the most recently accessed alias is
used.
/actionScript=<
path>
Required. The full path to the edited actions.xml file. You must
include the file name.
/logfile=<path>
Optional. The full path for creating the log file that contains
processing results. You must include the file name. If the logfile
is not set, the default log file destination is
PrimaveraCmdLineLog.txt in the Primavera.CacheService.exe
application folder.
For example:
Primavera.CacheService.exe /username=admin
[/password=admin] [/alias=PMDB]
/actionScript=actions.xml
[/logfile=c:\myLog.txt]
If any values include spaces, enclose the value in double quotes(").
If the export runs successfully, then an exit code of 0 is returned; if any errors are logged to the
log file, an exit code greater than 0 is issued, which indicates failure.
Processing results are written to the log file, or you can echo them to the command line
interface. These are the possible results:
Code Description
0 Success.

P6 Professional Importing and Exporting Guide
22
Code Description
1 Invalid alias.
2 Invalid username or password.
3 XML file not found.
4
Invalid action type (you did not specify export).
9 Export action failure.
214783647 Unhandled exception, including invalid characters.
If the command does not include all the required parameters, P6 Professional opens.
Notes
If you export multiple projects in a single XER file, the interproject relationships between
activities in the projects are preserved.
When you export a project containing financial period performance data, only financial
periods containing values for that project are exported. The module will not export all
financial periods in the Financial Period dictionary.
When connected to a P6 Professional database: See Financial periods dialog.
If you are exporting a project that you previously imported; and, that project contains
relationships to external projects that do not exist in your database; and, you scheduled
the project; be sure that you scheduled the project with the Ignore Relationships To and
From Other Projects option selected (in the Schedule Options dialog box). If you select
this option when scheduling the project, the module will preserve the external activity
dates.
When connected to a P6 EPPM database: No risk data is exported when using XER
format. Risk Categories are part of global data and are exported when using XER format.
Import projects from the command line
You can use the Windows command line interface to import projects in XER format, which also
enables you to do so from a batch file or programmatically.
Caution: Personal information (PI) may be at risk of exposure.

Importing and Exporting Data
23
Depending on local data protection laws organizations may be
responsible for mitigating any risk of exposure.
To use the Windows command line interface to import an XER file, do the following:
1) Using an XML editor, or any program that can save files as XML files, create an actions.xml
file that specifies the EPS you want to import the project to, the layout you want to use, and
the XER file you want to import from.
You can specify more than one import action in a single file by including multiple <action>
nodes.
The following is a sample actions.xml file that imports 2 XER files from the same script. All
tags must appear in the file; however, you can leave some tags empty, as noted below.
Values in bold are literal values you must enter as is. Values in italics are samples that will
vary with your configuration.
<actions>
<action>
<type>import</type>
<importFormat>XER</importFormat>
<importType>PROJECT</importType>
<importAction>CREATE</importAction>
<importTo>EPS1</importTo>
<importConfiguration>MyConfig1</importConfiguration>
<importFile>c:\somefile1.xer</importFile>
</action>
<action>
<type>import</type>
<importFormat>XER</importFormat>
<importType>PROJECT</importType>
<importAction>CREATE</importAction>
<importTo>EPS2</importTo>
<importConfiguration>MyConfig2</importConfiguration>
<importFile>c:\somefile2.xer</importFile>
</action>
</actions>
Tag Description
<type>
Required. The type of action to take. For project importing,
type is import. Note that import is case sensitive.
<importFormat> Required. The format being imported. Value must be XER.
<importType>
Required. The type data being imported. Value must be

P6 Professional Importing and Exporting Guide
24
Tag Description
PROJECT.
<importAction>
Required. The action to take while importing. Value must be
CREATE.
<importTo>
Optional. The short name of the EPS element you are
importing to. This name must exist in the destination
database. If you do not provide a name, the default EPS is
used.
<importConfigurati
on>
Optional. The import configuration to use while importing.
This name must exist in the destination database. If you do
not provide a name, the default import configuration used.
<importFile> Required. The full path to the XER file you want to import.
Note:
If you include non-English characters in the actions.xml file, save the file as Unicode and use
the XML encoding attribute to specify the language, prior to the <actions> tag. For example,
to specify German or French encoding:
<?xml version="1.0" encoding="windows-1252"?>
If you are using a batch file, use the chcp command to specify the appropriate language
encoding. See Microsoft.com for more internationalization details.
2) Close P6 Professional if it is running.
3) On the Windows command line, a batch file, or code, issue a command in the following form
from the folder where Primavera.CacheService.exe is located:
Primavera.CacheService.exe /username=<name>
[/password=<name>]
[/alias=<name>] /actionScript=<path>
[/logfile=<path>]
Parameter Description
/username=<n
ame>
Required. The username to log in to P6 Professional.
/password=<n
ame>
The password for the username, if there is one for the
username.
/alias=<name>
Optional. The name of an existing destination database alias. If
you do not specify an alias, the most recently accessed alias is
used.
/actionScript=<
path>
The full path to the actions.xml file you created. You must
include the file name.

Importing and Exporting Data
25
Parameter Description
/logfile=<path>
Optional. The full path for creating the log file that contains
processing results. You must include the file name. If the logfile
is not set, the default log file destination is
PrimaveraCmdLineLog.txt in the Primavera.CacheService.exe
application folder.
For example:
Primavera.CacheService.exe /username=admin /password=admin /alias=PMDB
/actionScript=c:\somefolder\importprojects.xml/logfile=c:\somefolder\myLog.txt
If any values include spaces, enclose the value in double quotes("). For example:
Primavera.CacheService.exe /username=admin /password=admin /alias=PMDB
/actionScript="c:\somefolder\importprojects.xml" /logfile="c:\somefolder\myLog.txt"
If the import runs successfully, then an exit code of 0 is returned; if any errors are logged to the
log file, an exit code greater than 0 is issued, which indicates failure.
Processing results are written to the log file, or you can echo them to the command line
interface. These are the possible results:
Code Description
0 Success.
1 Invalid alias.
2 Invalid username or password.
3 XML file not found.
4
Invalid action type (you did not specify CREATE).
5 Insufficient security privileges.
6
Failure while processing the import action. Could
include invalid or missing values in the xml file.
214783647 Unhandled exception, including invalid characters.
If the command does not include all the required parameters, P6 Professional opens.
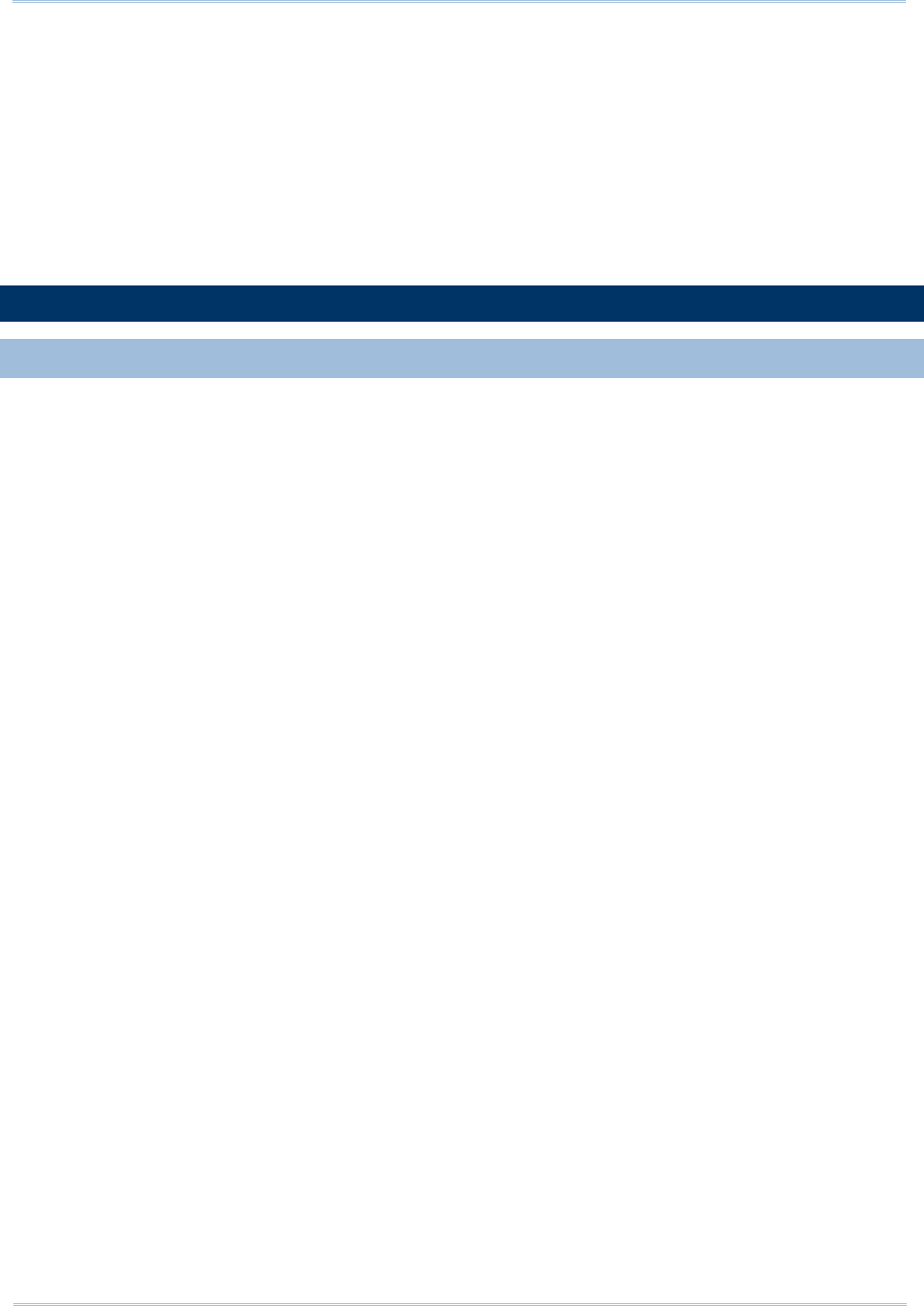
P6 Professional Importing and Exporting Guide
26
Notes
When you import projects with the command line interface, you can create only new
projects, you cannot update an existing project.
If there are multiple projects in an XER file, they are created under the same EPS when
you use the command line interface.
You cannot filter out specific projects within an XER file.
When connected to a P6 EPPM database: No risk data is imported when using XER
format. Risk Categories are part of global data and are imported when using XER format.
Primavera P6 XML
Export a project to an XML file
Follow the steps below to export projects to an XML file that can be imported by other P6
Professional users.
1) Open the project(s) you want to export.
2) Choose File, Export.
3) Choose Primavera P6 - (XML). Click Next.
4) Double click the Baselines to Export field.
5) In the Baselines to Export dialog box, mark the Export checkbox next to each baseline you
want to export, then click OK.
6) Select the "Export XML file to a compressed file" option if you want to export the XML file to
a zip. If you select to export project layouts, these files will also be included in the zip.
7) Clear the option to "Export all project level layouts" if you do not need to include project level
layouts with the export file.
8) Click Finish.
9) Click Close.
Notes
When connected to a P6 EPPM database, your administrator must enter the URL of the
content repository into the P6 URL field on the General page of Application Settings in
P6.
You can export multiple projects to a single XML file.
Global data that is assigned to the project is exported.
If you are exporting a project that you previously imported; and, that project contains
relationships to external projects that do not exist in your database; and, you scheduled
the project; be sure that you scheduled the project with the Ignore Relationships To and
From Other Projects option selected (in the Schedule Options dialog box). If you select
this option when scheduling the project, the module will preserve the external activity
dates.
Manual future period buckets are exported when you export a project to an XML file.
XML files exported from PM version 7.0 and later can not be imported into PM version
6.1 and earlier.
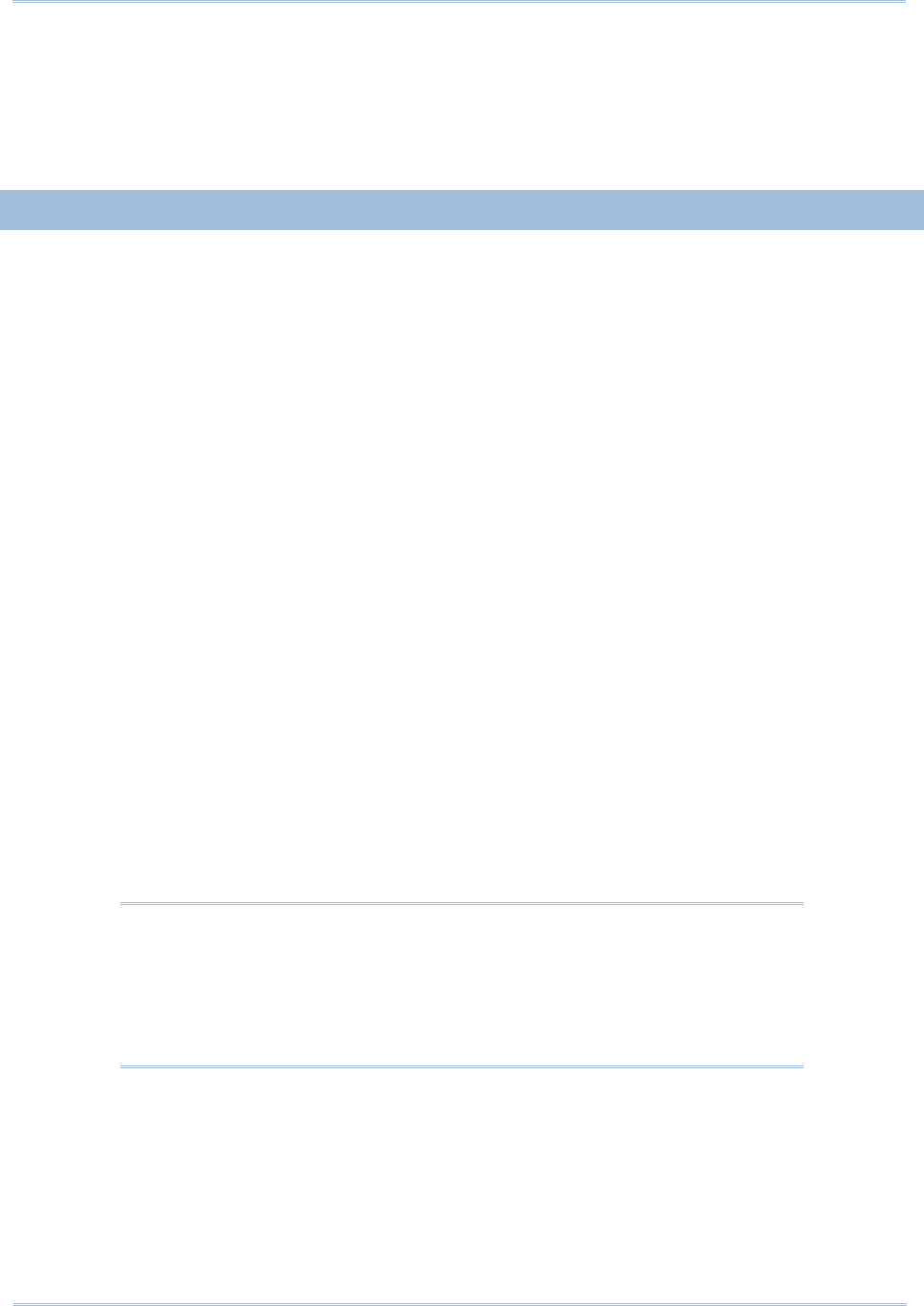
Importing and Exporting Data
27
You can export XML files without having access to all resources, but the following applies
if you export XML files without having access to all resources:
If you export projects with resources that are outside of your access hierarchy, data that
is exported will be limited since not all resources in the project can be loaded from the
dictionary.
Import a project in XML format
1) Choose File, Import.
2) Choose Primavera P6 - (XML). Click Next.
3) Select the file you want to import. Clear the option "Import all project level layouts" if you do
not need them to be included with the project. Click Next.
4) Click the Import Action field and use the drop-down menu to choose how the project data is
imported.
Select Update Existing Project to add any new or modified data in the XML file to an open
project.
Select Create New Project to create a new project without changing existing projects.
Select Ignore this Project to not import the selected projects.
5) When P6 Professional is connected to an EPPM database, click the Currencies import in
field and use the drop-down menu to choose how currencies are imported.
Select Base Rate to import cost data in the base rate for your database. Choose this option if
you do not want costs to be converted using the exchange rates in the XML file and your
database.
Select XML Rate to import cost data and convert it using the exchange rate in the XML file
and your database. Choose this option if you want cost to be converted to account for
differences in the exchange rate between the originating database for the XML file and your
database.
6) Double click the Import To field and specify where to import the project.
7) Double click the Baselines to Import field. In the Baselines to Import dialog box, mark the
Import checkbox next to each baseline you want to import. Click OK, then click Next.
Note: If you select to import with the update existing option and you
select to import baselines, matching baselines will be updated with the
data from the XML file according to the options in the selected template.
Baselines you choose to import but which do not have a match in your
database against the project you selected to update will be added to the
project.
8) Choose the data to import by adding or editing a template in the Update Project Options
dialog box (if necessary).
In the Update Project Options dialog box, you can search for templates using the Search
field. As you type, it will filter only those templates that match the text in this field.

P6 Professional Importing and Exporting Guide
28
9) Click Edit to launch the Import Options dialog box.
10) On the Basic tab of the Import Options dialog box, modify the selected option by choosing
the action to take when the same data exists in the import file and the project being updated.
If resource security is enabled, some restrictions apply when importing activity resource
assignments.
Select the action to perform during the import process. Mark the Delete checkbox to remove
unreferenced data (that is, data in the project you are updating but is not included in the
import file) from the project. (The Delete field applies only to relationships to external
projects, thresholds, activities, activity relationships, and activity resource assignments.
Global data types are not affected by this setting.)
11) On the Advanced tab of the Import Options dialog box, modify global data, including codes,
UDFs, calendars, and resources, as necessary.
Note: This tab is disabled if multiple projects are being imported.
However, if you select the "Ignore this Project" option for all projects but
one, this tab is enabled.
12) Click Save to update the existing template or click Save As to create a new template with a
unique name. Click Next.
13) Click Finish.
Notes
You can import a compressed file in zip format if it contains a single Primavera XML file.
When you import a project that contains relationships to external projects that do not exist
in your database, the module will preserve the external activity dates when you schedule
the project if you select the Ignore Relationships To and From Other Projects option in
the Schedule Options dialog box.
The following applies only when you choose Update Existing as the Resource import
action: When you import a shared resource calendar and a personal resource calendar
with the same name already exists in the database, the data from the shared calendar
updates the personal resource calendar by the same name, but the personal resource
calendar remains a personal resource calendar. Likewise, when you import a personal
resource calendar and a shared resource calendar with the same name already exists in
the database, the data from the personal resource calendar updates the shared resource
calendar by the same name, but the shared resource calendar remains a shared
resource calendar.
Subsequent to the import, there may be unassigned personal resource calendars
depending on the import action you selected for resources and calendars during the
import operation; these calendars can be deleted.
To import an XML file that contains updates to your personal resource calendar, you
must have the Add/Edit/Delete Resource Calendars privilege. Otherwise any updates to
your personal resource calendar are not imported.
When connected to a P6 EPPM database: Risk data from P6 is imported when using
XML format.

Importing and Exporting Data
29
When connected to a P6 Professional database: Risk data is imported when using XML
format.
You can import XML files without having access to all resources, but the following
restrictions apply:
If the XML file contains resources that are in your hierarchy, these will be
imported.
If the XML file contains new resources, these will be imported as long as the new
resources are in your hierarchy.
You can choose to not import any new resources by choosing the “Do Not Import”
option for Resources. Choosing the “Do Not Import” option for Resources causes
the system to import the assignments of any existing resources in your hierarchy.
In this case, any new resources in the XML file are ignored by the importer.
If the XML file contains resources that are not in your hierarchy, no items are
imported. The system cancels the entire import process and issues an error.
If the XML file contains resources in your hierarchy that are in conflict with existing
resources outside of your hierarchy in the database, no items are imported. The
system cancels the entire import process and issues an error.
When connected to a P6 EPPM database: For more information on defining access to
resources, see the P6 EPPM Application Administration Guide.
When connected to a P6 Professional database: For more information on defining access
to resources, see the P6 Professional Installation and Configuration Guide.
When connected to a P6 EPPM database: If the currency stored in the XML file matches
a currency in your database, you can select whether to import financial data using the
base currency in your database or the currency present in the XML file. If you chose to
use the XML rate, financial data is converted as follows:
Cost imported = Cost in XML file * (Exchange rate in XML file / Exchange rate of the
matching currency in your database)
For example:
Michelle Peterson in the London office exports a project to a Primavera XML file and
sends the project file to her colleague Judy Billings in the Paris office. The XML file that
Michelle generates, contains information about the view currency Michelle used and its
exchange rate with the base currency in her database. When Judy receives the file, she
imports it into her database using the option to import with the XML rate.
Michelle's view currency is GB Pounds (£) and the base currency in her database is US
Dollars ($). The exchange rate between GB Pounds and the base currency in Michelle's
database is 0.79. Judy's database has a base currency of Euros (€), and the exchange
rate between GB Pounds (£) and the base currency is 0.88.
Costs are always stored in units of the base currency of the database. So to import the
correct value in GB Pounds, P6 converts the costs in the XML file by multiplying by the
exchange rate for GB Pounds in the XML file divided by the exchange rate for GB Pounds
in Judy's database.
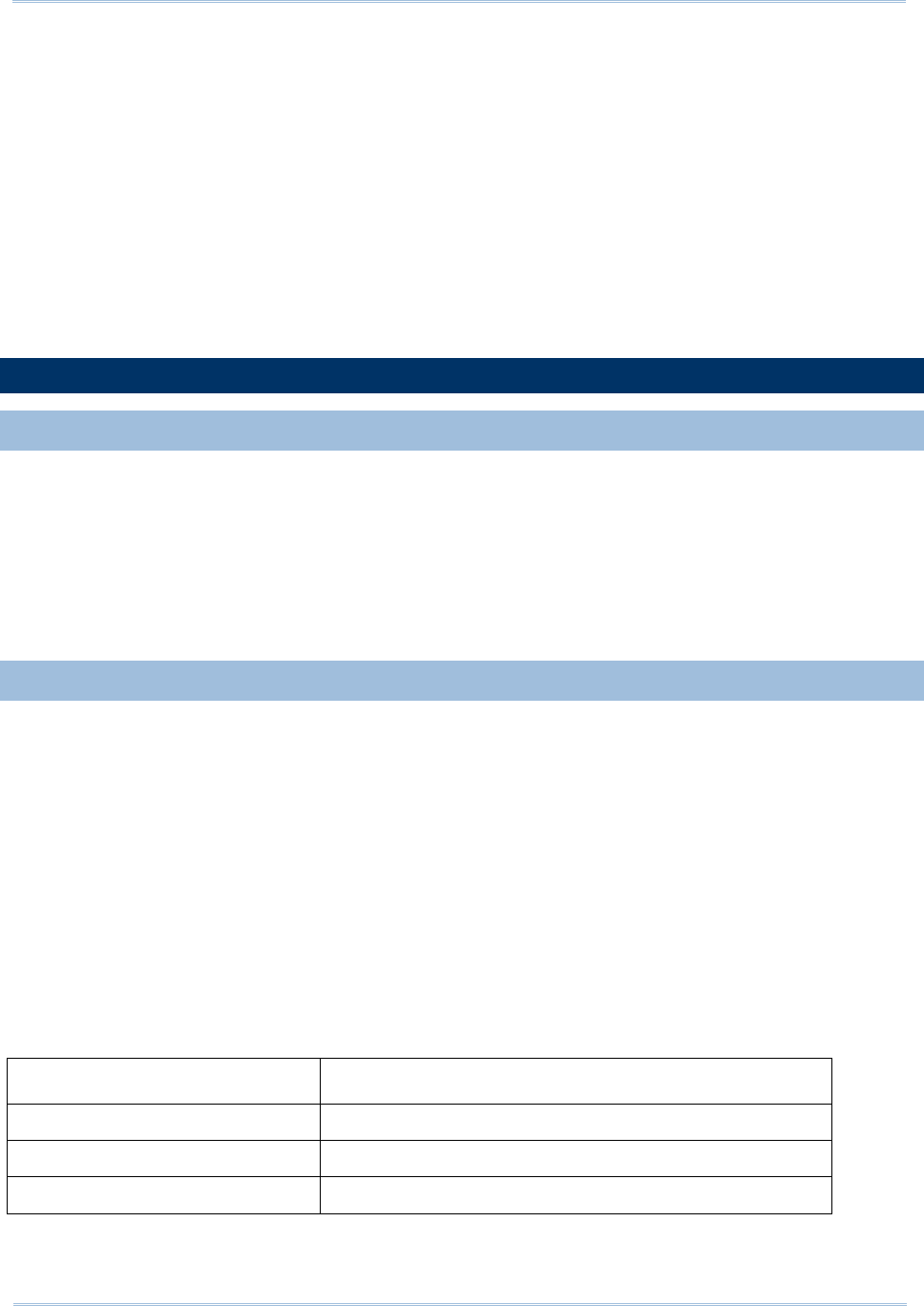
P6 Professional Importing and Exporting Guide
30
In Michelle's database, Activity A1000 has a planned cost of £1,000. The cost is stored in
the database in the base currency of US Dollars as $1,265.82. The Primavera XML file
contains the cost of the activity in the base units as well as information about the ID,
name, and exchange rate for GB Pounds in Michelle's database. When Judy imports the
file, P6 converts the cost of Activity A1000 as follows:
$1,265.82 × (XML exchange rate / destination exchange rate)
= $1,265.82 × (0.79 / 0.88) = €1,136.36
When Judy changes her view currency to GB Pounds (£), the value stored in the
database is converted to the view currency by multiplying by the exchange rate for the
view currency, so:
€1,136.36 × 0.88 = £1000.00
Microsoft Excel/XLS
Delete data in the XLS file
To delete project data using Microsoft Excel, place a 'D' or ' d' in the Delete This Row column for
the selected row in the worksheet. When importing, the information included in the deleted row
will be removed from the project.
Note
Deleting an activity will delete all records related to the activity including issues, resource
assignments, relationships, and activity codes.
Modify Unique Fields in the XLS file
Do the following to change the value of a unique field in the exported file.
1) In Excel, choose Edit, Copy to copy the row you want to update.
2) Choose Edit, Paste to add a copy of the row to the Excel sheet.
3) Modify the value for the field you want to update in the new row.
4) Type ‘ d’ or ‘D’ in the ‘Delete this row’ column in the original row to delete the old activity. The
Delete column is the last column in the Excel sheet.
Note
To modify the Activity ID of an activity, you must first delete the activity. Deleting an
activity will delete all records related to the activity, including issues, assignments,
relationships, and activity codes.
The table below lists the unique fields for each subject area.
Subject Area Column(s)
Activities Activity ID
Activity Relationships Successor, Predecessor, Relationship Type
Expenses Activity ID, Expense Item

Importing and Exporting Data
31
Resource Assignments Activity ID, Resource ID, Role ID, Cost Account ID
Modifying and importing data from an XLS file
When importing data items from Microsoft Excel, the column headers in the XLS file must match
the data item names in P6 Professional. An activity row must include an Activity ID to
successfully import into P6 Professional. If not, an error message is written to the log file,
PRM_XLSIMPORT.TXT, located in the user's Temp directory.
Click on a subject area to view its general rules for importing successfully.
General
To successfully import information, each subject area should be updated in its own sheet.
To import successfully, you should not change the language set in P6 Professional. For
example, if the text in the export file is in English, the updates you want to import should be in
English also.
If you change the sheet name, you will not be able to import its subject area into P6
Professional.
If you choose to import a column with a field name that does not match the field name in P6
Professional, the column will not import and this action is recorded in the log file as an error. The
field names are located in the first row of an export file. You can change the captions of each
column in the second row of the worksheet.
The order of the columns in the import file is not relevant. Data from a column in a file will be
imported even if that column is not visible in your current view.
If an item does not exist in the dictionary of the project to which you are importing, then Import
will not add that item. For example, if you assign a new code or resource to an activity, and that
code or resource is not in the existing Activity Code or Resource dictionary, then import will not
add it to the dictionary. This is recorded in the import log file. This applies to resources, roles,
activity codes and values, calendars, cost accounts, WBS, resource codes and values.
If an EPS-level code assignment exists on a project that is imported into a different EPS that
does not include the code, then the code and its values are converted to a project-level activity
code and the code assignments are preserved.
WBS
If you modify the WBS for an activity, Import adds the activity to the WBS level if the WBS level
exists in P6 Professional.
If a specified WBS does not exist in P6 Professional, but the parent WBS does exist, then Import
adds the activity to the parent WBS and record this action in the import log file. For example, if
you have an activity and add ProjectB.A.1.01 as its WBS, if this node does not exist, Import adds
the activity to ProjectB.A.1.
If a specified WBS for an activity does not exist in P6 Professional, and the parent WBS does
not exist, then the activity will not import successfully. An error message is recorded in the
import log file.

P6 Professional Importing and Exporting Guide
32
Resource/Role Assignments
If you change the value of a unique field, P6 Professional adds a new value to the project. For
example, if you change the Activity ID for resource assignments, Import keeps the original
assignment and adds a duplicate assignment with the new Activity ID.
Dates
The date format used to export dates to Excel is a text field. When editing the date fields in
Excel, the format is based on the date format selected in Excel.
When importing, the project planned start date uses the data date as its value. The planned
dates cannot be modified.
Dates are imported based on the date format selected in P6 Professional (Edit, User
Preferences, Dates tab).
Duration and Units
The format used to display durations and units is based on the preferences set in P6
Professional (Edit, User Preferences, Time Units tab).
Export does not support sub-units as a time format. Make sure the sub-unit checkboxes are
clear in the Edit, User Preferences, Time Units tab.
When connected to a P6 Professional database: If the planned duration for activities is null in
the export file, the default activity duration (Admin, Admin Preferences, General tab) is used
during import.
When connected to a P6 EPPM database: If the planned duration for activities is null in the
export file, the default activity duration, defined using P6, is used during import.
Percent Complete
The percentage value must be between 0 and 100. If the value is between 0 and 100, P6
Professional recognizes that value as a percentage. For example, if the value in the import file is
5, the value is imported as 5%.
Cost
The currency symbol type exported is based on the setting defined in Edit, User Preferences,
Currency tab.
Notes
To import data from an XLS file, you must have the Project Superuser security profile for
the project you are updating, and your assigned security profile must include the global
privilege required to import XLS files.
To successfully import data, do not edit the USERDATA sheet in the export file. Use this
sheet as a reference for the user preference settings (Edit, User Preferences).
To ensure data integrity, you should only import user-defined fields (UDFs) into the same
P6 Professional or P6 EPPM database from which the data was exported. If you import
UDFs into a different database, make sure the P6 Professional or P6 EPPM databases
have identical UDF dictionaries.
Do not remove, edit, or enter null values for unique fields. These fields are necessary to
import data successfully.
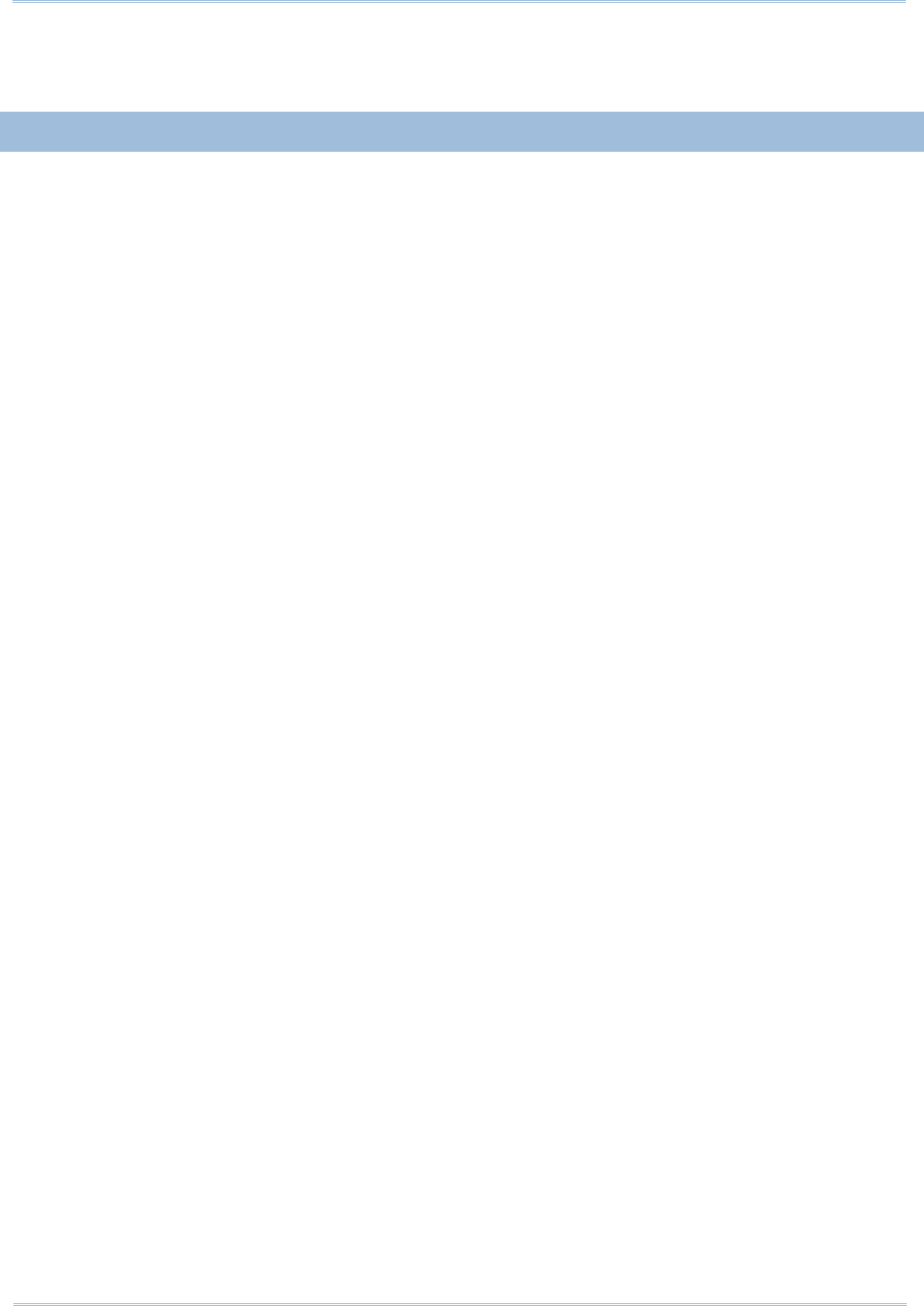
Importing and Exporting Data
33
P6 Professional ignores financial period (past period actual) columns when importing
XLS files.
Export project data and resources to an XLS file
1) Open the projects you want to export.
2) Choose File, Export.
3) Choose Spreadsheet - (XLS).
4) Select the subject area(s) you want to export.
5) Mark the checkbox for the project from which you want to export its data. If exporting
resources only, you will skip this step in the wizard.
6) Add, modify, or select a template that specifies the fields you want to export. You can create
a filter to export only a portion of the activities in the project. In the template, select each
subject area from the dropdown list to modify its columns, filter, and sort information. Click
OK.
The export file will use the default template for the selected subject areas if you do not add a
new one.
7) Type or select the name of the export file and the location where the file will be saved. If you
have selected more than one subject area to export, each subject area will appear in a
separate worksheet in the same spreadsheet file.
8) Click Finish.
9) Click Close.
Notes
You can right-click in the Activity Table in the Activities window and select Export to Excel
to instantly export activity data for the open project.
Export does not support sub-units as unit and duration formats. Make sure the Sub-unit
checkbox is cleared in the Edit, User Preferences, Time Units tab.
To successfully import information, you must update each subject area in its own sheet in
the export file.
The first row in the export file lists the field name for each column. Do not edit these
fields; they are necessary for importing. You can edit the caption in the second row of the
export file. However, caption changes are ignored during import.
When selecting the fields to export with each subject area in the template, required fields
cannot be removed from the selected options list.
If you change the sheet name in the export file, you will not be able to import its data into
P6 Professional.
You can export financial period (past period actual) data to an XLS file; however, past
period actual data is ignored when you import an XLS file to P6 Professional.

P6 Professional Importing and Exporting Guide
34
When you export resource assignments to an XLS file, only the lowest level of cost
accounts associated with resource assignments is exported to the XLS file. For example,
assume your cost account hierarchy has a cost account named CA, with a subordinate
level named CA.A. If you assign the cost account CA.A to a resource assignment, when
you export resource assignments to an XLS file, the XLS file displays "A" as the cost
account, not "CA.A." If you then import this XLS file to the same project in P6
Professional, in some cases, a duplicate resource assignment will be created that lists
"A" as the assigned cost account for the duplicate resource assignment.
Import project information and resources in XLS format
To import data from an XLS file, you must have the Project Superuser security profile. When P6
Professional is connected to a P6 Professional database, this setting is available in the Project
Access tab in the Admin, Users dialog box. When P6 Professional is connected to a P6 EPPM
database, this setting is available from P6.
1) Choose File, Import.
2) Select Spreadsheet - (XLS). Click Next.
3) Click the Browse button to select the file you want to import. The subject areas available are
based on the export file.
4) Mark the checkboxes to select the subject areas you want to import.
5) Click the browse button in the Import To field to select the project in which you want to
import. Click Next.
6) View the summary and click Finish.
7) Click Close.
Notes
To ensure data integrity, you should only import user-defined fields (UDFs) into the same
P6 Professional or P6 EPPM database from which the data was exported. If you import
UDFs into a different database, make sure the P6 Professional or P6 EPPM databases
have identical UDF dictionaries.
The language used in the export file must remain the same, to import successfully. For
example, if the text in the export file is in English, the updates you want to import must be
in English also.
P6 Professional ignores past period actual (financial period) columns when importing
data from XLS files.
To import data from an XLS file, you must have the Project Superuser security profile for
the project you are updating, and your assigned security profile must include the global
privilege required to import XLS files.

Importing and Exporting Data
35
When you export resource assignments to an XLS file, only the lowest level of cost
accounts associated with resource assignments is exported to the XLS file. For example,
assume your cost account hierarchy has a cost account named CA, with a subordinate
level named CA.A. If you assign the cost account CA.A to a resource assignment, when
you export resource assignments to an XLS file, the XLS file displays "A" as the cost
account, not "CA.A." If you then import this XLS file to the same project in P6
Professional, in some cases, a duplicate resource assignment will be created that lists
"A" as the assigned cost account for the duplicate resource assignment.
Update Unit, Cost, Duration, and Percent Complete fields in Excel
When updating unit, cost, duration, and percent complete fields, you might choose to import one
updated field at a time, into P6 Professional. For example, you can export the Activities subject
area, and update the activity percent complete and the remaining duration in the export file.
When you import, PM updates the activity data. However, to update other activity values related
to the remaining duration and percent complete, PM does not know which field was updated
first. In PM, you cannot update these fields simultaneously.
To update unit, cost, duration, and percent complete fields
1) Make a copy of the export file.
2) In the copied file, update the necessary field for an activity.
3) In the selected activity row, use the Backspace or Delete key to null the remaining fields that
are not unique, and those that are not marked with an asterisk (*). As a result, during import,
only the field with the new value updates and PM calculates the other fields as necessary.
4) Import the file into the selected project. Repeat these steps for each unit, cost, duration, and
percent complete field you want to update.
Export activity data to Excel
You can export activity data to Excel using the right-click menu in the Activity Table. Right-click
in the Activity Table and choose Export to Excel. P6 Professional will export the columns
displayed in the Activity Table for the open project.
Notes
You must choose File, Export to export multiple projects to Microsoft Excel.
You can export baseline fields to Microsoft Excel.
Microsoft Project
Export projects to a Microsoft Project file
1) Open the projects you want to export.
2) Choose File, Export.
3) Choose Microsoft Project.
4) From the pull-down menu, select one of the following options:

P6 Professional Importing and Exporting Guide
36
XML 2003- for an export to Microsoft Project 2003
XML 2007- for an export to Microsoft Project 2007
XML 2010- for an export to Microsoft Project 2010
XML 2013- for an export to Microsoft Project 2013
MPX - for an export to Microsoft Project 2002
5) Select the type of file to which you want to export. Click Next.
6) Mark the Export checkbox of all projects you want to export. Double click in the Export File
Name field if you want to change the name and location of the Microsoft Project file.
7) Add a new template or modify the existing template (if necessary). The template contains
options for exchanging data with Microsoft Project.
8) Click Next to review the settings for your export.
9) Click Finish.
10) Click Close.
Notes
If you are transferring data in XML format, you must map Cost-type custom fields in MSP
to Cost-type UDFs in P6 Professional. Likewise, you must map Number-type custom
fields in MSP to Number-type UDFs in P6 Professional. If there is a mismatch in the
custom mappings you define, you will receive an error during import or export. You can
define custom mappings when you create or modify a template in the Modify Template
dialog box.
To export manual future period values, you require Microsoft Project 2002 or a more
recent version. If you plan to exchange project data containing manual future period
assignment values with Microsoft Project, you will achieve the most accurate conversion
results using Microsoft Project 2003.
The MPX file format does not support resource curves. Therefore, if your exported
projects contain resource curves or manual future period assignment values, choose a
different export file format if you want to retain these values.
When you export project data, secure codes and secure code assignments related to the
project are not exported.
P6 Professional does not export past period actual data to Microsoft Project.
Import a Microsoft Project file
1) Choose File, Import.
2) Choose Microsoft Project.
3) Select the appropriate format from the drop down menu. Click Next.
4) If you chose MPX in the previous step, choose Project. Click Next.
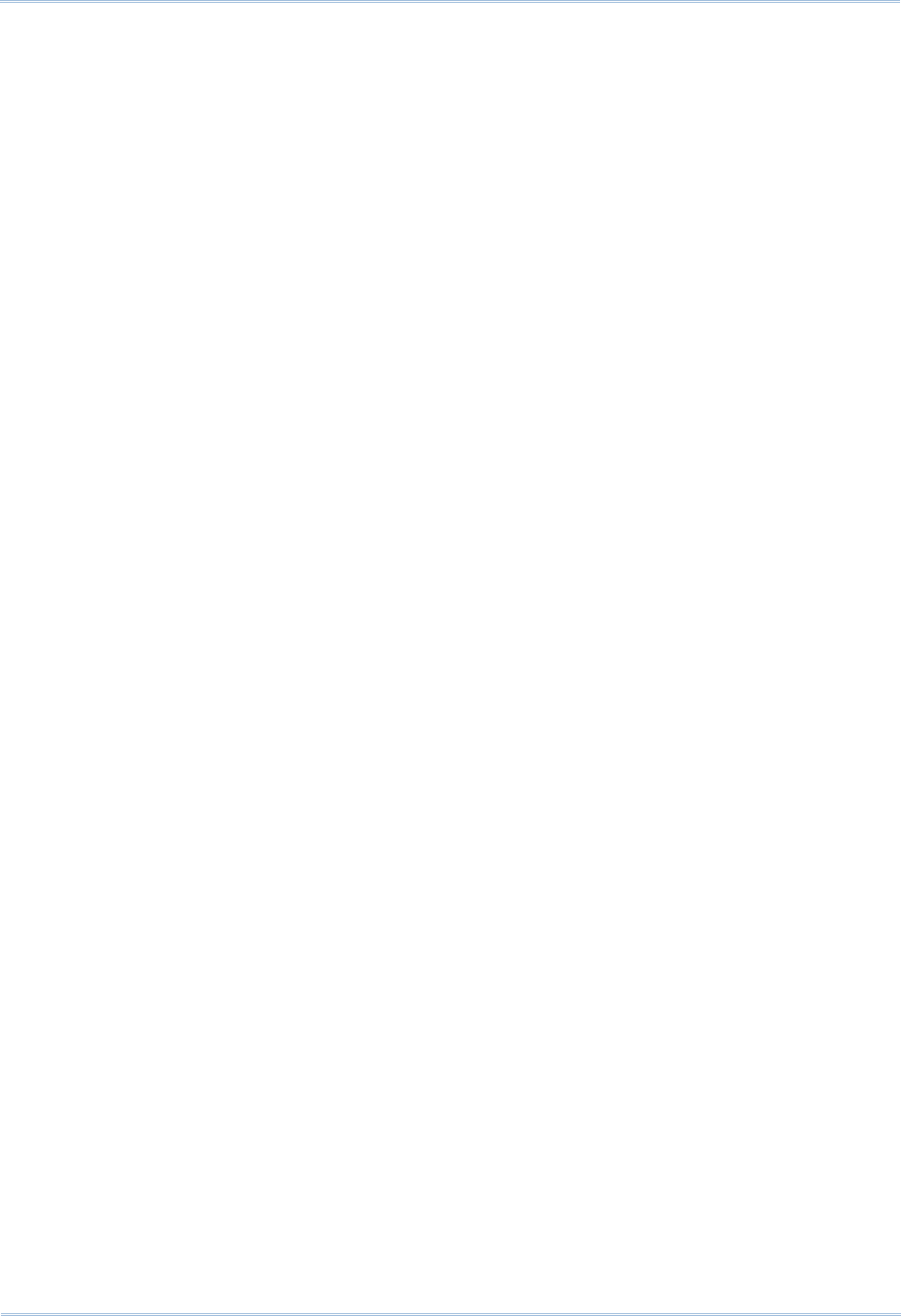
Importing and Exporting Data
37
5) Click Select and choose the files you want to import.
Type a password for any file that is password protected.
Click the Import Action field and use the drop-down menu to choose how the project data is
imported.
Select Create New Project to create a new project while the existing project's data remains
the same.
Select Add into Existing Project to append to the selected WBS.
Select Replace Existing Project or Update Existing Project to delete an existing open project
without preserving information and replace it with the project imported from the Microsoft
Project file.
6) Double click the Import To field and specify where to import the projects. Click Next.
7) Add a new template or modify the existing template (if necessary). The template contains
options for exchanging data with Microsoft Project. When you finish, click Next.
8) Perform this step only if you chose Update Existing Project as the import option:
In the Update Project Options dialog box, click Modify and choose the data to import by
modifying the layout configuration (if necessary).
In the Modify Import Configuration dialog box, select the data you want to modify. If resource
security is enabled, some restrictions apply when importing activity resource assignments.
Select the action to perform during the import process. Mark the Delete checkbox to remove
unreferenced data (that is, data in the project you are updating but is not included in the
import file) from the project. (The Delete field applies only to relationships to external
projects, thresholds, activities, activity relationships, and activity resource assignments.
Global data types are not affected by this setting.) Click OK.
9) Click Next to review the settings for your import.
10) Click Finish.
11) Click Close.
Notes
You must be an Admin superuser with all resources access to import MSP XML files.
P6 Professional supports the import and export of Microsoft Project (MSP) 2002 and 2003
files using MSP or MPX formats and MSP 2003, 2007, 2010, and 2013 files using MSP XML
format.
If you are transferring data in XML format, you must map Cost-type custom fields in MSP to
Cost-type UDFs in P6 Professional. Likewise, you must map Number-type custom fields in
MSP to Number-type UDFs in P6 Professional. If there is a mismatch in the custom
mappings you define, you will receive an error during import or export. You can define
custom mappings when you create or modify a template in the Modify Template dialog box.
Microsoft Jet 4.0 users should install Service Pack 6. Import errors may occur on computers
running Microsoft Jet 4.0 Service Pack 5 or earlier.

P6 Professional Importing and Exporting Guide
38
If you manually plan future period distribution for resource/role assignments to activities in
P6 Professional, here are some import considerations for projects with manual future period
assignment values:
Suspend and resume dates in MSP are not honored when imported to P6. When you
import an MSP project that has suspend and resume dates, the suspend time is imported
as a 0 (zero) bucket value.
The MPX file format does not support time-phased data and therefore does not support
manual future period buckets. When you import an MPX file, if you choose the Replace
Existing import action and the project you are replacing contains manual future period
buckets, all manual buckets will be deleted.
Since ProjectLink was removed from P6 Professional, importing a Microsoft Project XML
file that was exported from P6 Professional is not supported.
You must have the Project Superuser security profile to use the Update Existing Project
option to update existing P6 Professional projects with MSP.
Export resources to Microsoft Project (supported for MPX format)
1) Choose File, Export.
2) Choose Microsoft Project.
3) Select MPX. Click Next.
4) Choose Resource Only.
5) Type or select the name of the export file and the location where the file will be saved. Click
Next.
6) Add a new template or modify the existing template (if necessary). The template contains
options for exchanging data with Microsoft Project.
7) Click Finish.
8) Click Close.
Import resources from a Microsoft Project file (supported for MPX format)
1) Choose File, Import.
2) Choose Microsoft Project.
3) From the pull-down menu, select MPX.
4) Choose Resource Only.
5) Select the files you want to import.
6) Add a new template or modify the existing template (if necessary). The template contains
options for exchanging data with Microsoft Project.
7) Click Next to review the settings for your import.
8) Click Finish.
9) When connected to a P6 Professional database: Click Close.
Note
Microsoft Jet 4.0 users should install Service Pack 6. Import errors may occur on
computers running Microsoft Jet 4.0 Service Pack 5 or earlier.

Importing and Exporting Data
39
Oracle Primavera Contractor
Export a project for use with Oracle Primavera Contractor
You can export a P6 Professional project to XER format, then import the XER project to Oracle
Primavera Contractor 5.0 or 6.1 or later. You cannot import an XER file to an earlier version of
Oracle Primavera Contractor than 5.0.
1) Open the project you want to export.
2) Choose File, Export.
3) Choose Primavera Contractor - (XER).
4) Select the appropriate version from the pull-down menu. Click Next.
5) Choose Project.
6) Mark the Export checkbox for the project you want to export.
You can only select one project.
7) Type the name of the export file and the location where the file will be saved.
8) Click Finish.
9) Click Close.
Notes
While both P6 Professional and Oracle Primavera Contractor can import and export XER
files, the formats of the XER files are different. Therefore, when exporting a project for
use with Oracle Primavera Contractor, you must select the Primavera Contractor - (XER)
option instead of the Primavera PM - (XER) option.
If you are exporting a project that you previously imported; and, that project contains
relationships to external projects that do not exist in your database; and, you scheduled
the project; be sure that you scheduled the project with the Ignore Relationships To and
From Other Projects option selected (in the Schedule Options dialog box). If you select
this option when scheduling the project, the module will preserve the external activity
dates.
Export resources for use with Oracle Primavera Contractor
You can export the resource dictionary in P6 Professional project to XER format, then import the
XER file to Oracle Primavera Contractor 5.0 or 6.1 or later. You cannot import an XER file to an
earlier version of Oracle Primavera Contractor than 5.0.
1) Choose File, Export.
2) Choose Primavera Contractor - (XER).
3) Select the appropriate version from the pull-down menu. Click Next.
4) Choose Resource Only. Click Next.
5) Type or select the name of the export file and the location where the file will be saved.
6) Click Finish.

P6 Professional Importing and Exporting Guide
40
7) Click Close.
Note
While both P6 Professional and Oracle Primavera Contractor 5.0 or 6.1 or later can
import and export XER files, the formats of the XER files are different. Therefore, when
exporting resources for use with Oracle Primavera Contractor 5.0 or 6.1 or later, you
must select the Primavera Contractor - (XER) option instead of the Primavera PM -
(XER) option.
Data not exported to Oracle Primavera Contractor
Oracle Primavera Contractor does not contain some of the functionality available in P6
Professional. To enable Oracle Primavera Contractor to import an XER file exported from P6
Professional, the following data is contained in the XER file but not imported into Oracle
Primavera Contractor:
Budget data
EPS Codes
Financial periods
Funding data
Issues
Issue Codes
Manual future period assignment values
Multiple critical float paths
Past period actuals
Portfolios
Project Codes
Resource Shifts
When connected to a P6 Professional database: Risks
Roles
Thresholds
Work products and documents
UN/CEFACT IMS (XML)
Export projects to a UN/CEFACT (XML) file
1) Open the project you want to export.
2) Choose File, Export.
3) Choose UN/CEFACT (XML). Click Next.
4) Verify that the currently opened project is listed. Click Next.
5) Add a new template or select an existing template. Click Next.
6) Type the name of the export file and the location where the file will be saved.

Importing and Exporting Data
41
7) Click Finish.
8) Click Close.
Tips
You can only export one project at a time.
Export templates are only available when connected to a P6 EPPM database.
Create an Export Template for UN/CEFACT Export
1) Choose File, Export.
2) Choose UN/CEFACT (XML). Click Next.
3) Verify that an opened project is listed. Click Next.
4) Click Add
5) On the General page, enter data into each required field. Required fields are marked with an
asterisk.
Optionally enter data into the other fields.
6) Mark the Export WBS checkbox to export the Work Breakdown Structure with the project.
7) In the Export OBS field, click to select the structure you want to export as the OBS for the
project.
8) On the Project page, enter data into each required field.
Optionally enter data into the other fields.
Optionally select up to three Project Notes to include. Select a type for the note and select
from the Content list to include a Project Notebook topic.
9) On the Activity page, enter data into each required field on each tab.
Optionally enter data into the other fields.
10) Click Save.
Notes
Export templates are project specific. Open the project that you intend to export before
creating an export template for it.

42
Oracle Primavera P6 Professional Importing and Exporting Guide
Copyright © 2018, 2022, Oracle and/or its affiliates.
Oracle and Java are registered trademarks of Oracle and/or its affiliates. Other names may be
trademarks of their respective owners.
Intel and Intel Inside are trademarks or registered trademarks of Intel Corporation. All SPARC
trademarks are used under license and are trademarks or registered trademarks of SPARC
International, Inc. AMD, Opteron, the AMD logo, and the AMD Opteron logo are trademarks or
registered trademarks of Advanced Micro Devices. UNIX is a registered trademark of The Open
Group.
This software and related documentation are provided under a license agreement containing
restrictions on use and disclosure and are protected by intellectual property laws. Except as
expressly permitted in your license agreement or allowed by law, you may not use, copy,
reproduce, translate, broadcast, modify, license, transmit, distribute, exhibit, perform, publish or
display any part, in any form, or by any means. Reverse engineering, disassembly, or
decompilation of this software, unless required by law for interoperability, is prohibited.
The information contained herein is subject to change without notice and is not warranted to be
error-free. If you find any errors, please report them to us in writing.
If this is software or related documentation that is delivered to the U.S. Government or anyone
licensing it on behalf of the U.S. Government, the following notice is applicable:
U.S. GOVERNMENT END USERS: Oracle programs, including any operating system,
integrated software, any programs installed on the hardware, and/or documentation, delivered to
U.S. Government end users are “commercial computer software" pursuant to the applicable
Federal Acquisition Regulation and agency-specific supplemental regulations. As such, use,
duplication, disclosure, modification, and adaptation of the programs, including any operating
system, integrated software, any programs installed on the hardware, and/or documentation,
shall be subject to license terms and license restrictions applicable to the programs. No other
rights are granted to the U.S. Government.
This software or hardware is developed for general use in a variety of information management
applications. It is not developed or intended for use in any inherently dangerous applications,
including applications that may create a risk of personal injury. If you use this software or
hardware in dangerous applications, then you shall be responsible to take all appropriate
failsafe, backup, redundancy, and other measures to ensure its safe use. Oracle Corporation
and its affiliates disclaim any liability for any damages caused by use of this software or
hardware in dangerous applications.
This software or hardware and documentation may provide access to or information on content,
products and services from third-parties. Oracle Corporation and its affiliates are not responsible
for and expressly disclaim all warranties of any kind with respect to third-party content, products,
and services. Oracle Corporation and its affiliates will not be responsible for any loss, costs, or
damages incurred due to your access to or use of third-party content, products, or services.
Copyright
