
OnePlus 10T 5G User
Manual
Due to software updates, your experience of the software interface (including
but not limited to software features, user interfaces, and interaction
experiences) may differ from the interface presented in this manual. The
software interface is subject to change.
........................................................................................................................................................... 1
GETTING STARTED ..................................................................................................................................... 4
SETTING UP YOUR DEVICE ............................................................................................................................................. 4
BATTERY AND CHARGING ............................................................................................................................................. 5
PHYSICAL BUTTONS ....................................................................................................................................................... 6
TRANSFER DATA TO ONEPLUS DEVICE ........................................................................................................................ 8
THE BASICS ................................................................................................................................................. 10
BASIC GESTURES ......................................................................................................................................................... 10
INSTALL AND UNINSTALL APPS .................................................................................................................................. 11
USE APPS .................................................................................................................................................................... 12
HOME SCREEN ............................................................................................................................................................ 14
NOTIFICATION ............................................................................................................................................................ 15
GOOGLE ASSISTANT ................................................................................................................................................... 17
SETTINGS .................................................................................................................................................... 18
WI-FI .......................................................................................................................................................................... 18
MOBILE NETWORK...................................................................................................................................................... 20
BLUETOOTH ................................................................................................................................................................ 21
CONNECTION & SHARING ......................................................................................................................................... 21
PERSONALIZATIONS ................................................................................................................................................... 26
HOME SCREEN & LOCK SCREEN ............................................................................................................................... 28
DISPLAY & BRIGHTNESS ............................................................................................................................................. 30
SOUND & VIBRATION ................................................................................................................................................ 32
NOTIFICATIONS & STATUS BAR ................................................................................................................................. 36
PASSWORD & SECURITY ............................................................................................................................................ 38
PRIVACY ...................................................................................................................................................................... 43
SAFETY & EMERGENCY .............................................................................................................................................. 45
BATTERY ...................................................................................................................................................................... 46
APPS ............................................................................................................................................................................ 47
LOCATION ................................................................................................................................................................... 49
SPECIAL FEATURES ...................................................................................................................................................... 50
DIGITAL WELLBEING & PARENTAL CONTROLS ......................................................................................................... 52
SYSTEM SETTINGS ....................................................................................................................................................... 53
ABOUT DEVICE ........................................................................................................................................................... 62
USERS & ACCOUNTS .................................................................................................................................................. 63
GOOGLE ...................................................................................................................................................................... 64
TIPS & SUPPORT ........................................................................................................................................................ 64
APPS ............................................................................................................................................................. 64
PHONE ........................................................................................................................................................................ 64
CONTACTS .................................................................................................................................................................. 66
MY FILES ..................................................................................................................................................................... 67
MESSAGES .................................................................................................................................................................. 68
WEATHER .................................................................................................................................................................... 69
CALCULATOR .............................................................................................................................................................. 70
RECORDER .................................................................................................................................................................. 71
NOTES ......................................................................................................................................................................... 71
GALLERY ...................................................................................................................................................................... 72
CLOCK ......................................................................................................................................................................... 73
ZEN MODE ................................................................................................................................................................. 75
CLONE PHONE ........................................................................................................................................................... 75
GOOGLE APPS ............................................................................................................................................................ 76
PLAY STORE ................................................................................................................................................................ 78
ADVANCED ................................................................................................................................................. 78
GAMES ........................................................................................................................................................................ 78
APP CLONER ............................................................................................................................................................... 82
DISPLAY OVER OTHER APPS ....................................................................................................................................... 82
REBOOT, UPDATE, BACKUP, RECOVERY ............................................................................................. 83
REBOOT OR FORCE REBOOT ...................................................................................................................................... 83
SYSTEM UPDATES ....................................................................................................................................................... 83
BACKUP AND RESTORE .............................................................................................................................................. 84
FACTORY RESET .......................................................................................................................................................... 84
ACCESSIBILITY ........................................................................................................................................... 85
PRESS POWER BUTTON TO END CALLS ..................................................................................................................... 85
MAGNIFICATION ......................................................................................................................................................... 85
COLOR VISION ENHANCEMENT ................................................................................................................................. 86
COLOR INVERSION ..................................................................................................................................................... 87
HIGH CONTRAST TEXT ................................................................................................................................................ 87
LEGAL NOTICE ........................................................................................................................................... 87
DECLARATION............................................................................................................................................................. 87
TRADEMARKS AND PERMISSIONS ............................................................................................................................. 88
PRIVACY POLICY ......................................................................................................................................................... 89
REGULATORY INFORMATION ..................................................................................................................................... 89
PRECAUTIONS FOR USING THE DEVICE ..................................................................................................................... 89
SAFETY & SECURITY INFORMATION ......................................................................................................................... 90
FCC REGULATORY CONFORMANCE ......................................................................................................................... 98
FCC STATEMENT ........................................................................................................................................................ 99
CARE AND MAINTENANCE ...................................................................................................................................... 107
ONEPLUS DEVICE WARRANTY INFORMATION ...................................................................................................... 109
Getting started
Learn more about your device and start using.
Setting up your device
Insert SIM card
1. Insert the SIM Tray Ejector into the small hole on the SIM card holder.
Press the ejector firmly into the hole to push the SIM card tray out.
2. Slowly pull the SIM card tray out of the tray slot.
3. Place the SIM card into the SIM card tray.
4. Plug the SIM card tray back into your device.
* Use the original Nano-SIM card. Non-original cards may cause damage.
Booting up your OnePlus device
Press and hold the power button for a few seconds to boot up the phone. If
your phone does not power on, you may need to charge it.
Setup Wizard
When you first boot up the phone (or after a factory reset), the Setup Wizard
lets you customize all features, including language, software buttons, gestures,
fingerprint unlock, and other features. If you want to change these later, you
can do so after setting up the phone in the Settings app.
Battery and charging
You will need to charge the phone when you first get it or if you have not
used it for a long time.
Safety Information
1. To ensure your safety and avoid damaging the device, only use the official
charger and USB cable.
2. OnePlus device supports the USB Type-C cable.
3. Unplug the charger after you finish charging to avoid wasting electricity.
4. Do not place anything on your phone while it is charging.
Charge the battery
1. Connect the USB cable to the adapter;
2. Plug the USB cable into the phone's USB port.
3. Plug the adapter into a power socket.
4. After charging, unplug the USB cable from the phone and unplug the
adapter from the socket.
Save power and extend battery life
Reduce power consumption by doing the following:
1. Turn off the screen when the device is not in use.
2. Turn on Battery Saver mode when the battery is low.
3. Disable Bluetooth and Wi-Fi when you are not using them.
4. Dim screen brightness and shorten sleep time in Settings.
5. Delete apps that you do not use.
Charging
When you use the OnePlus charger and USB cable for charging, you can
charge your phone safely(10V/6.5A)and quickly.
It is recommended to use between 15°C and 35°C degrees.
Physical buttons
Power button
The power button is located on the right side of the phone.
⚫ Press and hold the power button to turn on the device when the device is
off.
⚫ Press and hold the power button for Emergency/ Power off /Restart when
the device is on.
⚫ Press the power button and volume up button simultaneously to power
off.
⚫ Click the power button to turn on/off the screen.
Volume button
The volume button is located on the left side of the phone.
⚫ When playing music or video, press the volume button to adjust the
media volume.
⚫ Press the volume button during a call to adjust the call volume.
⚫ Press the volume button to silence the ringtone when you get an
incoming call.
Alert Slider
Alert Slider is on the right side of the phone.
*It is available on some models.
You can adjust the system ringtone status (silent, vibrate, ring) by toggling
the alert slider.
⚫ Silent: Calls and notifications will be silenced with no vibration, except for
alarms.
⚫ Vibrate: Calls and notifications will be silenced, except for alarms.
⚫ Ring: Calls, alarms and notifications will function normally.
NOTE: If the phone is in Do Not Disturb mode, the ringtone and vibration
will be turned off.
Shortcut keys
You can perform quick actions using the shortcut keys.
⚫ Press and hold the power button and volume up button simultaneously to
turn off the device.
⚫ Press and hold the power button and volume down button simultaneously
to take a screenshot.
⚫ Press and hold the power button and volume down button simultaneously
to access recovery mode when the device is powered off.
⚫ Long press the power button and volume up for 10 seconds to force a
power off.
Transfer data to OnePlus device
Clone phone can quickly transfer all your data, including contacts, messages
and photos, from your old device to your new OnePlus device.
If only OnePlus Switch is installed on your old phone, you will need scan the
new QR code to download the Clone Phone.
⚫ If the old device is OnePlus or other Android devices:
1. Open the Clone phone. Select This is the new phone, then select your old
phone's type. Follow the prompts on the new phone screen. Download
and install Clone phone on your old phone.
2. Tap Continue on your new phone.
3. Open Clone phone in your old phone, select This is the old phone, and
scan the QR code on your new phone to connect the two phones.
4. After connecting the two phones, select the data you want to migrate
from your old phone. Tap to start. Then wait until the transfer is
completed.
⚫ If the old device is iPhone:
1. Sync the data of your iOS device to iCloud.
2. Open Clone phone app.
3. Choose This is the new phone and then tap on iPhone.
4. Sign in to your iCloud account and start importing data.
5. It's recommended to complete the whole data transfer process while
connected to a Wi-Fi network, and Clone phone should always stay on the
screen. If you ever get disconnected from the iCloud server, please try
logging into iCloud again and pick up with the data transmission. Please
note that only certain format of data can be transferred due to
compatibility issues.

The Basics
Learn to use your OnePlus device.
Basic gestures
Learn to use basic gestures, such as tap, drag, swipe, and zoom, to control
your phone and apps.
1. Tap to enter the app or select it.
2. When viewing a webpage or list, swipe up or down to scroll.
3. Swipe left or right with your finger to switch tabs, change pages or slide
content in the weather/calendar/gallery/app list.
4. Two-finger zoom for images and web pages.

5. Press and hold the screen to bring up the pop-up window for advanced
settings or to enter edit status.
Install and uninstall apps
Install apps from Play Store
It is advisable to download and install apps from Play Store, which is available
on your device.
Open Play Store to search for apps using key words or on screen.
⚫ Tap the app icon to view application details.
⚫ Tap Install to download and install apps.
* It is advisable to download apps on a Wi-Fi network.
* New upgradation of apps that you download would be reminded. (Choose
yes/no)
Uninstall apps
Uninstall apps as follows:
⚫ On the home screen, press and hold the app icon, and go to App info >
Uninstall.
⚫ On the app drawer, press and hold the app icon and select Uninstall.
⚫ Go to Settings > App > App management > App list and select the app.
Then go to App info and select uninstall.
* Some pre-installed apps cannot be uninstalled.
Use Apps
Learn how to open apps, switch between apps, close apps and view app
information.
App drawer
Swipe up on the home screen to view all your apps in the app drawer
Open apps
Open the app by the app icon on the desktop or in the app drawer.
View app info
Long press an app's icon and select App info in the pop-up box to view app
info and setting options.
Switch apps
⚫ In Navigation gestures, swipe left or right along the bottom bar to switch
between apps.
⚫ When You set Navigation buttons Back, Home, Recents, tap Recents
button in the navigation bar to switch between apps.
Close apps
⚫ In Navigation gestures, swipe up from the bottom edge of the screen
and hold, then close apps by swiping up on the app card.
⚫ Tap Recents button and close apps by swiping up on the app card.
Clear background tasks
⚫ In Navigation gestures, swipe up from the bottom edge of the screen
and hold, then tap “Clear All” to clear background tasks.
⚫ Tap Recents button to enter the recent apps list, then tap “Clear All” to
clear background tasks.
* Pinned apps will not be closed.
Lock background apps
In the recent apps list, click ︙ in the top right corner of the app card to access
menu options. Select Lock to stop the app from being closed or cleared.
Home screen
Learn to set wallpapers, icons, widgets, layout, transitions and home
settings to personalize your phone.
App icons and folders
⚫ Open the app drawer by swiping up from the home screen.
⚫ In the drawer, press and drag an app icon to add it to the home screen.
⚫ Drag an app icon onto another app on the home screen to create a folder.
Wallpapers
Long press a blank space on the home screen and select Wallpapers to set
your home screen wallpaper and lock screen wallpaper.
Icons
Long press a blank space on the home screen and select Icons to home screen.
Widgets
Long press on a blank space from the home screen and select Widgets, then
press a widget and drag it to the home screen.
Layout
Long press on a blank space from the home screen and select Layout. Adjust
the number of desktop grids and icon sizes.
Transitions
Long press on a blank space from the home screen and select Transitions.
Choose the style of page transition in the Home screen.
More
More specific home settings can be set in Settings > Home screen & Lock
screen.
Notification
When a new system notification or app notification is received, the status bar
will display the corresponding icon. Pull down the notification panel by
swiping down from the top of the application page or anywhere on the home
screen.
⚫ You can clear notification by swiping it right (Some notifications need to
be cleared by closing the related app).

⚫ Long press a notification to enter the notification settings for that app.
⚫ There are two categories: “Important” and “Other”, you can choose to
move less important notification to the “Other notifications” category,
by pressing the notification and choosing “Other”.
Quick Settings
⚫ Tap the quick settings icon to turn on/off specific functions quickly.
⚫ Press and hold an icon in the quick settings menu to open the
corresponding settings interface.
⚫ Swipe down again to view more buttons.
Status icons
Status icons are displayed on the status bar at the top of the screen. The icons
listed in the table below are the most common ones.
Signal strength
Location service enabled
Wi-Fi
Alarm enabled
No SIM card
Silent mode enabled
Roaming
Vibration mode enabled

G
Connected to GPRS network
Airplane mode enabled
3G
Connected to UMTS network
Normal charging
H
Connected to HSDPA network
Battery capacity
H+
Connected to HSPA+ network
NFC enabled
4G
Connected to LTE network
Gaming mode enabled
5G
Connected to 5G network
Do not disturb mode enabled
Bluetooth enabled
Wi-Fi hotspot enabled
Google assistant
* When using Google assistant for the first time, follow the prompts to log in
to your Google account.
You can quickly access Google Assistant, by either pressing and holding down
your home button, swiping up from the corner of the phone screen (if you
have enabled “Navigation gestures”), or by press the power button, or by
simply saying, "Hey Google."
With Google Assistant, you can:
⚫ Make quick phone calls on the go (e.g., "Call Mom")
⚫ Send text messages (e.g., "Text Sara I am running late")
⚫ Set reminders (e.g., "Remind me to buy a birthday gift for John")
⚫ Take a selfie (e.g., "Take a selfie")
⚫ Set calendar events (e.g., "Set a calendar event for dinner with Charlie
tomorrow from 7-9")
⚫ Play music (e.g., "Play jazz music on YouTube")
⚫ Navigate to places (e.g., "Give me Home directions ")
⚫ Weather information (e.g., "Do I need an umbrella today?")
Settings
Configure your phone's network and account or set up your phone
Wi-Fi
Connect to the internet through Wi-Fi.
Connect to Wi-Fi
1. Enter Settings > Wi-Fi, tap Wi-Fi.
2. Select a Wi-Fi network from the list.
3. You will automatically connect to an unencrypted Wi-Fi network that you
have selected. To connect to an encrypted network, enter the password
and tap the tick
* You can also manually add a Wi-Fi network by selecting Add network.
⚫ Wi-Fi Assistant: When the option is turned on, the system will:
Auto connect to the best Wi-Fi.
Auto switch to mobile network when the quality of Wi-Fi networks is poor.
⚫ Dual channel acceleration: When the option is turned on, you can use
Wi-Fi and mobile data at the same time for a faster internet experience.
⚫ Dual Wi-Fi acceleration: connect two Wi-Fi networks at the same time for
a faster Internet connection.
Advanced settings
Go to Settings > Wi-Fi > click ︙ > click Advanced settings
⚫ Saved networks: Networks that have been successfully linked.
⚫ Install certificates: Browse files in other apps (recent files)
⚫ Wi-Fi status display: Turn on or off the Bandwidth label, the number will
be presented. Adjusting Wi-Fi status display will not affect Wi-Fi
functionality.
⚫ Wi-Fi data usage: You can view your Wi-Fi data usage here, including the
total data usage and the data usage of different apps.
⚫ Passpoint: Allow your device to discover and connect to passpoint
networks.
⚫ Wi-Fi Direct
⚫ Wi-Fi info
Mobile network
Enable or disable mobile data
Go to Settings >Mobile network,enable/disable Mobile data.
General settings
When you insert the second SIM card, you can still use the internet when
making calls.
Data usage
You can check statistics on the mobile data and Wi-Fi traffic usage.
Network settings
Go to Settings > Mobile network > Mobile data, turn on or off the network.
⚫ Data saving: When the option is turned on, apps in the background will
not be able to use mobile data, whereas apps in the foreground will
decide which data-saving measures to take. In addition, network tethering
will be unavailable and the status bar will display the data-saving icon.
⚫ Network access: You can set up different ways of using the network
including Wi-Fi & mobile data, Only Wi-Fi, Only Mobile Data and Disable
network access, when you use different apps.
Bluetooth
Bluetooth lets you connect to Bluetooth-enabled devices such as headsets and
keyboards.
⚫ Go to Settings > Bluetooth, select the device you want to connect from
the list of available devices, and enter the pairing code to complete
pairing.
* When your Bluetooth device is turned on but cannot be found, check the
device's manual and follow the instructions to switch the device to pairing
mode to connect.
Advanced settings
You must make sure that the option Visible to Other Devices is turned on
so that others can find and pair with your devices.
⚫ Media volume sync: When the option is turned on, volume on Bluetooth
devices and your phone will be synced.
⚫ Display codec standard: Display the current codec standards for paired
devices.
Connection & sharing
Go to Settings > Connection & sharing to share personal hotspot and
screencasts.
Airplane mode
After switching your device to airplane mode, you will not be able to dial, but
you can read, play games, watch videos, or use other applications that don’t
require network or phone connections.
Personal hotspot
Share your mobile data or Wi-Fi connection with other devices. This may
consume more mobile data and battery power.
* Two ways of linking personal hotspots will be provided:
1. QR code: Scan the QR code and connect to this Wi-Fi network.
2. Personal hotspot password: Go to Personal hotspot > Hotspot settings >
change the Name and Password.
⚫ Hotspot settings:Set personal hotspot name and password.
* You must make sure that the option Visible to Other Devices is turned on
so that this hotspot can be connected manually.
* Wi-Fi 6 hotspot: A Wi-Fi 6 hotspot provides a faster connection, but you
might be unable to find this hotspot on older devices.
⚫ Connection management:The maximum allowed connections and the
data restriction can be set.
⚫ Automatically turn off personal hotspot when idle: when no devices are
connected for 10 minutes.
Bluetooth tethering
To share your device's mobile data or Wi-Fi network with other devices by
bluetooth tethering, follow the steps below.
1. Go to Settings > Connection & sharing > enable Bluetooth tethering.
2. Pair and connect your phone in the Bluetooth settings interface of other
devices.
USB tethering
To share your device's mobile data or Wi-Fi network with your computer via
USB, follow the steps below:
1. Connect your phone to your computer with a USB cable.
2. Select the USB connection method as USB tethering in the control center.
* Some computers may need Android RNDIS driver to be installed separately.
VPN
Go to Settings > Connection & sharing > VPN. Then, click "+", adding VPN
after completing the VPN name, type, server address and other information.
NFC
When NFC is enabled, you can exchange data with another device when the
two devices are touching.
⚫ Tap & pay: After the default payment app is set, you can make payment
by tapping the back of your phone on a device with a payment logo, for
example, a POS machine, subway gate, transportation payment terminal.
*Before using the Tap and pay, you need to set up the default payment
app, open the payment service in the app, and set the tap and pay feature
with the following settings options:
⚫ Default Payment App: Choose an app, such as Google pay, to use when
making a payment by tapping the payment terminal.
Private DNS
Private DNS is a mechanism used for encrypted transfer. Once connected, it
helps to enhance network security, but it may also lead to network latency and
connection failure. If you select Designated Private DNS, Please pay attention
to your network connection.
Android Auto
Allow you to use apps on your car screen.
Screencast
Make sure your phone and the display device are connected to the same
network or that the display device has the wireless display function turned on.
Pair your phone with the display device to stream your phone screen to it.
Before using the Miracast function, ensure that your TV, projector, screen and
other display devices are compatible with the Miracast function, and the
function of the device is turned on.
⚫ Instructions:
1. Go to Settings > Connection & sharing > Screencast
2. Tap Search for display devices.
3. Select the display device that needs to be projected and wait for the
phone screen to be projected onto the display device.
Print
The Print service lets you print documents, images, emails, and web pages. An
option for the Print service appears when you choose to share a file.
When Default Print service and Quick device connect on, the device will
search for nearby printers quickly, you can choose and connect to the printer
for print services.
*Add print service: Add a new print service for printing works.
Personalizations
Go to Settings > Personalizations to customize your phone.
You can change the Wallpapers, Always-On Display, Themes, Fingerprint
animation, Icon styles, Colors, Font and display size, Notification drawer and
Horizon light here.
Wallpapers
You can use the wallpaper provided by OnePlus, or you can use a personal
photo as your wallpaper.
Always-On Display
Including Display options, Display settings, Featured and Clock styles
that you could customize your phone.
⚫ Display options: Power saving/ Scheduled/ All day.
⚫ Display settings
Info.
Contextual info
Move device to show fingerprint icon.
Fast unlock
Display message.
New notifications.
Themes
Different wonderful themes could be selected to use.
Icons
Customize the status icon shape, there are several shapes available: Default,
Material Style, Pebble, etc.
Quick settings (Notification drawer)
Customize the status notification shape. There are several shapes available:
Round, Square, Squircle and Rhombus, etc.
Colors
Click the color you want and save to change the accent color.
Font & display size
There are several kinds of font available, Roboto, OnePlus Sans™, More.
*When you use Sans, after the Auto adapt is used, the system automatically
provides the best font display effects based on the scenario. Also, Font size
could be adjusted.
Fingerprint animation
There are several different fingerprint animation effects that you can select.
Horizon light
There are several kinds of colors available, including Blue, Red, Gold, etc.
Home screen & Lock screen
Go to Settings > Home screen & Lock screen to customize your home and
lock screen.
Home screen
⚫ Home screen mode: Standard mode and Drawer mode.
⚫ Home screen layout: You can choose different layouts as you like.
⚫ Lock home screen layout: Lock the Home screen layout to prevent it
from being changed.
⚫ Icon autofill
⚫ Icon pull-down gesture: Open apps on the Home screen with one hand.
⚫ Double-tap to lock: Double-tap a blank area on the Home screen to lock
the screen.
⚫ Swipe down on Home screen: Notification drawer.
⚫ App animation speed: Adjust the speed of app startup and closing
animations.
⚫ Show app suggestions
⚫ Add apps to Home screen: Newly downloaded apps will be added to the
Home screen.
Lock screen
⚫ Raise to wake
⚫ Double-tap to wake or turn off screen
⚫ Lock screen shortcuts: swipe on the shortcuts at the bottom of the Lock
screen to open an app or feature.
Recent task
⚫ Recent tasks manager: Display RAM/memory information for recent tasks.
List locked and unlocked applications.
Display & brightness
There are two modes here, including Light mode and Dark mode.
Dark mode
⚫ Auto switch: Switch to Dark/Light mode at sunset.
⚫ Dark mode settings:
Go to Settings > Display & brightness > Dark mode > Dark mode
settings.
There are three different styles, including Enhanced, Medium, and Gentle.
You can make custom adjustments here, for example, adjusting wallpapers
or icons to Dark mode or not.
Brightness
⚫ Auto Brightness: When enabled, the phone will optimize the screen
brightness setting according to ambient light conditions. You can also
manually adjust the slider bar to set your preferences.
Screen color mode
⚫ Screen color mode: There are several different modes here. You can
choose the mode according to your preference and adjust the screen
color temperature in the mode.
1. Vivi mode: A vibrant color display.
2. Natural mode: Softer color. Supports color management.
3. Pro mode
a. Cinematic: Use Display P3 mode for more faithful color reproduction.
b. Brilliant: Use the Enhanced color display.
⚫ Nature tone display: automatically adjust screen color temperature
according to ambient lighting.
⚫ Eye Comfort: Eye comfort reduces blue light from the screen and
alleviates eye strain. It is normal for the screen to appear yellowish with
eye comfort on.
*Schedule:You can also set the start and end time of Eye comfort
according to your own habits.
*Screen color temperature: adjust the screen color temperature when Eye
comfort on.
*Display effects: Color/Black & white
Video Enhancement Engine
⚫ Image sharpener: Enhance the charity of low-quality images and videos.
This will increase battery usage.
⚫ Video color enhancer: SDR-to-HDR technology widens the color gamut
for a superb visual experience. This will increase battery usage.
⚫ Bright HDR video mode: Increase screen brightness when playing HDR
videos. This will consume more power and cause your phone to heat up.
⚫ Auto-rotate: If enabled, the phone display will automatically rotate as the
phone rotates.
⚫ Auto Screen off: You can choose the length of time the screen will
automatically go off here.
⚫ Screen resolution: Auto select/FHD+/QHD+.
⚫ Screen refresh rate: Standard 60/High 120 Hz.
⚫ Screen display: Front camera display by app/full screen display by app.
Sound & vibration
Go to Settings > Sound & Vibration to change the sound settings on your
device.
Live Caption
Live caption detects speech on your device and automatically caption
generates captions.
Do Not Disturb
When Do Not Disturb mode is turned on, your phone will not show new or
existing notifications or make a sound or vibrate. Note that critical
notifications for phone activity and status will still appear. You can allow
exception below.
⚫ Schedules: Set Do not disturb duration or set the time to automatically
turn on and off.
⚫ Allowed notifications: Choose special settings for notifications when Do
Not Disturb is on.
⚫ Allow messages from: Choose special settings for message when Do Not
Disturb is on.
⚫ Allow calls from: Choose special settings for calls when Do Not Disturb is
on.
⚫ Ring for repeated calls: A second call from the same number within 3
minutes will not be silenced.
⚫ Silence media when Do Not Disturb is on.
Volume
⚫ Media: Adjust the slider to set the volume for playing music, video and
more.
⚫ Ringtone: Adjust the slider to set the ringtone volume for phone calls and
other notifications.
⚫ Notifications: Adjust the slider to set the notification volume for phone
calls and other media notifications.
⚫ Alarms: Adjust the slider to set the ringtone volume for alarms.
⚫ Media volume muted: The media volume and device are silenced
simultaneously. You may make any adjustments manually.
Ringtones
Set the ringtone and vibration for incoming phone calls.
⚫ Ringtone: Set the ringtone and vibration pattern with ringtone.
⚫ Notification sound: Set the Melody and alert tones for other notifications.
Melody
◼ Music box
◼ Electronic
◼ Harp
◼ Waterdrop
Vibrate
⚫ Vibrates on ring (on/off)
⚫ Vibrate intensity: Vibrate on ring/ Notification vibration.
⚫ Haptics and tones (O-HAPTICS): All-new haptics mimic the feel of real
materials and natural interactions for a true-to-life, immersive experience.
System haptics: get haptic feedback for touches, swipes, and more.
Haptic intensity
How touches feel: Crisp/Gentle
Sounds
◼ Dial pad tone
◼ Lock screen sound
◼ Screenshot sound
◼ Fingerprint animation sound
◼ Touch sounds
Dolby Atmos
There are several sound profiles for different environment and scenarios.
⚫ Environment profile: Indoor/ On-the-go/ Commute/ Flight.
⚫ Scenario-specific profile: Smart/ Movie/ Gaming/ Music
Advanced settings:
⚫ Volume button function: When you press the volume adjustment button,
the selected option will change accordingly. You can choose media
volume or ringtone volume based on your preference.
⚫ Default recorder: Auto select/Add-on.
Notifications & status bar
Go to Settings > Notifications & status to set up system notification and app
notification.
BY Location
You can set up notifications in different locations and choose allowed
applications in each location.
⚫ Lock screen: You can enable to Swipe down on Lock screen to view
notification drawer, select Lock screen notifications pattern( show app
and notification content/ Do not show) and Wake screen when a
notification is received.
⚫ Banner: Enable to Simplify banner notifications when using an app in
full screen.
⚫ App icon badges: Set up Badge showing pattern (Number/ Dot/ Number
or Dot/ Do not show)
Status bar
You can set the notification icons, style of the battery, enable/disable showing
Battery percentage, time and manage icons in the status bar.
⚫ Notification icons: You can change notifications icons status here, Show
icon, Show number, and Do not show.
⚫ Battery style: You can change battery style here(Vertical/ Loop/ Do not
show)
⚫ Battery percentage: Show the battery percentage at the top of the screen.
⚫ Status bar icons: Status icons are displayed on the status bar at the top of
the screen. The icons listed in the table below are the most common ones.
Real-time network speed
Bluetooth
HD voice
VoWiFi
Ring
NFC
Earphones
Alarm
Data saving
High performance mode
Do Not Disturb
VPN
App notifications
You can turn notifications from receiving apps on or off.
Password & security
Go to Settings > Password & security to set up fingerprints, faces and
passwords for your phone.
Lock screen Password
Your Lock screen password cannot be retrieved if you forget it and you will no
longer be able to unlock your phone or view phone data.
⚫ Select password type: You can choose different ways to set your lock
screen password, including Numeric(4-digits, 6 digits and 4-16 digits),
Pattern and Alphanumeric(4-16 letters and digits).
Face
You can add/delete face data and set face unlock preferences.
⚫ Add face data: Follow the on-screen prompts to add your face data.
*Do so in a bright environment and ensure that you are facing your phone
for the best results.
⚫ Use Face data for: Use face unlock to unlock the screen, apps and private
safe.
⚫ Enter Home screen after unlocking: Enable this to unlock your phone
with your face as soon as the screen turns on without swiping first.
⚫ Brighten screen in dim light: In situation where the camera cannot
recognize your face, the screen will light up to help the camera recognize
you.
⚫ Require eyes to be open
Fingerprint
You can add/delete fingerprints and set fingerprint preferences through
Fingerprint.
⚫ Add fingerprint: Follow the on-screen prompts to add your fingerprint.
*Add your fingerprint again after replacing the protective film.
*Add only one fingerprint information at a time.
*Press firmly on the phone screen to ensure your fingerprint data is fully
added.
⚫ Use fingerprint for: Use fingerprint unlock to unlock the screen, apps
and private safe.
⚫ Quick launch: Touch and hold the fingerprint sensor until an ico menu
appears, then slide to an icon and release to launch the function or app.
⚫ Fingerprint animation effect: Set animation effect. You can select one of
the several forms below: (could be adjusted in Personalizations)
Cosmos
Energy
Ripple
Stripe
Fireworks
Magic
None
*In addition to unlocking your phone, you can use your fingerprint to
authorize purchases and access apps.
⚫ Move device to show fingerprint icon: When the screen is off, move your
device slightly to bring up the fingerprint icon for device unlock.
⚫ Fast unlock: When the screen is off, press on the area where the
fingerprint icon is usually displayed to quickly unlock your device. Turning
this feature on will increase battery usage.
Privacy password
The privacy password will be used for verification in App lock, Hide apps and
Private safe. It will be saved in a security module and cannot be accessed by
the system or apps. You can set Question and Recovery email for Privacy
password.
Manage passwords
⚫ Autofill service: Google/None
System security
⚫ Security status
Google Play Protect
Find My Device: It helps you locate your device remotely and keeps
your data safe if the device is lost.
◼ Find My Device app: Get it on Google Play.
◼ Find My Device web: Open web portal (Web: Visit
android.com/find.)
Security update
⚫ Device security
Smart Lock: Keep your phone unlocked while it is on you, at specific
places that you trust, or near your connected devices.
Require password to power off: Set your device to require the Lock
screen password whenever you power off your device using the Power
button or Google assistance. This can prevent your device from being
powered off by someone else so you can find it remotely if you lose it.
⚫ App installation
Installation sources
⚫ Other
Device admin apps
◼ Find My Device: Enable to find your device or to lock or erase
data from a lost device.
Credential storage: You can view Trusted certificates and User
credentials and install certificates from storage.
Trusted agents
Screen pinning: It allows you to keep the current app in view until you
unpin it. When an app is pinned, the pinned app may open other APPs
and personal data may be accessible.
◼ To use this function:
1. Turn on screen pinning.
2. Open the app you want to use, and then tap the Recent
button at the button of the screen to enter the Recent screen.
3. Tap the Menu button in the upper right corner of the app
screen, and then tap Pin.
◼ Note: Screen pinning will affect functions such as incoming calls
and alarms. Screen pinning is unavailable if Navigation geature is
turned on.
Privacy
Privacy dashboard
Show the permissions of Location, Camera, Microphone and others.
Permission manager
Set app permissions to use microphone, camera,contacts, calendar and more.
Privacy protection
⚫ App lock: You can add the apps that you want to lock with a password.
⚫ Hide apps: Hide an app's Home Screen icon and notifications, and don't
show it in recent tasks. You can enter your access code on the dial pad to
access hidden apps.
⚫ Private Safe: Collect your information as well as obtain the following
permissions during use: access the network and read, write, or delete
storage data. For details, refer to the Privacy Notice.
Show password
⚫ Enable this to display characters briefly as you type.
Experience improvement programs
⚫ OnePlus notifications: Receive official OnePlus news, product information,
questionnaires, and recommendations/coupons.
⚫ User Experience Program: Allow OnePlus to anonymously analyze
general statistical data about phone usage to improve product design and
user experience.
⚫ System Stability Improvement Program: Allow OnePlus to access system
logs anonymously. In the event of an error, allow a bug report with logs to
be submitted which will only be use for system error analysis and stability
improvements.
⚫ OnePlus Service Messaging: Allow OnePlus to deliver prompt cloud
messaging services to ensure an optimized product experience.
Advanced
⚫ Android System Intelligence: Get suggestion based on the people, apps,
and content you interact with.
⚫ Autofill service from Google: Saved passwords, credit cards, addresses.
⚫ Google location history: Saves where you go with your device.
⚫ Activity controls: Choose the activities and info you allow Google to save.
⚫ Ads: Advertising ID and personalization.
⚫ Usage & diagnostic: Share data to help improve Android.
⚫ Alert me when apps read clipboard: (on/off) Allowing apps to read your
clipboard may cause privacy leaks.
Safety & emergency
Emergency SOS
⚫ Power button for quick SOS: Press the Power button 3 times in a row to
make an emergency call.
⚫ Emergency contacts: In an emergency, use the Emergency call feature to
instantly call your emergency contacts for help.
⚫ Medical info: Add your medical information to give first responders the
critical information they need.
⚫ Emergency call & message: Set the preferences of SOS action, which can
be Call local emergency number or Share location with emergency
contacts. You can set sound alert before dialing and default emergency
services number.
Google play services
Regularly checks your apps and device for harmful behavior. You’ll be
notified of any security risks found.
⚫ Emergency Location Service: Send ELS Location
⚫ Wireless Emergency alerts: Allow alerts including Alerts options and Alert
preferences.
⚫ Emergency alert history: Previous emergency alert history.
Battery
Go to Settings > Battery to view battery details and set battery preferences
Save power
Optimize battery life by turning off some apps.
Power saving mode
Enable this to extend battery life. Battery saver will turn off some device
features and restrict apps. You can choose to manually turn it on at specified
battery level or select Turn off when fully charged.
Reverse wireless charging
⚫ Reverse wireless charging: Automatically turns off if your phone does not
detect a device to charge within 2 minutes.
⚫ Disable when battery is low: You can set specified battery level.
Advanced settings:
⚫ High performance mode: The system always operates in a high-
performance mode, but it will increase extra power consumption.
⚫ Optimize battery use: Automatically optimize apps that are draining
battery in the background.
⚫ Sleep standby optimization: Your phone consumes less power and
reduces notifications when you are asleep.
⚫ Optimized night charging: To reduce battery aging, your phone learns
from your daily charging routine so it can control the charging speed at
night and avoid overcharging.
⚫ Wireless charging settings: Quiet charging, Always, Bedtime, Custom.
⚫ Nearly Charging Stations: Notify when there is a charging station nearby.
Battery usage
View battery usage details since full charge and the list of which processes use
the most battery.
Apps
Go to Settings > Apps to manage your device's apps, change their settings,
view app info, set notifications and permissions, and more.
App management
You can check out the apps already installed on your phone here.
Default apps
Set the default apps for home, browser, phone, SMS, gallery, mail, and more.
Special app access
You can set special app access such as modify system settings, device & app
notification, usage access, all files access, Wi-Fi control.
Auto launch
When this button is off, the settings below will save power. When this button
is on, the settings below will ensure that you can continue receiving messages
normally.
Display over other apps
You can view and configure supported apps. When you open the specified
application in Display over other apps, the app will create a picture-in-picture
window when you open or leave the application (such as continue to watch
video), which displays on top of the other apps you are currently using.
* This function needs to be supported by the application itself.
App Cloner
Some apps can be cloned. The cloned app will appear on the Home screen
and can run at the same time as the original app. The list will show you the
applications that supports App cloner. Tap the application to open App cloner.
Location
Enable this to allow apps to use location information.
Positioning control
⚫ Wi-Fi and Bluetooth scanning: Allow apps and services to scan for Wi-Fi
and nearby devices at any time.
*Location may use sources like GPS, Wi-Fi, mobile networks, and sensors to
help estimate your device's location. Google may collect anonymized location
data to improve location accuracy and location-based services.
Recent location requests
You can see the recent location requests and information of applications here.
Special features
Quick launch
⚫ Access frequently used functions while anlocking your device. Touch and
hold the fingerprint sensor until an icons menu appear, then slide to an
icon and release to launch the function or app.
⚫ You can also slide to a function or app to launch it before the icon menu
even appears.
Split screen
⚫ Display two apps in the screen for easier multitasking. Swipe up with 3
fingers to enter Split screen.
OnePlus Shelf
Add widgets and get info on weather, steps taken, and more.
⚫ Launch shelf from top right corner: You can set shelf entry pattern.
⚫ Add new widgets: Select widgets to add to Shelf.
⚫ Header: Show Custom greeting message on Shelf.
⚫ Data cards: Weather information, Storage usage, data used and step
counter.
⚫ Apps & services: Application services on Shelf.
Work Life Balance
Strike the balance between your personal and professional life.
You can select location/ Wi-Fi name/timing to confirm the conditions for
automatic activation, and customize the relevant applications that you want to
receive notification, and add a reminder of "whether to switch to work/life
mode" when switching modes.
⚫ Work mode
Be focused at work: Get the information and notifications about work
based on the types of applications and your accounts.
Improved your productivity: Manage work notifications and setup
the mode as per work schedule, Wi-Fi, and locations.
⚫ Life mode
Be relaxed at home: Only receive notifications from desired
social/entertainment apps.
Scout
Unlock a smarter search for in-depth results across apps. One-stop service for
all searches, you can find any content of your phone, including App, settings
and media. The entry remains in Shelf.
Digital Wellbeing & parental controls
Your Digital wellbeing tools
Today: Show today’s screen wake up times.
Unlocks: Show today’s device unlock times.
Notifications: Show today’s notifications received times.
Ways to disconnect:
⚫ Dashboard: Manage the dashboard by screen time, Notifications received
and Apps times opened. Click the icons on the right of the Apps name to
set app timer, once ran out, the app will be paused for the rest of the day,
it will pop up a window showing "App paused, your (App name) timer ran
out. It’ll start again tomorrow." You can click Settings on the pop-up
window to delete the timer.
⚫ Bedtime mode: Use Bedtime mode to disconnect from your phone and
avoid interruptions while you sleep. When it starts, Grayscale removes the
screen’s color, Do Not Disturb will mute sounds so you aren’t woken up
by calls or notifications. When it ends, your phone changes back to its
usual settings.
⚫ Focus mode: Set to pause distracting apps when you need time to focus.
Reduce interruptions:
⚫ Manage notifications: Disable or enable app notifications.
⚫ Do Not Disturb: Please refer the Do Not Disturb part mentioned before
(Go to Settings > Sound & vibration > Do Not Disturb) for settings.
⚫ Heads up: If you’re walking while using your phone, get a reminder to
focus on what’s around you. Use with caution. Heads Up doesn’t
replace paying attention.
Permissions: Physical activity and location (optional)
⚫ Show icon in the app list (on/off)
⚫ Parental controls: Add content restrictions and set other limits to help
children balance their screen time.
System settings
Go to Settings > System settings to customize your system settings.
System Navigation
The device supports two types of navigation: Buttons or Gestures.
⚫ Hide gesture guide bar: Enable to set guide bar.
⚫ Vibrate on back navigation: Enable to set up vibration.
⚫ Switch to previous app: Swipe inward from the left or right side of the
screen and then hold to switch to the previous app.
⚫ Mistouch prevention: Gestures in some games need 2 swipes to take
effect when you use full screen in landscape mode.
⚫ Gesture tutorial: You can learn gesturesin the tutorial.
Language
Set your system language and input method.
⚫ Tap Add a language to add language.
⚫ Press and drag the selected language to the top of the list to set the
language to the system language.
Keyboard & input method
You can set your preferred keyboard here.
⚫ Keyboard and input method: You can select current keyboard and set
secure keyboard for passwords.
⚫ Available Keyboard
Gboard: multilingual typing.
Google voice typing: Enable this feature to enable you to enter text
by voice.
*Note: You can choose between Gboard and Google voice typing.
⚫ Keyboard settings:
Keyboard location (default/hide)
Mistouch prevention: Swiping on the left or right edges of the
keyboard will not return you to the previous page.
⚫ Input assistance
Autofill service: Enable this to automatically fill in saved data when
you browse the web or enter your account password or in other
scenarios. This function will require additional apps to be installed.
Personal dictionary
Point speed
Date & time
Set system date and time.
⚫ 24-hour format: Enable this for the system time to be in the 24-hour
format or disable it to use the 12-hour format.
⚫ Set time automatically: Enable this for setting system time automatically
or disable it to select date and time.
⚫ Set time zone automatically: Enable this for setting system time zone
automatically or disable it to select time zone.
Accessibility
The accessibility is optimized for the operation experience of visually impaired
users, so that visually impaired users can use the phone smoothly.
⚫ General
Press Power button to end calls
Accessibility menu: Show frequently used functions in a large menu.
Accessibility button: Quickly access accessibility features from any
screen.
Shortcut from Lock screen: Allow accessibility function shortcuts to
be accessed form the Lock screen.
⚫ Vision
TalkBack: When TalkBack is turned on, it will provide you with voice
feedback so that you don't need to look at the screen while using the
device. This feature is very useful for the blind and those with low
vision.
Select to speak: When select to speak is enabled, you can click on
certain items on the screen and the system will read them aloud.
Text-to-speech settings: You can customize the text-to-speech
output. You can also choose the language (temporarily support
Chinese and English), speed and pitch according to your usage habits.
Magnification: You can set magnification type to switch between full
and partial screen quickly zoom in on the screen to display content
more clearly.
Other functions: color vision enhancement, color inversion, high
contrast text and remove animations.
⚫ Hearing
Live Caption: Live Caption detects speech in media and automatically
generates captions.
Caption preference: You can set language, text size and caption style.
Hearing aids: To pair your hearing aids, find and tap your device on
the next screen. Make sure your hearing aids are in pairing mode.
Mono audio: Combine channels when playing audio.
Channel volume balancing: Sliding to the left or right will decrease
the sound volume in the opposite channel.
⚫ Interaction
Touch & hold delay: (short/medium/long)
Time to take action: Choose how long to show messages that ask you
to take action, but are visible only temporarily.
Vibration & haptic: Ring vibration, notification vibration, touch
feedback.
Ignore repeated taps: Repeated taps within the time you set will be
ignored.
Switch access: Let people with motor impairments control phones
and tables using one or more switches. Use switches to select items,
scroll, enter text, and more.
Large mouse pointer (on/off)
Click when pointer stops: When a mouse is connected, you can set
the mouse cursor to click automatically when it stops moving for a
certain amount of time.
Gestures & motions
Gestures
⚫ Screen off gestures: Use specified gestures on the screen for quick access
when the screen is off.
Double tap to wake orto turn flashlight on or off
Draw an O to open camera
Draw a V to turn on/off flashlight
Music control: Use two fingers to draw "II" ro stop or resume music
playbacks and "<" or ">" to play previous or next song even when the
screen is off.
More gestures: You can set more specific gestures to unlock, call and
open an app.
⚫ Swipe down woth 3 fingers to take screenshot: Take a screenshot.
⚫ Touch and hold with 3 fingers to take screenshot: Take a partical or
scrolling screenshot.
Motions
⚫ Raise to wake
⚫ Lift to ear to answer calls
⚫ Auto switch to receiver: Automatically switch to the receiver when you lift
your phone to your ear.
⚫ Flip to mute incoming calls
One-handed mode
Swipe down from the bottom of the screen to enter One-handed mode.
Swipe up or tap area at the top of the screen to exit. This feature works only
when navigation gestures are enabled.
Power button
⚫ Press and hold the power button: Press and hold the power
button for Voice Assistant when the device is on, and it can also be
changed to Power menu.
Screenshot
There are three methods to get a screenshot.
⚫ 3-finger swipe down: Screenshot.
⚫ 3-finger touch and hold: Take a partial or scrolling screenshot.
⚫ Power and Volume Down button: Screenshot.
⚫ Tutorial
⚫ Delete original image after editing: You can turn off or on delete the
original image after editing.
⚫ Screenshot sound (on/off) : You can turn off the screenshot sound.
⚫ Preview window location: left or right.
⚫ About: Privacy notice and source licenses
Screen recording
Tap "Screen recording" in Quick settings to start recording. During screen
recording, of you turn off the screen, make a phone call, or power off your
device, the current recording will end and be saved automatically.
⚫ Record system sound: Record system sound at maximum volume.
⚫ Record microphone sound.
⚫ Definition: High/ Medium/ Low/ Custom
⚫ Frame rate: A higher fram rate results in more fluid videos, but may
consume more power.
⚫ Record front camera video: Record video with the front camera when
taking a screen recording.
⚫ Show screen touches.
⚫ Video coding formats: H.265/ H.264
⚫ About: Function description and user instructions and source licenses.
Scheduled power on/off
For the convenience of users, the time switch on/off function is built in. You
can go to Settings > Additional settings > Scheduled power on/off. to set this
function.
OTG connection
OTG connection: Automatically turns off if not used 10 minutes.
RAM Boost
⚫ Enable RAM Boost: Optimize RAM utilization based on your usage.
Back up and reset
⚫ Back up & migrate: Back up data to or restore data from a local storge
device.
⚫ Google Backup: Using google to backup data, accounts and automatic
restore.
⚫ Reset phone: Reset network setting; Reset all setting; Erase all data
(factory reset)
About Device
View basic phone information, system version, and more in the About device
option.
⚫ Device name: Tap to edit the device name.
⚫ Storage: Apps storage.
⚫ Processor
⚫ Model
⚫ RAM: when enough storage space is available, you can use part of it to
expand your RAM.
⚫ Android version: Show Android version and Android security update.
⚫ Version: This shows the baseband & kernel version.
⚫ Legal information: This shows user agreement, privacy notice, open
source licenses, google legal, Google play system update licenses, health
& safety information.
⚫ Status: Tap to view the phone number, signal, etc.
⚫ Award: Tap to view OxygenOS Contributors.
⚫ Regulatory
Users & accounts
Multi-users
⚫ You (Owner): Display the currently logged in user. Tap to change
username (username defaults to the phone owner).
⚫ Guest: Tap to switch to guest mode, and limit calls and some features.
You can enable/disable the Allow calls by tapping the settings icon to the
right of the Guest.
⚫ Add user: Share the device with other people by creating additional users.
OnePlus Account
View the services for accounts.
Automatically sync app data
This will conserve data and battery usage, but you will need to sync each
account manually to collect recent information, and you will not receive
notifications when updates are available.
Google
Manage your Google account and services.
Tips & Support
Tips and Support provides tips and FAQ on device usage.
Apps
Learn about the apps on your OnePlus device.
Phone
Dialing
⚫ Method 1: Tap the keypad (dial pad) button, enter the contact number,
and press the call button to dial the number.
⚫ Method 2: Browse your contacts or call logs, and tap the number to dial it.
⚫ Answer or refuse incoming calls: Swipe down to reject a call or swipe up to
accept it.
⚫ Incoming call during normal use: The green button is to accept the call
and red is to reject it.
Call screen
After accepting a call, the interface functions are as follows:
⚫ Speaker: Enables loud speaker mode during call.
⚫ Keypad: Opens the dial pad.
⚫ Mute: Mutes the microphone.
⚫ Add call: Adds multiple calls.
⚫ Hold: Allows you to answer a new call by putting the current call on hold
and then resume the current call when the new call ends.
Settings
Tap the menu button in the upper right corner to start settings.
⚫ Caller ID & spam: Switch on to identify business and spam numbers
based on data provided by Google.
⚫ Accessibility: Set TTY mode and hearing aids compatibility.
⚫ Assisted dialing: To enable or disable “Assisted dialing” while roaming,
and “Default home country/region code”.
⚫ Blocked numbers: When switched on, you won’t receive calls or texts
from blocked numbers from unidentified callers.
⚫ Calls
Answer/End call: Auto answer calls when connected to external audio
device、Press Power button to end call、Vibrate when call is
answered/ended.
Flash on call: The camera flash will blink for incoming calls when the
screen is locked.
⚫ Display options: Change the sort order rule, name format and turn on
and off dark theme of contact’s background.
⚫ Nearby places:
Personalized search results: Enable to improve your search results by
including items from search history.
Location settings: Switch on to permit app collect and use your
location data.
⚫ Quick responses: Respond to an incoming call with a text message.
⚫ Sounds and vibration: Set the sound and vibration.
⚫ Voicemail: Set voicemail notification as Important or Other.
⚫ Caller ID announcement: the caller’s name and number will be read out
loud for incoming calls.
⚫ Flip to Silence: Enable to silence an incoming call by placing your phone
face down on a flat surface.
Contacts
Contacts has following functions: Edit, delete, search, set labels, manage
blocked numbers and more.
Add a contact
1. Enter Contacts
2. Tap + to create new contact
3. Enter contact information
4. Tap “save” in the upper right corner to save it
My Files
In My Files you can quickly access and manage a variety of files.
Enter the application drawer and open the My Files application.
Clean
View the internal storage and give cleaning suggestions.
Browse
⚫ Recent: Check recent files.
⚫ Categories: Check files by file category, including Documents, Downloads,
Photos, Videos, Audio and so on.
⚫ Collections: You will see files you add to Favorites and in safe folder here.
⚫ Storage: View and manage folders and documents stored on your phone

and your cloud drive.
Share
Send and receive files by Nearby Share.
Details
⚫ Search file: Tap and then enter key words to find your files.
Messages
Send, receive, and view Messages through the Messages app.
Send message
1. Open the Messages application.
2. Tap the button in the lower right corner.
3. Select recipient.
4. Enter SMS content.
5. Tap the send icon in the lower right corner to send a message.
View and reply message
Messages are sorted by time.
1. Open the Messages app.
2. Select the message you want to view from the list.

3. If you want to reply to a message, enter the message in the text box at the
bottom of the screen, and then tap the send icon on the right to send it.
Message settings
Tap the menu button in the upper right corner and select Settings. Message
settings include Chat features, Notifications, Bubbles, Hear outgoing message
sounds, Pinch to zoom conversation text, Your current country, Automatic
previews, Spam protection, Advanced, About, Terms & privacy. Enter
advanced settings to reach Group messaging, Auto-download MMS when
roaming, Use simple characters, Get SMS delivery reports, Wireless emergency
alerts and more.
Weather
Provides the weather forecast and early warning function.
⚫ Check the weather: Open the app drawer and open the Weather app:
Provides information on weather, temperature, the following six days of
weather, the following 24 hours of weather, wind direction, body
temperature, humidity, visibility, pressure and more.
⚫ Add city: Tap“ ”, tap the "+" button, enter the city name to search,
and select the city to add.
⚫ Switch city: Swipe left and right to switch between cities.
⚫ Settings: Tap the menu button in the upper right corner and select
Settings.
⚫ Weather alert: Enable this to receive weather notifications.
⚫ Temperature: Select the temperature unit – Celsius or Fahrenheit.
⚫ Wind: Select the wind unit, like Meters per second – m/s, Kilometers per
hour – km/h, Feet per second ft/s,Miles per hour- mph,Nautical miles
per hour – kts.
⚫ Precipitation: Select units of precipitation, Millimeters – mm,Inches – in.
⚫ Visibility: Select units of visibility, Kilometers – km/ Miles – mi.
⚫ Pressure: Choose the unit of pressure, Hectopascals – hPa, Millimeters of
mercury -mmHg, Inches of mercury – inHg.
⚫ Rate Our App: OnePlus Weather
Calculator
Calculator provides common calculator functions.
Enter the application drawer and open the Calculator app.
⚫ Basic Calculator: The calculator provides a basic calculation mode by
default, which can perform simple addition, subtraction, multiplication and
division calculations.
⚫ Scientific Calculator: Tap the spread icon on the left bottom corner to
enter scientific mode.

⚫ View history: Swipe down to view history, and tap the CLEAR button in
the upper right corner to clear it.
Recorder
Recorder provides recording and playback functions.
Enter the application drawer and open the Recorder app.
⚫ Record:
⚫ Start recording: Tap to start recording.
⚫ Pause the recording: Tap to pause a recording.
⚫ Insert tags: Tap to insert tags.
⚫ Set the recording format: You can set the recording format (aac / wav) by
selecting the settings in the upper right corner of the main interface.
⚫ Recording playback and management:
⚫ Enter the recording file list.
⚫ Play recording: Tap the recording to play.
⚫ Delete recording: Long press the recording that needs to be deleted and
tap the delete button.
Notes
Sticky notes let you to take quick notes and edit text and pictures.

⚫ Add note: Tap to add a note. Supports adding text, album pictures,
photos, voice recognition, doodles, notebook, to-do list. Allows to delete
notes, set reminders, etc.
⚫ Change the text styles: Tap the “Aa” icon to change the style of your
texts.
⚫ Search notes: Tap and enter the keywords to search.
⚫ Delete a note: Long press the note that you want to delete and tap the
"delete" button.
⚫ Share a note: Open the note you want to share, tap the share button in
the upper right corner, select the sharing method, and then press the
page prompt to complete the sharing.
⚫ Add reminders to your notes: Open the note and tap the menu icon in
the top bar, then select reminder to set the date and time for the reminder.
Gallery
All images and videos are saved by default in the Gallery app, which includes
albums, recently deleted photos, and photo editing functions.
⚫ Photos: Photos and videos are displayed in a timeline list view.
⚫ Collections: This includes commonly used albums, recently deleted
albums and other albums. Tap albums to view specific lists and photos.
⚫ Explore: This includes Smart category feature and Story function. Smart
category will categorize photos by “people”, “places” and “things”
and other standards. Story feature will create personal videos
automatically based on specific photos.
⚫ Dynamic Layout: Double-finger zoom to open the size display and enjoy
reasonable images layout.
Clock
Alarm
⚫ Add alarm clock: Tap the "+" button below to add and set a new alarm.
⚫ Alarm clock time: Drag the dot in the dial to set the hours. Drag it again
to set the minutes.
⚫ Tap the keyboard icon on the middle right to switch to the numeric
keyboard to input the time.
⚫ Repeat: You can choose Monday to Sunday. Tap the downward arrow on
the right to enter the calendar for custom selection.
⚫ Alarm Ringtone: Select the alarm clock ringtone from system ringtones or
local storage.
⚫ Vibrate: When the alarm clock rings, the phone will vibrate at the same
time.
⚫ Label: An alarm note will be displayed on the screen when it rings.

⚫ Delete alarm: Long press the alarm you want to delete and tap “Delete”.
World Clock
Add region: Tap the globe icon at the bottom of the screen to check and
select the cities from the list.
⚫ Comparison time: Drag the dot on the dial to see the time of the city you
added.
⚫ Weather: The weather will be showed when you tap on the city name.
Timer
⚫ Add countdown: After entering the minutes and seconds, press the start
button to start the countdown.
⚫ After starting a countdown, you can select the button in the lower right
corner to add another countdown. (Swipe up/down to view other timers)
⚫ Delete countdown: Tap to delete a specific countdown time.
⚫ Pause: Tap to pause a countdown.
⚫ Label: Tap “Add Label” to input whatever you want to rename it.
Stopwatch
⚫ Start: Tap to start the timer.
⚫ Pause: Tap to pause the timer.
⚫ Mark: Tap to mark.
⚫ Share: Tap to share the timer.
Zen Mode
Zen Mode allows you to put the phone down and enjoy your life just yourself
or with others you like. Once started, it can’t be canceled, and incoming
notifications will be temporarily muted. Applications except camera will be
locked, but you can still receive phone calls and use the emergency call.
⚫ Turn on Zen Mode
There are two ways to turn on Zen Mode.
1. Pull the notification panel down > tap Zen Mode.
2. Zen Mode can be dragged to the desktop and turned into an icon.
* Zen Mode can be uninstalled.
In Zen Mode > tap the time > set the duration > Swipe left or right to
switch between different themes > tap the button below to start.
⚫ Set Zen Mode: Enter Zen Mode > tap profile icon in the top right corner
and then tap settings icon. Set the theme sounds, daily reminder,
notification and more.
⚫ Group-Zen: You can create a room, and share to friends by SNS. It is not
limited to OnePlus.
Clone Phone
"Clone phone" allows you to quickly migrate contacts, call logs, text
messages, pictures, audio, video, notes, apps, downloads, documents, and
other data from your previous phone to your new phone. Clone phone also
provides local backup and recovery.
Google Apps
Enjoy applications powered by Google. Visit Google.com to learn more.
Google
Find online content with tools that learn what you are interested in. Turn
on your personalized feed to receive customized content.
Chrome
Browse the Internet with Chrome and bring your open tabs, bookmarks,
and address bar data from your computer to your mobile device.
Gmail
Send and receive email with Google's web-based email service.
Maps
Get directions and other location-based information. You must enable
location services to use Google Maps.
YouTube
Watch and upload videos from your device.
Drive
Open, view, and share files saved to your Google Drive cloud account.
Duo
A video calling app that allows you to connect with the people who
matters most.
Photos
Store and back up your photos and videos automatically to your Google
Account with Google Photos.
YouTube Music
A new music app by Google that allows you to easily find the songs and
videos you’re looking for and to discover new music.
Files
Files is a file management app for file browsing and transfer.
Calendar
Google Calendar is an app for time management and schedule.

Assistant
Google assistant is an artificial intelligent assistant. Refer to "Google
Assistant" for more details.
Play Store
Play store is an online application store, you can install applications you
need here.
Advanced
Learn about advanced tips for your phone
Games
OxygenOS provides Games to stop you from being disturbed and give your
immersive feelings and experience when you are gaming.
My games
You can see your games list, view notifications and messages and stored game
captures. You can add games and switch layout in the Games. Your game
duration and playing frequency can be viewed in Gaming data.
Explore
Provides excellent game contents for game recommendation. You can see the
most played games and trending games lists.
Reviews
Show the latest and popular evaluations and comments for different games.
Settings
Go to Games > My games > Settings to customize your game setting for
preference.
General
⚫ Gaming Tools: A collection of handy gaming tools. Swipe down from the
upper left or right corner of the screen while in a game to bring up the
Gaming tools.
Add WhatsApp, discord and messenger: Provide a more convenient
social channel for players.
Performance settings: low power mode/ Balanced mode/ ProGamer
mode
Game forces mode: turn on the game focus mode.
Notifications
Screen recorder: lets you capture videos of your phone
screen(including touch events) alone with sound
Touch optimization: Allows players to adjust Touch sensitivity & Swipe
sensitivity, and it can provide richer customization (for example:
notification drawer mistouch prevention settings, etc.)
System status: Display Real-time FPS/GPU/CPU data can be displayed
in-game.
Voice modulator:Fake your voice during playing games to have fun
and protect your privacy. These five popular games support the voice
change: PUBG/CODM/LOLM/Free Fire/Fortnite. Voice modulator is
also available in Discord.
⚫ Move game icons to "Games": Display all your games in "Games" instead
of the Home screen or app drawer.
⚫ Autoplay videos: Choose Never autoplay video/ Autoplay video only over
Wi-Fi/ over Wi-Fi and mobile network.
⚫ Update Settings
Do not disturb
When you do not want to be disturbed by a message, enable Do Not Disturb
mode. The phone will not ring or vibrate when it receives a notification, except
for alarms and settings. Scroll to the notification bar and tap to enable the "Do
Not Disturb" function. See Do Not Disturb for settings.
⚫ Answer calls on speaker: calls are automatically answered on the speaker
when playing the game.
⚫ Notifications style: Select the notification display mode when game
mode is on. There are four modes: Heads-up notifications, Text
notification, Bullet notifications and Block.
⚫ Brightness lock: The screen brightness will not be automatically adjusted
when playing the game.
Performance enhancement
⚫ 4D vibration: Get an immersive audio-visual gaming experience with
scenario-specific vibration effects.
⚫ Smart network switching: Automatically switch to a better network when
your current network connection is slow. This may consume some mobile
data.
Other
⚫ Lightning start: Quickly launch games you frequently play.
⚫ Game focus mode: An advanced gaming mode created by e-sport
experts. This mode will block all disturbances for a more immersive
gaming experience. This mode will eliminate all gaming mistouches and
interruptions by disabling Quick settings, navigation gestures, and Gaming
Tools.
⚫ Game filters: Apply real-time effects for your games. Game filters is
available in gaming tools and supported by games PUBG MOBILE.
App Cloner
Create a new copy for the application to login to different accounts.
Go to Setting > Apps > App management > App Cloner. The list will show
you the applications that supports App cloner. Tap the application to open
App cloner.
Display over other apps
You can go to Settings > Apps > Apps management > Display over other
apps to view and configure supported apps. When you open the specified
application in Display over other apps, the app will create a picture-in-picture
window when you open or leave the application (such as continue to watch
video), which displays on top of the other apps you are currently using.
* This function needs to be supported by the application itself.
Reboot, Update, Backup, Recovery
Learn to upgrade and reset your OnePlus device
Reboot or force reboot
Most issues can be resolved by rebooting your device in the following two
ways:
1. When powered on, press power button and volume up button
simultaneously, and then tap "Restart" to reboot the device.
2. When powered on, long press the power button and volume up button for
10 seconds, the phone will shut down, and then press the power button to
turn on the device again.
System updates
1. Enter Settings > About device > Software update Then the system starts
to check for updates.
2. Follow the instructions to download and update.
3. If your device is up to date, you will not see the instructions.
Backup and Restore
Create a backup or recovery when needed.
Backup and restore by Clone phone.
Refer to Clone phone for more information.
Use Google drive for backup and recovery.
⚫ Create backup
1. Access Settings > Users & accounts > Add account, login Google account
and enable Account sync.
2. Wait for the system to complete synchronization automatically.
3. Use the Wi-Fi network to back up your device as the data size may be too
large to back up using mobile data.
⚫ Restore Backup: After a factory reset or when you switch to a new device,
log in to your Google account on the device and enable Account sync to
restore the data on the phone.
Factory reset
⚫ Note:
1. Restoring factory settings will wipe all app data, contacts, text messages,
and so on. Backup important data before a factory reset.
2. If "Erase internal storage" is enabled, ensure that all important files, such
as photos and documents in the phone and local backup, have first been
copied to another device.
⚫ Operating guidelines:
1. Settings > System settings > Back up and reset > Reset phone
2. Tap Reset phone
3. Enter passcode (If passcode is enabled)
4. Wait till the factory reset is complete
Accessibility
Learn about Special features that make using the device easier for people with
physical disabilities.
Press power button to end calls
Go to Settings > System settings > Accessibility > General and then enable
“Press power button to end calls”. This allows you to end a call by simply
pressing the power button.
Magnification
Go to Settings > System settings > Accessibility > Vision > Magnification >
Magnification shortcut.
⚫ To zoom in:
1. Use the preset shortcut to start magnification.
2. Tap the screen.
3. Drag with two fingers to move around the screen.
4. Pinch in or out with two fingers to adjust zoom.
5. Use the shortcut again to stop magnification.
⚫ To zoom in temporarily:
1. Use the preset shortcut to start magnification.
2. Touch and hold anywhere on the screen.
3. Drag your finger to move around the screen.
4. Lift your finger to stop magnification.
Note:
You can't use zoom function on the keyboard or navigation bar.
Color vision enhancement
Go to Settings > System settings > Accessibility > Vison and enable Color
vision enhancement to adjust colors based on your color vision for the most
comfortable display effects.
⚫ Grayscale
⚫ Red filter
⚫ Green filter
⚫ Blue filter
⚫ Personalized
Color inversion
Go to Settings > System settings > Accessibility > Vison and enable "Color
inversion" to invert the display colors.
High contrast text
Go to Settings > System settings > Accessibility > Vison > High contrast
text. Enable this function to increase the contrast with background.
Legal Notice
Declaration
Without prior written permission of OnePlus, reproduction, transfer,
distribution or storage of the contents in this document in any form is
prohibited. OnePlus operates a policy of ongoing development. Thus, OnePlus
reserves the right to make changes or improvements to any of the products

described in this document without prior notice. The contents of this
document are all provided “as is”. Except as required by applicable law, no
warranties of any kind, either express or implied, are made in relation to the
accuracy of this document. To the maximum extent permitted by applicable
law, under no circumstances shall OnePlus or any of its licensors be
responsible for any loss of data or incur any special, incidental, consequential,
or indirect damages caused.
Availability of product supplies, application software, and accessories may vary.
For detailed information, please refer to an authorized OnePlus distributor.
This device may contain commodities, technology, or software subject to
export laws and regulations. Diversion contrary to law is prohibited.
Trademarks and Permissions
ONEPLUS and are trademarks or registered trademarks of OnePlus
Technology (Shenzhen) Co., Ltd. All rights reserved.
Android™ is a trademark of Google Inc.
LTE is a trademark of ETSI.
The Bluetooth® word mark and logos are registered trademarks owned by
Bluetooth SIG, Inc.
The N-Mark is a trademark or registered trademark of NFC Forum,

Inc. in the United States and in other countries.
Manufactured under license from Dolby Laboratories. Dolby,
Dolby Atmos, and the double-D symbol are trademarks of Dolby
Laboratories.
Wi-Fi®, the Wi-Fi CERTIFIED logo, and the Wi-Fi logo are
trademarks of Wi-Fi Alliance.
Other trademarks, product, service and company names mentioned may be
the property of their respective owners.
Privacy Policy
OnePlus is constantly striving to protect your personal information. To better
understand how we protect your personal information, you can read our
"Privacy Policy" in the Setup Wizard when you turn on your phone for the first
time. You can also check our "Privacy Policy" by following the steps: Settings >
About Phone > Legal Information > Privacy Policy.
Regulatory Information
Regulatory information can be found on your device by accessing through
'About Phone' found in the 'Settings' menu.
Precautions for using the device
Please read all the safety and health information carefully before using your
device to ensure its safe and proper operation. For more and the latest
information, please visit https://www.oneplus.com/support/manuals.
Safety & Security Information
• Do not use device at gas stations, service stations, or near fuel or chemicals.
• All wireless devices, including mobile phones, might be susceptible to
interference, and it can also cause interference. Please check all laws and
regulations when using your mobile phone, especially in airplanes, hospitals or
medical institutions.
• Only use branded accessories and batteries that are approved by OnePlus.
Accessories which are not approved by OnePlus may damage the phone or
violate local regulations for radio devices. OnePlus will not take any
responsibility for accidents or problems caused by using accessories that are
not approved by OnePlus.
• Ideal operating temperatures are 0°C to 35°C, Ideal storage temperatures are
-20°C to +45 °C.
• Only operate your phone between 35% to 85% humidity.
• Keep a minimum distance of 15 cm between a wireless device and an
electronic implant (pacemaker, insulin pumps, neurostimulators, etc.). If
wearing an electronic implant, hold the device on the side opposite the
implants.
• Keep the device away from the belly of pregnant women.
• Keep the device away from the lower abdomen of adolescents.
• Children and adolescents should make reasonable use of the phone. Avoid
night communications and limit the frequency and duration of calls.
• To reduce the level of exposure to radiation, you should use the mobile
telephone proximity to the network tower or use of accessories (hands-free kit
etc.) or use loudspeaker if suitable; use the device under good reception
conditions (when the signal indicator displays a full signal on the signal
reception bar) can reduce the amount of radiation received; giving priority to
the use of data, SMS and MMS messages rather than calls.
• If your device support wireless charger and when using it as a wireless
charger it is intended for use as a desktop device and should not be carried
when in this mode. To comply with RF exposure requirements when using in
the wireless charging mode please place the device at a minimum distance of
10cm from your body.
• Please keep the phone out of reach of children in order to prevent injuries or
property damage.
• Please do not attempt to repair, disassemble or modify the battery.
Replacing battery by an incorrect type may present a risk of fire, explosion,
leakage, or other hazard.
• Do not place or use battery or phone near fires, heaters, direct sunlight,
immerse or expose to water or other liquids, or other heat sources. Prolonged
exposure to heat may cause battery leakage, explosions, or fires.
• Please do not place pressure on or pierce the battery with hard objects.
Damaging the battery could cause battery leakage, overheating, or fires.
• If any part of the product is cracked or damaged, discontinue use
immediately and contact customer support.
• Do not charge the battery over 12 hours.
• All batteries have a limited lifespan and will begin to lose capacity after
several hundred charges/discharges.
• Do not dispose of the battery as household waste. Promptly dispose of used
batteries in accordance with local regulations.
• Do not place the phone or battery in a low air pressure location, which may
lead to an explosion or battery leakage.
• Do not remove the Back Cover.
• When charging, please keep the device in a well-ventilated area. Please
charge this mobile phone in an environment between 5°C and 35°C. If the
phone has a flash charging function, it may not be able to enter the flash
charging mode when the temperature is below 15°C or over 35°C.
• Do not charge the battery under the following conditions: in direct sunlight,
in areas with humidity, dust or strong vibrations; outside the door; in areas
near a TV, radio or other electrical appliances.
• The charger shall be installed near the equipment and shall be easily
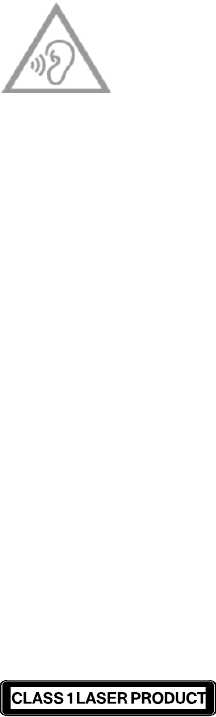
accessible.
• Do not use the device and safety should take priority when you are
operating a vehicle. Be sure to obey related regulations in the area or country
in where you drive.
• To prevent possible hearing damage, do not listen at high
volume levels for long periods.
Laser Safety Statement
If this product supports the laser auto-focus feature. To ensure proper use of
this product, please read this owner’s manual carefully and retain for future
reference. Should the unit require maintenance, contact an authorized service
center. Use of controls, adjustments, or the performance of procedures other
than those specified herein may result in hazardous radiation exposure. To
prevent direct exposure to laser beam, do not try to open the enclosure or
make direct contact with the laser.
Regulatory Label Information (If supported)
You can check our “Regulatory Labels” by following the steps:
Setting >About Phone> Regulatory Labels
EU/UK Regulatory Conformance

CE Statement
Hereby, OnePlus Technology (Shenzhen) Co., Ltd. declares that the radio
equipment type Smart Phone is in compliance with Directive 2014/53/EU. The
full text of the EU declaration of conformity (EU-DoC) is available at the
following internet address: https://www.oneplus.com/support/manuals.
Notice: Observe the national local regulations in the location where the device
is to be used. This device may be restricted for use in some or all member
states of the European Union (EU).
UK Statement
Hereby, OnePlus Technology (Shenzhen) Co., Ltd. declares that the radio
equipment with this declaration and bearing the UKCA Mark
is in compliance with UK Radio Equipment Regulations 2017.
The full text of the UK declaration of conformity is available
at the following internet address: https://www.oneplus.com/support/manuals.
RF Exposure Information (SAR)
• The SAR limit of Europe for Head and Body is 2.0W/kg, and for Limbs is
4.0W/kg. The highest SAR value of this device complies with this limit. And
please see the “Highest SAR Value” card to find the highest SAR value.
• This device was tested for typical operation with the back of the handset
kept 5mm from the body. To maintain compliance with RF exposure
requirements, use accessories that maintain a 5mm separation distance
between your body and the back of the handset. The use of belt clips, holsters

and similar accessories should not contain metallic components in its
assembly. The use of accessories that do not satisfy these requirements may
not comply with RF exposure requirements, and should be avoided.
• Cases with metal parts may change the RF performance of the device,
including its compliance with RF exposure guidelines, in a manner that has not
been tested or certified, and use such accessories should be avoided.
Restrictions in the 2.4 GHz band
Norway: This subsection does not apply for the geographical area within a
radius of 20 km from the centre of Ny-Ålesund.
Restrictions in 5GHz band
The device is restricted to indoor use only when operating in the 5150 to 5350
MHz frequency range in following countries:
Restriction or Requirement in UK:
In accordance with the relevant statutory requirements in UK, the 5150 to
5350MHz frequency range is restricted to indoor use only in the United
Kingdom.
Frequency Bands and Power

(a) Frequency bands in which the radio equipment operates:
Some bands may not be available in all countries or all areas. Please contact
the local carrier for more details.
(b) Maximum radio-frequency power transmitted in the frequency bands in
which the radio equipment operates: The maximum power for all bands is less
than the highest limit value specified in the related Harmonized Standard.
Please see the “Quick Start Guide” to find the frequency bands and
transmitting power.
Correct Disposal of this Product
This symbol (with or without a solid bar) on the device, batteries
(included), and / or the packaging, indicates that the device and its
electrical accessories (for example, a headset, adapter or cable)
and batteries should not be disposed of as household garbage. To safely
recycle your device, please use return and collection system or contact the
retailer where the device was originally purchased.
RoHS Compliance
This product complies with directive 2011/65/EU, RoHS regulations 2012(S.I.
2012/3032) and its amendments, on the restriction of the use of certain
hazardous substances in electrical and electronic equipment.
Importer information
EU Importer
Eastern Sun Trading B.V.
Stadionstraat 11 C10, 4815NC Breda, the Netherlands
Reflection Investment B.V.
Keizersgracht 482,1017EG, Amsterdam, the Netherlands
UK Importer
UNUMPLUS LIMITED
Black Bull Yard, 18a Hatton Wall, London, EC1N 8JH United Kingdom
ERP Compliance
OnePlus Technology (Shenzhen) Co., Ltd. Hereby declares that its products
conform to the Energy-related Products Directive (ERP) 2009/125/EC. For
more information, please visit:
https://www.oneplus.com/support/manuals

FCC Regulatory Conformance
Model
VCK8HAEH,VCK8HAYH
Manufacturer
SHENZHEN HUNTKEY ELECTRIC CO., LTD
Manufacturer
address
HUNTKEY INDUSTRIAL PARK BANXUE RD BANTIAN
SHENZHEN, GUANGDONG, 518129 China
Input voltage
Input1:100-120Vac,
Input2:200-240Vac,
Input AC
frequency
50/60 Hz
Output
voltage
5.0 V DC
20.0 V DC
20.0 V DC
Output
current
3.0 A
2.25A
8.0 A max
Output power
15.0 W
45.0W
160.0 W max
Average
active
efficiency
83.21%
87.99%
89.62%
Efficiency at
low load
(10%)
76.29%
79.94%
86.99%
No-load
power
consumption
0.111
0.111
0.111
FCC Statement
This device complies with part 15 of the FCC rules. Operation is subject to the
following two conditions:
(1) This device may not cause harmful interference; and
(2) This device must accept any interference received, including interference
that may cause undesired operation.
NOTE: The manufacturer is not responsible for any radio or TV interference
caused by unauthorized modifications or changes to this equipment. Such
modifications or changes could void the user's authority to operate the
equipment.
NOTE: This equipment has been tested and found to comply with the limits for
a Class B digital device, pursuant to part 15 of the FCC Rules. These limits are
designed to provide reasonable protection against harmful to part
interference in a residential installation. This equipment generates uses and
can radiate radio frequency energy and, if not installed and used in
accordance with the instructions, may cause harmful interference to radio
communications.
However, there is no guarantee that interference will not occur in a particular
installation. If this equipment does cause harmful interference to radio or
television reception, which can be determined by turning the equipment off
and on, the user is encouraged to try to correct the interference by one or
more of the following measures:
- Reorient or relocate the receiving antenna.
- Increase the separation between the equipment and receiver.
- Connect the equipment into an outlet on a circuit different from that to
which the receiver is connected.
- Consult the dealer or an experienced radio/TV technician for help.
FCC Caution
• Any changes or modifications not expressly approved by the party
responsible for compliance could void the user’s authority to operate the
equipment.
• The antenna(s) used for this transmitter must not be collocated or operate in
conjunction with any other antenna or transmitter.
• The country code selection is for non-US model only and is not available for
all US models. Per FCC regulation, all Wi-Fi products marketed in US must be
fixed to US operation channels only.
RF Exposure Information (SAR)
• This device is designed and manufactured not to exceed the emission limits
for exposure to radio frequency (RF) energy set by the Federal
Communications Commission of the U.S. Government.
• The SAR limit set by the FCC is 1.6W/kg. The highest SAR value of this device
type complies with this limit. And please see the “Highest SAR Value” card
to find the highest SAR value reported to FCC.
• Tests for SAR are conducted using standard operating positions accepted by
the FCC with the device transmitting at its highest certified power level in all
tested frequency bands.
• Although the SAR is determined at the highest certified power level, the
actual SAR level of the device while operating can be well below the maximum
value. This is because the device is designed to operate at multiple power
levels so as to use only the power required to reach the network. In general,
the closer you are to a wireless base station antenna, the lower the power
output.
• While there may be differences between the SAR levels of various devices
and at various positions, they all meet the government requirement.
• This device has also been tested and meets the FCC RF exposure guidelines
for use with an accessory that contains no metal and positions the handset a
minimum of 15mm from the body. Use of other accessories may not ensure
compliance with FCC RF exposure guidelines. Position the handset a minimum
of 15mm from your body when the device is switched on.
• Choose the belt clips, holsters, or other similar body-worn accessories which
do not contain metallic components to support the minimum distance of
body-worn operation. Cases with metal parts may change the RF performance
of the device, including its compliance with RF exposure guidelines, in a
manner that has not been tested or certified, and use such accessories should
be avoided.
Hearing Aid Compatibility (HAC) regulations for Mobile
phones
• Your phone is compliant with the FCC Hearing Aid Compatibility
requirements.
• The FCC has adopted HAC rules for digital wireless phones. These rules
require certain phone to be tested and rated under the American National
Standard Institute (ANSI) C63.19-2011 hearing aid compatibility standards.
• The ANSI standard for hearing aid compatibility contains two types of ratings.
• M-Ratings: Rating for less radio frequency interference to enable acoustic
coupling with hearing aids.
• T-Ratings: Rating for inductive coupling with hearing aids in tele-coil mode.
• Not all phones have been rated, a phone is considered hearing aid
compatible under FCC rules if it is rated M3 or M4 for acoustic coupling and
T3 or T4 for inductive coupling. These ratings are given on a scale from one to
four, where four is the most compatible. Your phone meets the M3/T3 level
rating.
• However, hearing aid compatibility ratings don't guarantee that interference
to your hearing aids won't happen. Results will vary, depending on the level of
immunity of your hearing device and the degree of your hearing loss. If your
hearing device happens to be vulnerable to interference, you may not be able
to use a rated phone successfully. Trying out the phone with your hearing
device is the best way to evaluate it for your personal needs.
• This phone has been tested and rated for use with hearing aids for some of

the wireless technologies that it uses. However, there may be some newer
wireless technologies used in this phone that have not been tested yet for use
with hearing aids. It is important to try the different features of this phone
thoroughly and in different locations, using your hearing aid or cochlear
implant, to determine if you hear any interfering noise. Consult your service
provider or the manufacturer of this phone for information on hearing aid
compatibility. If you have questions about return or exchange policies, consult
your service provider or phone retailer.
• Hearing devices may also be rated. Your hearing device manufacturer or
hearing health professional may help you find this rating. For more
information about FCC Hearing Aid Compatibility, please go to
http://www.fcc.gov/cgb/dro.
Industry Canada Conformance
IC Statement
This device complies with Industry Canada's licence exempt RSSs.
Operation is subject to the following two conditions:
(1) This device may not cause interference; and
(2) This device must accept any interference, including interference that may
cause undesired operation of the device.
Le présent appareil est conforme aux CNR d'Industrie Canada applicables aux
appareils radio exempts de licence. L'exploitation est autorisée aux deux
conditions suivantes
(1) l'appareil ne doit pas produire de brouillage, et.
(2) l' utilisateur de l'appareil doit accepter tout brouillage radioélectrique subi,
même si le brouillage est susceptible d'en compromettre le fonctionnement.
This device complies with the Canadian ICES-003 Class B specifications.
CAN ICES-3(B)/ NMB-3(B).
Cet appareil numérique de la Canadian ICES-003. Cet appareil numérique de la
classe B est conforme à la norme NMB-003 du Canada.
This equipment complies with IC RSS‐102 radiation exposure limits set forth
for an uncontrolled environment.
Cet équipement est conforme aux limites d'exposition aux radiations IC RSS-
102 établies pour un environnement non contrôlé.
Restrictions in 5GHz band
The device could automatically discontinue transmission in case of absence of
information to transmit, or operational failure. Note that this is not intended
to prohibit transmission of control or signaling information or the use of
repetitive codes where required by the technology. The device for operation in
the band 5150-5250 MHz is only for indoor use to reduce the potential for
harmful interference to co-channel mobile satellite systems.
- Les dispositifs fonctionnant dans la bande 5150-5250 MHz sont reserves
uniquement pour une utilisation a l’interieur afin de reduire les risques de
brouillage prejudiciable aux systemes de satellites mobiles utilisant les memes
canaux.
RF Exposure Information (SAR)
The SAR limit set by the ISED is 1.6W/kg. The highest SAR value of this device
type complies with this limit. And please see the “Highest SAR Value” card
to find the highest SAR value reported to the IC.
This device has also been tested and meets the ISED RF exposure guidelines
for use with an accessory that contains no metal and positions the handset a
minimum of 15mm from the body. Use of other accessories may not ensure
compliance with ISED RF exposure guidelines. Position the handset a
minimum of 15mm from your body when the device is switched on.
Déclaration d’exposition aux radiations:
Le produit est conforme aux limites d’exposition pour les appareils portables
RF pour les Etats Unis et le Canada établies pour un environnement non
contrôlé. Le produit est sûr pour un fonctionnement tel que décrit dans ce
manuel. La réduction aux expositions RF peut être augmentée si l’appareil
peut être conservé aussi loin que possible du corps de l’utilisateur ou que le
dispositif est réglé sur la puissance de sortie la plus faible si une telle fonction
est disponible. Cet équipement est conforme aux limites d’exposition aux
rayonnements IC établies pour un environnement non contrôlé. Cet
équipement doit être installé et utilisé avec un minimum de 15mm de distance
entre la source de rayonne.

India Regulatory Conformance
Recycling Initiative (INDIA)
At OnePlus/Mobitech we understand that our responsibility doesn't end at
selling you our products. OnePlus/Mobitech has been working in the area of
safe disposal of electronic waste. Since mobiles, tablets and other electronic
items are made of hazardous constituents. Under the Guidelines of Ministry of
Environment, Forest and Climate Change, Government of India, E-waste
(Management) Rule, 2016 and Amendment E-waste Rule 2018.
OnePlus/Mobitech will seek shared responsibility and cooperation from
customers in reducing the environmental impact of their products.
OnePlus/Mobitech will comply with all the applicable laws related to E-waste
management.
Declaration of Conformity hereby, OnePlus/Mobitech India Private Limited
(“OnePlus/Mobitech”) states that OnePlus/Mobitech is committed to
comply with the extended producer responsibility vide authorization no. B-
29016/(824)/EPR18/WM-III and amendment Division dated 18.07.2018 issued
by Central Pollution Control Board.
For more information on safe disposal and recycling you may log on to
https://www.oneplus.in/legal/e-waste-management or write an
email to onepluscare@oneplus.com or contact our Toll Free No.
1800-102-8411
RF Exposure Information (SAR)
• The SAR limit is 1.6W/kg.
• Position the handset a minimum of 15mm from your body when the device
is switched on.
Languages & Input
You can choose your language according to the following steps:
Settings > System > Languages & input > Languages > Choose your
preference language.
Mobile phone supports all the below mentioned Indian Official Languages for
readability test as per IS 16333(Part-3):2017
ASSAMESE, BANGLA, BODO, DOGRI, GUJARATI, HINDI, KANNADA,
KASHMIRI, KONKANI, MAITHILI, MALAYALAM, MANIPURI (BENGALI),
MANIPURI (MEETEI MAYEK), MARATHI, NEPALI, ODIA(ORIYA), PANJABI
(PUNJABI), SANTHALI (OI CHIKI), SANTHALI (DEVANAGRI), SANSKRIT,
SINDHI(DEVANAGARI), TAMIL, TELUGU, URDU, ENGLISH
This mobile supports inputting for below mentioned Indian Official Language
as per IS 16333(Part-3):2017
HINDI, MARATHI, ENGLISH
Care and Maintenance
The following suggestions will help you maintain and prolong the life of your
device.
• Only qualified and authorized personnel should make repairs to this product.
• Disabling features such as Bluetooth and Wi-Fi when not in use and dimming
the screen can help you save energy and extend battery life.
• Clean your phone and charger with a soft, clean, dry cloth. If the screen
comes into contact with liquid or dust, please clean it immediately. Do not use
alcohol or irritating chemicals to clean the device.
• Touching the screen with a sharp object may cause the screen to be
scratched.
• Please do not touch the connection port of the phone, as static electricity
may harm components in the device.
• Ideal operating temperatures are 0°C to 35°C, Ideal storage temperatures are
-20°C to +45 °C.
• Only operate your phone between 35% to 85% humidity.
• Do not place the phone on uneven or unstable surfaces.
• Do not hit, press, shake or drop the phone to avoid damage and injury.
• Charger are not waterproof. Please do not use these devices in the bathroom,
areas of high temperature, humidity or dust; please avoid rain.
• When the phone is transmitting data or saving information, do not remove
the SIM card.
• Please keep the phone out of reach of children in order to prevent injuries or
property damage.
OnePlus Device Warranty Information
OnePlus devices purchased on oneplus.com or authorized sales channels
come with a limited warranty. The duration of this warranty is dependent on
the original country or region of purchase and is only redeemable within the
original country or region. Unless otherwise specified, this warranty covers the
hardware components of the product as originally supplied and does not
cover, or partially covers, software, consumable items, or accessories, even if
packaged or sold together with the product. The limited warranty only covers
functional defects of product caused by workmanship or build materials. For
more details, please contact OnePlus Customer Support by visiting
oneplus.com/support.
The limited warranty does not cover
1. Defects or damage resulting from accidents, neglect, misuse, or abnormal
use; abnormal conditions or improper storage; exposure to liquid, moisture,
dampness, sand or dirt; unusual physical, electrical or electromechanical stress.
2. Scratches, dents and cosmetic damage, unless caused by OnePlus.
3. Defects or damage resulting from excessive force or use of metallic objects
on the touch screen.
4. Devices that have the serial number or the IMEI number removed, defaced,

damaged, altered or made illegible.
5. Ordinary wear and tear.
6. Defects or damage resulting from the use of the product in conjunction or
connection with accessories, products, or ancillary/peripheral equipment not
furnished or approved by OnePlus.
7. Any physical feature defects or damage resulting from improper testing,
operation, maintenance, installation, service, or adjustment not furnished or
approved by OnePlus.
8. Defects or damage resulting from external causes such as collision with an
object, fire, flooding, dirt, windstorm, lightning, earthquake, exposure to
weather conditions, theft, blown fuse, or improper use of any electrical source.
9. Defects or damage resulting from cellular signal reception or transmission,
or viruses and 3rd party software problems introduced into the product.
10. Free warranty replacements and repairs are only valid in the country or
region of purchase. Please contact OnePlus Customer Support for more details.
Return Policy (Limited to North America & Europe)
This policy is only applicable to the products purchased from OnePlus official
website www.oneplus.com or OnePlus Exclusive Store (if any). For any product
not purchased from OnePlus official website or OnePlus Exclusive Store, you
may refer to the Return Policy of your original purchase channel.
OnePlus phones and accessories are made to the highest standards and
undergo rigorous testing. If you are not satisfied with your OnePlus product
for any reason, you may request a return within 15 calendar days of delivery.
Once we approve your return request and receive the product, we will perform
standard inspection. And if the product passes the inspection, we will give you
a full refund. Any shipping and handling fees incurred in the return process
are not covered by the refund.
Return requests made outside of the 15-day period will not be accepted. We
may also choose not to accept returns within these circumstances:
1. Defects or damages caused by misuse, neglect, physical damage, tampering,
incorrect adjustment, normal wear and tear or incorrect installation after
purchase.
2. Price fluctuations being the sole reason for return.
3. Customized customer contracts. In accordance with the U.K. Consumer
Rights Act 2015, any goods that are not (1) of satisfactory quality; (2) fit for
their given purpose; or (3) as described, may be returned free of charge within
30 days of delivery. Please submit a ticket describing the problem with your
device. In order to be eligible for a refund, you must contact us within 30 days
and describe in details how the goods were defective, damaged, or materially
different. We may choose not to accept returns for any of the above
mentioned circumstances. In all cases, we will inspect the product and verify
the fault. To qualify for a replacement or refund, device must be in “as new”
condition and include all original contents of the package. We reserve the
right to refuse a refund or exchange if the product returned is deemed to have
been damaged.
Service and Support
Company information: OnePlus Technology (Shenzhen) Co., Ltd.
Address: 18C02, 18C03, 18C04, and 18C05, Shum Yip Terra Building, Binhe
Avenue North, Futian District, ShenZhen, GuangDong, P.R.C.
Please contact OnePlus Customer Support to request a return at
oneplus.com/support.
US
OnePlus Customer Support
Support information and assistance go to:
www.oneplus.com/support
Download manuals:
https://www.oneplus.com/us/support/manuals
CA
OnePlus Customer Support
Support information and assistance go to:
www.oneplus.com/ca_en/support
Download manuals:
https://www.oneplus.com/ca_en/support/manuals
IN
OnePlus Customer Support
Support information and assistance go to:
www.oneplus.in/support
Download manuals:
https://www.oneplus.in/support/manuals
UK
OnePlus Customer Support
Support information and assistance go to:
https://www.oneplus.com/uk/support?from=head
Download manuals:
https://www.oneplus.com/uk/support/manuals?from=foot
DE
OnePlus Kundenbetreuung
Weitere Informationen finden Sie in unserem Support Center:
www.oneplus.com/de/support
Bedienungsanleitungen im
Download:
https://www.oneplus.com/de/support/manuals
FR
OnePlus Service Clients
Visitez le site d’assistance en ligne pour obtenir plus
d’informations:
www.oneplus.com/fr/support
Téléchargements et Manuels:
https://www.oneplus.com/fr/support/manuals
ES
OnePlus Atención al Cliente
Para información, soporte y asistencia vaya a:
www.oneplus.com/es/support
Descarga el manual en:
https://www.oneplus.com/es/support/manuals
IT
OnePlus Assistenza Clienti
Per informazioni di supporto e assistenza vai su:
www.oneplus.com/it/support
Scarica manuali:
https://www.oneplus.com/it/support/manuals
NL
OnePlus Klantenservice
Voor ondersteuning bij producten ga je naar: www.oneplus.com/nl/-
support
Download handleidingen: www.oneplus.com/nl/manual
FI
OnePlus asiakaspalvelu
Tuotetuki ja asiakaspalvelu:
www.oneplus.com/fi/support
Lataa käyttöohjeita:
www.oneplus.com/fi/support/manuals
PT
Suporte ao Cliente OnePlus
Para informações, suporte e assistência, acesse:
www.oneplus.com/pt/support
Descarregar manual:
https://www.oneplus.com/pt/support/manuals
SE
OnePXlus Kundsupport
För supportinformation och hjälp gå till:
www.oneplus.com/se/support
Ladda ned manualer:
https://www.oneplus.com/se/support/manuals
DK
OnePlus kundesupport
For support, information og hjælp, venligst gå til:
www.oneplus.com/dk/support
Download brugsmanual:
https://www.oneplus.com/dk/support/manuals
EE
OnePlus klienditugi
Tugiteave ja abi:
www.oneplus.com/ee/support
Lae alla käsiraamat:
www.oneplus.com/ee/support/manuals
LT
Pagalba klientams
Eiti į palaikymo informaciją bei pagalbą:
www.oneplus.com/lt/support
Parsisiųsti varototojo vadovą:
www.oneplus.com/lt/support/manuals
RO
Asisten_a clien_i OnePlus
Informa_ii de suport _i asisten_a:
https://www.oneplus.com/ro/support
Descarca_i manuale:
https://www.oneplus.com/ro/support/manuals
