
July 2024
Technical Whitepaper
Optimizing video conferencing
experiences in VDI with
HP Thin Clients
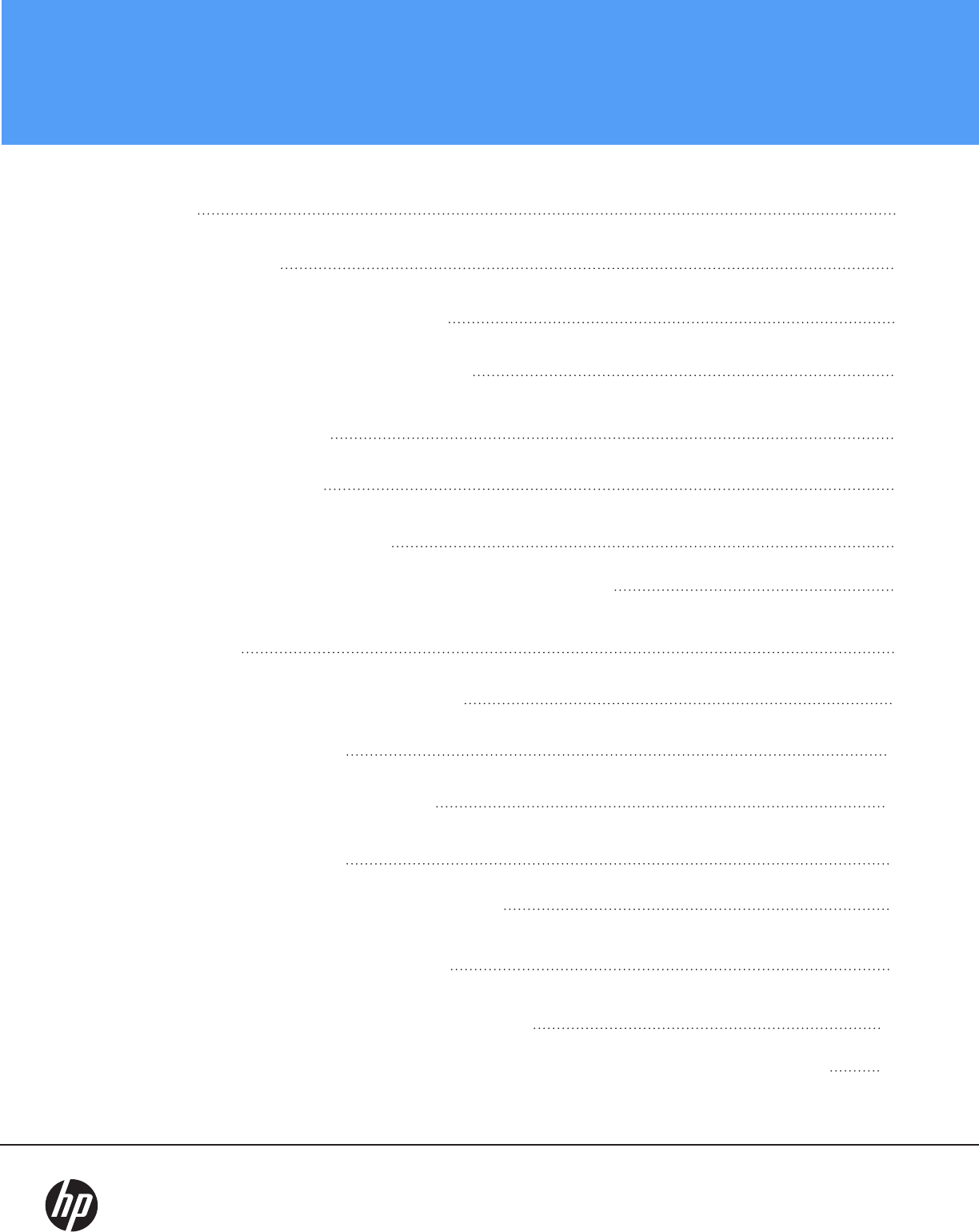
Table of contents
02
Introduction 3
Helpful Terminology 4
Benets of UC Optimizations in VDI 5
UC Operating Modes in VDI Solutions 7
Full UC Optimization 7
Partial Optimization 9
USB Webcam Redirection 10
Enabling UC Operating Modes in your VDI Solution 12
HP Anyware 12
Citrix Virtual Apps and Desktops 12
VMware Horizon View 15
Microsoft AVD / Windows 365 17
Amazon WorkSpaces 19
Troubleshooting UC Optimization Issues 21
General Troubleshooting Steps 21
Verifying Active UC Optimization Mode 22
HP Thin Client Device Recommendations for Unied Communications 42
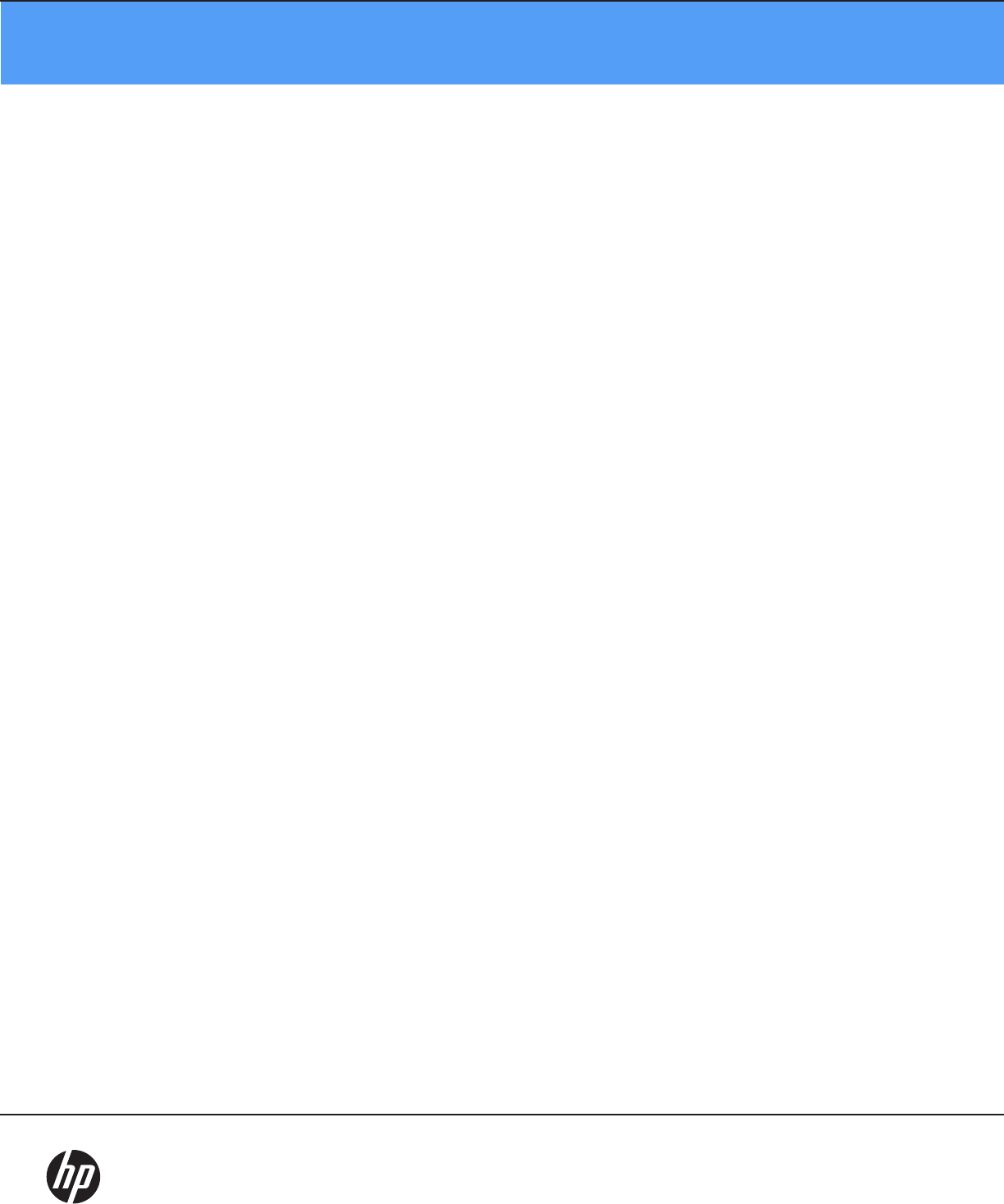
Introduction
This document is intended to help Virtual Desktop Infrastructure (VDI) administrators deliver the best possible audio
and video call quality experience for their users while reducing resource consumption when using well known Unied
Communications (UC) platforms. Unied Communications encompasses the entire range of modern communication
formats from quick and simple text messaging to full video conferencing and screen sharing. We will cover three
different types of UC optimizations, their strengths, weaknesses, impacts on call quality, and resource usage.
Full UC Optimization (UC Offloading)Full UC Optimization (UC Offloading)
Audio and video call data is processed, sent, and received directly by the participants’ endpoints, bypassing the VDI
solution. Thus, call data will transfer from user to user in less time because it needs to make fewer hops.
Partial OptimizationPartial Optimization
Video call data is compressed at the endpoint before being sent to the VDI solution for processing and redirection to
other call participants. Less data is transferred compared to no optimization, but the additional routing can introduce
extra latency.
USB Webcam RedirectionUSB Webcam Redirection
The USB camera is redirected to the VDI resource using the USB redirection capabilities that are provided by the VDI
solution.
Next, we will explain how to optimize unied communications on different VDI providers like HP Anyware, Citrix
Virtual Apps and Desktops, VMware Horizon, Microsoft Azure Virtual Desktop (AVD) and Windows 365, and Amazon
WorkSpaces according to each solution’s capabilities. Not every VDI solution offers the full spectrum of optimization
options nor supports every leading UC protocol. There are also tips on how to check the optimization’s effectiveness
and troubleshoot potential issues. However, no amount of optimization can overcome an under-resourced endpoint.
So lastly, we provide a comprehensive set of HP Thin Client device recommendations for different situations
including endpoint OS, VDI platform, UC solution, and types of communication. Each situation requires different
resources. Selecting the right HP Thin Client with a performance prole matching your environments’ needs is critical
for your users to have an optimal experience.
03
Technical Whitepaper | Optimizing video conferencing experiences in VDI with HP Thin Clients
© Copyright 2024. HP Development Company, LP.

© Copyright 2024. HP Development Company, LP.
04
Helpful Terminology
Access device refers to any Thin Client computing device that is used to connect across a computer network to
a computer operating system managed by a VDI solution. Within this document we may also refer to this as an
endpoint.
VDI SolutionVDI Solution, as used in this document, refers to any computer operating system that is accessed remotely from
a Thin Client (endpoint) using a solution specic client application, such as Citrix Virtual Apps and Desktops
or VMware Horizon View. While this document mentions some VDI solutions by name, some information and
concepts contained in this document can be applied to other un-named VDI solutions.
Unied Communications (UC)Unied Communications (UC), as used in this document, refers to any computer program that allows end users to
establish audio or video calls between one or more people. These applications may offer other options such as
the ability to share the users screen, applications, or grant remote computer control to other call participants.
UC OptimizationsUC Optimizations, refer to any method utilized within a VDI solution to improve audio or video call quality for end
users. UC optimizations are specic to each end user and operate independently of other call participants. This
means that within one audio or video call you can communicate with multiple participants using various levels of
UC optimizations, or none at all.
Full UC OptimizationFull UC Optimization refers to an optimization method where the audio or video data is sent directly to the
user’s Thin Client, as opposed to over the VDI solution. During a call, a user’s Thin Client records and transmits
audio and video directly to other participants, who in turn send their call data directly to the user’s Thin Client,
bypassing the VDI solution being used. This is a blanket term used solely within this document when discussing
this mode of operation as it is known by numerous names. (e.g., Optimization for Microsoft Teams, Teams for
Virtualized Desktop Infrastructure, Zoom Meetings Optimization for VDI, etc.)
Partial UC OptimizationPartial UC Optimization involves capturing video from a Thin Client by the VDI client, encoding it lightly, and
sending it to the VDI managed computer for access by the UC application through a virtual video input device.
This is a non-industry standard term that will be used within this document while discussing this operational
mode that is known by multiple, vendor specic names.
USB webcam redirectionUSB webcam redirection is an operating mode that uses a feature present in almost all VDI solutions called
USB Redirection to virtually connect the webcam to the remote computer operating system managed by the
VDI solution as if it were directly attached. The webcam is not available to the local Thin Client’s OS in this mode
and the remote computer must have drivers installed for the webcam. When conguring this mode within HP’s
ThinPro operating system you will see this abbreviated as USBR.
Technical Whitepaper | Optimizing video conferencing experiences in VDI with HP Thin Clients

05
Benets of UC Optimizations in VDI
The main advantage of using full UC optimizations in a VDI solution is better call quality. This is because the
endpoint device, rather than the VDI resource, handles all call data, including voice and video calls to reduce
latency and make calls feel more like an in-person conversation. In addition to improving call quality, UC
offloading has the added benet of reducing compute and bandwidth usage and, in turn, cost of the virtualization
environment hosting if your VDI solution is hosted in a public cloud. The two scenarios below illustrate how
resource consumption when not using full UC optimizations in a private cloud hosted VDI solution can be a
problematic.
Example Scenario 1Example Scenario 1
Consider a small business with 50 employees with a simplied VDI infrastructure consisting of a single server
that is congured to support all 50 users performing typical ofce tasks including email, web browsing, and
creation of documents, spreadsheets, and presentations. These productivity apps typically consume 0.5% of
the available CPU resources on the host server, per user. When a user makes a video call to a vendor, their call
consumes an additional 2.0% of the available CPU resources of the host server. In this example, the total CPU
utilization of the server’s CPU is calculated by the below formula:
(Total # of logged in users ** Average Server CPU utilization per User) ++ (Total # of logged in users in video calls **
Additional CPU Utilization of UC call) == Total Server CPU Utilization
(50 * 0.5%) + (1 * 2%) = 27%
In this scenario, the extra CPU usage introduced is not an issue and there is no impact to the user placing the call
or other users of the VDI implementation who are logged in performing their normal job duties.
Example Scenario 2Example Scenario 2
For this scenario, consider the same small business with all the same parameters as scenario #1, but now 48 out
of 50 employees participate in an all-employee video conference call. The remaining 2 employees do not need to
attend the meeting, but they are actively logged into the VDI solution. In this example the total CPU utilization of
the server’s CPU changes to the below formula:
(Total # of logged in users ** Average Server CPU utilization per User) ++ (Total # of logged in users in video calls **
Additional CPU Utilization of UC call) == Total Server CPU Utilization
(50 * 0.5%) + (48 * 2%) = 121%
The total CPU utilization in this scenario is now 121%, 21% above the CPU’s limit. As a result of the excess need for
CPU resources, the VDI environment in this scenario will begin to slow down and most likely become unusable for
all users, even those not participating in the all-employee conference call.
Technical Whitepaper | Optimizing video conferencing experiences in VDI with HP Thin Clients
© Copyright 2024. HP Development Company, LP.

Technical Whitepaper | Optimizing video conferencing experiences in VDI with HP Thin Clients
06
© Copyright 2024. HP Development Company, LP.
The table below shows some commonly used VDI solutions with HP Thin Clients and their availability to utilize
full UC optimizations. However, not all HP thin clients are compatible with full UC optimizations as the feature
requires the use of the Thin Client’s computing power. For Thin Client hardware suggestions please refer to the
table provided towards the end of this document.
Full UC Optimization Support
Microsoft Teams WebEx Zoom
Windows IoT ThinPro 8.0 Windows IoT ThinPro 8.0 Windows IoT ThinPro 8.0
Microsoft AVD /
Windows 365
✓ ✓ ✓ ✓ ✓ ✓
VMware Horizon View
✓ ✓ ✓ ✓ ✓ ✓
Citrix Virtual Apps &
Desktops
✓ ✓ ✓ ✓ ✓ ✓
Amazon WorkSpaces
X X X X ✓ X
HP Anyware
X X X X ✓ X

07
UC Operating Modes in VDI Solutions
In this section, we will provide an overview of the different levels of UC optimizations and their strengths and
weaknesses. The goal is to help you choose the mode that offers your customers the best user experience
There are three operating modes we will explore:
1. Full UC Optimization
2. Partial UC Optimization
3. USB Redirection
Full UC Optimization
With full UC offloading, the endpoint device handles all voice and video calls, meaning all audio and webcam
video sent to or received by the UC Optimized user is managed by the endpoint device and never passes through
the VDI resource. The following diagram depicts this data flow in a call between 4 individuals using various
devices.
Technical Whitepaper | Optimizing video conferencing experiences in VDI with HP Thin Clients
© Copyright 2024. HP Development Company, LP.
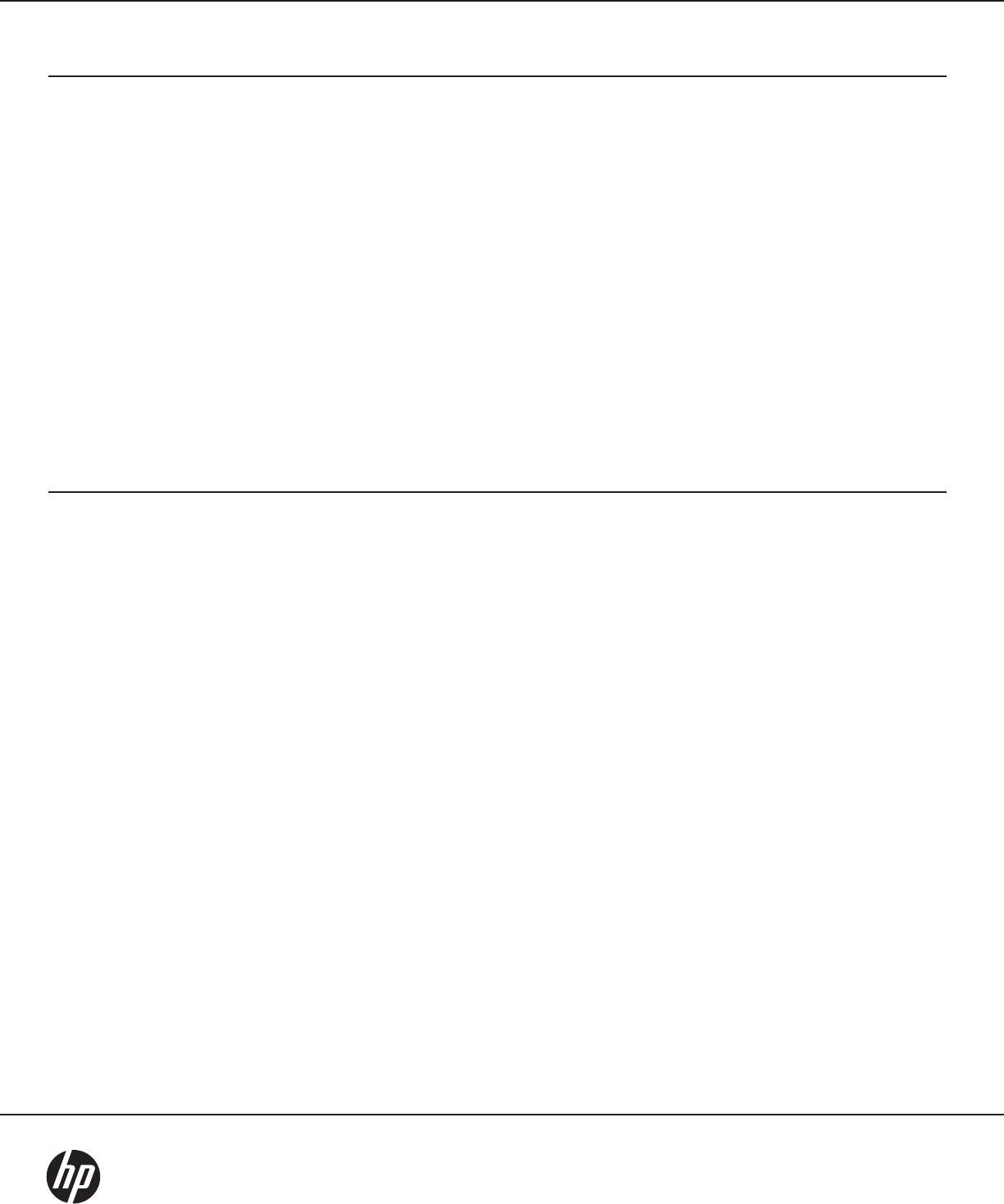
08
Strengths
• Reduced call latency between participants helps to promote a great user experience.
• Reduced hypervisor resource consumption for on-premises VDI solutions.
• Reduced public cloud costs for cloud based VDI solutions.
• Because the call data does not traverse the VDI resource this method consumes the least amount of
bandwidth between the Thin Client and VDI resource.
When operating in a Full UC Optimized mode, the number of “hops” that call data takes is reduced, minimizing
latency and making calls feel a little more like in-person conversations. This also reduces resource consumption
on the hypervisors hosting the VDI solution caused by video encoding and network trafc consumed by voice
and video data that is being sent and received by the UC application. In public cloud congurations, reducing
resource consumption can help lower costs associated with usage of these resources. Although the costs may
not be signicant on a per user basis, they can add up when dealing with a large VDI user base.
Weaknesses
• Not all UC Application features are available when using Full UC Optimizations. Refer to UC application
vendor or VDI solution documentation for a full list of unavailable features.
• Entry-level Thin Clients may not perform as desired for any call that is not limited to audio only.
• Dependent on UC application vendor and/or VDI vendor for feature development.
• In most cases software must be installed on both the VDI resource and thin client.
With full UC offloading, the resource consumption of calls is moved from the VDI solution to the thin client. For
audio calls only, an entry-level thin client may sufce, but for scenarios involving screen sharing, application
sharing, or webcam video, a more powerful thin client will be necessary to handle video encoding. The availability
of this level of UC optimization depends on UC vendors developing software for VDI environments. As this mode
of operation usually requires the installation of additional components, customers should already have or plan to
implement a device management solution for both Thin Clients and VDI resources.
To determine the best user experience with UC optimization enabled, it’s recommended to identify user
workflows for UC usage and test to determine the necessary model of thin client that will meet your needs. Refer
to the section of this document titled “HP Thin Client Device Recommendations for Unied Communications” for
general guidance on matching your feature needs to the right device.
Technical Whitepaper | Optimizing video conferencing experiences in VDI with HP Thin Clients
© Copyright 2024. HP Development Company, LP.

09
Partial Optimization
Partial UC optimizations, provided by some VDI solutions, capture webcam video on the Thin Client, lightly
compress it and then transmit it to the VDI resource for use by the UC application. It is important to note that
with this level of UC optimization, the call data must travel through the VDI resource that the user is utilizing to be
further processed by the UC application before being sent out to the other user(s) on the call.
Strengths
• Users can participate in video calls in non-mainstream UC applications that do not support full UC
optimizations.
• Because the call takes place within the VDI resource, all UC features are available for use.
• Uses less bandwidth between the Thin Client and VDI resource than USB redirection.
When operating with partial optimization, your users can participate in video calls when using UC applications
that cannot be congured to operate in a fully optimized mode.
Weaknesses
• Extra latency is added to the call due to the extra hop the voice and video data must traverse.
• Dependent on users having access to a reliable and relatively fast network connection between their Thin
Client and the VDI resource.
• Increased resource consumption of hypervisor resources whether it be on-premises or in a public cloud.
Technical Whitepaper | Optimizing video conferencing experiences in VDI with HP Thin Clients
© Copyright 2024. HP Development Company, LP.

10
• Requires VDI solution vendor to develop and integrate the feature.
• The ability to capture webcam video is not guaranteed to work with all UC applications in this mode.
When operating in this mode your users’ call data must travel through the VDI solution, thus adding an extra hop
for the call data. This can introduce extra latency to calls and result in a less than ideal user experience. Call
data traveling through the VDI solution may lead to increased costs, especially for cloud based VDI solutions.
This method of UC optimization consumes more bandwidth between the Thin Client and the VDI resource
and is sensitive to dropped packets. It is not suitable for use by users who are connecting from locations with
potentially unstable network connections. Consult the following table to determine if your desired thin client
conguration supports this method of operation.
USB Webcam Redirection
The last, and generally least desirable, level of UC optimization involves no optimizations whatsoever. When
operating in this mode, the USB camera is redirected to the VDI resource using the USB redirection capabilities
that are provided by the VDI solution. This method of operation requires that drivers for the camera be installed
or available for installation on the VDI resources.
Technical Whitepaper | Optimizing video conferencing experiences in VDI with HP Thin Clients
© Copyright 2024. HP Development Company, LP.
Partial Webcam Optimization Support
Microsoft Teams WebEx Zoom
Windows IoT ThinPro 8.0 Windows IoT ThinPro 8.0 Windows IoT ThinPro 8.0
Microsoft AVD /
Windows 365
✓ ✓ ✓ X ✓ ✓
VMware Horizon View
✓ ✓ ✓ ✓ ✓ ✓
Citrix Virtual Apps &
Desktops
✓ ✓ ✓ ✓ ✓ ✓
Amazon WorkSpaces
✓ X ✓ X ✓ X
HP Anyware
X X X X X X

11
Strengths
• Excellent interoperability between all UC Clients and webcams.
• Enables video calls when full and partial UC optimizations can’t be used.
A USB camera that has been redirected to a VDI resource in this way provides the maximum level of
interoperability between the camera and UC software. If your UC software vendor does not support full UC
optimizations for VDI and your software cannot properly utilize your USB webcam using partial optimizations,
then this mode may work for you. This method of operation should also work well for UC software that is
designed to work only with a limited subset of USB cameras.
Weaknesses
• Device drivers for the webcam must be installed or available for installation in the VDI resource.
• Extra latency is added to the call due to the extra hop the voice and video data must traverse.
• Dependent on users having access to a reliable and fast network connection between their Thin Client and
the VDI resource.
• Increased resource consumption of hypervisor resources whether it be on-premises or in a public cloud.
• Of the three operating modes, this one will generally generate the most trafc.
When operating in this mode your users’ call data must travel through the VDI solution thus adding an extra hop
for the call data. This can introduce extra latency to calls and result in a poor user experience. Call data traveling
through the VDI solution may lead to increased costs, especially for cloud based VDI solutions. Customers need
to know this method of UC optimizations consumes even more bandwidth between the Thin Client and the VDI
resource than partial optimization and is very sensitive to dropped packets. It is not suitable for users who are
connecting from locations where network connectivity can be slow or unstable.
Technical Whitepaper | Optimizing video conferencing experiences in VDI with HP Thin Clients
© Copyright 2024. HP Development Company, LP.

12
Enabling UC Operating Modes in your VDI Solution
HP Thin Clients are typically congured in a read-only mode to prevent system changes. Before making UC
enabling changes to your Thin Client, please consult the appropriate Administrator Guide for instructions on
installing software.
• Administrator Guide Windows 10 IoT Enterprise
• HP ThinPro 8.0 Administrator Guide
HP Anyware
UC Offloading
Currently no UC vendors support UC Offloading within the HP Anyware VDI solution.
Partial Optimization
HP Anyware does not have a feature that provides partial UC optimization.
USB Redirection
USB Webcam redirection is only available when the HP Anyware agent and client are version 21.07 or newer. This
limitation applies to both the Windows and Linux versions of the client and the Windows version of the agent. USB
redirection to a Linux resource and agent is not supported.
1. Within the HP Anyware client menu, select Connection > USB Devices.
2. Locate the USB camera that you wish to redirect and click the Connect button.
If you wish to automatically redirect your USB webcam when establishing a HP Anyware connection, please
consult the HP Anyware Software Client Administrators Guide for details.
Citrix Virtual Apps and Desktops
UC Offloading
Microsoft TeamsMicrosoft Teams
Minimum Requirements:Minimum Requirements:
• Citrix Virtual Apps and Desktops Delivery Controller (DDC) version 1906.2 or newer.
Technical Whitepaper | Optimizing video conferencing experiences in VDI with HP Thin Clients
© Copyright 2024. HP Development Company, LP.

• Citrix Virtual Apps and Desktops Virtual Delivery Agent (VDA) version 1906.2 or newer.
• Windows 10 64-bit, version 1607 or newer, or Windows 11. (Applications that are VM Hosted are not supported.)
• Windows Server 2019, 2016, and 2012 R2 (Standard and Datacenter)
• Citrix Workspace App version 1907 or newer for Windows and 2006 or newer for Linux (ThinPro) Thin Clients.
In most Citrix Virtual Apps and Desktops environments, no action must be taken to enable UC Offloading of
Microsoft Teams. The relevant policy on the Desktop Delivery Controller is enabled by default and all necessary
code is integrated into the Citrix Virtual Delivery Agent and Workspace App for both Windows and ThinPro Thin
Clients. If a Citrix administrator wishes to ensure that full Microsoft Teams optimization is enabled, they can
locate the Citrix policy named Microsoft Teams Redirection within their Desktop Delivery Controller and set it to
Allowed.
ZoomZoom
Minimum Requirements:Minimum Requirements:
• Citrix Virtual Apps and Desktops Delivery Controller (DDC) version 7.6 or newer.
• Citrix Virtual Apps and Desktops Virtual Delivery Agent (VDA) version 2003 or newer.
• Citrix Workspace App version 2003 or newer for Windows, and HP ThinPro 7.2 or newer.
• The Zoom Meeting Client version must be equal to or newer than the Zoom VDI Plugin.
NOTE: Zoom does not support full UC optimizations when Zoom is delivered as an application.NOTE: Zoom does not support full UC optimizations when Zoom is delivered as an application.
Citrix Virtual Apps and Desktops VM Conguration:Citrix Virtual Apps and Desktops VM Conguration:
1. Locate and download the Windows Zoom VDI Client for use in Citrix VDI solutions.
Note: The Zoom VDI Client is an entirely different client from the standard client that you may already be using Note: The Zoom VDI Client is an entirely different client from the standard client that you may already be using
outside of a VDI solution. The standard version of the Zoom client does not support VDI optimizations.outside of a VDI solution. The standard version of the Zoom client does not support VDI optimizations.
2. Install the Zoom VDI Client that supports the OS that is running on the VDI Resource that users will access.
No further conguration is required.
3. Congure the Citrix Virtual Channel Allow List policy to allow the required Zoom virtual channels to be
created. Apply one of the changes listed in this Zoom document that best ts with your security posture.
Citrix Virtual Apps and Desktops Access Device CongurationCitrix Virtual Apps and Desktops Access Device Conguration
1. Locate and download a Zoom VDI plugin that is appropriate for your Thin Client and the Citrix VDI solution.
Remember that the version of the Zoom VDI plugin must be the same version or older than the Zoom VDI
Client.
NOTE: Although it is named the Zoom VDI plugin, this software component does not require that any other
software be installed to provide UC optimization capabilities other than the VDI client software.
Technical Whitepaper | Optimizing video conferencing experiences in VDI with HP Thin Clients
13
© Copyright 2024. HP Development Company, LP.

14
2. Install the Zoom VDI plugin on your Thin Client. No further conguration is needed.
By default, if a user connects to a Citrix VDI desktop that has the Zoom VDI client installed from a Thin Client that
has an installed VDI plugin that is the same version or older, then Zoom will be operating in a fully UC optimized
mode. Zoom calls this mode Direct Optimization within their documentation.
Cisco Webex VM CongurationCisco Webex VM Conguration
1. Consult the Cisco Deployment Guide for Webex App for Virtual Desktop Infrastructure (VDI). Utilize the
information within the Supported Platforms section to create a Citrix policy to enable the required virtual
channel if doing so aligns with your security posture.
2. Download the Cisco Webex application.
3. As an administrator begin the installation of the Webex MSI package with the desired command line
arguments being sure to include ENABLEVDI=2.
Cisco Webex Access Device CongurationCisco Webex Access Device Conguration
1. Download and install the Webex VDI plugin that is appropriate for the operating system on your Thin Client.
Citrix HDX RealTime Webcam Video Compression
(Partial UC Optimization)
Note: Some older Citrix components, VDA and client, only operate with UC applications that are 32-bit. It is
recommended that you use relatively new Citrix clients and VDAs in your environment if your application is
only available as a 64-bit application. If you must use older versions of a Citrix VDI solution, then it is highly
recommended that you consult ofcial Citrix documentation and familiarize yourself with these limitations. For
more information consult the Citrix Support Knowledge Center article CTX132764.
In most Citrix Virtual Apps and Desktops environments no action must be taken to enable Citrix RealTime
Webcam Video Compression as the relevant policies on the Desktop Delivery Controller is enabled by default
and all necessary code is integrated into the Citrix Virtual Delivery Agent and Workspace App. If a Citrix
administrator wishes to ensure that Citrix RealTime Webcam Video Compression is enabled, they can locate
the policies named Multimedia Conferencing and Windows Media Redirection within their Desktop Delivery
Controller and set both to Allowed.
Note: If you wish to use this partial UC optimization mode with Microsoft Teams, you will need to locate and set
the Microsoft Teams Redirection policy to Prohibited.
Citrix HDX Generic USB Redirection (USB Redirection)
1. To enable USB Redirection for your USB webcam, locate the Citrix policy on the DDC named Client USB
device redirection and set it to Allowed.
Technical Whitepaper | Optimizing video conferencing experiences in VDI with HP Thin Clients
© Copyright 2024. HP Development Company, LP.
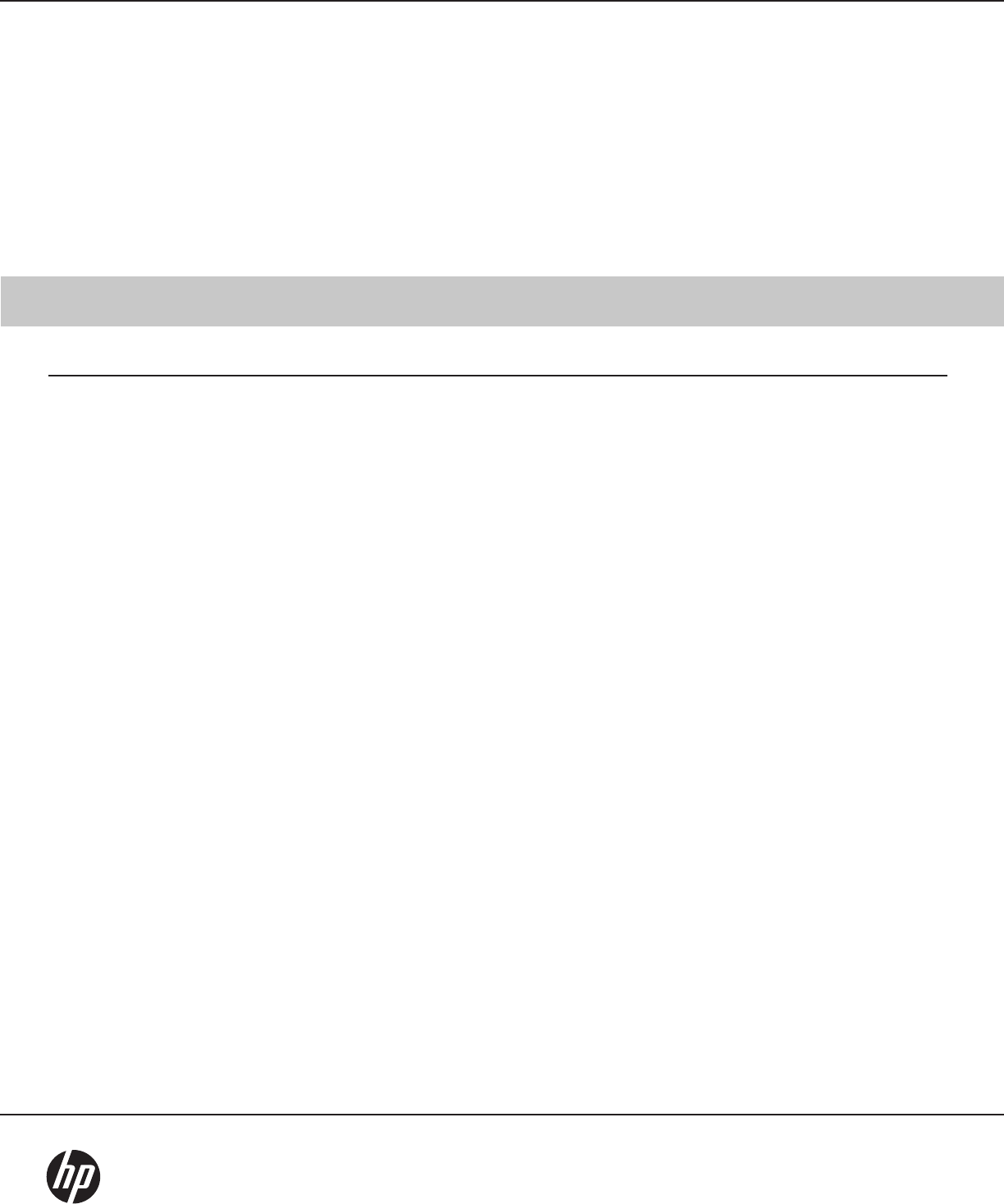
15
2. Windows Thin Client - After your users establish a connection to a VDI resource, they need to navigate to the
Devices section of the Workstation app and choose to redirect the camera.
ThinPro Thin Client- Before establishing a VDI connection, the USB webcam must be congured for USBR within
USB Manager which is found in the ThinPro Control Panel. Please consult the HP ThinPro Administrator Guide for
your version for more detailed information.
Note: Default policy settings of the Citrix DDC allow both full Teams optimizations and RealTime Webcam Video
Compression. If you wish to limit users to using USB redirection, then the Multimedia Conferencing and Microsoft
Teams Redirection policy must be set to Prohibited.
VMware Horizon View
UC Offloading
Microsoft TeamsMicrosoft Teams
VMware Horizon View VDI Resource CongurationVMware Horizon View VDI Resource Conguration
1. Install the VMware Horizon agent on the VM.
2. Install the Microsoft Teams application on the VM.
3. Create a Microsoft group policy that will apply to the Horizon View VMs to enable the following policy:
Computer Conguration > Administrative Templates > VMware View Agent Conguration > VMware HTML5
Features > VMware WebRTC Redirection Features > Enable Media Optimization for Microsoft Teams.
VMware Horizon View Access Device CongurationVMware Horizon View Access Device Conguration
When installing the Horizon View client on Windows, the Media Optimizations for Microsoft Teams are installed
by default. If this option was not disabled, then no conguration is needed. No conguration is necessary if the
Thin Client is running ThinPro.
ZoomZoom
Minimum Requirements:Minimum Requirements:
• VMware Horizon Server 7.0 or newer.
• VMware Horizon Client 4.9 or newer.
• The Zoom Meeting Client version must be equal to or newer than the Zoom VDI Plugin.
Note: Zoom does not support full UC optimizations when Zoom is delivered as an application.
VMware Horizon View VM CongurationVMware Horizon View VM Conguration
1. Locate and download the Windows Zoom VDI Client for use in VMware Horizon VDI solutions.
Technical Whitepaper | Optimizing video conferencing experiences in VDI with HP Thin Clients
© Copyright 2024. HP Development Company, LP.

16
Note: The Zoom VDI Client is an entirely different client from the standard client that you may already be using
outside of a VDI solution. That version of the Zoom client does not support VDI optimizations.
2. Install the Zoom VDI Client that supports the OS that is running on the VMs that will be accessed by users. No
further conguration is required.
VMware Horizon View Access Device CongurationVMware Horizon View Access Device Conguration
1. Locate and download a Zoom VDI plugin that is appropriate for your Thin Client and the Horizon VDI solution.
Remember that the version of the Zoom VDI plugin must be the same version or older than the Zoom VDI
Client.
Note: Although it is named the Zoom VDI plugin, this software component does not require that any other
software be installed to provide UC optimization capabilities other than the VDI client software.
2. Install the Zoom VDI plugin on your Thin Client. No further conguration is needed.
By default, if a user connects to a Horizon View VDI desktop that has the Zoom VDI client installed from an Thin
Client that has an installed VDI plugin that is the same version or older, then Zoom will be operating in an fully UC
optimized mode. For reference, Zoom calls this mode Direct Optimization within their own documentation.
Cisco WebexCisco Webex
Cisco Webex VM CongurationCisco Webex VM Conguration
1. Download the Cisco Webex application.
2. As an administrator, begin the installation of the Webex MSI package with the desired command line
arguments being sure to include ENABLEVDI=2.
Cisco Webex Access Device CongurationCisco Webex Access Device Conguration
1. Download and install the Webex VDI plugin that is appropriate for the operating system on your Thin Client.
Horizon View Real-Time Audio-Video
In VMware Horizon View environments, no action must be taken to enable Horizon View Real-Time Audio-Video
(RTAV) as all necessary code is integrated into the Horizon View agent and client. If, for some reason, you wish
to use this partial UC optimization mode with Microsoft Teams, you must locate and set the Enable Media
Optimization for Microsoft Teams group policy to Disabled. Computer Conguration > Administrative Templates
> VMware View Agent Conguration > VMware HTML5 Features > VMware WebRTC Redirection Features >
Enable Media Optimization for Microsoft Teams.
Horizon View USB Redirection
Windows Thin Client – After connecting to a VDI resource the user can redirect the USB webcam from the
Technical Whitepaper | Optimizing video conferencing experiences in VDI with HP Thin Clients
© Copyright 2024. HP Development Company, LP.

© Copyright 2024. HP Development Company, LP. 17
Horizon Client settings.
ThinPro Thin Client - Before establishing a VDI connection, the USB webcam must be congured for USBR within
USB Manager which is found in the ThinPro Control Panel. Please consult the HP ThinPro Administrator Guide for
more detailed information.
Microsoft AVD / Windows 365
UC Offloading
Microsoft TeamsMicrosoft Teams
Minimum Requirements:Minimum Requirements:
• Windows Desktop client 1.2.1026.0 or later.
Microsoft AVD / Windows 365 VM CongurationMicrosoft AVD / Windows 365 VM Conguration
If you are creating a custom golden image from scratch, you will need to perform the following steps. If you are
using a Microsoft provided image with Microsoft 365 apps, which is in the AVD section of the web-based portal, it
will already have Teams installed and congured for use in a fully optimized mode and you may skip these steps.
1. Install the Microsoft Remote Desktop WebRTC Redirector Service.
2. Install Teams.
Microsoft AVD / Windows 365 Access Device CongurationMicrosoft AVD / Windows 365 Access Device Conguration
Note: Currently the HP ThinPro AVD client does not support Teams optimization.
1. Windows Thin Clients - Install the Windows Desktop client version 1.2.1026.0 or later.
ZoomZoom
Minimum Requirements:Minimum Requirements:
• The Zoom Meeting Client version must be equal to or newer than the Zoom VDI Plugin.
Note: Zoom does not support full UC optimizations when Zoom is delivered as an application.
Microsoft AVD / Windows 365 VM CongurationMicrosoft AVD / Windows 365 VM Conguration
1. Locate and download the Windows Zoom VDI Client for use in Azure Virtual Desktop VDI solutions.
Note: The Zoom VDI Client is an entirely different client from the standard client that you may already be using
outside of a VDI solution. The standard client does not support VDI optimizations.
2. Install the Zoom VDI Client that supports the OS that is running on the VMs that will be accessed by users. No
further conguration is required.
Technical Whitepaper | Optimizing video conferencing experiences in VDI with HP Thin Clients

18
Microsoft AVD / Windows 365 Access Device CongurationMicrosoft AVD / Windows 365 Access Device Conguration
1. Windows Thin Clients - Locate and download a Zoom VDI plugin that is appropriate for your Thin Client and
the Azure Virtual Desktop VDI solution. Remember that the version of the Zoom VDI plugin must be the same
version or older than the Zoom VDI Client.
2. ThinPro Thin Client – Version 2023.02.02hp1b or later of the AVD client contains the Zoom plugin, so no
additional action is necessary.
Note: Although it is named the Zoom VDI plugin, this software component does not require that any other
software be installed to provide UC optimization capabilities other than the VDI client software.
By default, if a user connects to an Azure Virtual Desktop that has the Zoom VDI client installed from an Thin
Client that has an installed VDI plugin that is the same version or older, then Zoom will be operating an fully UC
optimized mode. For reference, Zoom calls this mode Direct Optimization within their own documentation.
Cisco WebexCisco Webex
Cisco Webex VM CongurationCisco Webex VM Conguration
1. Download the Cisco Webex application.
2. As an administrator, begin the installation of the Webex MSI package with the desired command line
arguments being sure to include ENABLEVDI=2.
Cisco Webex Access Device CongurationCisco Webex Access Device Conguration
1. Download and install the Webex VDI plugin that is appropriate for the operating system on your Thin Client.
Partial Optimization
1. Log into the Azure portal with an account that has permissions to edit AVD settings.
2. Locate and select the AVD host pool that you want to enable for partial optimizations.
3. Open RDP Properties and select the Device Redirection tab.
4. Enable the Camera Redirection property and save the change.
USB Redirection
1. Log into the Azure portal with an account that has permissions to edit AVD settings.
2. Locate and select the AVD host pool that you want to enable for USB redirection.
3. Open RDP Properties and select the Device Redirection tab.
4. Enable the USB Device Redirection property and save the change.
Technical Whitepaper | Optimizing video conferencing experiences in VDI with HP Thin Clients
© Copyright 2024. HP Development Company, LP.

19
NOTE: Because of the complexity involved in enabling USB redirection in the Windows 365 solution, we
recommend that you consult vendor documentation for more information.
Amazon WorkSpaces
UC Offloading
Microsoft TeamsMicrosoft Teams
A solution for full Teams UC offloading does not exist for the Amazon WorkSpaces VDI solution.
ZoomZoom
Minimum Requirements:Minimum Requirements:
• The Zoom Meeting Client version must be equal to or newer than the Zoom VDI Plugin.
Amazon Workspace VM congurationAmazon Workspace VM conguration
1. Locate and download the Windows Zoom VDI Client for use in Amazon WorkSpaces VDI solutions.
Note: The Zoom VDI Client is an entirely different client from the standard client that you may already be using
outside of a VDI solution. The standard version of the Zoom client does not support VDI optimizations.
2. Install the Zoom VDI Client that supports the OS that is running on the VMs that will be accessed by users. No
further conguration is required.
Amazon Workspaces Access Device CongurationAmazon Workspaces Access Device Conguration
Windows Thin Clients - Locate and download a Zoom VDI plugin that is appropriate for your Thin Client and
Amazon WorkSpaces. Remember that the version of the Zoom VDI plugin must be the same version or older than
the Zoom VDI Client.
ThinPro Thin Clients – Zoom UC offloading for WorkSpaces is not supported.
Note: Although it is named the Zoom VDI plugin, this software component does not require that any other
software be installed to provide UC optimization capabilities other than the VDI client software.
Cisco WebexCisco Webex
This VDI solution is not supported by the vendor at this time.
Partial Optimization
Windows Thin Client only.
1. Connect to an Amazon WorkSpace using the WSP display protocol.
Technical Whitepaper | Optimizing video conferencing experiences in VDI with HP Thin Clients
© Copyright 2024. HP Development Company, LP.
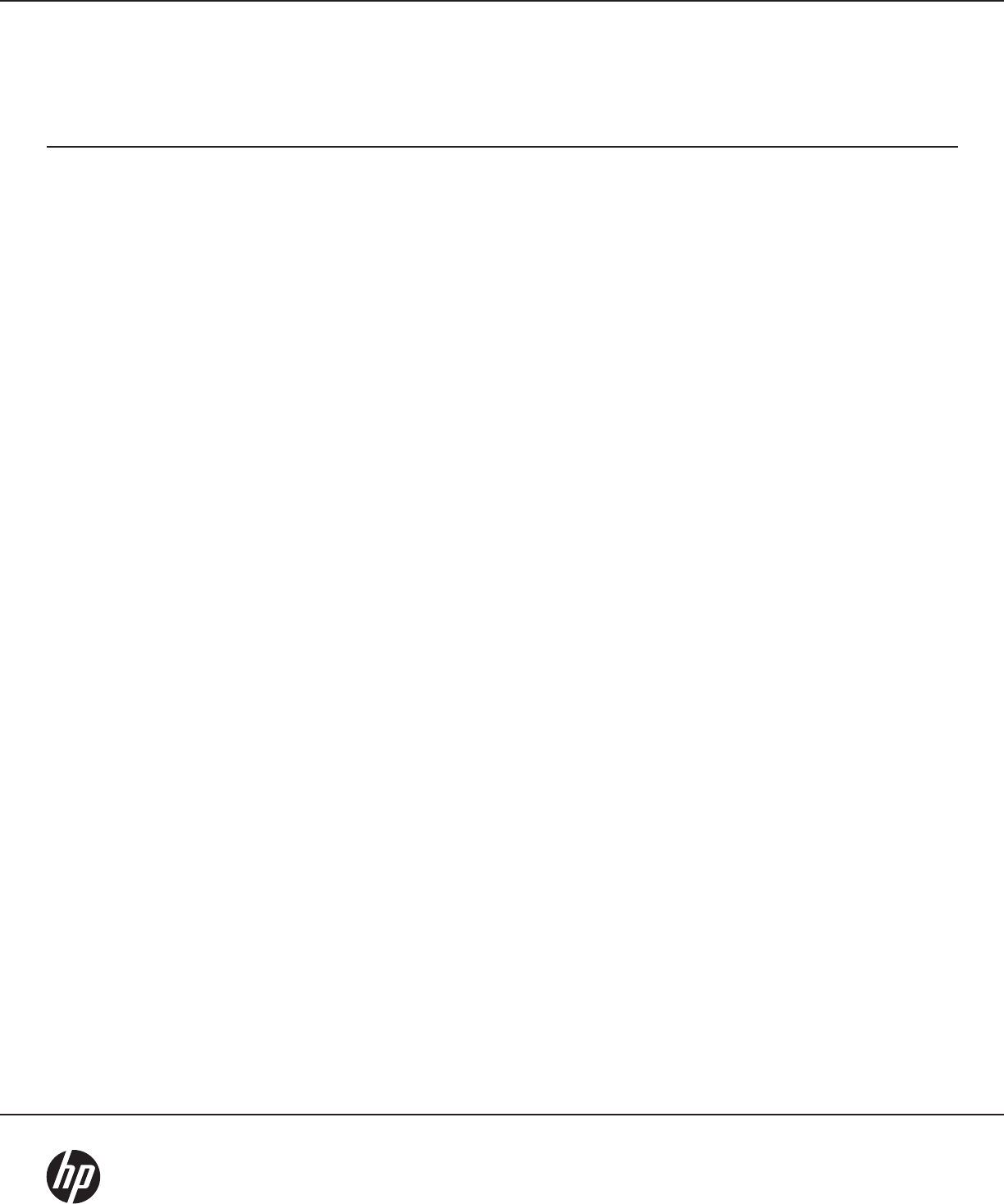
2. Click on the Devices icon in the top right corner of the client and for the camera that you wish to redirect,
select Use this device on the remote WorkSpace.
USB Redirection
While the Amazon WorkSpaces VDI solution does support USB redirection, webcams are one of the few items
that are explicitly listed as not supported in ofcial documentation.
20
Technical Whitepaper | Optimizing video conferencing experiences in VDI with HP Thin Clients
© Copyright 2024. HP Development Company, LP.

21
Troubleshooting UC Optimization Issues
General Troubleshooting Steps
Because of the number of interacting components, it can be difcult to troubleshoot UC issues within a VDI
solution. This section will offer suggestions for what to look at when investigating UC optimization issues.
The following infographic will help you identify who to contact should you need to reach out to a vendor for
assistance with resolving UC issues.
Technical Whitepaper | Optimizing video conferencing experiences in VDI with HP Thin Clients
© Copyright 2024. HP Development Company, LP.

Verifying Active UC Optimization Mode
Because most VDI solutions are designed to fall back to less optimal feature congurations in the event of an
error, it is not always readily apparent what type of UC optimization is in operation at a glance. If you encounter
suboptimal performance of your UC software in a VDI solution, you should use the following methods to rst
determine that the intended level of UC optimization is active before conducting a performance evaluation of the
endpoint.
Quickly Determining if Full UC Optimizations are Operational
This method can be utilized to determine if full UC optimizations are operable and is simple to perform by
anyone. During a video call, or when viewing your video preview, with the application in Windowed mode (i.e.,
not maximized), the user moves the call window around the screen. If full UC optimization is operational, there
should be a noticeable “lag” or “jump” with the video portion of the call as it follows the application on the screen.
This effect has been captured in the following screen shot. Notice how both the transmitted and received video
appear to be out of place.
Note: The method outlined above to determine if full UC optimizations are operating is universal and applies to all
UC applications (Zoom, Teams, and Webex) that support this method of operation within a VDI solution.
Technical Whitepaper | Optimizing video conferencing experiences in VDI with HP Thin Clients
22© Copyright 2024. HP Development Company, LP.

Citrix Virtual Apps and Desktops
Full UC Optimization
TeamsTeams
After logging into a resource in your Citrix VDI solution, open Teams and to the left of the user prole picture click
on the 3 ellipses > About > Version. If the message above the chat area contains “Citrix HDX Optimized” then full
UC optimization of Teams is activated.
If your UC experience is suboptimal and full Teams optimization is operable, as indicated above, then proceed to
the section of this document containing tips on performing a performance evaluation of your endpoint.
If the About Dialog in Teams message indicates that “Citrix HDX is Not Connected” or does not mention HDX at
all, then proceed to the section of this document containing tips on resolving the common issues that prevent full
UC optimizations from operating.
Technical Whitepaper | Optimizing video conferencing experiences in VDI with HP Thin Clients
23© Copyright 2024. HP Development Company, LP.

24
ZoomZoom
To verify that Zoom is operating in an optimized mode, go to Settings within Zoom and check to see if there is a
VDI tab (as shown below). If there isn’t, then you are not running in optimized mode.
If your UC experience is suboptimal despite full Zoom optimization, as indicated above, then proceed to the
section of this document containing tips on performing a performance evaluation of your endpoint.
Technical Whitepaper | Optimizing video conferencing experiences in VDI with HP Thin Clients
© Copyright 2024. HP Development Company, LP.

WebexWebex
You can verify that Cisco Webex VDI optimizations are running by clicking on your initials in the top left of the
window and navigating to Help > Health Checker. If an issue exists that is preventing full UC optimizations from
activating, then the check mark in the VDI section will be replaced with a red X.
If your UC experience is suboptimal and full optimization is operable, as indicated above, then proceed to the
section of this document containing tips on performing a performance evaluation of your endpoint.
Technical Whitepaper | Optimizing video conferencing experiences in VDI with HP Thin Clients
25© Copyright 2024. HP Development Company, LP.

Citrix HDX RealTime Webcam Video Compression
TeamsTeams
After logging into a resource in your Citrix VDI solution, open Teams and to the left of the user prole picture click
on the 3 ellipses > About > Version. If the message above the chat area does not contain any text referring to
Citrix or HDX, then partial UC optimizations (Citrix HDX RealTime Webcam Video Compression) of Teams may be
active.
To denitively determine if Citrix HDX RealTime Webcam Video Compression is active, it is then necessary
to open Teams settings and navigate to the Devices section. If the camera is named “Citrix HDX Webcam –”
followed by the product name of your web camera, then Citrix HDX RealTime Webcam Video Compression is
active.
If your UC experience is suboptimal and Citrix HDX RealTime Webcam Video Compression is operable, as
indicated above, then proceed to the section of this document containing tips on performing a performance
Technical Whitepaper | Optimizing video conferencing experiences in VDI with HP Thin Clients
26© Copyright 2024. HP Development Company, LP.
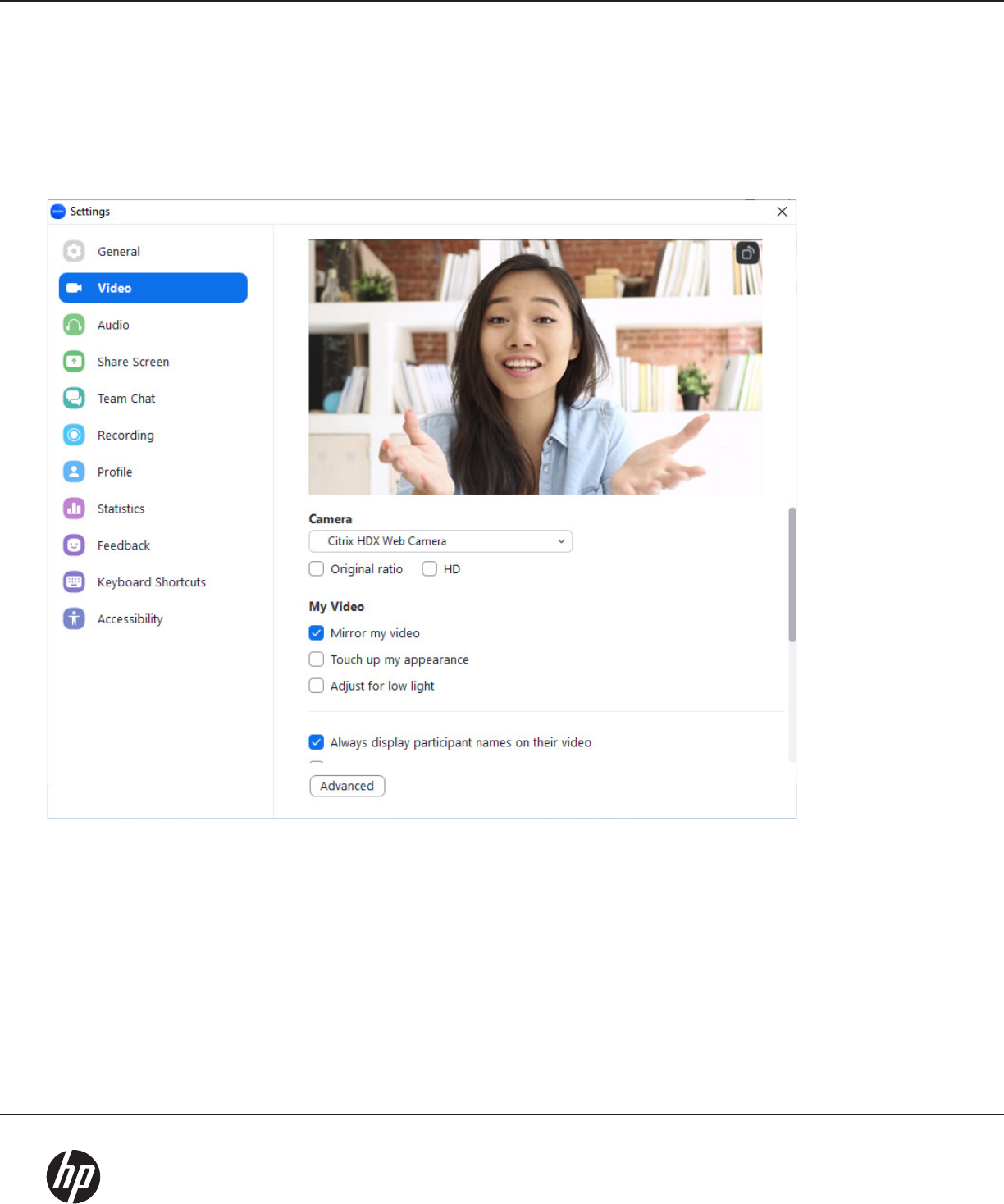
evaluation of your endpoint.
ZoomZoom
Within the Zoom application, navigate to the Video devices section and observe the name of the Camera as
depicted in the following screen capture. If the displayed name is “Citrix HDX Web Camera” then Citrix HDX
RealTime Webcam Video Compression is in use.
If your UC experience is suboptimal and Citrix HDX RealTime Webcam Video Compression is operable, as
indicated above, then proceed to the section of this document containing tips on performing a performance
evaluation of your endpoint.
Technical Whitepaper | Optimizing video conferencing experiences in VDI with HP Thin Clients
27© Copyright 2024. HP Development Company, LP.
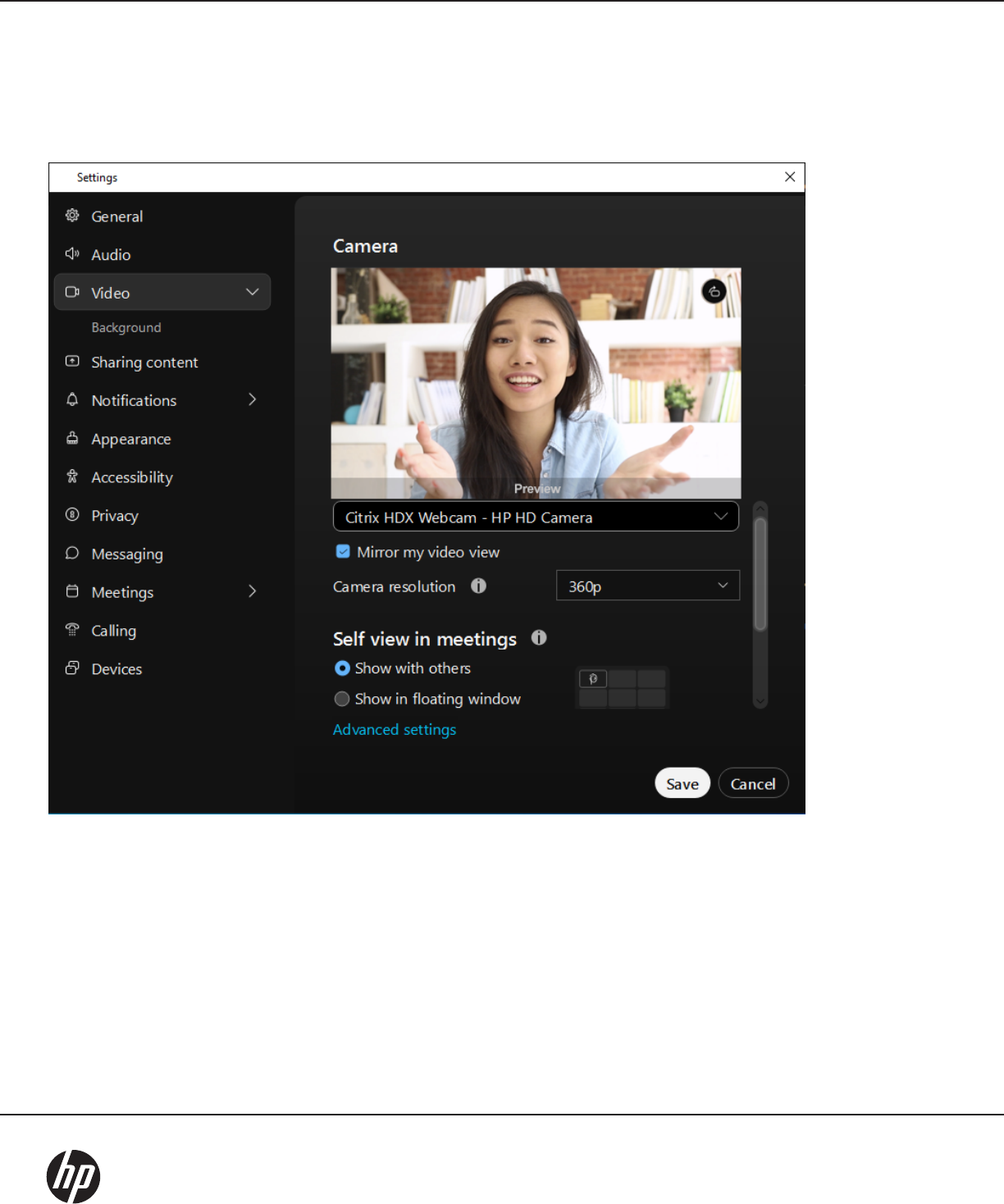
WebexWebex
Within the Cisco Webex application, navigate to the Video devices section and observe the name of the Camera
as depicted in the following screen capture. If the displayed name is “Citrix HDX Web Camera” then Citrix HDX
RealTime Webcam Video Compression is in use.
If your UC experience is suboptimal and Citrix HDX RealTime Webcam Video Compression is operable, as
indicated above, then proceed to the section of this document containing tips on performing a performance
evaluation of your endpoint.
USB RedirectionUSB Redirection
To verify that USB device redirection is in use, open Windows device manager on the VDI managed operating
system and verify that the camera is listed.
Technical Whitepaper | Optimizing video conferencing experiences in VDI with HP Thin Clients
28© Copyright 2024. HP Development Company, LP.

VMware Horizon View
Full UC Optimizations
TeamsTeams
After logging into a resource in your Horizon View VDI solution, open Teams and to the left of the user prole
picture click on the 3 ellipses > About > Version. If the message above the chat area contains “VMware Media
Optimized”, then full UC optimization of Teams is activated.
If your UC experience is suboptimal and full Teams optimization is operable, as indicated above, then proceed to
the section of this document containing tips on performing a performance evaluation of your endpoint.
If the Teams About message indicates that “VMware Media is Not Connected” or does not mention VMware at
all, then proceed to the section of this document containing tips on resolving the common issues that prevent full
UC optimizations from operating.
Technical Whitepaper | Optimizing video conferencing experiences in VDI with HP Thin Clients
29© Copyright 2024. HP Development Company, LP.

ZoomZoom
To verify that Zoom is operating in an optimized mode, go to Settings within Zoom and check to see if there is a
VDI tab (as shown below). If there isn’t, then you are not running in optimized mode.
If your UC experience is suboptimal and full Zoom optimization is operable, as indicated above, then proceed to
the section of this document containing tips on performing a performance evaluation of your endpoint.
Technical Whitepaper | Optimizing video conferencing experiences in VDI with HP Thin Clients
30© Copyright 2024. HP Development Company, LP.

WebexWebex
You can verify that Cisco Webex VDI optimizations are running by clicking on your initials in the top left of the
window and navigating to Help > Health Checker. If an issue exists that is preventing full UC optimizations from
activating, then the check mark in the VDI section will be replaced with a red X.
If your UC experience is suboptimal and full optimization is operable, as indicated above, then proceed to the
section of this document containing tips on performing a performance evaluation of your endpoint.
Technical Whitepaper | Optimizing video conferencing experiences in VDI with HP Thin Clients
31© Copyright 2024. HP Development Company, LP.

Real-Time Audio-Video (Partial Optimization)
TeamsTeams
After logging into a resource in your VMware Horizon View solution, open Teams and to the left of the user prole
picture click on the 3 ellipses > About > Version. If the message above the chat area does not contain any text
referring to “VMware Media” then partial UC optimizations (VMware Horizon RTAV) of Teams may be active.
To denitively determine if Horizon RTAV is active, it is then necessary to open Teams settings and navigate to
the Devices section. The name of your camera in this mode will be the same as the actual device name but it will
have “(VDI)” appended to the end of the name.
If your UC experience is suboptimal and Horizon RTAV is operable, as indicated above, then proceed to the
section of this document containing tips on performing a performance evaluation of your VDI solution and
endpoint.
Technical Whitepaper | Optimizing video conferencing experiences in VDI with HP Thin Clients
32© Copyright 2024. HP Development Company, LP.

ZoomZoom
Within the Zoom application, navigate to the Video devices section and observe the name of the Camera as
depicted in the following screen capture. If the displayed name is the actual device name with “(VDI)” appended
to the end, then Horizon View RTAV is in use.
If your UC experience is suboptimal and Horizon RTAV is operable, as indicated above, then proceed to the
section of this document containing tips on performing a performance evaluation of your VDI solution and
endpoint.
Technical Whitepaper | Optimizing video conferencing experiences in VDI with HP Thin Clients
33© Copyright 2024. HP Development Company, LP.

WebexWebex
Within the Cisco Webex application, navigate to the Video devices section and observe the name of the
Camera as depicted in the following screen capture. If the displayed name is the actual device name with “(VDI)”
appended to the end, then Horizon View RTAV is in use.
If your UC experience is suboptimal and Horizon View RTAV is operable, as indicated above, then proceed to
the section of this document containing tips on performing a performance evaluation of your VDI solution and
endpoint.
USB RedirectionUSB Redirection
To verify that USB device redirection is in use, open Windows device manager on the VDI managed operating
system and verify that the camera is listed.
Technical Whitepaper | Optimizing video conferencing experiences in VDI with HP Thin Clients
34© Copyright 2024. HP Development Company, LP.
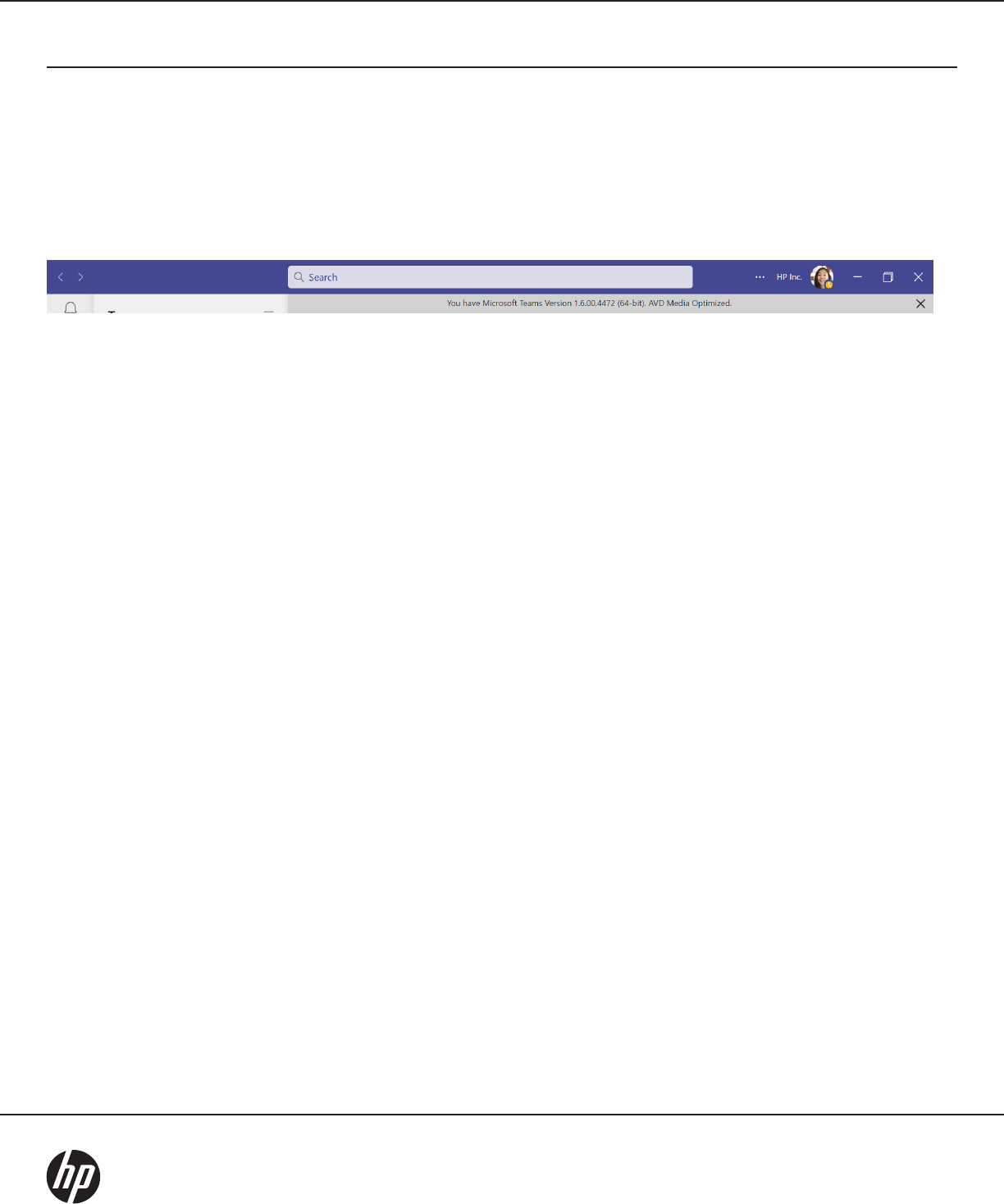
Azure AVD / Windows 365
Full UC Optimizations
TeamsTeams
After logging into a resource in your AVD or Windows 365 VDI solution, open Teams and to the left of the user
prole picture click on the 3 ellipses > About > Version. If the message above the chat area contains “Azure
Virtual Desktop Media Optimized”, then full UC optimization of Teams is activated.
If your UC experience is suboptimal and full Teams optimization is operable, as indicated above, then proceed to
the section of this document containing tips on performing a performance evaluation of your endpoint.
If the About Dialog in Teams message indicates that “Azure Virtual Desktop Media is not connected” or does not
mention anything other than the version of teams, then proceed to the section of this document containing tips
on resolving the common issues that prevent full UC optimizations from operating.
Technical Whitepaper | Optimizing video conferencing experiences in VDI with HP Thin Clients
35© Copyright 2024. HP Development Company, LP.

ZoomZoom
To verify that Zoom is operating in an optimized mode, go to Settings within Zoom and check to see if there is a
VDI tab (as shown below). If there isn’t, then you are not running in optimized mode.
If your UC experience is suboptimal and full Zoom optimization is operable, as indicated above, then proceed to
the section of this document containing tips on performing a performance evaluation of your endpoint.
Technical Whitepaper | Optimizing video conferencing experiences in VDI with HP Thin Clients
36© Copyright 2024. HP Development Company, LP.

WebexWebex
You can verify that Cisco Webex VDI optimizations are running by clicking on your initials in the top left of the
window and navigating to Help > Health Checker. If an issue exists that is preventing full UC optimizations from
activating, then the check mark in the VDI section will be replaced with a red X.
If your UC experience is suboptimal and full optimization is operable, as indicated above, then proceed to the
section of this document containing tips on performing a performance evaluation of your endpoint.
USB RedirectionUSB Redirection
To verify that USB device redirection is in use, open Windows device manager on the VDI managed operating
system and verify that the camera is listed.
Technical Whitepaper | Optimizing video conferencing experiences in VDI with HP Thin Clients
37© Copyright 2024. HP Development Company, LP.

Amazon WorkSpaces
Full UC Optimizations
Zoom Zoom
(Windows IoT only)(Windows IoT only)
To verify that Zoom is operating in an optimized mode, go to Settings within Zoom and check to see if there is a
VDI tab (as shown below). If there isn’t, then you are not running in optimized mode.
If your UC experience is suboptimal and full Zoom optimization is operable, as indicated above, then proceed to
the section of this document containing tips on performing a performance evaluation of your endpoint.
Technical Whitepaper | Optimizing video conferencing experiences in VDI with HP Thin Clients
38© Copyright 2024. HP Development Company, LP.

Cisco WebexCisco Webex
You can verify that Cisco Webex VDI optimizations are running by clicking on your initials in the top left of the
window and navigating to Help > Health Checker. If an issue exists that is preventing full UC optimizations from
activating, then the check mark in the VDI section will be replaced with a red X.
If your UC experience is suboptimal and full optimization is operable, as indicated above, then proceed to the
section of this document containing tips on performing a performance evaluation of your endpoint.
Investigating Poor UC Performance
If you experience poor performance within any combination of VDI solution and UC application while operating
in a fully optimized mode, the rst diagnostic step should be to monitor CPU consumption on the Thin Client.
Because the Thin Client hosts the call when using UC optimizations, call quality is intrinsically tied to the amount
of available CPU cycles for media encoding, especially when the call includes video. As the CPU usage on the
Thin Client nears 100% during an optimized call, most UC solutions will begin to decrease the resolution of
sent and received video streams along with the video frames per second (FPS). For most UC applications, this
degradation in call quality will begin at approximately 80% CPU. For an optimal user experience, we recommend
that overall CPU usage on a thin client not exceed 70% on average.
If you regularly see CPU usage on a Thin Client exceed 70% during an UC optimized call, there are a few options
available to administrators to attempt to improve performance. A few of the options available are listed below.
• Administratively reduce the resolution and or FPS of video calls and screen sharing sessions to reduce the
computer burden.
• Administratively prevent the use of UC features that consume higher amounts of processing power such as
screen sharing and video calls.
• Adjust VDI solution settings to free up processing power for UC application. As in all UC applications, most
Technical Whitepaper | Optimizing video conferencing experiences in VDI with HP Thin Clients
39© Copyright 2024. HP Development Company, LP.

Technical Whitepaper | Optimizing video conferencing experiences in VDI with HP Thin Clients
40
VDI solutions also have the capability for an administrator to articially limit the quality of connections and
prevent users from utilizing features that may be CPU intensive.
• When necessary, replace Thin Clients that simply do not have enough compute power to handle operating in
a UC optimized mode with more powerful devices.
Solutions to Commonly Encountered Problems
Full UC Optimization
TeamsTeams
If you encounter problems with utilizing full Teams optimizations within a VDI solution, the following
troubleshooting steps may be of assistance. Unless otherwise noted these troubleshooting steps are universal
across all supported VDI solutions.
• Double check and ensure that appropriate VDI solution policies to enable Teams optimization are applied,
when necessary, and check that default policies enabling optimizations are not being overwritten.
• Verify that the version of Teams installed on your virtual resource is supported by your VDI solution.
• Install, if available, the latest version of the Microsoft WebRTC application within an Azure Virtual Desktop or
Windows 365 solution.
• Completely close and restart the Teams application. To do this right click on the Teams application in the
taskbar notication area and select the Quit option.
• Close the Teams application and clear the Teams application cache. After closing the Teams application
using the steps in the previous hint, navigate to %appdata%\Microsoft\Teams and delete all les and folders
before restarting Teams.
ZoomZoom
If you encounter problems with utilizing full Zoom optimizations within a VDI solution, the following list of
recommended steps may be of assistance. Unless otherwise noted, these steps are universal across all
supported VDI solutions.
• Citrix Virtual Apps and Desktops – If the Zoom client fails to connect to the VDI plugin running on your thin
client, check the status of the Citrix Virtual Channel Allow List policy on the delivery controller. If it is enabled,
verify the values that have been entered to specify the Zoom virtual channel are correct as outlined in
vendor documentation.
WebexWebex
If you encounter problems with utilizing full Webex optimizations within a VDI solution, the following
troubleshooting steps may be of assistance. Unless otherwise noted, these debugging steps are universal
across all supported VDI solutions.
© Copyright 2024. HP Development Company, LP.

Technical Whitepaper | Optimizing video conferencing experiences in VDI with HP Thin Clients
41
• Citrix Virtual Apps and Desktops – If the Webex client fails to connect to the VDI plugin running on your thin
client, check the status of the Citrix Virtual Channel Allow List policy on the delivery controller. If it is enabled,
verify the values that have been entered to specify the Webex virtual channel are correct as outlined in
vendor documentation.
© Copyright 2024. HP Development Company, LP.

HP Thin Client Device Recommendations for Unied
Communications
Unied Communications encompasses the entire range of modern communication formats from quick and simple
text messaging to full video conferencing and screen sharing. Each of these communication formats can require
varying CPU and network workloads that can affect overall performance within VDI or Cloud network environments.
Purchasing the appropriate HP Thin Client device for your UC with VDI or Cloud use case will ensure your end users
are able to work together in the most efcient and effective manner possible.
The following tables detail HP’s device recommendations for different UC with VDI or Cloud scenarios on HP Thin
Clients.
Technical Whitepaper | Optimizing video conferencing experiences in VDI with HP Thin Clients
42
ThinPro 8.0
Desktop Thin Clients are connected to two
2K monitors; Mobile Thin Clients use the
built-in screen and are connected to one
2K monitor.
Citrix VMWare
Zoom
Microsoft
Teams
Cisco
Webex
Zoom
Microsoft
Teams
Cisco
Webex
t430
(4Gb)
Voice + Video
✓ X ✓ ✓ X ✓
Voice + Video + Virtual
Background
✓ NA NA ✓ NA NA
Voice + Video + Screen
Sharing
X ✓* X ✓ X ✓
Voice + Video + Screen
Sharing + Virtual Background
X NA NA ✓ NA NA
t550
Voice + Video
✓ ✓ ✓ ✓ ✓ ✓
Voice + Video + Virtual
Background
✓ NA NA ✓ NA NA
Voice + Video + Screen
Sharing
✓ ✓* ✓ ✓ ✓ ✓
Voice + Video + Screen
Sharing + Virtual Background
✓ NA NA ✓ NA NA
* The UC performance is tested with Citrix “For actively changing regions” setting in the “Use video codec for compression” section, and
with HP TrueGraphics feature enabled. More information can be found here: https://docs.citrix.com/en-us/citrix-virtual-apps-desktops/
policies/reference/ica-policy-settings/graphics-policy-settings.html.
© Copyright 2024. HP Development Company, LP.

Technical Whitepaper | Optimizing video conferencing experiences in VDI with HP Thin Clients
43
ThinPro 8.0
Desktop Thin Clients are connected to two
2K monitors; Mobile Thin Clients use the
built-in screen and are connected to one
2K monitor.
Citrix VMWare
Zoom
Microsoft
Teams
Cisco
Webex
Zoom
Microsoft
Teams
Cisco
Webex
t638
Voice + Video
✓ ✓ ✓ ✓ ✓ ✓
Voice + Video + Virtual
Background
✓ NA NA ✓ NA NA
Voice + Video + Screen
Sharing
✓ ✓* ✓ ✓ ✓ ✓
Voice + Video + Screen
Sharing + Virtual Background
✓ NA NA ✓ NA NA
t655
Voice + Video
✓ ✓ ✓ ✓ ✓ ✓
Voice + Video + Virtual
Background
✓ NA NA ✓ NA NA
Voice + Video + Screen
Sharing
✓ ✓* ✓ ✓ ✓ ✓
Voice + Video + Screen
Sharing + Virtual Background
✓ NA NA ✓ NA NA
t740
Voice + Video
✓ ✓ ✓ ✓ ✓ ✓
Voice + Video + Virtual
Background
✓ NA NA ✓ NA NA
Voice + Video + Screen
Sharing
✓ ✓* ✓ ✓ ✓ ✓
Voice + Video + Screen
Sharing + Virtual Background
✓ NA NA ✓ NA NA
* The UC performance is tested with Citrix “For actively changing regions” setting in the “Use video codec for compression” section, and
with HP TrueGraphics feature enabled. More information can be found here: https://docs.citrix.com/en-us/citrix-virtual-apps-desktops/
policies/reference/ica-policy-settings/graphics-policy-settings.html.
© Copyright 2024. HP Development Company, LP.

44
Technical Whitepaper | Optimizing video conferencing experiences in VDI with HP Thin Clients
ThinPro 8.0
Desktop Thin Clients are connected to two
2K monitors; Mobile Thin Clients use the
built-in screen and are connected to one
2K monitor.
Citrix VMWare
Zoom
Microsoft
Teams
Cisco
Webex
Zoom
Microsoft
Teams
Cisco
Webex
mt32
Voice + Video
✓ ✓ ✓ ✓ ✓ ✓
Voice + Video + Virtual
Background
✓ NA NA ✓ NA NA
Voice + Video + Screen
Sharing
✓ ✓* ✓ ✓ ✓ ✓
Voice + Video + Screen
Sharing + Virtual Background
✓ NA NA ✓ NA NA
mt440
Voice + Video
✓ ✓ ✓ ✓ ✓ ✓
Voice + Video + Virtual
Background
✓ NA NA ✓ NA NA
Voice + Video + Screen
Sharing
✓ ✓* ✓ ✓ ✓ ✓
Voice + Video + Screen
Sharing + Virtual Background
X NA NA ✓ NA NA
mt645
Voice + Video
✓ ✓ ✓ ✓ ✓ ✓
Voice + Video + Virtual
Background
✓ NA NA ✓ NA NA
Voice + Video + Screen
Sharing
✓ ✓* ✓ ✓ ✓ ✓
Voice + Video + Screen
Sharing + Virtual Background
✓ NA NA ✓ NA NA
* The UC performance is tested with Citrix “For actively changing regions” setting in the “Use video codec for compression” section, and
with HP TrueGraphics feature enabled. More information can be found here: https://docs.citrix.com/en-us/citrix-virtual-apps-desktops/
policies/reference/ica-policy-settings/graphics-policy-settings.html.
44© Copyright 2024. HP Development Company, LP.

Technical Whitepaper | Optimizing video conferencing experiences in VDI with HP Thin Clients
ThinPro 8.1
Desktop Thin Clients are connected to two
2K monitors. Mobile Thin Clients use the
built-in screen and are connected to one
2K monitor.
Citrix VMWare
Zoom
Microsoft
Teams
Cisco
Webex
Zoom
Microsoft
Teams
Cisco
Webex
t430
(4Gb)
Voice
✓ ✓ ✓ ✓ ✓ ✓
Voice + Screen Sharing
X X X ✓ ✓ ✓
Voice + Video
✓ ✓ ✓ ✓ ✓ ✓
Voice + Video + Screen
Sharing
X X X ✓ ✓ ✓
t550
Voice
✓ ✓ ✓ ✓ ✓ ✓
Voice + Screen Sharing
✓ ✓ ✓ ✓ ✓ ✓
Voice + Video
✓ ✓ ✓ ✓ ✓ ✓
Voice + Video + Screen
Sharing
✓ ✓ ✓ ✓ ✓ ✓
45© Copyright 2024. HP Development Company, LP.

ThinPro 8.1
Desktop Thin Clients are connected to two
2K monitors. Mobile Thin Clients use the
built-in screen and are connected to one
2K monitor.
Citrix VMWare
Zoom
Microsoft
Teams
Cisco
Webex
Zoom
Microsoft
Teams
Cisco
Webex
t638
Voice
✓ ✓ ✓ ✓ ✓ ✓
Voice + Screen Sharing
✓ ✓ ✓ ✓ ✓ ✓
Voice + Video
✓ ✓ ✓ ✓ ✓ ✓
Voice + Video + Screen
Sharing
✓ ✓ ✓ ✓ ✓ ✓
t655
Voice
✓ ✓ ✓ ✓ ✓ ✓
Voice + Screen Sharing
✓ ✓ ✓ ✓ ✓ ✓
Voice + Video
✓ ✓ ✓ ✓ ✓ ✓
Voice + Video + Screen
Sharing
✓ ✓ ✓ ✓ ✓ ✓
t755
Voice
✓ ✓ ✓ ✓ ✓ ✓
Voice + Screen Sharing
✓ ✓ ✓ ✓ ✓ ✓
Voice + Video
✓ ✓ ✓ ✓ ✓ ✓
Voice + Video + Screen
Sharing
✓ ✓ ✓ ✓ ✓ ✓
Technical Whitepaper | Optimizing video conferencing experiences in VDI with HP Thin Clients
46© Copyright 2024. HP Development Company, LP.

Technical Whitepaper | Optimizing video conferencing experiences in VDI with HP Thin Clients
ThinPro 8.1
Desktop Thin Clients are connected to two
2K monitors. Mobile Thin Clients use the
built-in screen and are connected to one
2K monitor.
Citrix VMWare
Zoom
Microsoft
Teams
Cisco
Webex
Zoom
Microsoft
Teams
Cisco
Webex
mt32
Voice
✓ ✓ ✓ ✓ ✓ ✓
Voice + Screen Sharing
✓ ✓ ✓ ✓ ✓ ✓
Voice + Video
✓ ✓ ✓ ✓ ✓ ✓
Voice + Video + Screen
Sharing
✓ ✓ ✓ ✓ ✓ ✓
mt440
Voice
✓ ✓ ✓ ✓ ✓ ✓
Voice + Screen Sharing
✓ X ✓ ✓ ✓ ✓
Voice + Video
✓ ✓ ✓ ✓ ✓ ✓
Voice + Video + Screen
Sharing
✓ X ✓ ✓ ✓ ✓
mt645
Voice
✓ ✓ ✓ ✓ ✓ ✓
Voice + Screen Sharing
✓ ✓ ✓ ✓ ✓ ✓
Voice + Video
✓ ✓ ✓ ✓ ✓ ✓
Voice + Video + Screen
Sharing
✓ ✓ ✓ ✓ ✓ ✓
47© Copyright 2024. HP Development Company, LP.

48
Technical Whitepaper | Optimizing video conferencing experiences in VDI with HP Thin Clients
Windows IoT LTSC
Desktop Thin Clients are connected to two
2K monitors. Mobile Thin Clients use the
built-in screen and are connected to one
2K monitor.
Citrix VMWare AVD
Zoom
Microsoft
Teams
Zoom
Microsoft
Teams
Zoom
Microsoft
Teams
t430
(4Gb)
Voice + Video
✓ X ✓ X ✓ ✓
Voice + Video + Virtual
Background
✓ X ✓ X ✓ ✓
Voice + Video + Screen
Sharing
✓ X ✓ X ✓ X
Voice + Video + Screen
Sharing + Virtual Background
✓ X ✓ X ✓ X
t550
Voice + Video
✓ ✓ ✓ ✓ ✓ ✓
Voice + Video + Virtual
Background
✓ ✓ ✓ ✓ ✓ ✓
Voice + Video + Screen
Sharing
✓ ✓ ✓ ✓ ✓ ✓
Voice + Video + Screen
Sharing + Virtual Background
✓ ✓ ✓ ✓ ✓ ✓
© Copyright 2024. HP Development Company, LP.

49
Technical Whitepaper | Optimizing video conferencing experiences in VDI with HP Thin Clients
Windows IoT LTSC
Desktop Thin Clients are connected to two
2K monitors. Mobile Thin Clients use the
built-in screen and are connected to one
2K monitor.
Citrix VMWare AVD
Zoom
Microsoft
Teams
Zoom
Microsoft
Teams
Zoom
Microsoft
Teams
t638
Voice + Video
✓ ✓ ✓ ✓ ✓ ✓
Voice + Video + Virtual
Background
✓ ✓ ✓ ✓ ✓ ✓
Voice + Video + Screen
Sharing
✓ ✓ ✓ ✓ ✓ ✓
Voice + Video + Screen
Sharing + Virtual Background
✓ ✓ ✓ ✓ ✓ ✓
t655
Voice + Video
✓ ✓ ✓ ✓ ✓ ✓
Voice + Video + Virtual
Background
✓ ✓ ✓ ✓ ✓ ✓
Voice + Video + Screen
Sharing
✓ ✓ ✓ ✓ ✓ ✓
Voice + Video + Screen
Sharing + Virtual Background
✓ ✓ ✓ ✓ ✓ ✓
t740
Voice + Video
✓ ✓ ✓ ✓ ✓ ✓
Voice + Video + Virtual
Background
✓ ✓ ✓ ✓ ✓ ✓
Voice + Video + Screen
Sharing
✓ ✓ ✓ ✓ ✓ ✓
Voice + Video + Screen
Sharing + Virtual Background
✓ ✓ ✓ ✓ ✓ ✓
© Copyright 2024. HP Development Company, LP.

50
© Copyright 2024 HP Development Company, L.P. The information contained herein is subject to change without notice. The only warranties for HP products and services are set forth in the express
warranty statements accompanying such products and services. Nothing herein should be construed as constituting an additional warranty. HP shall not be liable for technical or editorial errors or
omissions contained herein.
Microsoft and Windows are trademarks of the Microsoft group of companies. All other trademarks are the property of their respective owners.
c06541007, July 2024
Technical Whitepaper | Optimizing video conferencing experiences in VDI with HP Thin Clients
Windows IoT LTSC
Desktop Thin Clients are connected to two
2K monitors. Mobile Thin Clients use the
built-in screen and are connected to one
2K monitor.
Citrix VMWare AVD
Zoom
Microsoft
Teams
Zoom
Microsoft
Teams
Zoom
Microsoft
Teams
mt32
Voice + Video
✓ ✓ ✓ ✓ ✓ ✓
Voice + Video + Virtual
Background
✓ ✓ ✓ ✓ ✓ ✓
Voice + Video + Screen
Sharing
✓ ✓ ✓ ✓ ✓ ✓
Voice + Video + Screen
Sharing + Virtual Background
✓ ✓ ✓ ✓ ✓ ✓
mt440
Voice + Video
✓ ✓ ✓ ✓ ✓ ✓
Voice + Video + Virtual
Background
✓ ✓ ✓ ✓ ✓ ✓
Voice + Video + Screen
Sharing
✓ X ✓ ✓ ✓ ✓
Voice + Video + Screen
Sharing + Virtual Background
✓ X ✓ ✓ ✓ X
mt645
Voice + Video
✓ ✓ ✓ ✓ ✓ ✓
Voice + Video + Virtual
Background
✓ ✓ ✓ ✓ ✓ ✓
Voice + Video + Screen
Sharing
✓ ✓ ✓ ✓ ✓ ✓
Voice + Video + Screen
Sharing + Virtual Background
✓ ✓ ✓ ✓ ✓ ✓
© Copyright 2024. HP Development Company, LP.
