
Recruiting Search for Jobs and Apply: External Candidate
1 | Page
Document Revised on 10/26/2022
Current state employees with an OR number, apply for jobs by logging into
their Workday worker account and searching “Find Jobs.”
Step 1: View the State of Oregon Jobs page by going to https://www.oregon.gov/jobs/Pages/index.aspx .
Under Careers with the state, select Look for jobs – external applicants.
Step 2: There are multiple ways to search for jobs. Use the search bar at the top of the page (1), use the
filter parameters listed below the search bar (2), or scroll through the postings list (3). Click on the X to
remove a filter or click Clear All to remove all of them.
Hint: Use the Remote Type filter to find options:
• Fully Remote Work
• Fully Remote Work Optional
• Hybrid Work
• Hybrid Work Optional
• Fully Remote or Hybrid Work Optional
• Mobile
Remote Work Type Definitions
Search for Jobs and Apply: External Candidate
This job aid provides step-by-step instructions on how to search for and apply to a position as
an external candidate.

Recruiting Search for Jobs and Apply: External Candidate
2 | Page
Document Revised on 10/26/2022
Step 3: To view the job posting details, click on the job posting title (1). This will open a preview of the job
posting for you to review (2). Tip: The left side box will display the job postings while the right will display
the preview of the selected job posting.
Step 4: Click Apply when you identify a position you’d like to apply to. Tip: If you click the box with the
arrow next to the job posting title, this will open a new browser tab. When you are done viewing the job
posting and submitting your application you can close the second window and resume searching from
where you left off.

Recruiting Search for Jobs and Apply: External Candidate
3 | Page
Document Revised on 10/26/2022
Step 5: The Start Your Application box will populate on your screen. Select how you will be completing
your application: Autofill with Resume, Apply Manually, Use My Last Application.
Step 6: The system will prompt you to Sign In or Create Account. If you do not already have a Workday
account, click Create Account and follow the steps to create an account.
Current state employees must apply to state jobs through their Workday
worker account using their OR number.
An agency may un-post a job, update the posting, and post it again. If this
happens while your application is in the Draft stage, you will not be able to
submit your application. You must start a new application.

Recruiting Search for Jobs and Apply: External Candidate
4 | Page
Document Revised on 10/26/2022
Step 7: If you selected Auto Fill with Resume, the Autofill with Resume screen will appear. Click Select
Files to upload your resume or curriculum vitae (CV) or drag and Drop the file.
If you selected Apply Manually, the My Information screen will appear. Enter your information.
Click Save and Continue.
If you do not have a resume or CV, click Save and Continue to manually
complete your application. You will need to manually complete the following
steps; they will not pre-populate.
Step 8: Information from your resume or CV will populate into the fields on the My Information screen.
Insert information into any remaining fields. A red asterisk notates required fields (*).
Click Save and Continue.
Add your correct County under the address field and avoid entering your
Country.

Recruiting Search for Jobs and Apply: External Candidate
5 | Page
Document Revised on 10/26/2022
Step 9: On the My Experience screen, the experience from your resume or CV will pre-populate. You will
want to review this information for accuracy. Click Add to manually add the information in each field. You
can also upload additional supporting documents, such as a cover letter, in the Resume/CV field near the
bottom of the screen. You can add one or multiple documents. Click Save and Continue.
Step 10: On the Application Questions screen, questions notated by a red asterisk * are required and
must be answered. Click Save and Continue.
Click Save and Continue early and often to ensure you do not lose your work.
For extremely lengthy responses, consider typing your responses elsewhere
and using copy and paste to populate the response fields.

Recruiting Search for Jobs and Apply: External Candidate
6 | Page
Document Revised on 10/26/2022
Step 11: Read the Voluntary Disclosures information. Questions notated by a red asterisk (*) are
required. Review the Terms and Conditions and click the checkbox. Click Save and Continue.
Step 12: Review the application. You can utilize the Back button to review any previous screens and the
Save and Continue button to move forward. When you are ready to submit, click Submit.
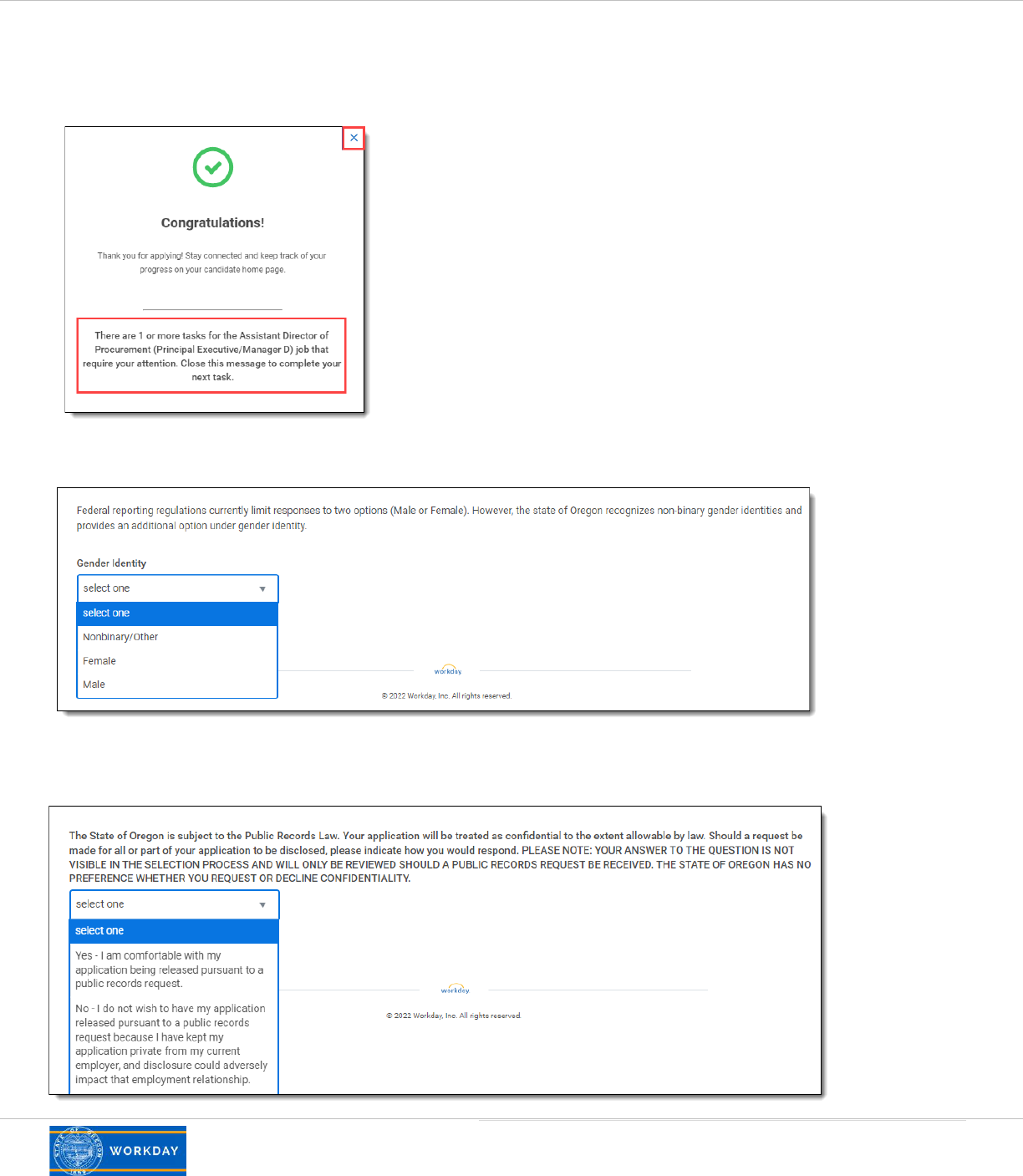
Recruiting Search for Jobs and Apply: External Candidate
7 | Page
Document Revised on 10/26/2022
Step 13: You will receive a Congratulations notification that your application has been successfully
submitted, and that there are additional tasks that require your attention. Click the X to close the
message. The additional tasks must be submitted in order for you to have a complete application.
Step 14: When you close the Congratulation message, an additional task will be on your screen to
complete. Please review the question, select your answer, and click OK.
Step 15: Once you close the Thank you! Message again, another additional task will be on your screen to
complete. Please review the question, select your answer, and click OK.

Recruiting Search for Jobs and Apply: External Candidate
8 | Page
Document Revised on 10/26/2022
Step 16: When all tasks are completed, your Candidate Home will reflect To Do tasks as zero (0).
Once the job posting closes, you will no longer have access to view it. Click
on the job title in the My Application section to save a copy for reference if
you’d like to be able to refer back to the posting and contact information.
Click on the ellipsis under Action to take actions on your unsubmitted and submitted Active applications.
If you withdraw your application with the intent of updating and reapplying,
take note of the application deadline date. You will not be able to reapply if
the deadline has passed.

Recruiting Search for Jobs and Apply: External Candidate
9 | Page
Document Revised on 10/26/2022
Step 1: Once a Recruiter verifies that points have not already been awarded, or that you are requesting a
change in the number of points – the following task will appear on your candidate home page, under My
Tasks. To complete the task, click Start.
Step 2: In the drop down, indicate the number of percentage points you are requesting (1). Drag and drop
your supporting documents or use the Select Files button to attach the required documents (as indicated
in the task) (2).
The Indicate U.S. Veteran Status task will move to your Completed tab.
Veterans requesting Veteran’s Preference Points
If you requested Veterans’ Preference Points for the first time or requested a change in the
number of points – you will receive the additional task below. This task is not immediately
assigned to you and will only come up if initiated by the Recruiter.
This is what your screen
will look like when you
have added the
document. Click OK.
