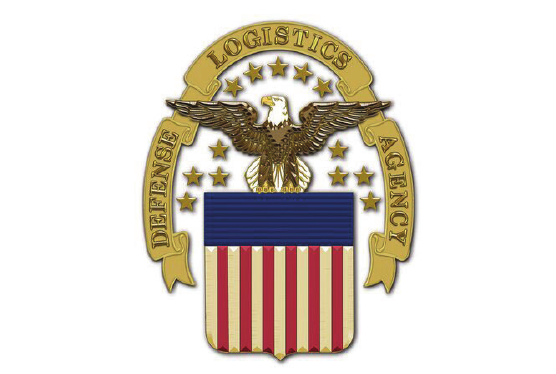
JCP Portal User Guide-External DLA
Joint Certification Program
Operations Support Solution
External Portal
User Guide
Prepared by: New River Systems, Inc.
4/06/2023
Ve
rsion 1.2

JCP Portal User Guide-External DLA
Page 1 of 91
1.0 Document Information
1.1 Revision History
V
ersion Author Date Changes
1.0 Kelly Conboy 2/1/2023 Initial Draft
1.1 Jeanne Brown 2/10/2023 Quality Check
1.1 Kelly Conboy 2/23/2023 Updates made per QC recommendations
1.1 Kelly Conboy 3/172023 Updates per approved CR
1.2 Kelly Conboy 4/4/2023 Updates after UAT
1.2 Kelly Conboy 4/5/2023 After internal review
1.2 Kelly Conboy 4/6/2023
Updated Signature page screenshots and
wording for JCP and DEV applications
1.2 Document Specifics
Item Details
Document Author(s)
Contact Information
¾
1.3 Disclosure Information
This document is for Defense Logistics Agency use only and contains proprietary information. Use or disclosure of
this document outside of Team New River Systems is strictly prohibited without written permission. © 2023 New River
Systems, Inc. All rights reserved.
JCP Portal User Guide-External DLA
Page 2 of 91
Contents
1.0 Document Information .................................................................................................................. 1
1.1 Revision History ......................................................................................................................................1
1.2 Document Specifics ................................................................................................................................1
1.3 Disclosure Information ...........................................................................................................................1
2.0 Introduction .................................................................................................................................. 3
2.1 Scope .....................................................................................................................................................3
2.2 Assumptions ...........................................................................................................................................3
3.0 User Registration into the JCP Portal ............................................................................................. 4
4.0 Help .............................................................................................................................................. 7
5.0 Profile ........................................................................................................................................... 8
6.0 Logging into the JCP Portal .......................................................................................................... 10
7.0 Joining an Organization ............................................................................................................... 13
7.1 Request to Join an Organization ............................................................................................................ 14
7.2 Create New Organization ...................................................................................................................... 16
8.0 Dashboard .................................................................................................................................. 18
9.0 Organization Details from Organization Details link on Dashboard page. ..................................... 19
10.0 JCP Application ......................................................................................................................... 20
10.1 JCP Certification Application – New Draft ........................................................................................... 20
10.1.1. U.S. Organization JCP Application ............................................................................................................................. 21
10.1.2. Canada Organization JCP Application ....................................................................................................................... 36
10.2 JCP Application – Update Draft (U.S. and Canada) .............................................................................. 49
10.3 JCP Application – Delete Draft (U.S. and Canada) ............................................................................... 50
11.0 DLA Enhanced Validation Request Application .......................................................................... 51
11.1 DLA Enhanced Request – New Draft ................................................................................................... 51
11.1.1. U.S. Organization DLA Enhancement Request Application ....................................................................................... 51
11.1.2. Canada Organization DLA Enhancement Request Application ................................................................................. 62
11.2 DLA Enhanced Validation Request – Update Draft (U.S. and Canada) .................................................. 73
11.3 DLA Enhanced Validation Request – Delete Draft (U.S. and Canada) ................................................... 74
12.0 JCP and DEV Application – Feedback ......................................................................................... 75
13.0 View In Progress or Completed Applications ............................................................................. 76
14.0 Organization Search ................................................................................................................. 80
15.0 Organization Users ................................................................................................................... 81
15.1 Requests to Join Organization ............................................................................................................ 82
15.2 Approved Users ................................................................................................................................. 84
16.0 Appendices .............................................................................................................................. 85
16.1 Appendix A: Quick Start Guide for Updating an Entity Registration ..................................................... 85
16.2 Appendix B: How to Find Your IP and MAC Address ............................................................................ 86
16.1 Appendix C: Two-Factor Authentication Setup ................................................................................... 87

JCP Portal User Guide-External DLA
Page 3 of 91
2.0 Introduction
The purpose of this document is to provide end user instructions for the JCP External Portal.
Portal URL:
https://www.public.dacs.dla.mil/jcp/ext
2.1 Scope
The scope for the JCP External Portal User document is as follows:
x User Registration
x User Help
x User Profile
x Logging into the Portal
x Joining an Organization
x Dashboard
x Organization Details
x JCP Application
x DLA Enhanced Validation Application
x JCP and DEV Application - Feedback
x Viewing In-Progress and Completed Applications
x Organization Search
x Organization Users
2.2 Assumptions
The following assumptions apply to the JCP Portal.
x The user has browser software to access the JCP Portal.
x The user has Google Authenticator set up on their phone (directions in Appendix C
)
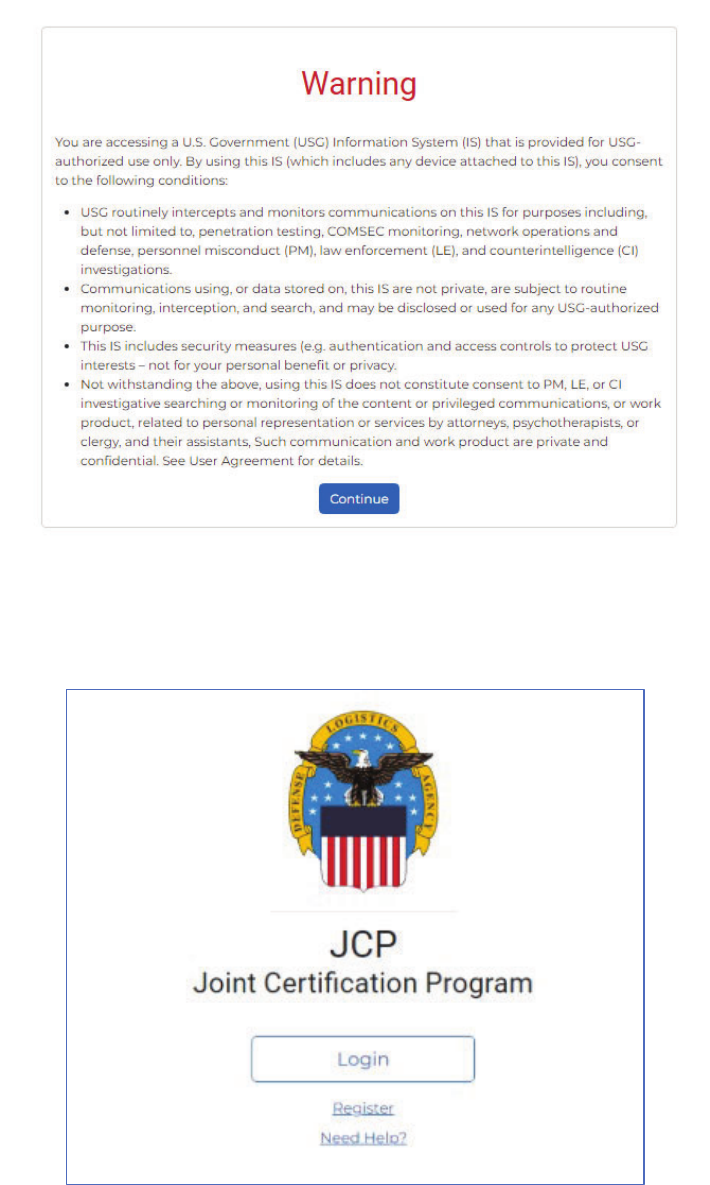
JCP Portal User Guide-External DLA
Page 4 of 91
3.0 User Registration into the JCP Portal
When the user accesses the JCP External Portal, a Warning message appears. To move onto the Login page, click
the Continue button.
JCP Portal Warning Page
When the user is on the Login page, click the Registration link below the Login button to go to the Registration
page.
JCP Access Page

JCP Portal User Guide-External DLA
Page 5 of 91
Register – User Name and Password page – for use by users that do NOT possess a government Common Access
Card (CAC).
x All fields must be filled in.
¾ User Name - Enter your Username as firstname.lastname (ex: michael.gordon, sarah.jones ).
¾ Enter your password:
must be 12 characters long and must contain at least:
o 1 lowercase letter
o 1 uppercase letter
o 1 number
o 1 special character.
¾ You must type your password into the Password as well as the Confirm Password fields.
¾ Once all fields are filled in, click the Register button to create the new account.
Registration – User Name and Password Page

JCP Portal User Guide-External DLA
Page 6 of 91
Register – CAC page:
x All fields must be filled in.
¾ EDIPI - Enter the 10-digit ID on the back of your CAC.
¾ User Name - Enter your Username as firstname.lastname (ex: michael.gordon, sarah.jones ).
¾ Once all fields are filled in, click the Register button to create the new account.
Registration – CAC Page

JCP Portal User Guide-External DLA
Page 7 of 91
4.0 Help
In the header of a main page, such as the Dashboard, next to the Profile link, is a Help icon that is clicked to
display a Need Help? pop-up.
Help Pop-up
The items available in the pop-up are:
x General Assistance email address: jcp-admin@dla.mil
x Link to SAM.gov: https://sam.gov/
x Link to Quick Start Guide for updating SAM PDF that is downloadable. See Appendix A for guide contents.
x Link to Questions about CAGE Info: https://cage.dla.mil/Info/about
x Link to How to Find Your IP and MAC Address.pdf document. See Appendix B for contents.
x Link to JCP System User guide (this document).

JCP Portal User Guide-External DLA
Page 8 of 91
5.0 Profile
In the header of a main page, such as the Dashboard, next to the Help and Logout links, is the Profile link.
To update your Profile information (First Name, Last name, Email, or Telephone), make a change in any or all the
form fields and save by clicking the Save button.
User Profile Page
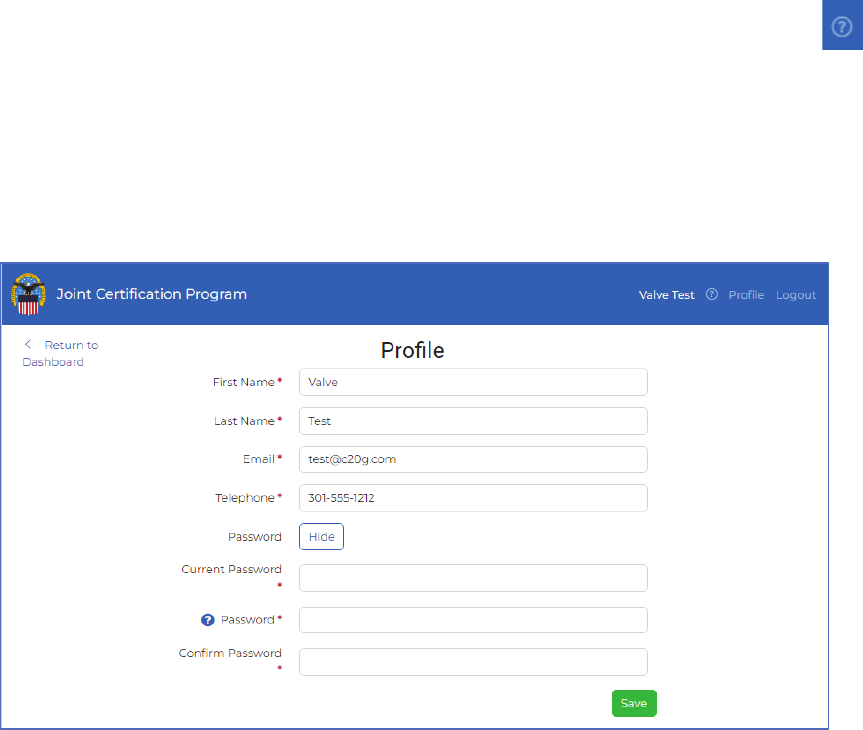
JCP Portal User Guide-External DLA
Page 9 of 91
To reset your password, click the Reset Password button. Key in the current password into the Current Password
field, then key in your new password into the Password and Confirm Password fields and click the Save button.
Note: Clicking the Hide button will remove the password fields from the Profile page.
Important: Your password MUST follow the following naming convention: This info is available when the icon is
hovered over by your mouse.
x at least 12 characters
x at least 1 upper case letter
x at least 1 lower case letter
x at least 1 number
x at least 1 special character
User Profile Page - Password Reset

JCP Portal User Guide-External DLA
Page 10 of 91
6.0 Logging into the JCP Portal
To Log into the JCP External Portal you must click the Continue button on the USG Warning page.
JCP Portal Warning Page
Then you must click the Login button. You will be prompted for your CAC certificate.
JCP Access Page

JCP Portal User Guide-External DLA
Page 11 of 91
If you have a CAC, click on the CAC certificate, and click the OK button. You will be taken to the Dashboard page.
If you do not possess a CAC, click the Cancel button.
CAC Certificate on Login Page
Key in your User name and Password and click the Sign In Button.
JCP Portal Login Page

JCP Portal User Guide-External DLA
Page 12 of 91
Get the code from your Authenticator on your phone and key it into the Authentication Code box (see instructions
in Appendix C
for setting up two-factor authentication). Once you key in your Authentication Code, click the Verify
button. You will be taken to the Dashboard page. Be aware that the Authenticate Code changes every minute.
JCP Portal Login - Authentication Code Page

JCP Portal User Guide-External DLA
Page 13 of 91
7.0 Joining an Organization
If you have just registered with the JCP Portal, you won’t be initially attached to any organization. Upon first login
after registration, you will see a Dashboard page display similar to the screenshot below. The Organization Details
on the left, top side state No Linked Organization.
In the Actions drop-down are two options:
x Request to Join an Organization
x Create New Organization

JCP Portal User Guide-External DLA
Page 14 of 91
7.1 Request to Join an Organization
To request to join an existing organization, click the Actions drop-down and choose Request to Join an
Organization. The Request to Join an Organization pop-up appears. Search for an existing organization that you
would like to join by filling in search criteria into one of the fields and clicking the Search button. You can search by
CAGE Code, UEI, Legal Name, Zip/Postal Code, State/Province, or Contact Phone.
A list of search results should appear with a radio button next to each organization.
Click the radio button for the organization you want to join and click the Select button in the lower-right.
NOTE: If you do NOT select an organization and click the Select button, an error message will display at the bottom
right of the page and the pop-up will remain.
Request to Join an Organization Pop-Up

JCP Portal User Guide-External DLA
Page 15 of 91
You will be taken back to the Dashboard page and will see that in the upper left side of the page Requested
Organization appears with Legal Business Name and CAGE Code, and a message will appear at the bottom right
of the page stating: Request to join [Legal Name] has been sent. You will not be able to start any applications until
an existing member of the Organization you have requested to join approves your request.
Dashboard after new user completes Organization join request
NOTE: If you are the first user to request to join an organization, a JCP Administrator will approve or deny your
request.
You will receive an email stating whether you were approved or denied, so be sure to have a valid email address in
your user profile.

JCP Portal User Guide-External DLA
Page 16 of 91
7.2 Create New Organization
To create a new organization, from the Actions drop-down in the Dashboard page, click Create New Organization.
The Create New Organization page will appear. Fill in all the necessary information into the form and click the
Submit button. The Dashboard page appears again with a success message at the bottom right of the page stating
Organization [CAGE Code] has been created successfully.
Create New Organization Form
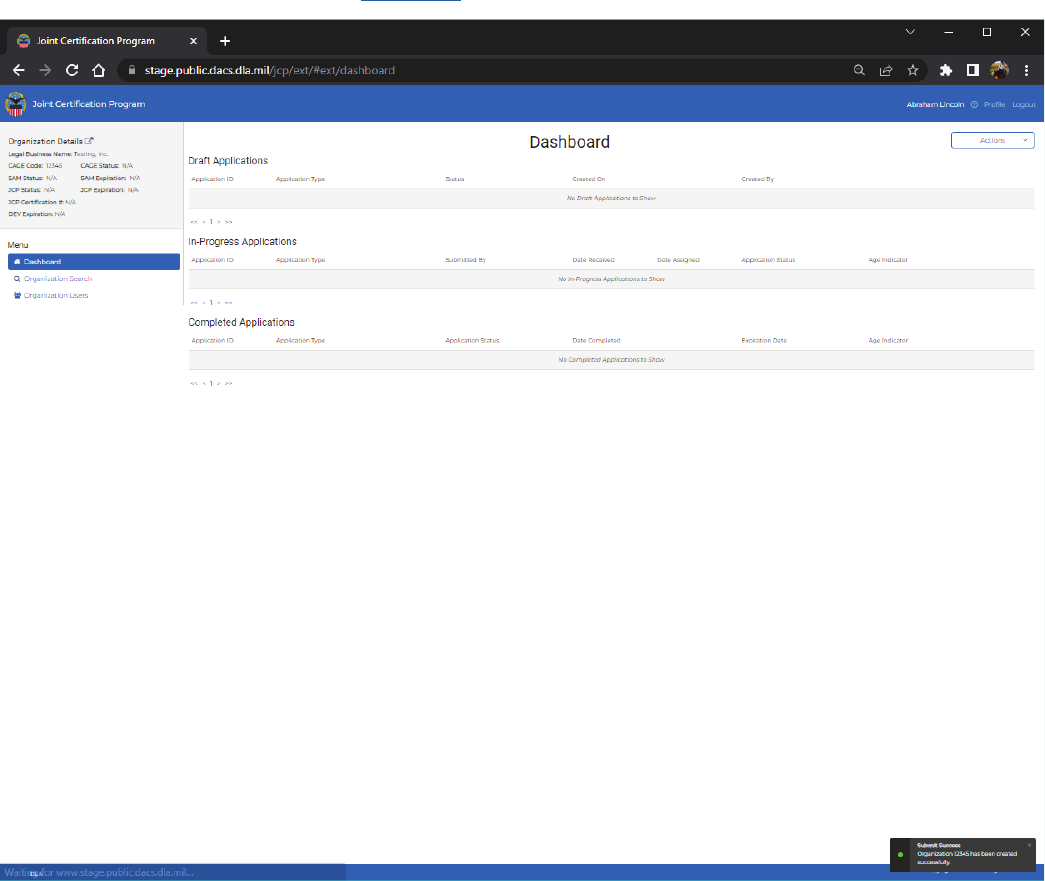
JCP Portal User Guide-External DLA
Page 17 of 91
Notice in the Dashboard page the new Organization Details on top left with your organization’s information. Since
you created the new organization, you can now create a new JCP Certification Request. You will also be able to
approve or deny new user join requests for your organization.
Note: It is best to try to search for an organization first before attempting to create a new organization. You can do
this by requesting to join an existing organization, which allows you to search. If you attempt to create an organization
that already exists, you will see an error message and the transaction will not complete. If that happens, you’ll have to
ask to join the existing organization (see Section 7.1)
Dashboard with successful Organization Creation

JCP Portal User Guide-External DLA
Page 18 of 91
8.0 Dashboard
The Dashboard is the User’s landing page for the JCP Portal. All items available in the Portal can be reached from
this page.
JCP Portal Dashboard Page
The Dashboard page lists the following:
x Organization Details and a link to a full Organization Details page.
x Actions: Create JCP Application and Create DLA Enhanced Validation Application (if the organization does NOT
yet have a JCP number, the only action that will appear in the Actions drop-down will be the Create JCP
Application.
x Draft Applications: Lists any applications that are currently being worked on. Provides ability to delete or edit an
existing draft application.
x In-Progress Applications: Lists any submitted applications that are currently in the review phase – with ability to
view them.
x Completed Applications: Lists any completed or rejected applications with ability to view them.
x Menu tabs for the Dashboard
¾ Dashboard
¾ Organization Search: used to search or Organizations.
¾ Organization Users: used to view all users attached to the user’s Organization.

JCP Portal User Guide-External DLA
Page 19 of 91
9.0 Organization Details from Organization Details link on Dashboard page.
This page provides all details available for the given Organization. Click the Return to Dashboard link to return to the
Dashboard.
JCP Portal Organization Details Page

JCP Portal User Guide-External DLA
Page 20 of 91
10.0 JCP Application
10.1 JCP Certification Application – New Draft
To begin a new JCP Certification Application, from the Dashboard page, click the Actions select box in the top
right corner of the Dashboard page. From the dropdown choose JCP Certification Request. A popup entitled JCP
Certification Request will appear. NOTE: If you already have a JCP Certification, the Actions drop-down will also
include DLA Enhanced Validation Request as an option.
Actions drop-down
The only item that is editable is the No/Yes Question at the top of the pop-up asking Is all information for CAGE and
SAM below accurate?
If No is selected and you click Submit – you will be given the message: You cannot proceed if CAGE/SAM
information is not accurate. You will not be able to proceed with the application at this point. Click the X in top right
of the pop-up or Cancel to close the pop-up.
If Yes is selected and you click Submit – the pop-up will disappear and the JCP Application Applicant Information
page will appear.
NOTE: CAGE and SAM section headers each has a blue question mark icon. Hover over the icon to get more
information about CAGE and SAM.

JCP Portal User Guide-External DLA
Page 21 of 91
10.1.1. U.S. Organization JCP Application
U.S. Dashboard Actions

JCP Portal User Guide-External DLA
Page 22 of 91
U.S. JCP Certification Request Pop-up
All items in the Applicant Information page marked with a red * (asterisk) must be answered.
1. Questions in First Section of The U.S. JCP Application Information Page - this information is pulled into
the Applicant Information page from existing Organization data – nothing to update.
x Do you currently have a JCP Certification? Yes
x Current Expiration Date (if known):
x Certification Number
U.S. JCP Application First Section Questions (always read only)

JCP Portal User Guide-External DLA
Page 23 of 91
2. Questions in Second Section of The U.S. JCP Application Information Page - all but the Type of
Submission are pulled into the Applicant Information page from existing Organization data:
x Physical Address
x Subsidiary (if applicable)
x Company CAGE Code
x Are you registered in SAM (System for Award Management) (No/Yes)?
x Current Expiration Date (if known)
x Type of Submission (mark one) *
¾ Initial Submission
¾ Renewal (removed 5-Year – waiting for approval on this)
¾ Revision
U.S. JCP Application Second Section Questions

JCP Portal User Guide-External DLA
Page 24 of 91
3. Questions in Data Custodian (Third) Section of the U.S. JCP Application Information Page
x Name of Data Custodian* (First and Last name)
x Telephone Number (Direct Line) * (auto-formatted – just type in phone without dashes).
x Title* (Data Custodian Title)
x Email Address* (Data Custodian’s email address)
x What is the IP address of the computer used by the Primary Data Custodian? *
Hover over the blue question mark icon for help.
x What is the MAC address of the computer used by the Primary Data Custodian? *
Hover over the blue question mark icon for help.
x What is the physical address of this computer? *
x Do you have a server to store DoD export controlled technical information? *
- If No is clicked, continue to the next question.
- If Yes is clicked, an additional question appears that must be completed:
o If yes, what is the MAC address? *
x Is the designated Data Custodian, (i.e., the person responsible for downloading DoD export-controlled technical
data from and protecting it from unauthorized dissemination) also the company's signatory and authorized
company representative on this application? *
x Add Alternate Data Custodian – if this is clicked, a new set of questions is displayed.
U.S. JCP Application Data Custodian (Third) Section Questions

JCP Portal User Guide-External DLA
Page 25 of 91
Add Alternate Data Custodian in U.S. JCP Application
U.S. JCP Application Alternate Data Custodian (Third) Section Questions
x Name of Data Custodian (Alternate)* (First and Last name)
x Telephone Number (Alternate, Direct Line) * (auto-formatted – just type in phone without dashes).
x Title (Alternate) * (Data Custodian Title)
x Email Address* (Data Custodian’s email address)
x What is the IP address of the computer used by the Alternate Data Custodian? *
x What is the MAC address of the computer used by the Alternate Data Custodian? *
x What is the physical address of this computer? *
Note: To close the Alternate Data Custodian section, click the X in far-right Alternate Data Custodian Header bar.

JCP Portal User Guide-External DLA
Page 26 of 91
4. Questions in Fourth Section of The U.S. JCP Application Information Page
x Are you a Prime Contractor or a Sub-Contractor? * You must select one of the following items:
¾ Prime Contractor
¾ Sub-Contractor
¾ Neither
x Describe what you do? * Hover over icon to get link to US Relevant Business Activity guide.
x Describe what types(s) of items/materials/products or services you provide? What are the NAICS (North American
Industry Classification System) or associated FSC (Federal Supply Class) codes of these products?*
x If you are a non-manufacturer, provide the CAGEs and company name(s) of the manufacturer(s) that produce your
product
x Click Search to search for a CAGE and a pop-up will appear where you can search for an organization. If you get
a result, click the checkbox next to the organization you want to add and click the Select button, otherwise click
Cancel - either will close the pop-up.
CAGE Search Pop-up in U.S. JCP Application Applicant Information Page

JCP Portal User Guide-External DLA
Page 27 of 91
x If you don’t want to Search, click the +Add Manual Row button and type in the Company Name and CAGE
Code. If you want to remove a row – click the red trash can icon and the row will be removed.
Added CAGE Codes Section in U.S. JCP Application Applicant Information Page

JCP Portal User Guide-External DLA
Page 28 of 91
x Is your equipment/material/service related to the United States Munitions List (USML) or Commerce Control List
(CCL)? *
x Are you registered with Directorate of Defense Trade Controls (DDTC)? *
x Do you possess a U.S. Export Control License(s)? Provide proof of license. *
x State your legitimate business purpose for Unclassified Export Controlled Technical Information access. *
U.S. JCP Application Fourth Section Questions (Screenshot 1 of 2)

JCP Portal User Guide-External DLA
Page 29 of 91
x Do you require access to a specific system to access this information? *
- If No is clicked, continue to the next question.
- If Yes is clicked, an additional question appears that must be completed:
x If so, name the specific system (select all that apply)
¾ DoD
¾ SAM
¾ DLA/DIBBS
¾ Conference Attendee
Note: DoD, SAM, and Conference Attendance can be selected together.
x DLA/DIBBS can only be selected individually.
- If DLA/DIBBS is selected, the following question is displayed:
x Are you registered with DIBBS *
- If No is clicked, continue to the next question.
- If Yes is clicked, an additional question appears that must be completed:
o DIBBS Registration # *
x Indicate the government agency or 3rd party requiring you obtain JCP certification. Include the Point of Contact
Information. If you do not have a current Point of Contact for certification, you should indicate this. *
x DoD Export-controlled technical data is both "controlled technical information" and "covered defense information"
as those terms are defined in DFARS clauses 252.204-7008, 252.204-7009, and 252.204-7012. Is your company
in full compliance with the terms of these clauses? *
x Does your company have a U.S. National Institute of Standards and Technology (NIST) Special Publication (SP)
800-711 cybersecurity assessment documented on the Supplier Performance Risk System (SPRS) at
https://www.sprs.csd.disa.mil/ in accordance with DFARS Case 2019-D041? *
U.S. JCP Application Fourth Section Questions (Screenshot 2 of 2)

JCP Portal User Guide-External DLA
Page 30 of 91
5. Questions in Final (Fifth) Section of The U.S. JCP Application Information Page
x Are you a citizen or a person admitted lawfully for permanent residence into the United States? *
x Name of the individual who can obligate the company to a legally binding contract. *
x Title of the individual who can obligate the company to a legally binding contract. *
Click the Save button to save your entries for the Applicant Information page so that you can return to this draft JCP
application at a later time.
Click the Next button to move to the Attachments page of the JCP Application.
Click the Submit button if you have completed the Attachments and Sign and Submit pages. If you click Submit
and you have not completed everything, you will receive an error message letting you know what needs to be fixed to
successfully submit your JCP Application.
U.S. JCP Application Final (Fifth) Section Questions

JCP Portal User Guide-External DLA
Page 31 of 91
6. U.S. JCP Application Attachments
For United States JCP Applications, the required Attachments are:
x Proof of Legitimate Business (Secretary of State)
x Introduction to Proper Handling Training Certificate
U.S. JCP Application Attachments Page
To attach a required file, click the Attach File button next to the name of the required document in the Attachments
page of the JCP Application. You will be prompted to find your document via Windows Explorer where you will find
and choose your document and click Open.
To attach additional attachments:
x Click in the Click or Drag/Drop to add files box, choose the file via Windows Explorer and click Open.
or
x Find a document on your computer and drag it to this box and drop it in
NOTE: If you do not attach the required documents, you cannot navigate to the next tab in the application. The
names of the required documents will be automatically renamed once uploaded into the application.

JCP Portal User Guide-External DLA
Page 32 of 91
In both cases, a pop-up will appear asking you to select a Document Type:
Available document types:
x DD Form 2345
x Export Control License
x DDTC Registration Letter
x DLA Questionnaire
x TSC Results
x Other
U.S. JCP Application Document Type Select Box Pop-up

JCP Portal User Guide-External DLA
Page 33 of 91
Once the Document Type is chosen, click the Submit button. Clicking the Cancel button will keep the document
from being uploaded.
x The red trashcan icon can be clicked for a particular uploaded document to remove it from the Draft JCP
Application.
x The name of the document or the blue down arrow can be clicked to download the uploaded document from
the JCP Application.
Additional Attachments Section of the U.S. JCP Application Attachments Page
Click the Next button to move to the Sign and Submit page of the JCP Application.
Click the Submit button if you have completed the Attachments and Sign and Submit pages. If you click Submit
and you have not completed everything, you will receive an error message letting you know what needs to be fixed to
successfully submit your JCP Application.

JCP Portal User Guide-External DLA
Page 34 of 91
7. U.S. JCP Application Sign and Submit
The check box must be clicked so that it appears as a check mark .
After acknowledgement check, enter legal name below (First, Middle Initial, Last)* field must be populated
with the user’s name.
Click the Save button to save your entries for the Applicant Information page so that you can return to this draft JCP
application at a later time.
Click the Previous button to move to the Attachments page of the JCP Application.
U.S. JCP Application Sign and Submit Page

JCP Portal User Guide-External DLA
Page 35 of 91
Click the Submit button if you have completed the Applicant Information page, Attachments, and Sign and
Submit pages. If you click Submit and you have not completed everything, you will receive an error message letting
you know what needs to be fixed to successfully submit your JCP Application. If you have completed everything,
after you click the Submit button, you will receive a message on the bottom of the screen that you have successfully
submitted and will be returned to the Dashboard.
U.S. Dashboard with Successful Submission message

JCP Portal User Guide-External DLA
Page 36 of 91
10.1.2. Canada Organization JCP Application
Dashboard Actions
Canada JCP Certification Request Pop-up

JCP Portal User Guide-External DLA
Page 37 of 91
All items in the Applicant Information page marked with a red * (asterisk) must be answered.
1. Questions in first section of the Canada JCP Application Information Page - this information is pulled into
the Applicant Information page from existing Organization data – nothing to update.
x Do you currently have a JCP Certification? Yes
x Current Expiration Date (if known):
x Certification Number
Canada JCP Application First Section Questions (always read only)

JCP Portal User Guide-External DLA
Page 38 of 91
2. Questions in Second Section of The Canada JCP Application Information Page - all but the Type of
Submission are pulled into the Applicant Information page from existing Organization data:
x Physical Address
x Subsidiary (if applicable)
x Company CAGE Code
x Are you registered in SAM (System for Award Management)?
x Current Expiration Date (if known)
x Type of Submission (mark one) *:
¾ Initial Submission
¾ Renewal (removed 5-Year – waiting for approval on this)
¾ Revision
Canada JCP Application Second Section Questions (read only except Type of Submission)

JCP Portal User Guide-External DLA
Page 39 of 91
3. Questions in Data Custodian (Third) Section of The Canada JCP Application Information Page
Initially, the following questions are available in Block 3:
x Name of Data Custodian* (First and Last name)
x Telephone Number (Direct Line) * (auto-formatted – just type in phone without dashes).
x Title * (Data Custodian Title)
x Email Address * (Data Custodian’s email address)
x Is the designated Data Custodian, (i.e., the person responsible for downloading DoD export-controlled technical
data from and protecting it from unauthorized dissemination) also the company's signatory and authorized
company representative on this application? *
x Add Alternate Data Custodian – if this is clicked, a new set of questions is displayed.
Canada JCP Application Data Custodian (Third) Section Questions
Canda JCP Application Alternate Data Custodian Section Questions
x Name of Data Custodian (Alternate) * (First and Last name)
x Telephone Number (Alternate, Direct Line) * (auto-formatted – just type in phone without dashes).
x Title (Alternate) * (Data Custodian Title)
x Email Address * (Data Custodian’s email address)
x What is the IP address of the computer used by the Alternate Data Custodian? *
x What is the MAC address of the computer used by the Alternate Data Custodian? *
x What is the physical address of this computer? *
Note: To close the Alternate Data Custodian section, click the X in far-right Alternate Data Custodian Header bar.
x What is the IP address of the computer used by the Primary Data Custodian? Hover the blue question mark icon
for help. *
x What is the MAC address of the computer used by the Primary Data Custodian? Hover the blue question mark
icon for help. *
x Do you have a server to store DoD` export controlled technical data? *
- If No is clicked, continue to the next question.
- If Yes is clicked, an additional question appears that must be completed:
o If yes, what is the MAC address?

JCP Portal User Guide-External DLA
Page 40 of 91
4. Questions in Fourth Section of The Canada JCP Application Information Page
x Are you a Prime Contractor or a Sub-Contractor? * You must select one of the following items:
¾ Prime Contractor
¾ Sub-Contractor
¾ Neither
x Describe what you do? * Hover over icon to get link to US Relevant Business Activity guide.
x Describe what types(s) of items/materials/products or services you provide? What are the NAICS (North American
Industry Classification System) or associated FSC (Federal Supply Class) codes of these products?*
x Are you registered with the Controlled Goods Program? *
- If No is chosen, move onto the next question.
- If Yes is chosen, a new question is displayed:
x If yes, please provide the registration number. Use your program CG#####. Do not provide your certificate
number. *
x Is your equipment/material/service related to the United States Munitions List (USML) or Commerce Control List
(CCL)? *
Canada JCP Application Data Custodian Fourth Section Questions Page (1 of 2)
x Do you require access to a specific U.S. system to access this information? *
- If No is clicked, continue to the next question.
- If Yes is clicked, an additional question appears that must be completed:
x If so, name the specific system (select all that apply)
¾ DoD
¾ SAM
¾ DLA/DIBBS
¾ Conference Attendee
Note: DoD, SAM, and Conference Attendance can be selected together.
x DLA/DIBBS can only be selected individually.
IMPORTANT: If DLA/DIBBS is chosen, the following questions are added to the Data Custodian section of the
Applicant Information page:
x What is the IP address of the computer used by the Primary Data Custodian? *
x What is the MAC address of the computer used by the Primary Data Custodian? *
x What is the physical address of this computer? *
o Do you have a server to store unclassified export controlled technical information? *
- If No is clicked, continue to the next question.

JCP Portal User Guide-External DLA
Page 41 of 91
- If Yes is clicked, an additional question appears that must be completed:
o If yes, what is the MAC address? *
x Is the designated Data Custodian (person responsible for receiving and disseminating unclassified technical data)
also the company's signatory and authorized company representative on this application?*
x If DLA/DIBBS is chosen, the following questions are added to the Alternate Data Custodian section of the
Applicant Information page:
x What is the IP address of the computer used by the Primary Data Custodian? *
x What is the MAC address of the computer used by the Primary Data Custodian? *
x What is the physical address of this computer? *
x Are you registered with DIBBS *
- If No is clicked, continue to the next question.
- If Yes is clicked, an additional question appears that must be completed:
o DIBBS Registration # *
x Indicate the government agency or 3rd party requiring you obtain JCP certification. Include the Point of Contact
Information. If you do not have a current Point of Contact for certification, you should indicate this.*
x DoD Export-controlled technical data is both "controlled technical information" and "covered defense information"
as those terms are defined in DFARS clauses 252.204-7008, 252.204-7009, and 252.204-7012. Is your company
in full compliance with the terms of these clauses? *
x Does your company have a U.S. National Institute of Standards and Technology (NIST) Special Publication (SP)
800-711 cybersecurity assessment documented on the Supplier Performance Risk System (SPRS) at
https://www.sprs.csd.disa.mil/ in accordance with DFARS Case 2019-D041? *
Canada JCP Application Data Custodian Fourth Section Questions (2 of 2)

JCP Portal User Guide-External DLA
Page 42 of 91
Data Custodian Questions In Canada JCP Application after choosing DLA/DIBBS
Alternate Data Custodian Questions In Canada JCP Application after choosing DLA/DIBBS

JCP Portal User Guide-External DLA
Page 43 of 91
5. Questions in Final (Fight) Section of The Canada JCP Application Information Page
x Are you a citizen or a person admitted lawfully for permanent residence into Canada? *
x Name of the individual who can obligate the company to a legally binding contract. *
x Title of the individual who can obligate the company to a legally binding contract. *
Click the Save button to save your entries for the Applicant Information page so that you can return to this draft JCP
application at a later time.
Click the Next button to move to the Attachments page of the JCP Application.
Click the Submit button if you have completed the Attachments and Sign and Submit pages. If you click Submit
and you have not completed everything, you will receive an error message letting you know what needs to be fixed to
successfully submit your JCP Application.
Canada JCP Application Final (Fifth) Section Questions

JCP Portal User Guide-External DLA
Page 44 of 91
6. Canada JCP Application Attachments Page
For Canada JCP Applications, the required Attachments are:
x Proof of Business: (CRA Business Number)
Provide as attachment *
x CGP Registrants attach CGP Certificate or if not CGP registered Introduction To Proper Handling Training
Certificate *
Canada JCP Application Attachments Page
To attach a required file, click the Attach File button next to the name of the required document in the Attachments
page of the JCP Application. You will be prompted to find your document via Windows Explorer where you will find
and choose your document and click Open.
To attach additional attachments:
x Click in the Click or Drag/Drop to add files box, choose the file via Windows Explorer and click Open.
or
x Find a document on your computer and drag it to this box and drop it in
NOTE: If you do not attach the required documents, you cannot navigate to the next tab in the application. The
names of the required documents will be automatically renamed once uploaded into the application.

JCP Portal User Guide-External DLA
Page 45 of 91
In both cases, a pop-up will appear asking you to select a Document Type:
Available document types:
x DD Form 2345
x Export Control License
x DDTC Registration Letter
x DLA Questionnaire
x TSC Results
x Other
Canada JCP Application Document Type Select Box Pop-up

JCP Portal User Guide-External DLA
Page 46 of 91
Once the Document Type is chosen, click the Submit button. Clicking the Cancel button will keep the document
from being uploaded.
x The red trashcan icon can be clicked for a particular uploaded document to remove it from the Draft JCP
Application.
x The name of the document or the blue down arrow can be clicked to download the uploaded document from
the JCP Application.
Additional Attachments Section of the Canada JCP Application Attachments Page
Click the Next button to move to the Sign and Submit page of the JCP Application.
Click the Submit button if you have completed the Attachments and Sign and Submit pages. If you click Submit
and you have not completed everything, you will receive an error message letting you know what needs to be fixed to
successfully submit your JCP Application.
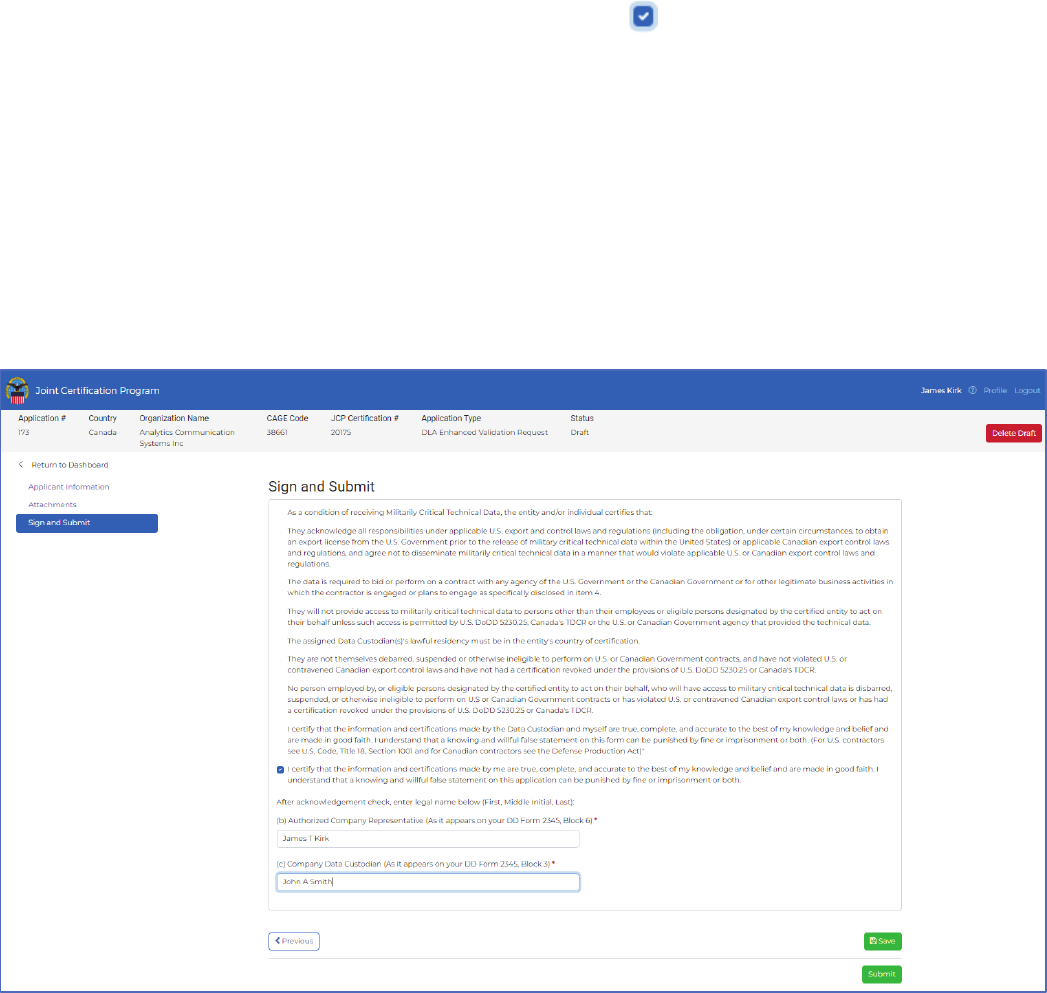
JCP Portal User Guide-External DLA
Page 47 of 91
7. Canada JCP Application Sign and Submit Page
The check box must be clicked so that it appears as a check mark .
After acknowledgement check, enter legal name below (First, Middle Initial, Last)* field must be populated with
the user’s name.
Click the Save button to save your entries for the Applicant Information page so that you can return to this draft JCP
application at a later time.
Click the Previous button to move to the Attachments page of the JCP Application.
Click the Submit button if you have completed the Applicant Information page, Attachments, and Sign and
Submit pages. If you click Submit and you have not completed everything, you will receive an error message letting
you know what needs to be fixed to successfully submit your JCP Application. If you have completed everything,
after you click the Submit button, you will receive a message on the bottom of the screen that you have successfully
submitted and will be returned to the Dashboard.
Canada JCP Application Sign and Submit Page

JCP Portal User Guide-External DLA
Page 48 of 91
Canada Dashboard with Successful Submission message

JCP Portal User Guide-External DLA
Page 49 of 91
10.2 JCP Application – Update Draft (U.S. and Canada)
To update a Draft JCP Certification Application, from the Draft Applications table in the Dashboard, click the
Open button for the application you want to update.
All items in the Applicant Information page marked with a red * (asterisk) must be answered.
See Section 10.1.1 for U.S. Application and Section 10.1.2 for Canada Application
. Creating a new draft application
and updating an existing draft application are the same.

JCP Portal User Guide-External DLA
Page 50 of 91
10.3 JCP Application – Delete Draft (U.S. and Canada)
To delete a Draft JCP Application:
x Click the Delete button for the Application you want to delete within the Draft Applications section of the
Dashboard.
Delete button for a given Draft Application
x Click the Open button for the Application you want to delete and from any of the pages in the Application, click the
red Delete Draft button.
Delete Draft button from within a JCP Draft Application
For either approach, a Delete Application Pop-up will appear – click the red Delete button to delete the JCP
Application from the JCP Portal.
Delete Application Pop-up

JCP Portal User Guide-External DLA
Page 51 of 91
11.0 DLA Enhanced Validation Request Application
11.1 DLA Enhanced Request – New Draft
To begin a new DLA Enhanced Validation Request Application, click the Actions select box in the top right corner of
the Dashboard page. From the dropdown choose DLA Enhanced Validation Request.
All items in the Applicant Information page marked with a red * (asterisk) must be answered.
11.1.1. U.S. Organization DLA Enhancement Request Application
1. Questions in First Section of The U.S. DLA Enhancement Request Application Information Page - this
information is pulled into the Applicant Information page from existing Organization data – nothing to update.
x Legal Business Name
x Physical Address
x Subsidiary (if applicable)
x Company CAGE Code
x Expiration Date (if known)
x Certification Number
U.S. DLA Enhancement Request Application First Section Questions (always read only)

JCP Portal User Guide-External DLA
Page 52 of 91
2. Questions in Data Custodian (Second) Section of The U.S. DLA Enhancement Request Application
Information Page
x Name of Data Custodian * (First and Last name)
x Telephone Number (Direct Line) * (auto-formatted – just type in phone without dashes).
x Title * (Data Custodian Title)
x Email Address * (Data Custodian’s email address)
x What is the IP address of the computer used by the Primary Data Custodian? * Hover over the blue question mark
icon for help.
x What is the MAC address of the computer used by the Primary Data Custodian? * Hover over the blue question
mark icon for help.
x What is the physical address of this computer? *
x Do you have a server to store unclassified export controlled technical information? *
- If No is clicked, continue to the next question.
- If Yes is clicked, an additional question appears that must be completed:
o If yes, what is the MAC address?
x Is the designated Data Custodian (person responsible for receiving and disseminating unclassified technical data)
also the company's signatory and authorized company representative on this application? *
x Add Alternate Data Custodian – if this is clicked, a new set of questions is displayed.
U.S. DLA Enhancement Request Application Data Custodian (Second) Section Questions

JCP Portal User Guide-External DLA
Page 53 of 91
Add Alternate Data Custodian in U.S. DLA Enhanced Validation Request Application
x Name of Data Custodian (Alternate)* (First and Last name)
x Telephone Number (Alternate, Direct Line) * (auto-formatted – just type in phone without dashes).
x Title (Alternate) * (Data Custodian Title)
x Email Address* (Data Custodian’s email address)
x What is the IP address of the computer used by the Alternate Data Custodian? *
x What is the MAC address of the computer used by the Alternate Data Custodian? *
x What is the physical address of this computer? *
Note: To close the Alternate Data Custodian section, click the X in far-right Alternate Data Custodian Header bar.
U.S. JCP Application Alternate Data Custodian (Second) Section Questions
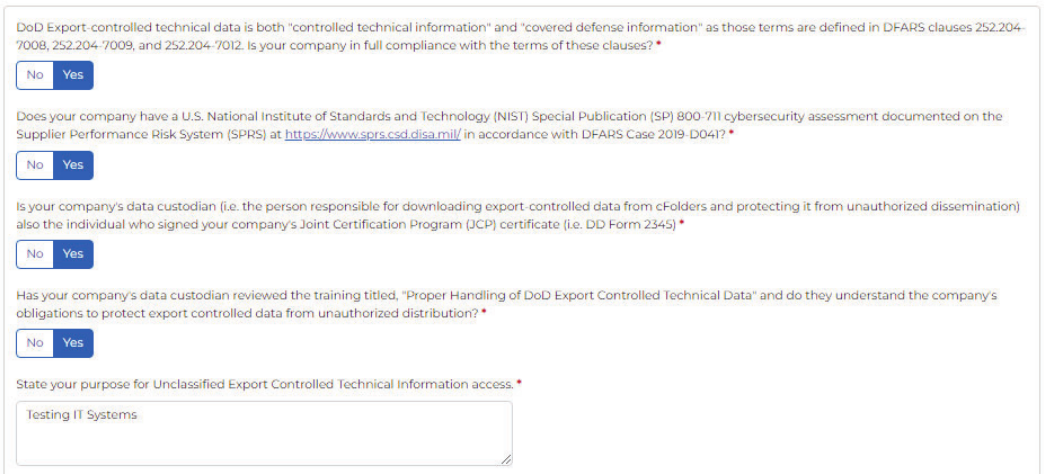
JCP Portal User Guide-External DLA
Page 54 of 91
3. Questions in Final (Third) Section of The U.S. DLA Enhancement Request Application Information Page
x DoD Export-controlled technical data is both "controlled technical information" and "covered defense information"
as those terms are defined in DFARS clauses 252.204-7008, 252.204-7009, and 252.204-7012. Is your company
in full compliance with the terms of these clauses? *
x Does your company have a U.S. National Institute of Standards and Technology (NIST) Special Publication (SP)
800-711 cybersecurity assessment documented on the Supplier Performance Risk System (SPRS) at
https://www.sprs.csd.disa.mil/ in accordance with DFARS Case 2019-D041? *
x Is your company's data custodian (i.e. the person responsible for downloading export-controlled data from cFolders
and protecting it from unauthorized dissemination) also the individual who signed your company's Joint
Certification Program (JCP) certificate (i.e. DD Form 2345) *
x Has your company's data custodian reviewed the training titled, "Proper Handling of DoD Export Controlled
Technical Data" and do they understand the company's obligations to protect export controlled data from
unauthorized distribution? *
x State your purpose for Unclassified Export Controlled Technical Information access. *
U.S. DLA Enhancement Request Application Final (Third) Section Questions (1 of 2)
JCP Portal User Guide-External DLA
Page 55 of 91
x Do you require access to a specific U.S. system to access this information? *
- If No is clicked, continue to the next question.
- If Yes is clicked, an additional question appears that must be completed:
x If so, name the specific system (select all that apply)
¾ DoD
¾ SAM
¾ DLA/DIBBS
¾ Conference Attendee
Note: DoD, SAM, and Conference Attendance can be selected together.
x DLA/DIBBS can only be selected individually.
x If DLA/DIBS is selection, an additional question appears that must be completed:
x Are you registered with DIBBS (Defense Logistics Internet Bid Board System)? *
- If No is clicked, continue to the next question.
- If Yes is clicked, an additional question appears that must be completed:
o DIBBS Registration # *
x Do you have a server to store unclassified export controlled technical information? *
- If No is clicked, continue to the next question.
- If Yes is clicked, an additional question appears that must be completed:
o If yes, what is the MAC address? *
x What is the physical address of this computer being used to access unclassified export controlled information? *
x What is the MAC address of the computer being used to access unclassified export controlled technical
information? *
x Click the Save button to save your entries for the Applicant Information page so that you can return to this draft
DLA Enhanced Validation Request application at a later time.
x Click the Next button to move to the Attachments page of the Application.
x Click the Submit button if you have completed the Attachments and Sign and Submit pages. If you click Submit
and you have not completed everything, you will receive an error message letting you know what needs to be fixed
to successfully submit your DLA Enhanced Validation Request Application.

JCP Portal User Guide-External DLA
Page 56 of 91
U.S. DLA Enhancement Request Application Final (Third) Section Questions (2 of 2)

JCP Portal User Guide-External DLA
Page 57 of 91
4. U.S. DLA Enhanced Validation Request Application Attachments Page
For DLA Enhanced Validation Request Applications, the required Attachments are:
x Proof of Business: (Sec of State) *
Provide an attachment
x Introduction To Proper Handling Training Certificate*
U.S. DLA Enhanced Validation Request Attachments Page
To attach a required file, click the Attach File button next to the name of the required document in the Attachments
page of the DLA Enhanced Validation Request Application. You will be prompted to find your document via
Windows Explorer where you will find and choose your document and click Open.
To attach additional attachments:
x Click in the Click or Drag/Drop to add files box, choose the file via Windows Explorer and click Open.
or
x Find a document on your computer and drag it to this box and drop it in

JCP Portal User Guide-External DLA
Page 58 of 91
In both cases, a pop-up will appear asking you to select a Document Type:
Available document types:
x DD Form 2345
x Export Control License
x DDTC Registration Letter
x DLA Questionnaire
x TSC Results
x Other
U.S. DLA Enhanced Validation Request Application Document Type Select Box Pop-up

JCP Portal User Guide-External DLA
Page 59 of 91
Once the Document Type is chosen, click the Submit button. Clicking the Cancel button will keep the document
from being uploaded.
x The red trashcan icon can be clicked for a particular uploaded document to remove it from the Draft DLA
Enhanced Validation Request Application.
x The name of the document or the blue down arrow can be clicked to download the uploaded document from
the DLA Enhanced Validation Request Application.
Additional Attachments Section of the U.S. JCP Application Attachments Page
Click the Next button to move to the Sign and Submit page of the DLA Enhanced Validation Request Application.
Click the Submit button if you have completed the Attachments and Sign and Submit pages. If you click Submit
and you have not completed everything, you will receive an error message letting you know what needs to be fixed to
successfully submit your DLA Enhanced Validation Request Application.

JCP Portal User Guide-External DLA
Page 60 of 91
5. U.S. DLA Enhanced Validation Request Application Sign and Submit Page
x After acknowledgement check, enter legal name below (First, Middle Initial, Last):
x (b) Authorized Company Representative (As it appears on your DD Form 2345, Block 6) *
x (c ) Company Data Custodian (As it appears on your DD Form 2345, Block 3) *
Click the Save button to save your entries for the Applicant Information page so that you can return to this draft JCP
application at a later time.
Click the Previous button to move to the Attachments page of the DLA Enhanced Validation Request
Application.
Click the Submit button if you have completed the Applicant Information page, Attachments, and Sign and
Submit pages. If you click Submit and you have not completed everything, you will receive an error message letting
you know what needs to be fixed to successfully submit your DLA Enhanced Validation Request Application. If you
have completed everything, after you click the Submit button, you will receive a message on the bottom of the screen
that you have successfully submitted and will be returned to the Dashboard.
U.S. DLA Enhanced Validation Request Application Sign and Submit Page

JCP Portal User Guide-External DLA
Page 61 of 91
U.S. Dashboard with Successful Submission message

JCP Portal User Guide-External DLA
Page 62 of 91
11.1.2. Canada Organization DLA Enhancement Request Application
1. Questions in First Section of The Canada DLA Enhancement Request Application Information Page - this
information is pulled into the Applicant Information page from existing Organization data – nothing to update.
x Legal Business Name
x Physical Address
x Subsidiary (if applicable)
x Company CAGE Code
x Expiration Date (if known)
x Certification Number
Canada DLA Enhancement Request Application First Section Questions (always read only)

JCP Portal User Guide-External DLA
Page 63 of 91
2. Questions in Data Custodian (Second) Section of The Canada DLA Enhancement Request Application
Information Page
x Name of Data Custodian * (First and Last name)
x Telephone Number (Direct Line) * (auto-formatted – just type in phone without dashes).
x Title * (Data Custodian Title)
x Email Address * (Data Custodian’s email address)
x What is the IP address of the computer used by the Primary Data Custodian? * Hover the blue question mark icon
for help.
x What is the MAC address of the computer used by the Primary Data Custodian? * Hover the blue question mark
icon for help.
x What is the physical address of this computer? *
x Do you have a server to store DoD export-controlled technical information? *
- If No is clicked, continue to the next question.
- If Yes is clicked, an additional question appears that must be completed:
o If yes, what is the MAC address?
x Is the designated Data Custodian (person responsible for receiving and disseminating unclassified technical data)
also the company's signatory and authorized company representative on this application? *
x Add Alternate Data Custodian – if this is clicked, a new set of questions is displayed.
Canada DLA Enhancement Request Application Data Custodian (Second) Section Questions

JCP Portal User Guide-External DLA
Page 64 of 91
Add Alternate Data Custodian in Canada DLA Enhanced Validation Request Application
x Name of Data Custodian (Alternate)* (First and Last name)
x Telephone Number (Alternate, Direct Line) * (auto-formatted – just type in phone without dashes).
x Title (Alternate) * (Data Custodian Title)
x Email Address* (Data Custodian’s email address)
x What is the IP address of the computer used by the Alternate Data Custodian? *
x What is the MAC address of the computer used by the Alternate Data Custodian? *
x What is the physical address of this computer? *
Note: To close the Alternate Data Custodian section, click the X in far-right Alternate Data Custodian Header bar.
Canada JCP Application Alternate Data Custodian (Second) Section Questions

JCP Portal User Guide-External DLA
Page 65 of 91
3. Questions in Final (Third) Section of The Canada DLA Enhancement Request Application Information Page
x DoD Export-controlled technical data is both "controlled technical information" and "covered defense information"
as those terms are defined in DFARS clauses 252.204-7008, 252.204-7009, and 252.204-7012. Is your company
in full compliance with the terms of these clauses? *
x Does your company have a U.S. National Institute of Standards and Technology (NIST) Special Publication (SP)
800-711 cybersecurity assessment documented on the Supplier Performance Risk System (SPRS) at
https://www.sprs.csd.disa.mil/ in accordance with DFARS Case 2019-D041? *
x Is your company's data custodian (i.e. the person responsible for downloading export-controlled data from cFolders
and protecting it from unauthorized dissemination) also the individual who signed your company's Joint
Certification Program (JCP) certificate (i.e. DD Form 2345) *
x Has your company's data custodian reviewed the training titled, "Proper Handling of DoD Export Controlled
Technical Data" and do they understand the company's obligations to protect export controlled data from
unauthorized distribution? *
x State your purpose for Unclassified Export Controlled Technical Information access. *
Canada DLA Enhancement Request Application Final (Third) Section Questions (1 of 2)
JCP Portal User Guide-External DLA
Page 66 of 91
x Do you require access to a specific U.S. system to access this information? *
o If No is clicked, continue to the next question.
o If Yes is clicked, an additional question appears that must be completed:
x If so, name the specific system (select all that apply)
¾ DoD
¾ SAM
¾ DLA/DIBBS
¾ Conference Attendee
Note: DoD, SAM, and Conference Attendance can be selected together.
x DLA/DIBBS can only be selected individually.
x If DLA/DIBS is selection, an additional question appears that must be completed:
x Are you registered with DIBBS (Defense Logistics Internet Bid Board System)? *
- If No is clicked, continue to the next question.
- If Yes is clicked, an additional question appears that must be completed:
o DIBBS Registration # *
x Do you have a server to store unclassified export controlled technical information? *
- If No is clicked, continue to the next question.
- If Yes is clicked, an additional question appears that must be completed:
o If yes, what is the MAC address? *
x What is the physical address of this computer being used to access unclassified export controlled information? *
x What is the MAC address of the computer being used to access unclassified export controlled technical
information? *
x Click the Save button to save your entries for the Applicant Information page so that you can return to this draft
DLA Enhanced Validation Request application at a later time.
x Click the Next button to move to the Attachments page of the Application.
x Click the Submit button if you have completed the Attachments and Sign and Submit pages. If you click Submit
and you have not completed everything, you will receive an error message letting you know what needs to be fixed
to successfully submit your DLA Enhanced Validation Request Application.

JCP Portal User Guide-External DLA
Page 67 of 91
Canada DLA Enhancement Request Application Final (Third) Section Questions (2 of 2)

JCP Portal User Guide-External DLA
Page 68 of 91
4. Canada DLA Enhanced Validation Request Application Attachments Page Attachments
For DLA Enhanced Validation Request Applications, the required Attachments are:
x Proof of Business: (CRA Business Number) *
Provide an attachment
x CGP Registrants attach CGP Certificate or if not CGP registered Introduction To Proper Handling Training
Certificate *
Canada DLA Enhanced Validation Request Application Attachments Page
To attach a required file, click the Attach File button next to the name of the required document in the Attachments
page of the DLA Enhanced Validation Request Application. You will be prompted to find your document via
Windows Explorer where you will find and choose your document and click Open.
To attach additional attachments:
x Click in the Click or Drag/Drop to add files box, choose the file via Windows Explorer and click Open.
or
x Find a document on your computer and drag it to this box and drop it in

JCP Portal User Guide-External DLA
Page 69 of 91
In both cases, a pop-up will appear asking you to select a Document Type:
Available document types:
x DD Form 2345
x Export Control License
x DDTC Registration Letter
x DLA Questionnaire
x TSC Results
x Other
Canada DLA Enhanced Validation Request Application Document Type Select Box Pop-up

JCP Portal User Guide-External DLA
Page 70 of 91
Once the Document Type is chosen, click the Submit button. Clicking the Cancel button will keep the document
from being uploaded.
x The red trashcan icon can be clicked for a particular uploaded document to remove it from the Draft JCP
Application.
x The name of the document or the blue down arrow can be clicked to download the uploaded document from
the DLA Enhanced Validation Request Application.
Additional Attachments Section of the Canada JCP Application Attachments Page
Click the Next button to move to the Sign and Submit page of the DLA Enhanced Validation Request Application.
Click the Submit button if you have completed the Attachments and Sign and Submit pages. If you click Submit
and you have not completed everything, you will receive an error message letting you know what needs to be fixed to
successfully submit your DLA Enhanced Validation Request Application.

JCP Portal User Guide-External DLA
Page 71 of 91
5. Canada DLA Enhanced Validation Request Application Sign and Submit Page
x After acknowledgement check, enter legal name below (First, Middle Initial, Last):
x (b) Authorized Company Representative (As it appears on your DD Form 2345, Block 6) *
x (c ) Company Data Custodian (As it appears on your DD Form 2345, Block 3) *
Click the Save button to save your entries for the Applicant Information page so that you can return to this draft JCP
application at a later time.
Click the Previous button to move to the Attachments page of the DLA Enhanced Validation Request
Application.
Click the Submit button if you have completed the Applicant Information page, Attachments, and Sign and
Submit pages. If you click Submit and you have not completed everything, you will receive an error message letting
you know what needs to be fixed to successfully submit your DLA Enhanced Validation Request Application. If you
have completed everything, after you click the Submit button, you will receive a message on the bottom of the screen
that you have successfully submitted and will be returned to the Dashboard.
Canada Sign and Submit page of the DLA Enhanced Validation Request Application

JCP Portal User Guide-External DLA
Page 72 of 91
Canada Dashboard with Successful Submission message
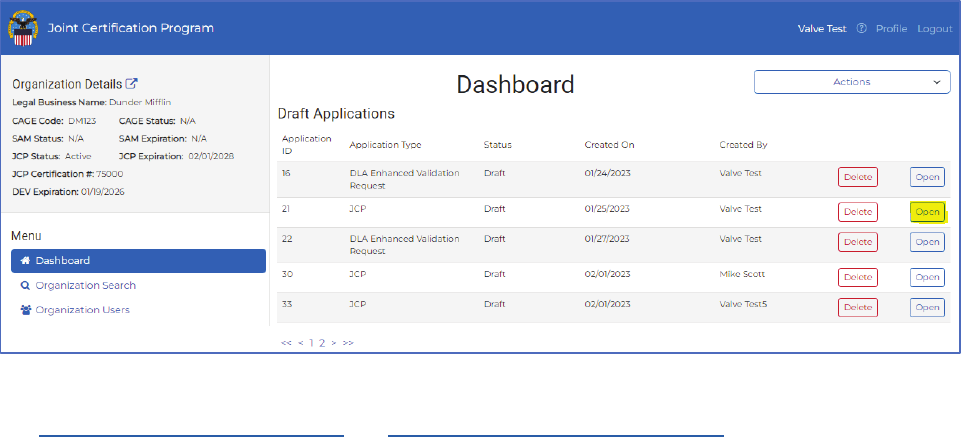
JCP Portal User Guide-External DLA
Page 73 of 91
11.2 DLA Enhanced Validation Request – Update Draft (U.S. and Canada)
To update a Draft DLA Enhanced Validation Request Application, from the Draft Applications table in the
Dashboard, click the Open button for the application you want to update.
All items in the Applicant Information page marked with a red * (asterisk) must be answered.
See Section 11.1.1 for U.S. Application and Section 11.1.2 for Canada Application
. Creating a new draft application
and updating an existing draft application are the same.

JCP Portal User Guide-External DLA
Page 74 of 91
11.3 DLA Enhanced Validation Request – Delete Draft (U.S. and Canada)
To delete a Draft JCP Application:
x Click the Delete button for the Application you want to delete within the Draft Applications section of the
Dashboard.
Delete button for a given Draft Application
x Click the Open button for the Application you want to delete and from any of the pages in the Application, click the
red Delete Draft button.
Delete Draft button from within a DLA Enhanced Validation Request Draft Application
For either approach, a Delete Application pop-up will appear – click the red Delete button to delete the DLA
Enhanced Validation application from the JCP Portal.
Delete Application Pop-up

JCP Portal User Guide-External DLA
Page 75 of 91
12.0 JCP and DEV Application – Feedback
When an application is returned during the review phase, the Organization User will see the application listed in the
In-Progress Applications table of the Dashboard page. The Application Status will be listed as Returned-Vendor
Action Required (see details).
In-Progress Applications table of the Dashboard
When the application is opened, the first page of the application that appears is the read-only, Feedback page. This
page displays to the Organization User what needs to be added/updated to the existing application in order to return
it for further review. Click the Next button or any of the tabs to make necessary changes before submitting again.
Application Feedback page
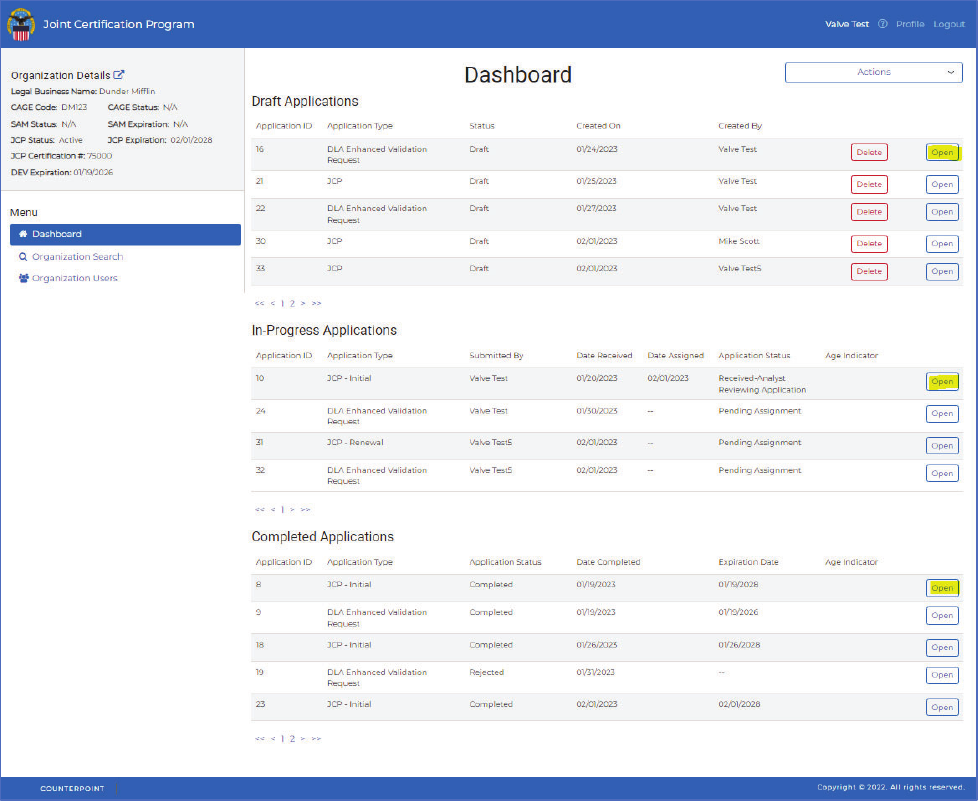
JCP Portal User Guide-External DLA
Page 76 of 91
13.0 View In Progress or Completed Applications
To view any Application, click the Open button for the application you want to view.
NOTE: If you open a Draft Application, the pages will be editable.
JCP Portal Dashboard Page
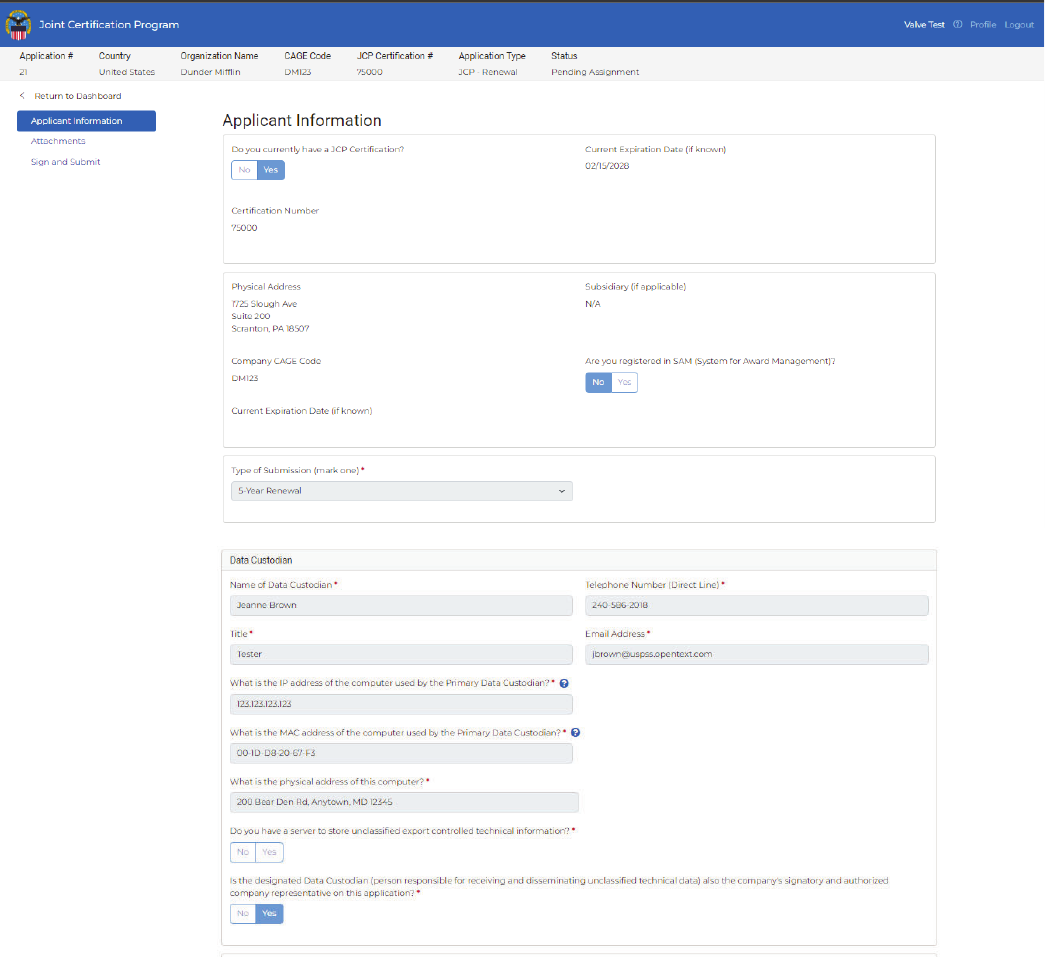
JCP Portal User Guide-External DLA
Page 77 of 91
The following are all the pages of a sample Application that is viewed. None of the items in the application are
updateable.
U.S. vs Canadian wording is slightly different in the JCP and DLA Enhanced Validation Request forms. This section is
used to demonstrate how to navigate through the view of an application in the JCP Portal.
JCP Application Form View (Screenshot 1 of 2)

JCP Portal User Guide-External DLA
Page 78 of 91
JCP Application Form View (Screenshot 2 of 2)

JCP Portal User Guide-External DLA
Page 79 of 91
JCP Application Form Attachments Tab View
JCP Application Form Sign and Submit Tab View

JCP Portal User Guide-External DLA
Page 80 of 91
14.0 Organization Search
The Organization Search page is used to search for CAGE codes within the JCP Portal.
Available Search filters:
x CAGE Code
x UEI
x Legal Name
x Zip/Postal Code
x State/Prov (drop-down)
x Contact Phone
Note: If no filters are selected and the Search button is clicked, all available CAGE Code records will display.
Organization Search Page

JCP Portal User Guide-External DLA
Page 81 of 91
15.0 Organization Users
This page lists all Users that are attached the current organization.
Organization Users Page
There are two sections in the Organization Users page:
x Requests to Join Organization
x Approved Users

JCP Portal User Guide-External DLA
Page 82 of 91
15.1 Requests to Join Organization
When a new JCP Portal user registers and logs in for the first time, they will need to either choose an existing
organization to join or create a new organization. When they request to join a new organization, the other members of
the Organization have the ability to Approve or Deny the request. Be sure to look for your desired organization before
creating a duplicate.
To Approve a request:
x Click the Approve button in the Requests to Join Organization section of the Organization Users page.
x A pop-up title Approve User appears with the following:
¾ Are you sure you want to approve [User’s Name] to join your organization?
x Click the Approve button.
Approve User Pop-Up
x The user is removed from the Requests to Join Organization section of the Organization Users page and
added to the Approved Users section. An Approval Success message appears at the bottom, right of the page:

JCP Portal User Guide-External DLA
Page 83 of 91
To Deny a request:
x Click the Approve button in the Requests to Join Organization section of the Organization Users page.
x A pop-up title Approve User appears with the following:
Are you sure you want to deny [User’s Name] to join [Organization]?
Rejection Reason * (text box)
x Key in a reason for the rejection and click the Deny button.
Deny User Pop-Up
x The user is removed from the Requests to Join Organization section of the Organization Users page and a
Denial Success message appears at the bottom, right of the page:

JCP Portal User Guide-External DLA
Page 84 of 91
15.2 Approved Users
When an approved user needs to be removed from an organization, any user of the organization can remove any of
the approved users, except themselves.
To Remove an Approved User:
x Click the Remove button for a given user in the Approved Users section of the Organization Users page.
x A pop-up titled Remove User appears with the following:
x Are you sure you want to remove [Approved User] from the organization?
x Click the Remove button.
Dashboard with Remove User Pop-up
x The user is removed from the Approved Users section of the Organization Users page and a Remove Success
message appears at the bottom, right of the page:

JCP Portal User Guide-External DLA
Page 85 of 91
16.0 Appendices
16.1 Appendix A: Quick Start Guide for Updating an Entity Registration

JCP Portal User Guide-External DLA
Page 86 of 91
16.2 Appendix B: How to Find Your IP and MAC Address
To determine your personal computer or server MAC address, open a run window (Windows Logo key + R).
Then type cmd /k ipconfig /all (note the three spaces) and press /Enter
The ‘physical address’ listed is the ‘MAC address’, which is made up of 6 groups of 2 hexadecimal characters (e.g.
00-21-70-BE-C6-71).

JCP Portal User Guide-External DLA
Page 87 of 91
16.1 Appendix C: Two-Factor Authentication Setup
All JCP Portal users, who have a username and password, will need to enable Two Factor Authentication (TFA) on
their JCP Portal accounts. Two Factor Authentication (TFA) is a tool to help prevent unauthorized users from
accessing your JCP Portal account.
How it works
In a two-factor authentication system the first form of user identification is your current login credentials - your
username and password. The second form of identification is created by a special algorithm in the JCP Portal
system and sent to a device you have authorized to receive that code. JCP Portal is using a smartphone application,
Google Authenticator, as the primary tool for receiving codes. Because any user attempting to login must possess
both your username and password AND your phone, it is much more difficult for a user account to become
compromised.
Google Authenticator app generates a six-digit code for you to enter when you log in. The code changes about every
minute. Once you have set up the connection with JCP Portal’s site, every time that you log out of your JCP Portal
account you will need to use Google Authenticator to regain access when you login again.
Steps to set up Google Authenticator
Follow the steps below to link Google Authenticator to your JCP Portal account and use it as your secondary method
of identification.
x Login to your JCP Portal account using your username and password as you normally would.

JCP Portal User Guide-External DLA
Page 88 of 91
x On the next page, a prompt will inform you that you need to set up TFA on your account.
x On the next page, you will begin setup of Google Authenticator on your smartphone.
x You will be using Google Authenticator each time you login to JCP Portal to acquire the second authentication
code the system now requires. Below that, you will see a manual verification code and a QR code you can scan
with your phone.
Browser screen showing the QR and manual authentication codes
x You will use these in the following steps to connect your smartphone app with your JCP Portal account.
x On your smartphone, open the App Store on your iPhone or the Google Play Store on your Android device. Search
for “Google Authenticator.”
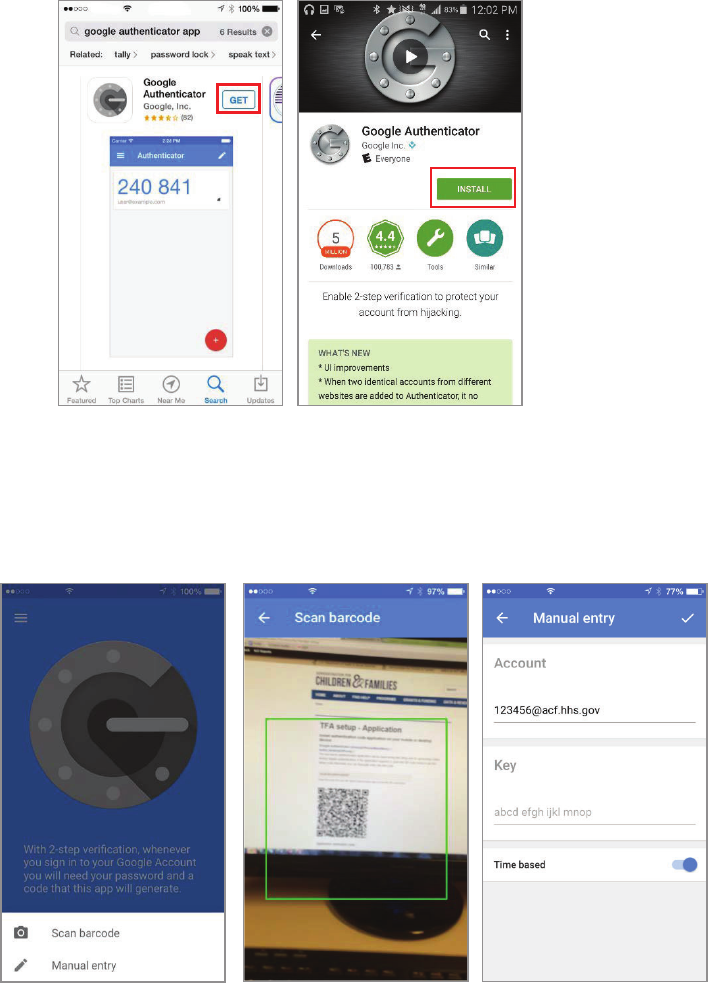
JCP Portal User Guide-External DLA
Page 89 of 91
x The Google Authenticator app will appear as the top search result. In the App Store, select “Get” and then “Install”,
as you do with any app you are installing. Choose the “Install” option in the Google Play Store.
iPhone App Store Screen
Google Play Store Screen
x Note: you may need to enter your App/Play Store password to verify that you want to download the application.
x Exit the app store and wait for the app to download before continuing. Once the Google Authenticator app has
been installed, open the app.
x A menu will appear that will allow to you either scan the QR code on the JCP Portal or manually enter the
verification code that appears above the QR code.
iPhone Screenshots from the Google Authenticator App

JCP Portal User Guide-External DLA
Page 90 of 91
x
Note: Android users should tap the “Begin Setup” button on the first screen in the application.
Android Screenshots from the Google Authenticator App
x If you select “Scan a barcode,” your phone’s camera will activate. Hold your phone close to the screen to allow the
camera to capture the QR code.
x When the QR code or manual code has processed, Google Authenticator will generate a six-digit verification code
and display it.
iPhone Google Authenticator Code Screen

JCP Portal User Guide-External DLA
Page 91 of 91
Android Google Authenticator Code Screen
x Type the six-digit code you see in the app into the JCP Portal below the QR code. Then select verify and save.
x
Note: the code has a timer, if the timer expires you may need to enter in a new code before continuing your login.
The field in your Browser where you enter the initial Verification Code from the app
