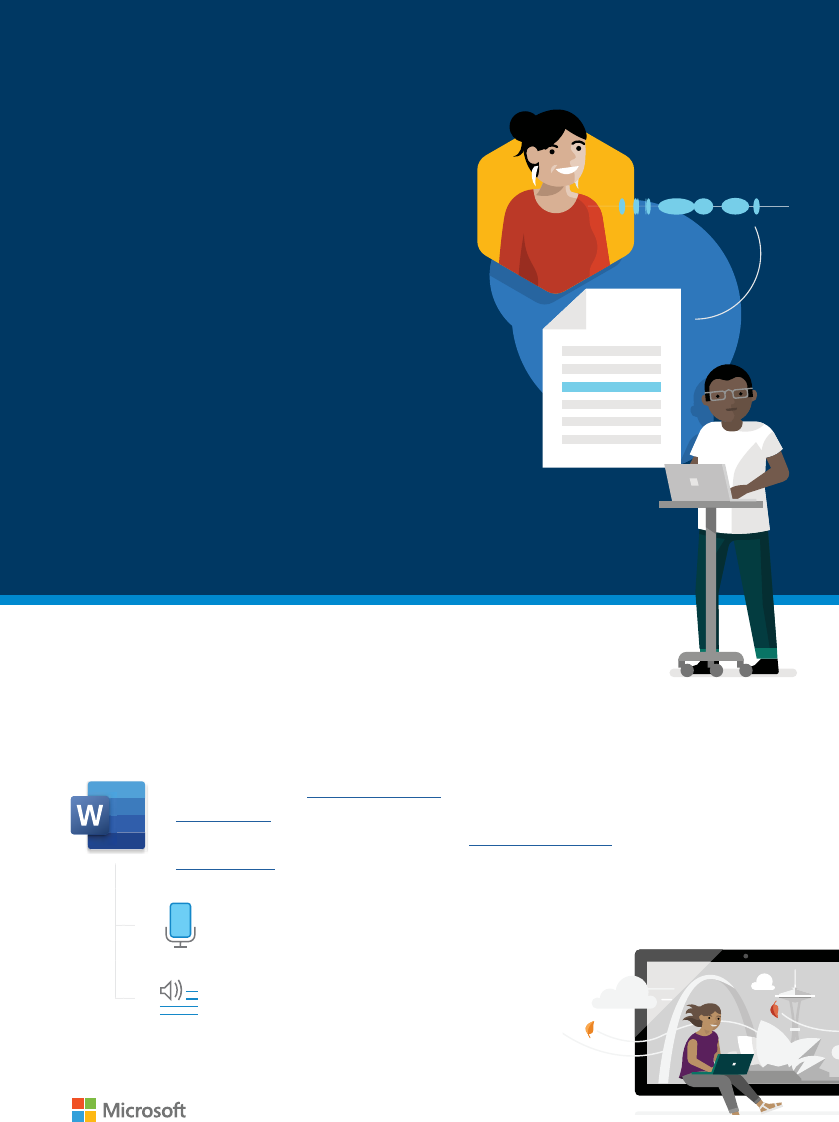
Transcribe your
interviews with
Microsoft Word
on the web
With Transcribe in Word in Microsoft 365, you
can record in-person conversations or virtual
interviews using any videoconferencing
platform and automatically generate
a complete transcript.
Use Transcribe in Word to search for that perfect
quote or double-check shorthand notes for
your story. You can even upload and transcribe
existing recordings.
Notes, recording and transcript. All in one place
in Microsoft Word.
Record Live or
Upload an Audio File
Using the new Microsoft Edge or Chrome, go to
Oce.com and log in to your Microsoft 365 work
or personal account. Navigate to Microsoft Word
on the web and open a document.
Go to the Word Home tab and click
Dictate to view the dropdown menu.
Select Transcribe.

To Record Live
To Upload Audio
Click Start recording. If it is your rst time using the
Transcribe feature, you will be prompted to give your browser
permission to access your microphone.
Select Upload audio.
Click the pause icon to temporarily stop recording.
Click again when you’re ready to resume.
You will know that the recording has begun when the
recording icon is outlined in blue and the timestamp
progresses.
Choose an audio le from the le picker
to upload. Supported le types include
.wav, .mp4, .m4a, .mp3.
While the recording is being transcribed in the background,
you can also take your own notes in the Word document.
STEP
1
STEP
1
STEP
3
STEP
2
STEP
2
STEP
4
When you’re done, stop the recording by hitting the Save and
transcribe now button.
*There are no restrictions on the number or length of
recordings captured live directly in Word on the web.
*You can upload and transcribe up to 5 hours of pre-
recorded audio les per month.
STEP
5
Start recording
Upload audio

Access and Interact with your Transcript
The complete transcript from your live recording or uploaded audio will
appear in the Transcribe pane once the transcription process is complete.
The time it takes to produce your transcript will depend on your internet
speed and the size of the audio le.
Keep the Transcribe pane open while the transcription is being
generated from your recording or uploaded audio. You can
continue working in the document or switch browser tabs and use
other applications in the meantime.
Once transcription is complete, recordings are stored in the
Transcribed Files folder on OneDrive. (You can rename or delete
les here, too.)
Playback your audio le using the play, rewind, and fast forward
icons. You can change the playback speed. The relevant transcript
section will highlight as it is played.
Select the timestamp of any transcript section to quickly play that
exact portion of audio.
Speakers will be attributed to content in the transcript. You can change
the speaker name for an individual section or change all occurrences
of that speaker label to a name. After selecting the pencil icon, you
can edit the text box section labeled “Speaker” and add in the correct
name. Select the checkbox to change all occurrences.
Fix any names or typos in the transcript by hovering over a
transcript section and select the pencil icon to edit that section.
Select the checkmark icon to save or the x to discard.
Port over the perfect quote from the transcript to your notes in
Word by simply hovering over a transcript section and selecting
the plus icon to insert that section into your document. Or select
the Add to document button to add the entire transcript.

Explore our training resources to
empower reporters and newsrooms
at aka.ms/m365forjournalists
Email us at M365newsroomtraining@
microsoft.com for help getting set
up with Microsoft 365 or to discuss
customizable training opportunities
for your newsroom
Microsoft 365 for Journalists
Whether you are a reporter, editor, producer, designer, you name it —
Microsoft 365 is the trusted solution for creating and collaborating
from anywhere. We put our industry-leading AI to work for you
inside our gold-standard Oce apps and Microsoft Teams,
the hub for teamwork.
Tips
Don’t plug in your headset if you want to
record and transcribe a virtual call. This way,
the recording can pick up the sound coming
out of your device.
Do make sure the microphone input on your
device is set to the device’s microphone.
*Note that Transcribe in Word currently supports English-US
only. Additional language support is coming soon.
