
Mobile App User Guide Concur Travel
Last Revised: August 27, 2024 Page 1 of 67
Mobile App User Guide
Concur Travel
Last Revised: August 27, 2024
This guide describes the
current version, which
is shown on the
"Introduction" guide.
Applies to these mobile devices:
Yes: iPhone
No: iPad
No: Android
IMPORTANT: Be aware that your company's configuration may not allow for all of the features
described here. Generally, if a feature is not available in your configuration of the web version of SAP
Concur, then it is not available in the mobile app.
Concur Travel simplifies the corporate travel
booking experience by bringing the entire
booking process and travel data into one
place. Travelers see and manage travel their
itineraries in SAP Concur’s online travel
booking tool.
Concur Travel ................................................... 3
View an Itinerary ............................................... 3
Book a Flight ..................................................... 4
Book a Rental Car .............................................. 7
Book a Hotel...................................................... 8
Book a Train .................................................... 10
Cancel a Rental Car Reservation ........................ 11
Cancel a Hotel Reservation ................................ 12
View Agency Information .................................. 13
Use TripIt and Other Apps ................................. 14
View TripIt Itinerary ......................................... 15
Approval ......................................................... 16
Approve a Trip ................................................. 16
New Concur Travel ......................................... 17
Supported Configurations .................................. 18
Least Cost Logical Fare (LLF) ....................... 18
Agency Form of Payment (FOP)* .................. 18
E-Receipts* ............................................... 18
Void Tickets* ............................................. 18
Per Diems .................................................. 18
Customer Feedback Survey* ........................ 18
Manage Your Trip ............................................. 19
Change Trip* ............................................. 19
Travel and Request Integration* ........................ 20
To Create a Request: .................................. 21
To Submit a Request: ................................. 21
To View Trip Details: ................................... 21
To Approve a Request: ................................ 23
Flight .............................................................. 24
Search for a Flight ...................................... 24
Review and Book ........................................ 27
Finalise ..................................................... 29
View Trip Overview ..................................... 30
Cancel Flight Reservation ............................ 31
Rental Car ....................................................... 34
Search for a Rental Car ............................... 34
Select a Rental Car ..................................... 36
Map View .................................................. 37
Review and Book ........................................ 38
Finalise Trip ............................................... 39
View Trip Overview ..................................... 41
Cancel Car Reservation*.............................. 42
Hotel .............................................................. 43
Search for a Hotel ...................................... 43
Select a Hotel ............................................ 45
Map View .................................................. 47
Review and Book ........................................ 47
Finalise Booking ......................................... 49

Mobile App User Guide Concur Travel
Last Revised: August 27, 2024 Page 2 of 67
View Trip Overview ..................................... 50
Cancel Hotel Reservation* ........................... 52
Reserve Renfe ................................................. 54
Search ...................................................... 54
Booking ..................................................... 55
Request Submit, Approve, and Cancellation ... 57
Trainline ......................................................... 59
Search for Trainline Options ......................... 59
Select a Train............................................. 60
Review and Book ........................................ 61
Finalise Booking ......................................... 64
View Trip Overview ..................................... 65
Cancel Train Reservation ............................. 66
Exclusions and Limitations ................................ 66
Redirects ................................................... 67
Concur Travel users can:
• Access content from multiple global distribution
systems, negotiated and published prices, direct
connects, and web-only fares
• Use the SAP Concur mobile app to streamline
business travel planning, itinerary management,
and expense reporting
• Take pictures of receipts and assign them to line
items in expense reports
• Use Concur® TripLink to capture and manage
invisible travel bookings

Mobile App User Guide Concur Travel
Last Revised: August 27, 2024 Page 3 of 67
Please Note:
• The SAP Concur app for iOS and Android supports universal links, i.e. links that navigate
directly to the app if it is installed or to the website if not.
• Such links are included in notification e-mails from SAP Concur related to the
expense report changes.
• Universal link support for customers own use is currently not supported.
• Some security solutions may block the links embedded into e-mail from opening the app
directly. The proper exceptions for the security policy should be configured for SAP
Concur universal link URLs (pattern to match: https://*.concursolutions.com/*). Known
cases are:
• MDM/MAM policy that prescribes to open any link tapped in Outlook mobile
app only in specified browser.
• Outlook mail server phishing protection that wraps all link embedded into e-
mails to open the safety check service first.
Concur Travel
View an Itinerary
If you have any trips, a counter is displayed in the Trips section of the home screen.
Screen(s) Description/Action
To view an itinerary:
1) On the home
screen, tap Trips.
2) On the Trips
screen, you can:
• On the Upcoming
and Past tabs,
view trip status,
date, etc.
• View travel agency
information.
3) To open a trip, tap
the desired trip.

Mobile App User Guide Concur Travel
Last Revised: August 27, 2024 Page 4 of 67
Screen(s) Description/Action
4) On the Itinerary
screen, tap each
segment to see the
details.
Book a Flight
Depending on your configuration, you may be able to search for and book a flight.
To search for and book a flight:
• On the home screen, tap (lower-left corner) and then tap Flight on the menu that appears.
– or –
• On the Trips screen, tap (lower-right corner) and then tap Car on the menu.
– or –
• To add a car to an existing itinerary, with the itinerary open,
open the menu and then tap Add Flight.

Mobile App User Guide Concur Travel
Last Revised: August 27, 2024 Page 5 of 67
Screen(s) Description/Action
To book a flight:
1) On the Book Flight
screen, tap One Way or
Round Trip.
2) On the location search
screen, either:
• Enter the search criteria in
the Search field and then
tap the desired search
results.
-or-
• Tap a recent flight search
in the Recent Searches
list.
NOTE: When you initially
enter your flight
information on the Book
Flight screen and then
tap Search, the system
saves a new recent search
item in the Recent
Search list on the location
search screen.
When you tap on a recent
search item in the Recent
Searches list, your
previous search criteria is
now automatically
populated on the Book
Flight screen. This also
includes custom fields,
which you can change as
needed.
This feature only saves
and displays the ten most
recent searches in the
Recent Searches list on
the location search
screen.

Mobile App User Guide Concur Travel
Last Revised: August 27, 2024 Page 6 of 67
Screen(s) Description/Action
3) On the Book Flight
screen:
• Fill in the fields and make
the desired selections.
NOTE: By default, the
system automatically
populates the Return
Date field on the Book
Flight screen and in the
flight details, in the
Recent Searches list on
the location search
screen, with a date three
days into the future for
roundtrips.
• Tap Search.
4) On the Results Summary
screen, tap the desired
carrier.
5) On the Select Flight
screen, tap the desired flight.
6) On the Flight Detail
screen:
• Review for accuracy.
• Fill in the fields and make
the desired selections.
• Tap Reserve.

Mobile App User Guide Concur Travel
Last Revised: August 27, 2024 Page 7 of 67
Book a Rental Car
To search for and book a rental car:
• On the home screen, tap (lower-left corner) and then
tap Car on the menu that appears.
– or –
• On the Trips screen, tap (lower-right corner) and then tap Car on the menu.
– or –
• To add a car to an existing itinerary, with the itinerary open,
open the menu and then tap Add Car.
Screen(s) Description/Action
To book a rental car:
1) On the Book Car screen:
• Enter Location.
• Select location
• Select Departure and
Return Dates
• Select Car Type
• Tap Search.
2) On the Car Choices
screen, tap the desired car.

Mobile App User Guide Concur Travel
Last Revised: August 27, 2024 Page 8 of 67
Screen(s) Description/Action
3) On the Car Details
screen:
• Review for accuracy.
• Fill in the fields and make
the desired selections.
• Tap Reserve.
NOTE: Depending on your
company's configuration, you
may not be able to book a
car unless you are adding it
to an existing itinerary.
Book a Hotel
To search for and book a hotel:
• On the home screen, tap (lower-left corner) and then tap Hotel on the menu that appears.
– or –
• On the Trips screen, tap (lower-right corner) and then tap Hotel on the menu.
– or –
• To add a car to an existing itinerary, with the itinerary open,
open the menu and then tap Add Hotel.

Mobile App User Guide Concur Travel
Last Revised: August 27, 2024 Page 9 of 67
Screen(s) Description/Action
To book a hotel:
1) On the Search screen:
• Enter the search criteria.
• Tap Search.
2) On the Hotels screen,
options can be filtered or
sorted. Otherwise, tap the
desired hotel.
3) On the Overview screen,
tap the desired room.
4) On the next screen:
• Review for accuracy.
• Fill in the fields and make
the desired selections.
• Review the Cancellation
Policy and Rate Details
• Tap Reserve Room.
NOTE: Depending on your
company's configuration, you
may not be able to book a
hotel unless you are adding it
to an existing itinerary.

Mobile App User Guide Concur Travel
Last Revised: August 27, 2024 Page 10 of 67
Book a Train
You can book rail if your company is configured to book a train. 1
• On the home screen, tap (lower-left corner) and then tap Train on the menu that appears.
– or –
• On the Trips screen, tap (lower-right corner) and then tap Hotel on the menu.
Screen(s) Description/Action
1) On the Book Train screen:
• Tap One Way or Round
Trip.
• Enter the search criteria.
• Tap Search.
2) On the Select Train
screen, tap the desired trip.
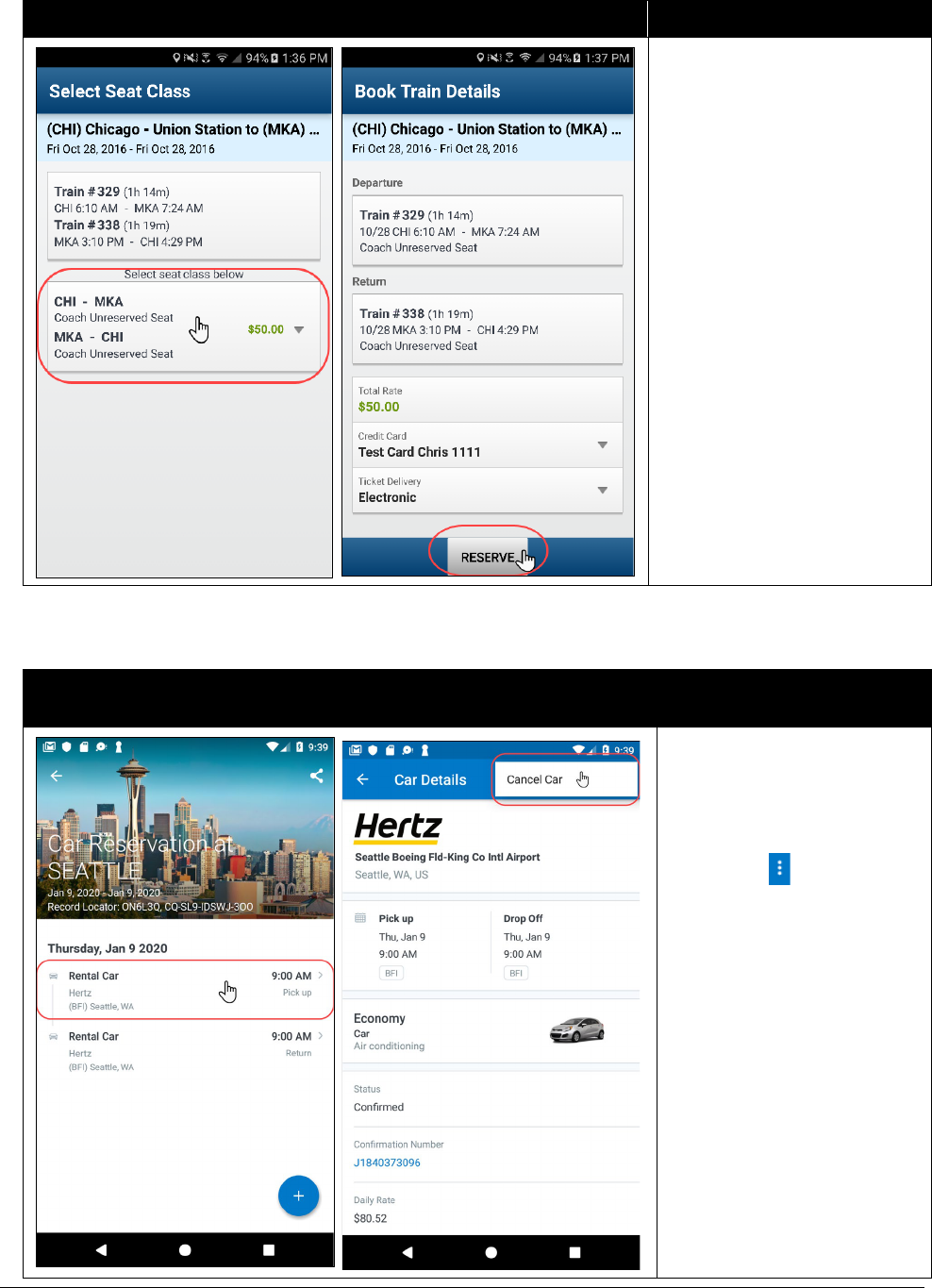
Mobile App User Guide Concur Travel
Last Revised: August 27, 2024 Page 11 of 67
Screen(s) Description/Action
3) On the Select Seat Class
screen, tap the desired seat.
4) On the Book Train
Details screen:
• Review for accuracy.
• Fill in the fields and make
the desired selections.
• Tap Reserve.
Cancel a Rental Car Reservation
There are two ways to cancel a car reservation on an itinerary.
Screen(s)
Description/
Action
To cancel a rental car
reservation:
1) On the itinerary, tap the
desired reservation.
2) On the Car Details
screen, tap (upper-right
corner).
3) From the list (upper-right
corner), select Cancel Car.

Mobile App User Guide Concur Travel
Last Revised: August 27, 2024 Page 12 of 67
Screen(s)
Description/
Action
4) In the Confirm
Cancellation window, tap
Confirm.
Cancel a Hotel Reservation
There are two ways to cancel a hotel reservation on an itinerary.
Screen(s)
Description/
Action
To cancel a hotel
reservation:
1) On the itinerary, tap the
desired reservation.
2) On the Hotel Details
screen, tap (upper-right
corner).
3) From the list (upper-right
corner), select Cancel Hotel.
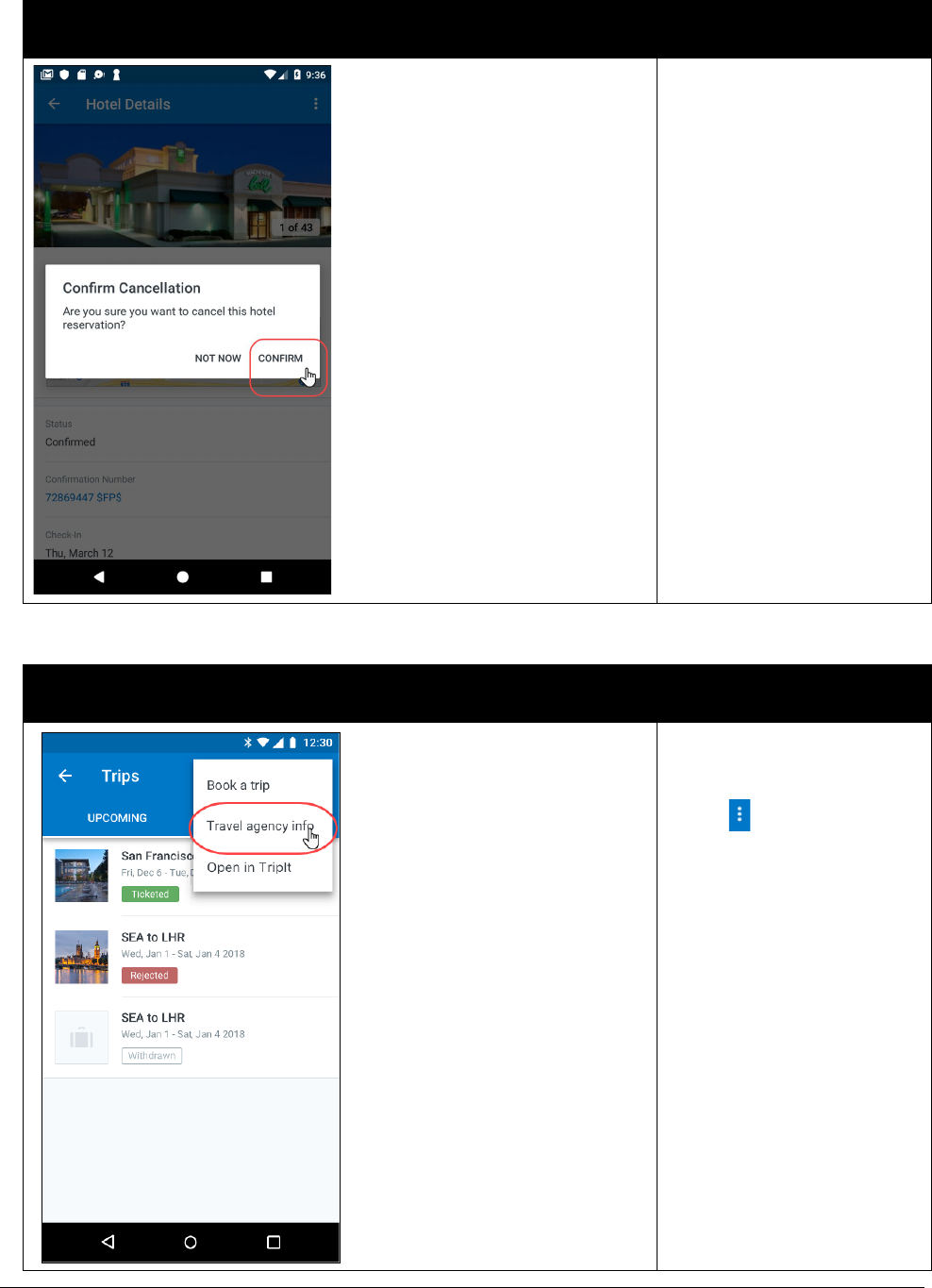
Mobile App User Guide Concur Travel
Last Revised: August 27, 2024 Page 13 of 67
Screen(s)
Description/
Action
4) In the Confirm
Cancellation window, tap
Confirm.
View Agency Information
You can access your agency information, such as hours, phone numbers, and web site information.
Screen(s)
Description/
Action
To view agency information:
1) On the home screen, tap
Trips.
2) Tap . (upper-right
corner).
3) From the list, select Travel
Agency Info.
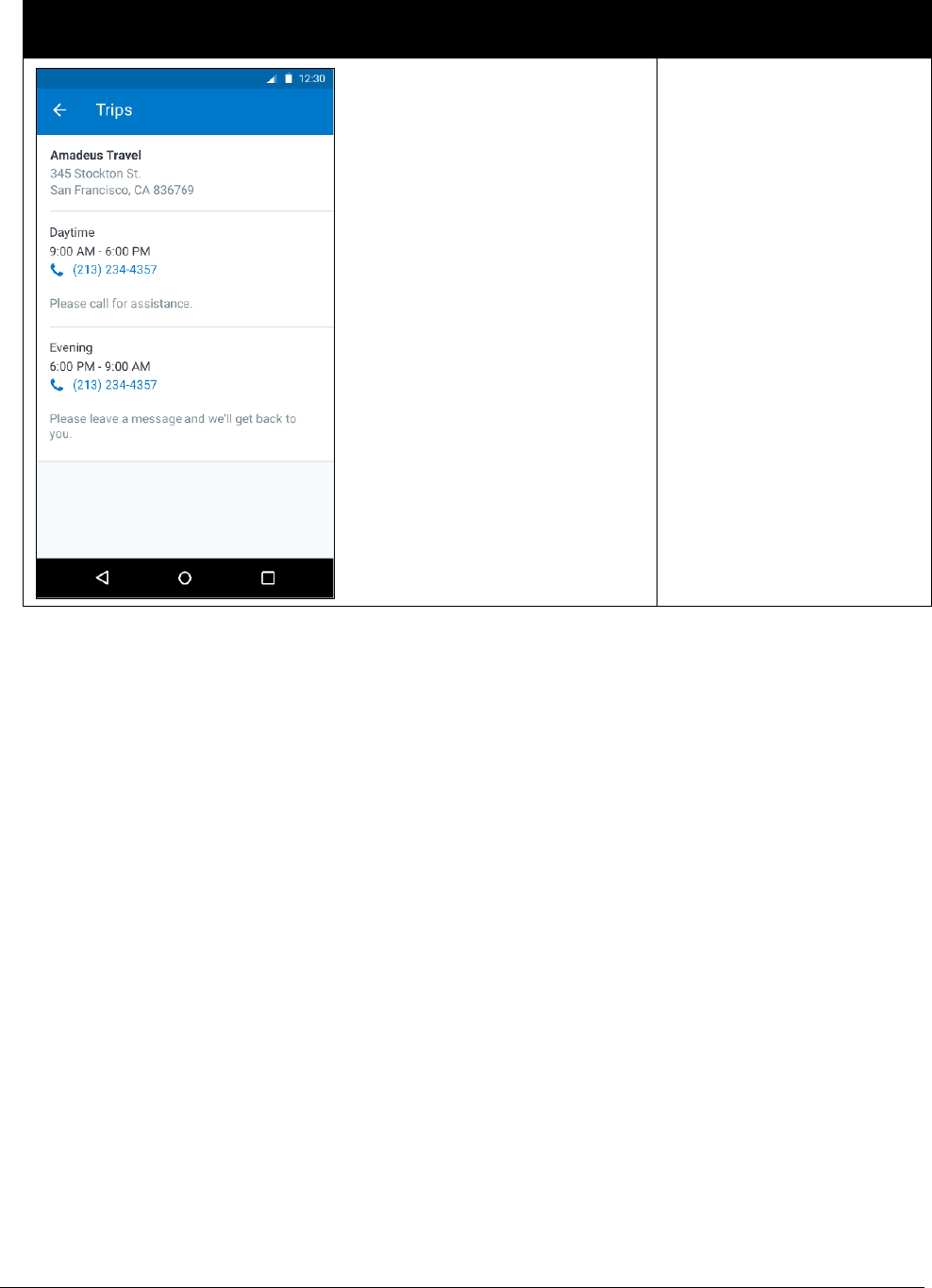
Mobile App User Guide Concur Travel
Last Revised: August 27, 2024 Page 14 of 67
Screen(s)
Description/
Action
The travel agency
information screen appears.
Use TripIt and Other Apps
Depending on your company's configuration, TripIt (and other apps) may be available for download via
the home screen.

Mobile App User Guide Concur Travel
Last Revised: August 27, 2024 Page 15 of 67
Screen(s) Description/Action
To use TripIt or other apps:
1) On the home screen, tap.
(upper-left corner).
2) Tap the desired option and
download.
View TripIt Itinerary
Screen(s) Description/Action
To view your TripIt itinerary:
1) On the home screen, tap
Trips.
2) On the Trips screen, tap
(upper-right corner).
3) From the list (upper-right
corner), select Open in
TripIt.

Mobile App User Guide Concur Travel
Last Revised: August 27, 2024 Page 16 of 67
Approval
Approve a Trip
Use Approvals on the home screen to view and approve trips (if you are a trip approver).
Screen(s) Description/Action
To approve a trip:
1) On the home screen, tap
Approvals.
2) On the Approvals
screen, tap to open the
desired trip.
3) On the Trip Approval
screen:
• View the report details
(segments, violations,
etc.).
• Tap Approve or
Reject.
NOTE: In the Report
Approvals and Trip
Approvals sections
indicates that there are
exceptions.
If the approval type does
not have any approvals,
then that type does not
appear on the Approvals
screen. For example, if
there are no trips to
approve, then Trip
Approvals does not
appear.
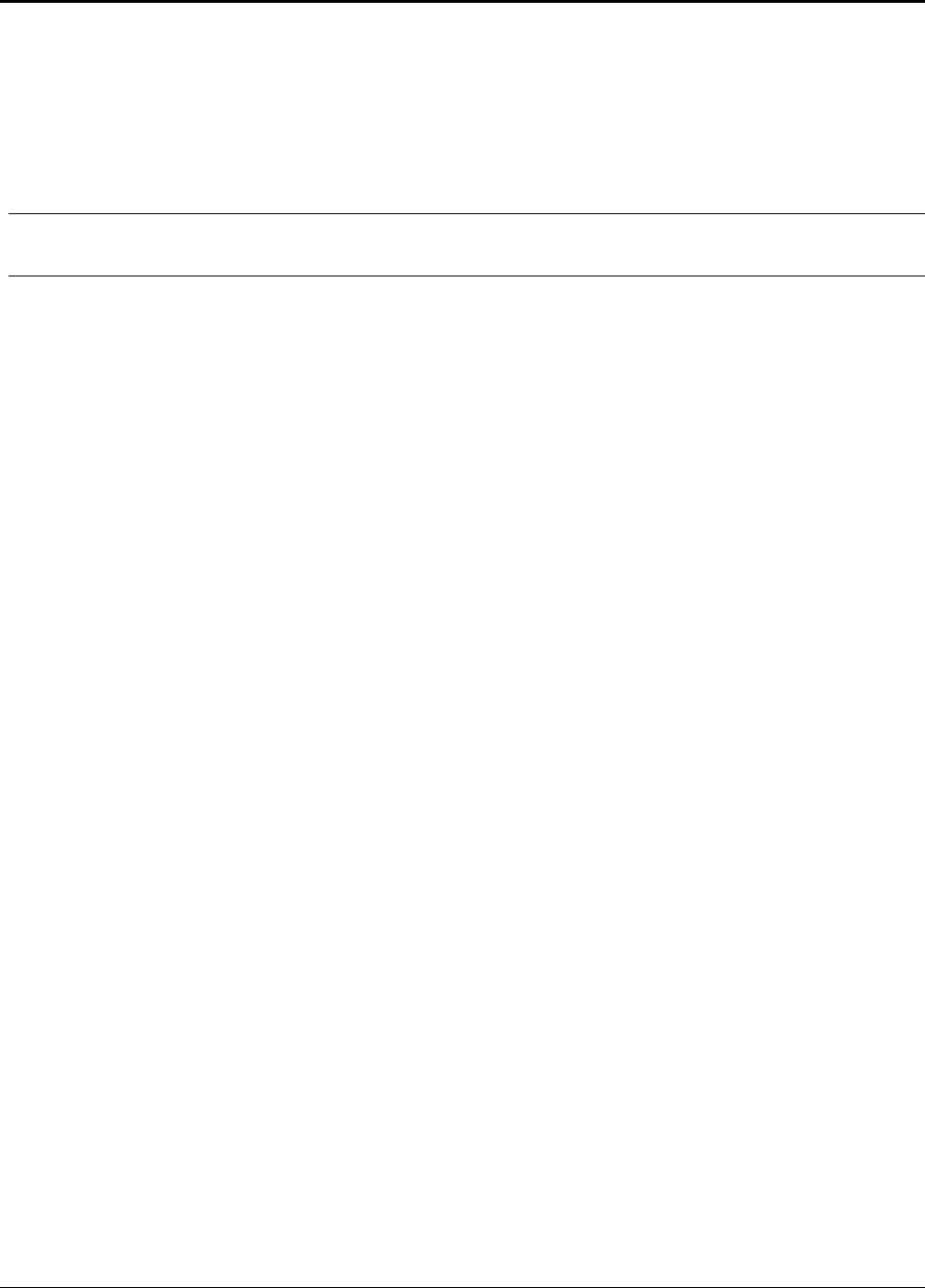
Mobile App User Guide Concur Travel
Last Revised: August 27, 2024 Page 17 of 67
New Concur Travel
Once the new Concur Travel experience has been enabled, it will automatically be available for
both web and mobile. Customers no longer need to enable mobile via admin settings; this is
part of the core offering.
As such, the new Concur Travel aims to provide consistent content between the desktop and mobile
platforms whenever possible.
NOTE: Asterisk (*) denotes new features available for the new mobile experience. These
features are not available for legacy mobile.

Mobile App User Guide Concur Travel
Last Revised: August 27, 2024 Page 18 of 67
Supported Configurations
The following configurations, when applied to new Concur Travel web, will be automatically
applied to any users also using the Concur mobile app.
Least Cost Logical Fare (LLF)
These fares can be configured in Concur Travel and also apply to Concur Mobile. The Least
Cost Logical Fare (LLF) label displays so the user is aware when shopping.
Icons inform the user of any fares that are Out of Policy. If a custom text has been
configured by the administrator, it will not display in Concur Mobile, but will display in Concur
Travel. LLF policies can be configured on the Company Travel Configuration.*
Delayed LLF calculation configurations:*
• Enforce LLF based on user’s chosen fare
• Enforce LLF based on hybrid
• The Run Dedicated LLF Shop
NOTE: All configuration settings are applied for both Flight and Rail bookings if LLF is enabled
for Rail.
AGENCY FORM OF PAYMENT (FOP)*
If Agency For of Payment is configured the user is not given an option to select form of
payment but will instead see a message that indicates the FOP has been already set for the
booking. This is applicable for Flight bookings.
E-RECEIPTS*
If the E-Receipts Enabled and Accept Itinerary Air Ticket as Air E—Receipt options are
selected, e-receipts will be available for Flight and Hotel.
When browsing hotel rooms, this is indicated by the E-Receipt Enabled label on Concur
Mobile.
VOID TICKETS*
Where applicable, the Allow ticket voids setting is supported. If enabled in Concur Travel, it
will also be available for Concur Mobile users.
PER DIEMS
Per Diems are displayed on the Search Results, Hotel Details and Review and Book pages ,
as well as on Trip pages.
CUSTOMER FEEDBACK SURVEY*
In the legacy Concur Travel, if a customer is opted out, they will not receive the prompt for the
customer feedback survey in new Concur Travel.
If opted in, once a trip is finalized on the Trip Overview page, a popup appears. Clicking
Provide Feedback redirects to the short survey where the customer can express their level of

Mobile App User Guide Concur Travel
Last Revised: August 27, 2024 Page 19 of 67
satisfaction. Initially, it will display to 40% of customers and it will not be shown more than
once a quarter.
The questions will be a mixture from the following and the user will have the choice to choose
between five options from Very satisfied to Very dissatisfied:
• Overall, how satisfied are you with SAP Concur Travel?
• SAP Concur Travel's capabilities meet my requirements
• SAP Concur Travel is easy to use.
• Please tell us about your experience with SAP Concur Travel. (This question will
always appear and has a free text box for the user to voice their feedback).
Manage Your Trip
C
HANGE TRIP*
At times, it may be required to change bookings as a user or an arranger. Currently, this
feature is only available for changes to ticketed flights for users with a Sabre configuration.
Support for changes of hotel and car bookings are planned for a later phase.
If the Allow Post-Ticketing Flight Changes is enabled on the Travel Configuration page,
then the Change Trip link will be visible.
On configurations integrated with SAP Concur Request, once a request is submitted, users will have
to recall the request before the option to change a trip becomes available. After a trip change, users
must navigate to Request and manually resubmit the request. If the option to recall a request is not
enabled, a trip related to an already submitted request will not be available for changes.
To change dates of a trip or individual bookings:
1. On the Trip Overview page, click the Change Trip link. A dialogue will appear that
will indicate the bookings that can be changed. Bookings that are not available for
change, cannot be selected.
2. Select new dates and click Continue, If the change cannot be made, after clicking
Continue, an error message displays advising what to do. If the date change is accepted
you will be redirected to the Change Flights page. Here you will be able to review the
offers and Select Fare.
3. Once flights are selected, you will be redirected to the Review and Change page.
4. On the Review and Change page, you will see the Flight Itinerary. Here you can:
• Select seats for the changed flight only
• Review Rules and Restrictions and Hazardous Materials for the to be
changed flight only
• View Flight and Fare Details link for the to be changed flight only
• The Travel Policy section shows the information for the changed flight only
• The Additional Information section displays trip custom fields for which
setting display on trip edits is enabled
• The Baggage Allowance section displays for the new flights

Mobile App User Guide Concur Travel
Last Revised: August 27, 2024 Page 20 of 67
• Estimated Cost of Change section displays the cost of change (fare
difference and change fee) in bold at the top.
• Select Confirm Change or Cancel Change. Selecting Confirm Change
initiates the change and redirects to the Trip Overview page. Selecting
Cancel Change redirects back to the Trip Overview page and no changes
will be initiated.
5. On the Trip Overview page, if a change was initiated, there will be one of three
messages displayed:
• The requested change completed successfully. The itinerary has been
updated.
• Sorry, the change request failed. Please try again or contact the
supplier or your travel agency for support.
• Your change request was received and is currently being processed.
An email confirming the change will be sent once done.
Once the changes are accepted, the total trip cost section is updated to display the cost
for the current itinerary (without historic or change related cost like change fees,
penalties etc.).
6. A Confirmation e-mail will be sent to confirm successful changes. This e-mail contains a
link to review the itinerary directly. For trips requiring approval, the approver is notified
by email after a trip change.
7. A Change Failure Notification e-mail will be sent in the case where changes were not
successful. This e-mail contains a link to review the itinerary directly. The body will
contain a message saying: "Trip Change Failed. An attempt was made to change this
trip. The change was not successful for some of the bookings in the itinerary. Please log
back in and try again. If the issue persists, you may either cancel and rebook or contact
the supplier or your travel agency for assistance."
Travel and Request Integration*
In the Book then Approve workflow, the user begins by booking their trip in Concur Travel, the
system then places reservations on hold that require ticketing where possible (for example,
non-direct ticketing GDS air, SNCF French rail reservations), and then the reserved travel
segments populate the segments area of an automatically created request.
There are 2 travel configuration settings that determine if a Request will be created after a trip
is finalized:
1. Always create Request (for every booking)
2. Create Request based on rules (only for bookings that require approval per travel policy
setup)

Mobile App User Guide Concur Travel
Last Revised: August 27, 2024 Page 21 of 67
TO CREATE A REQUEST:
1. Confirm the Trip from the Finalize page
2. Edit the Request header and save the changes
TO SUBMIT A REQUEST:
Tap on Submit on the Request Details screen:
TO VIEW TRIP DETAILS:
On the Request details, screen, tap on the banner – This request has been linked with a trip.
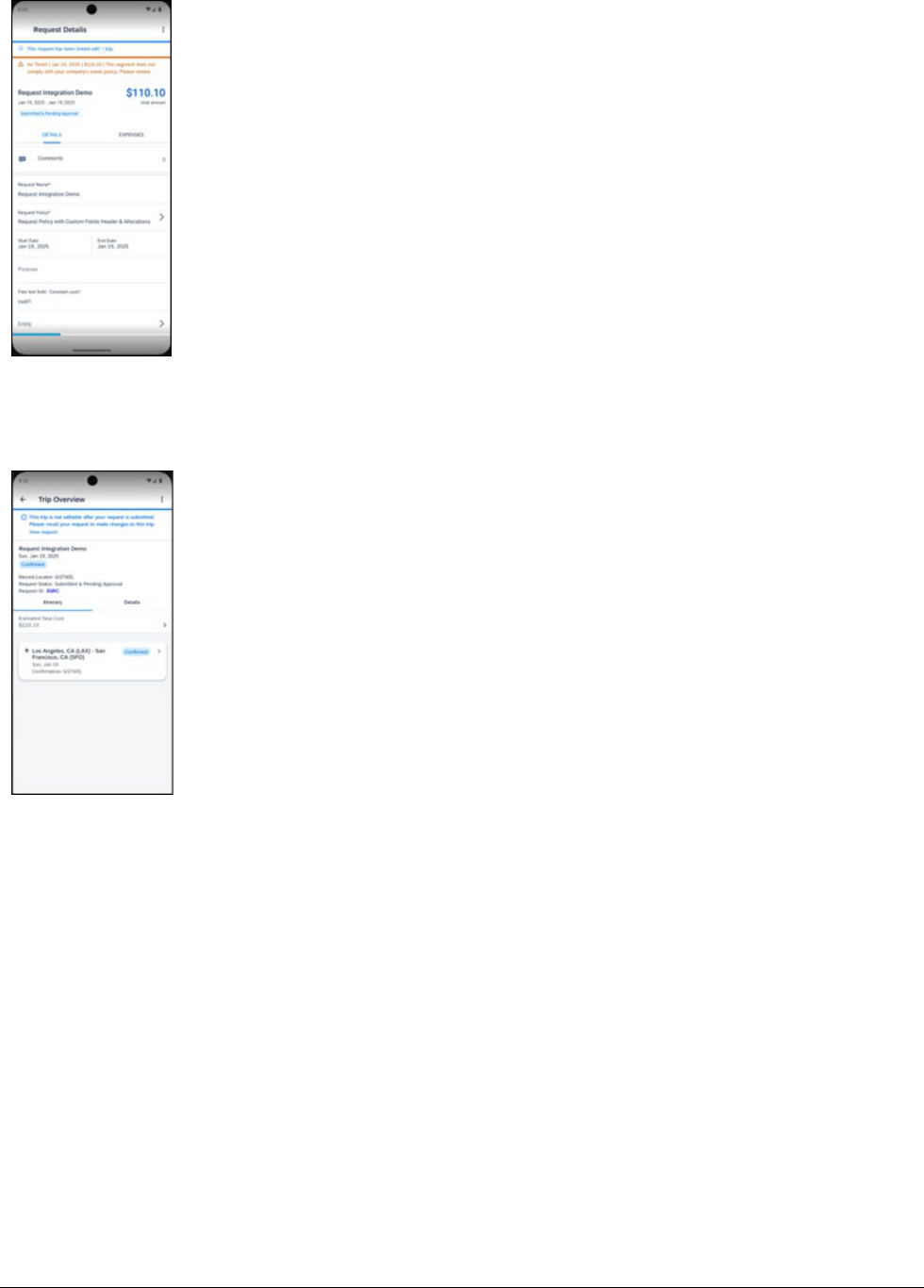
Mobile App User Guide Concur Travel
Last Revised: August 27, 2024 Page 22 of 67
To go back to the Request:
On the Trip overview screen, tap on the View request banner.

Mobile App User Guide Concur Travel
Last Revised: August 27, 2024 Page 23 of 67
TO APPROVE A REQUEST:
1. From the Home screen, tap on Approvals
2. Tap on Request approvals
3. Then choose either Approve or Send Back.

Mobile App User Guide Concur Travel
Last Revised: August 27, 2024 Page 24 of 67
Flight
NOTE: Depending on your configuration, this feature may not be available to you.
SEARCH FOR A FLIGHT
To search for a flight:
1. To search for a flight tap Travel at the bottom of the home screen and then Book a
Trip at the top of the page. Select Flight from the options displayed.
2. Select the flight type, Round-trip or One-way. The Multi-city option is not yet
available in the new Concur Travel.
3. Enter the city or location of departure in the From field.
4. Enter the city or location of destination in the To field.
5. Enter the Travel Dates. Departing and return dates are filled in with the dates for
today and the next day, respectively.
6. Click Time Preferences to select the preferred time of travel for your flight(s).
7. The option to Include Accommodation will also be visible in case you need to add a
hotel to this trip.
8. Click Search.

Mobile App User Guide Concur Travel
Last Revised: August 27, 2024 Page 25 of 67
The new Concur Travel provides a single set of search results for flights, rather than
separate tabs for schedule and price. Results will be presented for each portion of travel
with a list of itineraries and the product(s) being offered on each itinerary.
9. Your search criteria is indicated at the top of the search results page. To edit search
criteria, click < at the top of the page.
10. The top result is returned with the Most Preferred label.
11. Click Filter to filter your search results. You can filter results by the following options:
number of stops, In Policy Fares Only, Carriers, Cabin Class, Departure Time and
Travel and Amenities.
12. Click Sort to sort search results by Shortest Duration, Earliest Departure, Latest
Departure, Earliest Arrival, Latest Arrival, Preferred Carriers, Lowest Price, Lowest
Emissions, or Custom.
NOTE: For more information on how emissions data is calculated, please visit the Thrust
Carbon website at thrustcarbon.com/policies/methodology-sap-concur. (Please note, as
a third party website, this website is subject to updates outside the control of SAP
Concur.)
13. The system will return up to 200 search results and display the first 25. Click View
More Flights to see the next 25 search results.
14. Make a selection to see more options.
15. On the Select Fare page, tap a fare to see more details. Here you will be able to select
Flight Details and view the Seat Map* for more information.
16. For travelers who can use US Carriers and Open Skies Carriers, a label for Fly America
Act with Open Skies Compliant Carriers displays.*

Mobile App User Guide Concur Travel
Last Revised: August 27, 2024 Page 26 of 67
17. Scrolling across will display different ticket options for Economy or Business. Once
you have decided, tap Select Fare.
Once flights for both ways have been selected, you will be redirected to the Review and Book
page.
F
LIGHT CREDITS
User profiles will be assessed to determine if any flight credit (previously named unused
tickets) exists when a company has established a method of importing unused tickets.
If a user selects an offer where the flight credit(s) may be applied, a banner message will
display to inform the user of this while searching for a fare.
When a single carrier is found, a banner message displays:

Mobile App User Guide Concur Travel
Last Revised: August 27, 2024 Page 27 of 67
If multiple credits for multiple carriers are found, then a message will indicate the number of
banner messages to be displayed when tapped.
REVIEW AND BOOK
Confirm your booking on the Review and Book page.
1. In the Flight Itinerary section, you can View Details to see your current selection.
2. In the Seats section, you can select your seat for each leg of the trip.
3. In the Traveler Information section, confirm your information is correct. TSA Secure
Flight requires travelers to provide certain information prior to departure.
4. In the TSA Secure Flight section*:
• Enter your Date of Birth using the calendar picker.
• Select your Gender using the dropdown list provided.
• Enter your DHS Redress number, if available.
• Enter your Known Traveler Number, if available.
• Select Save to Profile to add these details to your Concur Travel profile.
5. To make further updates to your profile:
• Click Add Frequent Traveler Account to add an account number.
• Click Edit Information to edit your contact information. You will be
redirected to your Concur Travel user profile.
6. In the Baggage Allowance section, confirm baggage conditions and rules.
7. In the Payment section, review the charges for the fare and your Form of Payment.
If no payment method is selected, tap to Add Payment Method.

Mobile App User Guide Concur Travel
Last Revised: August 27, 2024 Page 28 of 67
8. Click the Flight Fare Rules and Restrictions hyperlink to read more about vendor
conditions. These include but may not be limited to cancellation policy, rate rules, and
accepted credit cards, etc.
9. Check the I have read and accept the rules & restrictions and policies checkbox.
10. Click Book and Continue.
NOTE: Flight Firming at the time of booking are applicable for new Concur Travel on mobile.*

Mobile App User Guide Concur Travel
Last Revised: August 27, 2024 Page 29 of 67
FINALISE
1. To complete your booking, on the Finalise page, in the Trip Overview section, you
can overwrite the default trip name and add a trip description.
2. Your booked flights are presented in chronological order; to view more details, click the
status value of each flight.
3. Options to add accommodations and car services are available under Add to Your Trip.
4. Once you have entered all required information, click Finalise Trip. The Trip
Confirmed page will display to include:
• Confirmation that an e-mail has been sent to the traveler or confirmation
recipient.
• Links Back to Homepage and View Trip Overview
• The name of the confirmation recipient.
• The Traveler Name, Trip Name and Dates.
NOTE: If the trip requires approval, a banner will display at the top of the page to indicate the
approval deadline and approver name.
You will receive e-mail confirmation of the confirmed trip and will see the trip booked on the
home page under the Travel tab.

Mobile App User Guide Concur Travel
Last Revised: August 27, 2024 Page 30 of 67
CONFIRMATION E-MAIL
Once your trip is finalized, you will receive a confirmation e-mail. It includes details such as
traveler name, booker name (if a booker is arranging travel on your behalf), travel dates and
agency record locator (if booked through a travel agency). In the Flight section, the booking
status and confirmation number appear. The Total Cost section shows the cost per booking and
an estimated total cost.
A
PPROVAL E-MAIL*
If your trip requires approval, the approver will receive an e-mail. From here, they can review
the request and either approve or reject the trip.
VIEW TRIP OVERVIEW
NOTE: Depending on your configuration, this feature may not be available to you.
To view the details, itinerary, and history of your booking, view the Trip Overview page. You
can also view cost details, cancel trips, and add services to your bookings.
1. To open the Trip Overview page, locate the trip under the Travel tab.
2. Click the Itinerary tab to view booking information, confirmation number(s), and seat
assignment(s).
3. Click the Details tab to view trip name, traveler’s name, traveler’s e-mail address and
trip description, if provided.
4. To make changes to the trip name or description, click Edit Details.

Mobile App User Guide Concur Travel
Last Revised: August 27, 2024 Page 31 of 67
5. To add additional bookings, click the Add Accommodation or Add Rental Car
options.
CANCEL FLIGHT RESERVATION
NOTE: Depending on your configuration, this feature may not be available to you.
You can cancel the Flight portion(s) of a trip on the Finalise page and on the Trip Overview
page.

Mobile App User Guide Concur Travel
Last Revised: August 27, 2024 Page 32 of 67
From the Trip Overview page, select the three dots at the top of the page and select Cancel
Trip.
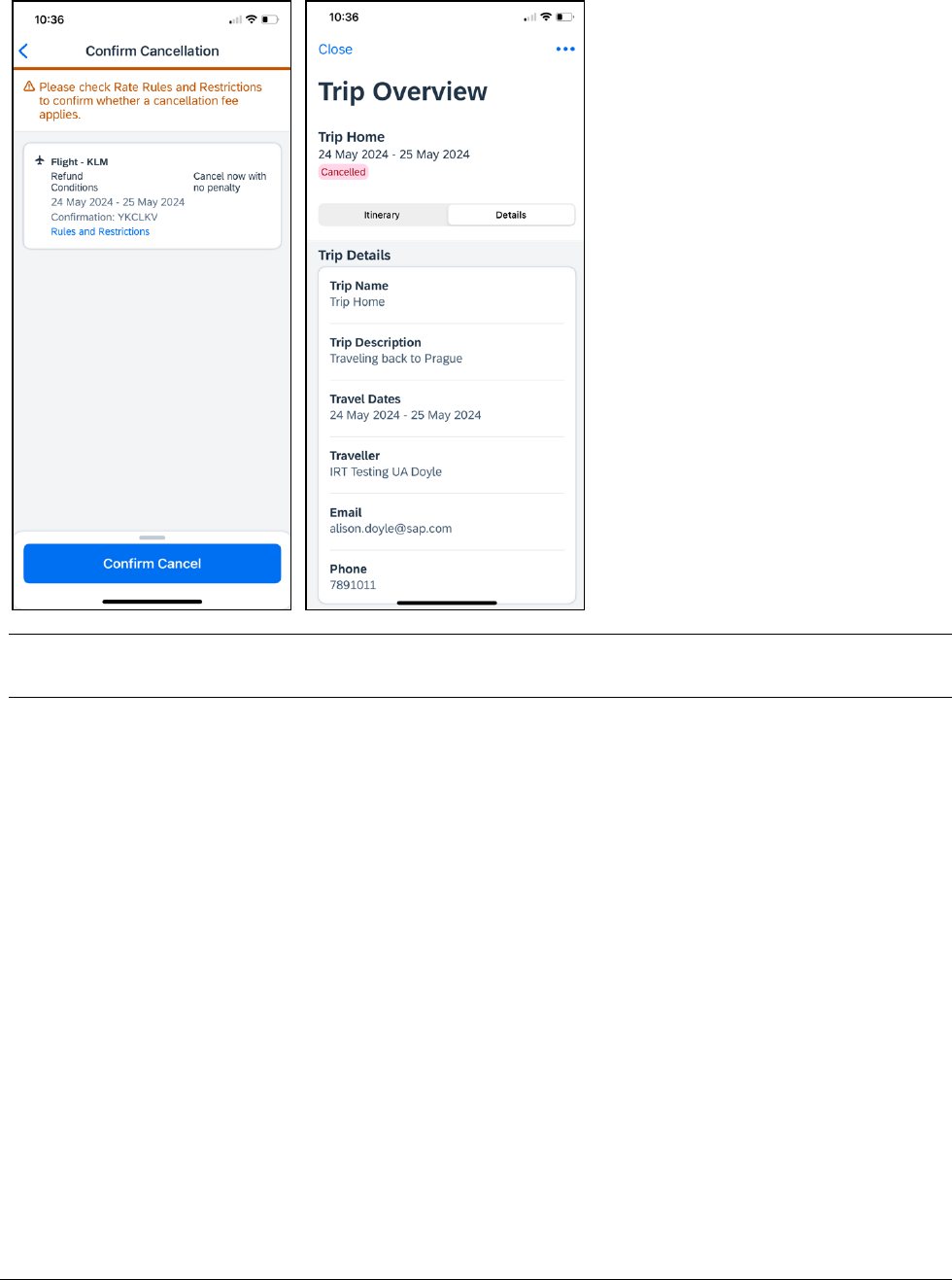
Mobile App User Guide Concur Travel
Last Revised: August 27, 2024 Page 33 of 67
Select Confirm Cancel and the trip will then show as Cancelled.
NOTE: The ability to cancel a trip within Concur Travel relies on configuration permissions. The
processes below assume the user has permission to cancel within Concur Travel.
CANCEL INDIVIDUAL SEGMENTS*
For trips combined with another booking such as Hotel or a Rental Car, the trip can be
cancelled when all the reservations on the trip are cancellable, otherwise, individual segments
of the trip can be cancelled.
1. Enter the trip from the mobile home screen under the Travel tab.
2. Select the segment you want to cancel.
3. Tap the three dots at the top of the screen and select Cancel.
4. If cancellation of the segment is not possible, a banner message will display. Log into
Concur Travel web to cancel the segment or follow the previous steps to cancel the
whole trip.

Mobile App User Guide Concur Travel
Last Revised: August 27, 2024 Page 34 of 67
CANCELLATION E-MAIL*
You or the person arranging travel will receive an e-mail confirmation for the booking
cancellation. The e-mail includes trip status, the traveler name, booker name (if booker is
different from the actual traveler) travel dates, and record locator (if booked through a travel
agency). In the Flight section, the cancelled status and confirmation numbers are displayed.
The Total Cost section shows the original cost per booking and estimated total cost of the trip.
The Refunds and Penalties section displays the refund and penalty amounts per booking, if
applicable.
NOTE: If you have not opted in to receive e-mails through your Concur Travel configuration,
you will not receive a cancellation e-mail.
Rental Car
S
EARCH FOR A RENTAL CAR
1. To search for a rental car tap Travel at the bottom of the home screen and then Book
a Trip at the top of the page. Select Rental Car from the options displayed.
2. When searching for a car, enter text to help refine a list of options for the pick-up and
drop off locations. Predictive text will suggest locations as you enter the first few
letters.
NOTE: Amadeus, Sabre, and Car Connector (for Sixt and Hertz direct connects) provide
rental car content for bookings.
3. Select the Pickup and Return locations from the dropdown lists.
4. Select the Pickup and Drop-Off dates and times. Pickup and drop-off date are pre-
populated with the dates for tomorrow and the next day, respectively. The default time
for both is set to 10:00 am. If the delivery and collection service has been activated by
the Travel System Admin, equivalent toggle switches become visible within the Rental
Car search tool.
NOTE: Airport and off-airport searches are combined in the dropdown lists.*

Mobile App User Guide Concur Travel
Last Revised: August 27, 2024 Page 35 of 67
5. Click Search.
NOTE: The Corporate Rate indicator does not display if the All Rates option has been selected
(in the Corporate discount section). Corporate rates do not display if unavailable.

Mobile App User Guide Concur Travel
Last Revised: August 27, 2024 Page 36 of 67
DELIVERY AND COLLECTION:*
If the company has delivery and collection enabled on the Travel Configuration page,
Request Delivery and Request Collection options will be available on the search widget.
SELECT A RENTAL CAR
1. To select a rental car, review the search results page.

Mobile App User Guide Concur Travel
Last Revised: August 27, 2024 Page 37 of 67
2. Search options are displayed based on the search criteria. Displayed results include
Carbon dioxide (CO2) emissions.*
3. You can filter results by:
• Category: the vehicle size categories, such as Compact, Intermediate,
Luxury, or Standard, included in the search results.
• Type: the vehicle body style, such as van, SUV, pickup, or station wagon,
included in the search results.
• Rental Company: the rental car companies included in the search results.
• Specifications: the car specifications, such as Electric, Hybrid, Automatic,
Manual, included in the search results.
• Closest Locations Only*: Allows users to search for vendors closest to
their location.
4. You can sort results by:
• Category: sorts results by Economy, Compact, Compact SUV, Intermediate,
Intermediate SUV, Standard etc.
• Distance: sorts results by closest location, followed by preferred rental
company, total cost, policy, and car category order.
• Policy – Most Compliant: sorts results by most compliant, followed by
preferred rental company, distance, total cost, and car category order.
• Preferred Rental Company: sorts results by most preferred, followed by
policy, distance, total cost, and car category order.
• Price Low to High: sorts results by lowest values first in an ascending list
to the highest values.
5. Carbon Emissions can be used as either a Filter or a Sort option.*
6. Click the symbol to open Map View to select a specific car rental location in a
Google map. Clicking the rate will open the map screen.
7. Determine a suitable option for your needs. Selecting it will allow you to see the details
and then Review and Book page.
MAP VIEW
View at or away from airport car rental locations with comparable prices on a pop-up Google
map.
Click any priced location to see the following information for that provider:
• Rental location address
• Total price for the least expensive available car
• Distance in kilometres or miles from the point of origin
NOTE: Selecting location from the map displays all the rates for that location. More
location details can be viewed once the rate is selected on Reviw and Book screen.

Mobile App User Guide Concur Travel
Last Revised: August 27, 2024 Page 38 of 67
If pins overlap, use the zoom function to focus closer on the specific area and separate the
pins.
REVIEW AND BOOK
The Review and Book page allows you to confirm some travel details before proceeding with
the booking.
1. The Booking Includes section advises of what is included in the car that has been
selected.
2. The Rental Car Preferences allows for you to add some comments for the supplier.
3. The Driver Information section allows you to add your Frequent Traveler Account
as well as your Flight Number.
4. Rental Car Cost displays the Estimated Total Cost.
5. The Payment section allows you to select a Form of Payment.
6. Clicking Rental Station Details brings up the details of the rental company. Clicking
Get Directions allows users to get map directions to the station. The airport navigation
is defaulted to walking navigation, off-airport locations to public transport navigation,
which can be adjusted by the user on the map if needed.*
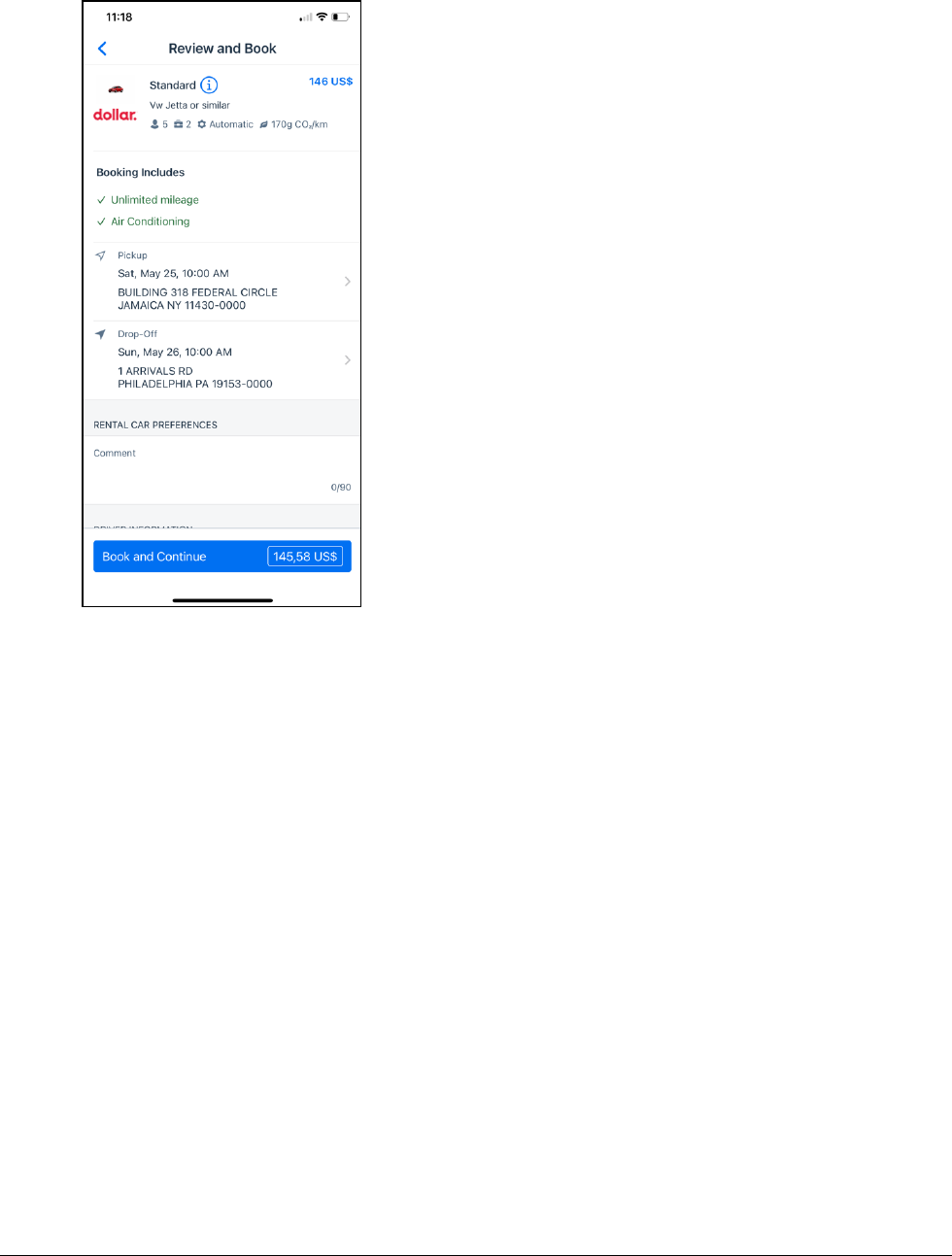
Mobile App User Guide Concur Travel
Last Revised: August 27, 2024 Page 39 of 67
7. You can also view the Rate Rules and Restrictions before you select Book and
Continue.
FINALISE TRIP
1. To complete your car rental booking on the web or mobile app, on the Finalise screen,
in the Trip Overview section, enter a Trip Name and Trip Description.
2. Options to add flights, accommodations, and additional car rentals are available under
Add to Your Trip.*
3. If applicable, the Additional Information section displays a list of required fields that
must be completed. Examples of required fields can include:
• Purpose of Trip
• Trip Length
• Number of Travelers
• Do you have a valid passport? (Yes/No)
4. Once you have entered all required information, click Finalise Trip. The Trip
Confirmed page will display to include:
• Confirmation that an e-mail has been sent to the traveler or confirmation
recipient.
• Link to View Trip Overview
• The name of the confirmation recipient.
• The Traveler Name, Trip Name and Dates.

Mobile App User Guide Concur Travel
Last Revised: August 27, 2024 Page 40 of 67
NOTE: If the reservation requires approval, a banner will display at the top of the page to
indicate the approval deadline and approver name.
You will receive e-mail confirmation of the confirmed reservation and will see the reservation
booked on the home page under the Travel tab.
C
ONFIRMATION E-MAIL
After you confirm your reservation, you will receive a confirmation e-mail. It includes details
such as traveler name, booker name (if a booker is arranging travel on your behalf), travel
dates and agency record locator (if booked through a travel agency). In the Rental Car
section, the booking status and confirmation number appears. The Total Cost section shows
the cost per booking and an estimated total cost.
A
PPROVAL E-MAIL*
If your trip requires approval, the approver will receive an e-mail. From here, they can review
the request and either approve or reject the trip.

Mobile App User Guide Concur Travel
Last Revised: August 27, 2024 Page 41 of 67
VIEW TRIP OVERVIEW
To view the details, itinerary, and history of your booking, view the Trip Overview page. You
can also view cost details, cancel trips, and add services to your bookings.
1. To open the Trip Overview page, locate the trip under the Travel tab from the home
screen.
2. Click the Itinerary tab to view booking information, confirmation number(s), and
reservation details.
3. Click the Details tab to view trip name, traveler’s name, traveler’s e-mail address and
trip description, if provided.
4. Clicking Rental Station Details brings up the details of the rental company. Clicking
Get Directions allows users to get map directions to the station. The airport navigation
is defaulted to walking navigation, off-airport locations to public transport navigation,
which can be adjusted by the user on the map if needed.*
5. To make changes to the trip name or description, click Edit Details.
6. To add additional bookings, click the Add Flight*, Add Accommodation* or Add
Rental Car* options.

Mobile App User Guide Concur Travel
Last Revised: August 27, 2024 Page 42 of 67
CANCEL CAR RESERVATION*
NOTE: The ability to cancel a trip within Concur Travel relies on configuration permissions. The
processes below assume the user has permission to cancel within Concur Travel.
1. From the Finalise page or Trip Overview page, click the three dots at the top of the
page and select Cancel Trip. The Confirm Cancellation page displays information for
the car reservation.
2. Click Rate Rules and Restrictions to view full rental rule information, if available.
3. To cancel the reservation, click Confirm Cancel. You will be redirected to the Trip
Overview page. The status of the reservation will display as cancelled. An e-mail
notification will be sent to the traveler or confirmation recipient.
C
ANCEL INDIVIDUAL SEGMENTS*
For trips combined with another booking such as Flight or a Hotel, the trip can be cancelled
when all the reservations on the trip are cancellable, otherwise, individual segments of the trip
can be cancelled.
1. Enter the trip from the mobile home screen under the Travel tab.
2. Select the segment you want to cancel.
3. Tap the three dots at the top of the screen and select Cancel.

Mobile App User Guide Concur Travel
Last Revised: August 27, 2024 Page 43 of 67
4. If cancellation of the segment is not possible, a message will display to users informing
of the reasons. Certain reservations (for example, Deutsch Bahn) are not possible in the
Mobile App so a banner message will display “Log into Concur Travel web to cancel the
segment or follow the previous steps to cancel the whole trip.”
C
ANCELLATION E-MAIL*
You or the person arranging travel will receive an e-mail confirmation for the booking
cancellation. The top section of the e-mail includes trip status, the traveler name, booker name
(if booker is different from the actual traveler) travel dates, and record locator (if booked
through a travel agency). In the Rental Car section, the Cancelled status and confirmation
numbers are displayed. The Total Cost section shows the original cost per booking and
estimated total cost of the trip. The Refunds and Penalties section displays the refund and
penalty amounts per booking, if applicable.
NOTE: If you have not opted in to receive e-mails through your Concur Travel configuration,
you will not receive a cancellation e-mail.
Hotel
S
EARCH FOR A HOTEL
1. To search for a hotel tap Travel at the bottom of the home screen and then Book a
Trip at the top of the page. Select Accommodation from the options displayed.
2. Enter the city or location in the Destination field to help refine a list of options.
Predictive text will suggest locations as you enter the first few letters.
3. Select the Check-in and Check-out dates. Check-in and Check-out dates are filled in
with the dates for today and the next day, respectively.
4. Select a search radius from the Distance dropdown list. The default distance is
determined in your user

Mobile App User Guide Concur Travel
Last Revised: August 27, 2024 Page 44 of 67
5. Click Search.
6. Edit Search: When search results are returned, tapping the three dots on the top of
the page, allows a user to edit their search fields without needing to navigate back to
the Search page. When users enter new parameters and tap Search, updated results
appear based on the edited search.

Mobile App User Guide Concur Travel
Last Revised: August 27, 2024 Page 45 of 67
SELECT A HOTEL
1. Search criteria is indicated at the top of the page. To edit search criteria, click the back
arrow.
2. Preferred Hotels are indicated with a More Preferred Chain label.
3. Options to Filter or Sort* are located at the bottom of the results page.
4. If an accommodation has been previously searched, this is indicated at the top of the
page with Searched Accommodations text.
5. Once the Search results appear, users can enter the name of the specific property they
are searching for and this will filter out all the other properties from the display.
6. The search results are listed in the order sent back by the content provider by default.
You can re-sort results by:
• Default*: sorts results by default settings.
• Distance: sorts results in increasing distance from the Destination entered
in the search criteria.
• Preference Level: sorts results by Most Preferred, followed by More
Preferred, followed by Preferred, based on the configuration settings.
• Price Low to High: sorts results in increasing price order.
• Price High to Low: sorts results in decreasing price order.
• Star Rating: sorts results in decreasing star rating.
• Lowest Emission: sorts results by lowest emissions from the property.

Mobile App User Guide Concur Travel
Last Revised: August 27, 2024 Page 46 of 67
• Highest Sustainability Score: sorts results by the highest score awarded
to the property.
7. Filters include Sustainability Certifications, Star Rating, Hotel Facilities, Brand, and
Parent Brand.
8. The system will return up to 200 search results and display the first 20. Click View
More to see the next 20 search results.
9. Locate a suitable option for your needs. If you prefer, click a location or price indicated
in the right side map view navigation.
10. Selecting a hotel redirects you to the Rooms page display. Here, you can also see the
Details tab and the Photos tab.
11. Policy Violations: Policy violations are now included in a separate pop up when user
selects a property name with the out of policy icon showing.
12. Locate a suitable option and you will be redirected to the Review and Book page.

Mobile App User Guide Concur Travel
Last Revised: August 27, 2024 Page 47 of 67
MAP VIEW
View hotel search results by location by selecting and selecting on a popup Google map.
A speech bubble icon indicates the location and price of the hotel.
Click any icon within the map; the list of search results will scroll to the selected location.
If icons overlap, use the zoom function to focus closer on the specific area and separate the
icons.
REVIEW AND BOOK
To review your selected hotel accommodation, on the Review and Book page, confirm your
booking specifications, such as hotel name and location, room amenities, duration of stay,
check-in and check-out dates.
1. In the Traveler Information section, confirm your contact information is correct and
select an applicable Frequent Traveler Account, if available.
2. In the Room Preferences section, provide any information you would like to have
shared with the hotel.
3. If applicable, the Additional Information section displays a list of required fields that
must be completed.
4. In the Accommodation Cost section, review the defined rates, fees, and restrictions.

Mobile App User Guide Concur Travel
Last Revised: August 27, 2024 Page 48 of 67
5. Select a payment method in the Payment section.
NOTE: Conferma Virtual Payments are now also supported in the new Concur Travel.*
6. Click the Rates, Rules, and Restrictions hyperlink at the bottom of the page to read
more about vendor conditions. These include but may not be limited to cancellation
policy, rate rules, and accepted credit cards, etc.
7. Check the I have read and agree to the Rate Rules and Restrictions checkbox.
8. Click Book and Continue.

Mobile App User Guide Concur Travel
Last Revised: August 27, 2024 Page 49 of 67
FINALISE BOOKING
1. To complete your hotel booking on the web or mobile app, on the Finalise page, in the
Trip Overview section, enter a Trip Name and Description.
2. The details of your hotel booking are displayed directly beneath the Trip Overview,
referencing the vendor name and location. This section may also include details about
flight, car, and rail bookings, if any.
3. Options to add flights, accommodations, and additional car rentals are available under
Add to Your Trip.
4. If applicable, the Additional Information section displays a list of required fields that
must be completed. Examples of required fields can include:
• Purpose of Trip
• Trip Length
• Number of Travelers
• Do you have a valid passport? (Yes/No)

Mobile App User Guide Concur Travel
Last Revised: August 27, 2024 Page 50 of 67
5. Once you have entered all required information, click Finalise Trip. The Trip
Confirmed page will display to include:
• Confirmation that an e-mail has been sent to the traveler or confirmation
recipient.
• Either Close or View Trip Overview
• The name of the confirmation recipient.
• The Traveler Name, Trip Name, and Dates.
NOTE: If the reservation requires approval, a banner will display at the top of the page to
indicate the approval deadline and approver name.
You will receive e-mail confirmation of the confirmed reservation and will see the reservation
booked on the home page under the Travel tab.
C
ONFIRMATION E-MAIL
After you confirm your reservation, you will receive a confirmation e-mail. It includes details
such as traveler name, booker name (if a booker is arranging travel on your behalf), travel
dates and agency record locator (if booked through a travel agency). In
the Accommodation section, the booking status and confirmation number appears. The Total
Cost section shows the cost per booking and an estimated total cost.
A
PPROVAL E-MAIL*
If your trip requires approval, the approver will receive an e-mail. From here, they can review
the request and either approve or reject the trip.
VIEW TRIP OVERVIEW
To view the details, itinerary, and history of your booking, view the Trip Overview page. You
can also view cost details, cancel trips, and add services to your bookings.
1. To open the Trip Overview page, locate the trip under the Travel tab from the home
page.
2. Click the Itinerary tab to view booking information, confirmation number(s), and
reservation details.
3. Click the Details tab to view trip name, traveler’s name, traveler’s e-mail address and
trip description, if provided.
4. To make changes to the trip name or description, click Edit Details.

Mobile App User Guide Concur Travel
Last Revised: August 27, 2024 Page 51 of 67
5. To add additional bookings, click the Add Flight* or Add Rental Car* options.

Mobile App User Guide Concur Travel
Last Revised: August 27, 2024 Page 52 of 67
CANCEL HOTEL RESERVATION*
NOTE: The ability to cancel a trip within Concur Travel relies on configuration permissions. The
processes below assume the user has permission to cancel within Concur Travel.
1. From the Trip Overview page, click the three dots at the top of the page and select
Cancel Trip. The Confirm Cancellation page displays information for the hotel
reservation.
2. Click Rate Rules and Restrictions to view the full cancellation policy of the hotel and
to see if a cancellation fee is incurred.*

Mobile App User Guide Concur Travel
Last Revised: August 27, 2024 Page 53 of 67
3. To cancel the reservation, click Confirm Cancel. You will be redirected to the Trip
Overview page. The status of the reservation will display as Cancelled. An e-mail
notification will be sent to the traveler or confirmation recipient.
C
ANCEL INDIVIDUAL SEGMENTS*
For trips combined with another booking such as Flight or a Rental Car, the trip can be
cancelled when all the reservations on the trip are cancellable, otherwise, individual segments
of the trip can be cancelled.*
1. Enter the trip from the mobile home screen under the Travel tab.
2. Select the segment you want to cancel.
3. Tap the three dots at the top of the screen and select Cancel.
4. If cancellation of the segment is not possible, a message will display to users informing
of the reasons. Certain reservations (for example, Deutsch Bahn) are not possible in the
Mobile App so a banner message will display “Log into Concur Travel web to cancel the
segment or follow the previous steps to cancel the whole trip.”

Mobile App User Guide Concur Travel
Last Revised: August 27, 2024 Page 54 of 67
CANCELLATION E-MAIL*
You or the person arranging travel will receive an e-mail confirmation for the booking
cancellation. The top section of the e-mail includes trip status, the traveler name, booker name
(if booker is different from the actual traveler) travel dates, and record locator (if booked
through a travel agency). In the Accommodation section, the Cancelled status and
confirmation numbers are displayed. The Total Cost section shows the original cost per
booking and estimated total cost of the trip. The Refunds and Penalties section displays the
refund and penalty amounts per booking, if applicable.
NOTE:If you have not opted in to receive e-mails through your Concur Travel configuration,
you will not receive a cancellation e-mail.
Reserve Renfe
S
EARCH
You can search by the type of trip, departure and return train station, dates, and return times.
The search result page provides information related to:
• Itinerary schedules
• Trip Duration
• Type of trip: by default, Renfe only provides Direct trains. These trains may be with
stops or without stops.
• Carbon dioxide (CO2) emissions*
In the initial train results, travelers will see the lowest bookable fare.
The View Details provides the various fares available for the selected class of service.
Renfe provides following classes of service:
• ESTÁNDAR (Economy/Standard class)
• CONFORT (First Class)
Main fares are the following (fares subject to be changed by Renfe):
• Corporate fares/ Tarifa Empresas (available only for customers with a company code;
pending agreement between client and Renfe)
• Básico (Standard class fare)
• Elige (Standard class fare)
• Elige Confort (First class fare)
• Prémium (First class fare)
Additional fares may also be returned by Renfe for specific promotions/events.
NOTE: Return fares (Ida y Vuelta) must be booked together to benefit from the return fares.

Mobile App User Guide Concur Travel
Last Revised: August 27, 2024 Page 55 of 67
FARE CONDITIONS
You can view fare conditions in two places:
• Basic information about the fares right next to the fare name.
• Full fare details by clicking on the corresponding link
Information provided in both fields contain different level of details about:
• Seat map eligibility.*
• Cancellation rules.
• Change rules (in case of offline changes).
Concur Travel has added a link from each fare basis to the Renfe web page so that you can
check fare details for the fare you are booking.
You can filter results by:
• Earliest Departure
• Earliest Arrival
• Shortest Duration
• Latest Departure
• Latest Arrival
• Lowest Policy Violation Level
• Lowest Price
• Lowest Emissions
B
OOKING
As Renfe is an instant purchase carrier, the ticket will be issued immediately when you book
your trip.
NOTE: SAP Concur does not receive fare details from Renfe actively and therefore cannot
guarantee the correctness of the fare rules. As a booking passenger, you must read and
acknowledge the latest Renfe fare details, available from the Rate Rules and
Restrictions link within the booking page, before finalizing the booking. You will be
required to acknowledge that you have read and agreed to the fare details and
restrictions.
On the Review and Book Train page, users can make additional selections, such as seat
position, form of payment, and loyalty program that are prepopulated with information from
the Travel Profile. Also, if your company is using custom fields, they will appear on the Review
and Book page in the Additional Information field.
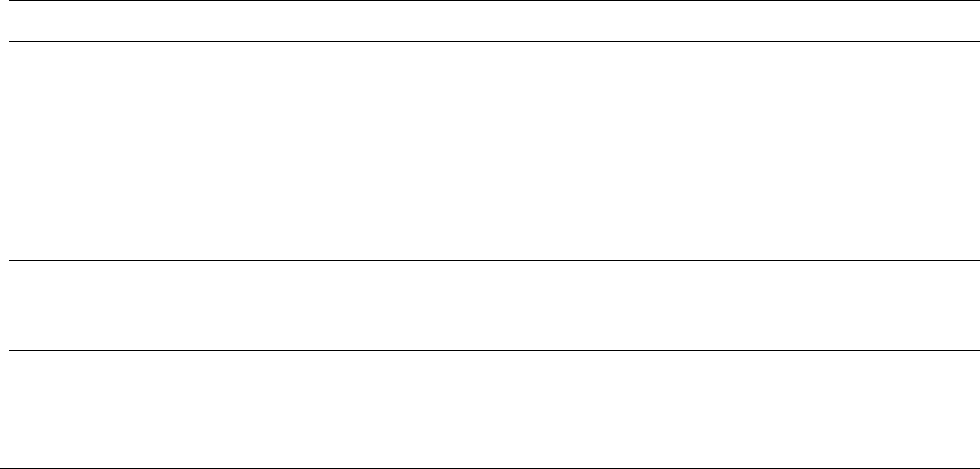
Mobile App User Guide Concur Travel
Last Revised: August 27, 2024 Page 56 of 67
SEAT SELECTION AND PREFERENCES
Seating preferences include:
• Window
• Isolated Window (solo seat, when available, on the Review and Book page)
• Aisle
• No preference
Currently, those preferences apply to the entire trip. There is no preference selection per
segment of the trip.
By default the system will return forward facing seats as a preference. There is currently no
possibility to select seat direction. Similarly, seat and coach assignment, as well as silent
coach, are unavailable.
S
EAT MAP*
You can select your seat from a seat map free of charge when choosing selected corporate
fares or Prémium fares.
Exclusions: The Renfe website allows you to select a seat for an additional price for certain
fares. The ability to select a seat for an additional price is not currently supported by SAP
Concur.
For selected corporate fares or Prémium fares where seat selection is possible, after choosing a
preferred train departure time, the Select Seat button displays on the Review and Book
page under the Seating section. Upon moving between train cars, you can view the train
direction, which seats are available, unavailable, or accessible, and which seats are near
tables. Seats in Standard and Silent Coach can be selected. On the Review and Book page,
the coach and seat number will appear once a seat has been selected. If you wish to change
your seat before booking your train ticket, you are permitted to do so.
Changes to a booked ticket or seat selection for a booked ticket are not supported by SAP
Concur.
NOTE: Both coach and noise comfort preferences are currently unavailable for Renfe.
LOYALTY PROGRAM
Renfe’s Loyalty program is called +Renfe. It is a frequent traveler program which allows you to
collect points and benefits while traveling with Renfe. The +Renfe+ loyalty program is
automatically pre-filled from your Concur Travel profile. This number will be transmitted to
Renfe when tickets are purchased through Concur Travel. In case you need to modify the card,
this must be managed directly in the profile.
NOTE: It is not possible to add a Renfe+ loyalty number on the Review and Book page. If
you want to include your loyalty Renfe number on a reservation, you must add it to
your profile before you start a booking.

Mobile App User Guide Concur Travel
Last Revised: August 27, 2024 Page 57 of 67
FORM OF IDENTIFICATION
In order to successfully book with Renfe, you must complete the following fields in your Concur
Travel profile in order to comply with vendor COVID-19 requirements.
• Date of birth
• National ID or Passport ID
P
HONE NUMBER
When entering your phone number, it must contain a minimum of 8 digits and a maximum of
15 digits.
R
EVIEW TOTAL COST
The Estimated Total Cost section contains the information related to the trip cost.
P
AYMENT OPTIONS
Renfe Direct Connect supports individual credit cards and ghost or /lodge cards configured for
your company.
O
FFLINE CHANGES
As Renfe does not allow trip edits through online booking tools, you must contact your agency
to make changes. In case of offline changes, Renfe and the TMC cannot provide the updated
status to Concur Travel. Renfe or the TMC will create a new PNR which will not be visible in
SAP Concur.
REQUEST SUBMIT, APPROVE, AND CANCELLATION
APPROVAL PROCESS
For trips that integrate with Concur Request (configuration required by your SAP Concur
admin), after confirming the trip on the Finalize page, Concur Request automatically creates
the approval request; you are then directed to Concur Request to fill in the Request Header.
Once you save the Request Header, the approval request is ready to be submitted.
To complete the request, click Submit Request. The request status will be updated from Not
Submitted to Submitted & Pending Approval.
The Trip card displays the trip cost, status and PNR record locator. To view the Trip Overview
page in Concur Travel, click the Trip card.
A message bar at the top of the Trip Overview page indicates that a request has been
created for the trip. To return to Concur Request, click View Request.

Mobile App User Guide Concur Travel
Last Revised: August 27, 2024 Page 58 of 67
CANCELLING A REQUEST*
Requests that include travel segments cannot be cancelled. If the user attempts to cancel a
request with associated travel segments, they are asked to first cancel the travel segments.
To return to the Trip Overview, click Go to Trip.
Once the travel segments have been successfully cancelled, the message bar at the top of the
Trip Overview page indicates that the request has not been cancelled.
To cancel the approval request, click View Request, then Cancel Request.
C
ANCEL TRAIN RESERVATION
NOTE: The ability to cancel a trip within Concur Travel relies on configuration permissions. The
processes below assume the user has permission to cancel within Concur Travel.
1. From the Trip Overview page, click the three dots at the top of the page and select
Cancel Trip. The Confirm Cancellation page displays information for the hotel
reservation.
2. Click Rate Rules and Restrictions to view full rental rule information, if available.
3. To cancel the reservation, click Confirm Cancel. You will be redirected to the Trip
Overview page. The status of the reservation will display as Cancelled. An e-mail
notification will be sent to the traveler or confirmation recipient.

Mobile App User Guide Concur Travel
Last Revised: August 27, 2024 Page 59 of 67
Trainline
S
EARCH FOR TRAINLINE OPTIONS
1. To search for a Trainline option on the web or mobile app, in the Trip Search section,
click the Train tab.
2. In the Train Search section, click the Vendors dropdown list and select UK Rail
(Trainline). This step might not be necessary if Trainline is the only rail connector
enabled for your configuration.
3. Click Round Trip or One Way.
4. Select the From and To locations from the dropdown lists.
5. If searching for a Round Trip option, check Open Return to omit selecting a return
date and time.
6. Click Search.

Mobile App User Guide Concur Travel
Last Revised: August 27, 2024 Page 60 of 67
SELECT A TRAIN
1. To select a train on the web or mobile app, review the search results.
2. You can filter results by:
♦ Number of Changes: the number of train changes per rail journey – Any, Direct, 1
or fewer, or 2 or fewer.
♦ Class of Service: the class of service – Any, Standard, and First class.
♦ Fare Type: Single or Return (applicable for Return search only)
♦ Travel Policy: all options, or in-policy fares only.
♦ Price limit
♦ Carbon dioxide (CO2) emissions *
3. You can sort results by:
♦ Earliest Departure
♦ Earliest Arrival
♦ Shortest Duration
♦ Latest Departure
♦ Latest Arrival
♦ Lowest Policy Violation Level
♦ Lowest Price
♦ Lowest Emissions
4. Determine a suitable option for your needs and then click the option.

Mobile App User Guide Concur Travel
Last Revised: August 27, 2024 Page 61 of 67
5. The selection will update to display the available fares, including any information on the
discount fare if applicable. Determine a suitable option and click Select Fare.
NOTE: Displayed prices include applicable fees and taxes. Additional fees may apply at
checkout.
If a train option violates a policy rule, the option is marked with a warning icon. Click the icon
to see more information on applicable policy rules.
REVIEW AND BOOK
Confirm your booking on the Review and Book page.
1. In the Train Itinerary section, review your train information. To review further details,
click View Alternative Stations and View Train Details.
2. The Travel Policy section will display any policy violations within the booking. If your
booking includes a violation, you must cite a reason by selecting one from the
preconfigured list. If no reasons are pre-configured, you must enter a comment to
describe why you made your selection.
3. In the Traveler Information section, confirm your information is correct. Phone and
e-mail information is prepopulated from the traveler’s profile.
4. In the Travel Preferences section, select your Seat Reservation and Seat Preferences,
if applicable.

Mobile App User Guide Concur Travel
Last Revised: August 27, 2024 Page 62 of 67
5. In the Ticket Delivery Preference section, select how you would like to receive your
ticket.
6. If applicable, the Additional Information section displays a list of required fields that
must be completed. Enter your information in the field(s) provided.
7. In the Estimated Total Cost section, review the charges for the fare. In the Form of
Payment section, if multiple payment methods are available, select an option from the
dropdown list provided. To add or edit payment methods in your Concur Travel profile,
click Add Payment Method.
8. Click Rules and Restrictions to read more about vendor conditions. These include but
may not be limited to cancellation policy, fare rules, and accepted credit cards, etc.
9. Click National Rail Conditions of Travel to read more about National Rail travel.
10. Check the I have read and accept the rules & restrictions and policies checkbox.

Mobile App User Guide Concur Travel
Last Revised: August 27, 2024 Page 63 of 67
11. Click Book and Continue.

Mobile App User Guide Concur Travel
Last Revised: August 27, 2024 Page 64 of 67
FINALISE BOOKING
1. To complete your booking on the web or mobile app, on the Finalise page, in the Trip
Overview section, enter a Trip Name and Description.
2. Your booked train tickets (if available) are presented in chronological order; to view
more details, click the status value of each ticket. The ticket details will also be
available.
3. Review the estimated total costs.
4. Options to add accommodations and car services are available under Add to Your Trip.
5. Once you have entered all required information, click Finalise Trip. The Trip
Confirmed page will display.
6. Tapping View Trip Overview displays the Trip Overview including the eTicket.
NOTE: If the trip requires approval, a banner will display at the top of the page to indicate the
approval deadline and approver name.
You will receive e-mail confirmation of the confirmed trip (if enabled) and will see the trip
booked on the home page under the Travel tab.

Mobile App User Guide Concur Travel
Last Revised: August 27, 2024 Page 65 of 67
VIEW TRIP OVERVIEW
To view the details and itinerary of your booking, view the Trip Overview page. You can also
view cost details, cancel trips, and add services to your bookings.
1. To open the Trip Overview page, locate the trip under the Travel tab from the home
page.
2. Click the Itinerary tab to view booking information, confirmation number(s), and seat
assignment(s).
3. Click the Details tab to view trip name, traveler’s name, traveler’s e-mail address, trip
description, and additional information, if provided.

Mobile App User Guide Concur Travel
Last Revised: August 27, 2024 Page 66 of 67
CANCEL TRAIN RESERVATION
Online cancellation of a Trainline booking is not supported through Concur Travel. When
attempting to cancel a Trainline booking, the user will see the following message:
“Cancellation is not available for at least one content provider. Please contact the supplier or
your travel agency for assistance.”
Exclusions and Limitations
The following list of features are not supported for new Concur Travel on mobile.
• Arranger booked trips: When acting as another user in the new Concur Travel on
mobile, booking trips is not yet available.
• Travel Arranger View: Currently, the Travel Arranger View is not available on
Concur Mobile for those assigned the Travel Arranger role.
• Meetings: Meetings between users and guest users, for example, interviews, invited
speakers and seasonal workers. Meetings cannot be arranged with guest users in new
Concur Travel on mobile.
• Sponsored Guest: Administrators are currently unable to create a user for a
Sponsored Guest in new Concur Travel on mobile.
• Administrator Access: This access is not extended to new Concur Travel on mobile.
• View Profile: Currently users are unable to view their Concur Travel profile from their
mobile device.
• Edit Profile: Currently users are unable to edit their Concur Travel profile from their
mobile device.
• Custom Text: Any custom text configured by administrators are currently not visible in
Concur Mobile. This text is only visible if bookings are made via web.
• Configurable Message Boards: Configurable Message Boards are not yet
supported for new Concur Travel on mobile.

Mobile App User Guide Concur Travel
Last Revised: August 27, 2024 Page 67 of 67
• Choose Your Own Rule Class: Any configurations for rule class selection are not
supported for Concur Mobile.
• Required profile field validation: If required fields have been configured on web,
they will not be required in Concur Mobile.
• Hide Options: In the Module Properties if the options to hide Car, Hotel, Flight, and
Hotel tabs is selected, this will only apply to web.
REDIRECTS
Currently on the web version of new Concur Travel, several redirects are in place for the user
to complete their work. However, redirects do not apply to Concur Mobile, including the
following:
• Multi-Segment
• Guest Travel
• Companions
• Meeting Match
☼
