
Google Sheets Programming With
Google Apps Script (2015 Revision
In Progress)
Your Guide To Building Spreadsheet
Applications In The Cloud
Michael Maguire
©2016
Tweet This Book!
Please help Michael Maguire by spreading the word about this
book on Twitter!
The suggested hashtag for this book is
#googlespreadsheetprogramming.
Find out what other people are saying about the book by clicking
on this link to search for this hashtag on Twitter:
https://twitter.com/search?q=#googlespreadsheetprogramming
Contents
Chapter 1: Introduction . . . . . . . . . . . . . . . . . . . . 1
1.1 Google Sheets . . . . . . . . . . . . . . . . . . . . . 1
1.2 Google Apps Script (GAS) . . . . . . . . . . . . . . . 2
1.3 JavaScript or Google Apps Script? . . . . . . . . . . 3
1.4 Summary Of Topics Covered . . . . . . . . . . . . . 3
1.5 Software Requirements For This Book . . . . . . . . 5
1.6 Intended Readership . . . . . . . . . . . . . . . . . . 5
1.7 Book Code Available On GitHub . . . . . . . . . . . 6
1.8 My Blog On Google Spreadsheet Programming . . . 7
1.8 Guideline On Using This Book . . . . . . . . . . . . 7
1.9 2015 Update Notes . . . . . . . . . . . . . . . . . . . 8
Chapter 2: Getting Started . . . . . . . . . . . . . . . . . . 9
2.1 Introduction . . . . . . . . . . . . . . . . . . . . . . 9
2.2 Google Apps Script Examples . . . . . . . . . . . . . 9
2.2 Executing Code – One Function At A Time . . . . . 11
2.3 Summary . . . . . . . . . . . . . . . . . . . . . . . . 14
Chapter 3: User-Defined Functions . . . . . . . . . . . . . 15
3.1 Introduction . . . . . . . . . . . . . . . . . . . . . . 15
3.2 Built-in Versus User-Defined Functions . . . . . . . 16
3.3 Why Write User-Defined Functions . . . . . . . . . 17
3.4 What User-Defined Functions Cannot Do . . . . . . 18
3.5 Introducing JavaScript Functions . . . . . . . . . . . 21
3.6 User-Defined Functions Versus JavaScript Functions 25
3.7 Using JSDoc To Document Functions . . . . . . . . . 26
CONTENTS
3.8 Checking Input And Throwing Errors . . . . . . . . 26
3.9 Encapsulating A Complex Calculation . . . . . . . . 29
3.10 Numeric Calculations . . . . . . . . . . . . . . . . 31
3.11 Date Functions . . . . . . . . . . . . . . . . . . . . 33
3.12 Text Functions . . . . . . . . . . . . . . . . . . . . 39
3.13 Using JavaScript Built-In Object Methods . . . . . . 42
3.14 Using A Function Callback . . . . . . . . . . . . . 43
3.15 Extracting Useful Information About The Spreadsheet 45
3.16 Using Google Services . . . . . . . . . . . . . . . . 49
3.18 Summary . . . . . . . . . . . . . . . . . . . . . . . 50
Chapter 4: Spreadsheets and Sheets . . . . . . . . . . . . . 52
4.1 A Note On Nomenclature . . . . . . . . . . . . . . . 52
4.2 Native And Host Objects . . . . . . . . . . . . . . . 53
4.3 A Note On Method Overloading In Google Apps Script 53
4.5 Object Hierarchies . . . . . . . . . . . . . . . . . . . 54
4.6 SpreadsheetApp . . . . . . . . . . . . . . . . . . . . 57
4.7 The Spreadsheet Object . . . . . . . . . . . . . . . . 58
4.8 The Sheet Object . . . . . . . . . . . . . . . . . . . . 62
4.9 Practical Examples Using Spreadsheet And Sheet
Objects . . . . . . . . . . . . . . . . . . . . . . . 63
4.10 Summary . . . . . . . . . . . . . . . . . . . . . . . 69
Chapter 5: The Range Object . . . . . . . . . . . . . . . . . 71
5.1 Introduction . . . . . . . . . . . . . . . . . . . . . . 71
5.2 Range Objects Are Complex . . . . . . . . . . . . . 73
5.3 Creating A Range Object . . . . . . . . . . . . . . . 74
5.4 Getting And Setting Range Properties . . . . . . . . 75
5.5 The Range offset() Method . . . . . . . . . . . . . . 78
5.6 The Sheet Data Range . . . . . . . . . . . . . . . . . 80
5.7 Transferring Values Between JavaScript Arrays And
Ranges . . . . . . . . . . . . . . . . . . . . . . . . 82
5.8 Named Ranges . . . . . . . . . . . . . . . . . . . . . 89
5.9 Practical Examples . . . . . . . . . . . . . . . . . . . 91
5.11 Concluding Remarks . . . . . . . . . . . . . . . . . 104
CONTENTS
5.12 Summary . . . . . . . . . . . . . . . . . . . . . . . 105
Chapter 6: MySQL And JDBC . . . . . . . . . . . . . . . . 106
6.1 Introduction . . . . . . . . . . . . . . . . . . . . . . 106
6.2 What Is JDBC? . . . . . . . . . . . . . . . . . . . . . 107
6.3 MySQL Preliminaries . . . . . . . . . . . . . . . . . 108
6.4 Connecting to a Cloud MySQL Database from the
mysql Client . . . . . . . . . . . . . . . . . . . . . 109
6.5 An Overview of JDBC . . . . . . . . . . . . . . . . . 111
6.6 Note on Code Examples . . . . . . . . . . . . . . . . 112
6.7 Connecting to the Database . . . . . . . . . . . . . . 113
6.8 Create, Load, Query, Update and Delete a Database
Table . . . . . . . . . . . . . . . . . . . . . . . . . 116
6.9 Prepared Statements . . . . . . . . . . . . . . . . . . 126
6.10 Transactions . . . . . . . . . . . . . . . . . . . . . 129
6.11 Database Metadata . . . . . . . . . . . . . . . . . . 131
6.12 A Practical GAS Example . . . . . . . . . . . . . . 133
6.13 Summary . . . . . . . . . . . . . . . . . . . . . . . 143
Chapter 7: User Interfaces - Menus and Forms . . . . . . . 144
7.1 Introduction . . . . . . . . . . . . . . . . . . . . . . 144
7.2 Adding A Menu . . . . . . . . . . . . . . . . . . . . 145
7.3 Building Forms With HtmlService . . . . . . . . . . 147
7.3.3 Defining Form Layout in CSS . . . . . . . . . . . . 158
7.4 Transferring Data from Google Sheets To an HtmlSer-
vice Web Application . . . . . . . . . . . . . . . . 163
7.5 Create Professional-looking Forms the Easy Way -
Use Bootstrap . . . . . . . . . . . . . . . . . . . . 173
7.6 Summary . . . . . . . . . . . . . . . . . . . . . . . . 177
Chapter 8: Google Drive, Folders, Files, And Permissions 178
8.1 Introduction . . . . . . . . . . . . . . . . . . . . . . 178
8.2 List Google Drive File And Folder Names . . . . . . 180
8.3 Creating And Removing Files And Folders . . . . . . 183
8.4 Adding Files To And Removing Files From Folders . 186
CONTENTS
8.5 File And Folder Permissions . . . . . . . . . . . . . 190
8.6 Practical Examples . . . . . . . . . . . . . . . . . . . 197
8.7 Summary . . . . . . . . . . . . . . . . . . . . . . . . 210
Chapter 9: Email and Calendars . . . . . . . . . . . . . . . 211
9.1 Introduction . . . . . . . . . . . . . . . . . . . . . . 211
9.2 Sending An Email Using MailApp . . . . . . . . . . 212
9.3 Sending An Email With An Attachment Using MailApp 214
9.4 GmailApp . . . . . . . . . . . . . . . . . . . . . . . 216
9.5 Calendars . . . . . . . . . . . . . . . . . . . . . . . 229
9.6 Summary . . . . . . . . . . . . . . . . . . . . . . . . 236
Appendix A: Excel VBA And Google Apps Script Com-
parison . . . . . . . . . . . . . . . . . . . . . . . . . . . 237
Introduction . . . . . . . . . . . . . . . . . . . . . . . . 237
Spreadsheets and Sheets . . . . . . . . . . . . . . . . . 238
Ranges . . . . . . . . . . . . . . . . . . . . . . . . . . . 249
Appendix B: Final Notes . . . . . . . . . . . . . . . . . . . 268
Additional Resources . . . . . . . . . . . . . . . . . . . 268
JSLint . . . . . . . . . . . . . . . . . . . . . . . . . . . 269
Getting Source code For This Book From Github . . . . 270
Blog Updates . . . . . . . . . . . . . . . . . . . . . . . . 270

Chapter 1: Introduction
1.1 Google Sheets
Google Sheets is one of the core components of Google cloud
applications. If you have a Gmail account, you can create and
share your spreadsheets with others, even with those who do not
have a Gmail account. Google Sheets offers a comprehensive set
of standard spreadsheet features and functions similar to those
found in other spreadsheet applications such as Microsoft Excel.
In addition, it also supports some novel features such as the very
versatile QUERY function and regular expression functions such
REGEXMATCH.
What really distinguished Google Sheets from desktop spreadsheet
applications like Excel is its cloud nature. The spreadsheet appli-
cation runs in a browser and the spreadsheet files themselves are
stored remotely. The spreadsheet files can be shared with others
in read-only or read-edit modes making them ideal collaborative
tools. Spreadsheets form just one part, albeit an important one,
of the Google suite of products. Others are Google Documents,
Gmail, calendars, forms, and so on and all of these products are
inter-operable at least to some degree resulting in a very productive
environment perfectly suited to collaborative work.
When I began using Google Sheets back in 2010 it was quite limited
in terms of data volume, speed and functionality. It has undergone
significant development since then and got a major upgrade in
March 2014¹. If your experience of Google Sheets was negatively
influenced by experience with earlier versions, I encourage you
to try it again, I think you will notice a big improvement. The
¹https://support.google.com/docs/answer/3544847?hl=en
Chapter 1: Introduction 2
old 400,000 cell limit per spreadsheet is gone and is now at least
2,000,000. It will comfortably deal with tens of thousands of rows
which is, I believe, quite acceptable for any spreadsheet. Other
spreadsheet applications such as Excel can handle a million plus
rows but when data volumes grow to this size, it is advisable to
switch to a database or a dedicated statistical application to handle
such data sizes.
1.2 Google Apps Script (GAS)
The Google Sheets application also hosts a programming language
called Google Apps Script (GAS) that is executed, not in the browser
but remotely on the Google cloud. Google define Google Apps
Script as follows:
“Google Apps Script is a JavaScript cloud scripting language that
provides easy ways to automate tasks across Google products and
third party services.”
If Google Sheets is so feature-rich, you might wonder why it needs
to host a programming language. Here are few reasons why GAS is
needed:
• Write user-defined functions for Google Sheets
• Write simple “macro” type applications
• Develop spreadsheet-based applications
• Integrate other Google products and services
• Develop Graphical User Interfaces (GUIs) that can be run as
web applications
• Interact with cloud-based relational databases via Google
JDBC Services.
GAS plays a similar role in Google Sheets to that played by Visual
Basic for Applications (VBA) in Excel. Both are hosted by their
Chapter 1: Introduction 3
respective applications and both are used to extend functionality
and integrate with other applications and services.
1.3 JavaScript or Google Apps Script?
The emphasis here is on using GAS to enhance and control Google
Sheets. Other Google services are discussed in the context of how
they can be used with Google Sheets. Since GAS is JavaScript
(Google describe it as a sub-set of JavaScript 1.8), there will in-
evitably be discussion of JavaScript as a programming language.
There is, therefore, some discussion of JavaScript topics as they
relate to the code examples given.
Regarding terminology, when discussing a general JavaScript fea-
ture, the code may be referred to as “JavaScript” but when dealing
with a Google App specific example, it may be referred to as
“Google Apps Script” or “GAS”. The meaning of whichever term is
used should be clear from the context. For example, the Spreadsheet
object is central to Google Sheets programming. It is, however, pro-
vided by the hosting environment and is not part of JavaScript itself.
This duality of the programming language and the objects provided
by the hosting environment is similar to JavaScript running on the
web client and the Document Object Model (DOM) entities that it
manipulates.
1.4 Summary Of Topics Covered
This book aims to provide the reader with a solid knowledge of the
GAS language both as it applies to Google Sheets and how it is used
to allow Google Sheets to inter-operate with other Google products
and services as well as with relational databases.
Chapter 2 introduces the GAS language and sets the scene for
the chapters that follow. One of the most important applications
Chapter 1: Introduction 4
of the hosted spreadsheet language, be it VBA or GAS, is to
allow users to write user-defined functions (also known as custom
functions). These are covered in depth in chapter 3 and this chapter
merits careful reading for any readers not familiar with JavaScript.
Functions are central to JavaScript and, by extension, to GAS.
The Spreadsheet, Sheet, and Range objects are crucial for manip-
ulating Google Sheets with GAS and these objects are covered in
depth in chapters 4 and 5. All subsequent chapters assume that the
reader is comfortable with these objects, their methods and their
uses.
Having covered the basics of user-defined functions and the fun-
damental spreadsheet objects, chapter 6 explains how GAS can
be used to work with a back-end relational database (MySQL).
Spreadsheets are great tools but they have their limitations and, as
applications increase both in complexity and in data volume, there
comes a point where a more robust data storage solution is needed
that that offered by spreadsheets.
In order to build spreadsheet applications some sort of Graphical
User Interface (GUI) is usually required. Chapters 7 and 8 cover
menus, alerts, prompts and user forms created using Google Html
Service. Creating forms with Html Service offers the opportunity to
develop web skills such as HTML, CSS and client-side JavaScript.
For those not experienced in frontend development, this material
offers a gentle introduction to a very important skill.
In addition to being an excellent collaborative tool, Google Sheets
is part of a larger set of applications with which it can interact. GAS
written in Google Sheets can be used to manipulate other Google
products such as Google Drive, and Google Calendar and this aspect
of GAS programming is covered in chapters 9 and 10.
For those coming to GAS from Excel VBA, appendix A will be
of especial interest as it gives example code and explanations of
how to perform common spreadsheet programming tasks in both
languages. Appendix B gives an example of a quite complex spread-
Chapter 1: Introduction 5
sheet application written in GAS that brings together much of the
material covered earlier. It describes how to build an application
that takes spreadsheet data as input and uses it to generate SQL for
table creation and row insertion. Appendix C discusses additional
GAS and JavaScript resources that will be of interest to readers.
1.5 Software Requirements For This
Book
Not many! Modern cloud-based applications such as Google Sheets
greatly reduce the technical barriers for new entrants. In the old
days, you might have needed a specific operating system running
some proprietary and often expensive software to get started. Not
anymore! Anyone with a modern browser, an internet connection
and a Gmail account running on Windows, Mac OS X or any
version of Linux will be able to follow along with this book and
run the code examples given. The code examples should run in any
modern browser but I mainly use Chrome and Firefox and never
use Internet Explorer (IE) although I expect that all the code will
run fine in any post IE7 version.
1.6 Intended Readership
This book is written for those who wish to learn how to program-
matically manipulate Google Sheets using GAS. I began learning
GAS for two reasons. Firstly, I was using Google Sheets as a
collaborative tool in my work and, secondly, I had become aware
of the increasing importance of JavaScript generally and was keen
to learn it. Being able to use the JavaScript-based language that
is GAS in spreadsheets appealed to me because I was already
quite experienced in programming Excel using VBA so I felt that
learning GAS to manipulate Google Sheets would offer a familiar

Chapter 1: Introduction 6
environment. I reasoned that there are many experienced Excel
VBA programmers around who might feel similarly so that is why
I wrote this book. There are of course now many people who use
Google products who are familiar with JavaScript but who may not
know much about spreadsheets. This book might also be of interest
to this group of users. This book assumes programming knowledge
in some programming language though not necessarily JavaScript.
1.7 Book Code Available On GitHub
The emphasis on this book is on practical code examples. Some
of the code examples are short and only practical in the sense
that they exemplify a GAS feature. GAS is a “moving target” in
that new features are added and deprecated frequently thereby
making it difficult to keep all code up-to-date. At the time of
writing, all the examples worked as expected but please email me²
if something is broken or if you get a warning of something having
been deprecated. To allow readers to follow along, I have tried
to document the code extensively using JSDoc³ and in-line code
comments. To run the examples, you can copy and paste from the
book to the GAS Script Editor. This will work but I recommend
getting the code from GitHub. All the code examples in this book
are available on a Github repository created specifically for this
updated version of the book. The user name is Rotifer and the
repository name is GoogleSpreadsheetProgramming_2015. The
full URL is here.⁴ You can use the Git command line tool to check out
the repository to your local machine or simply copy the examples
directly from the GitHub repository.
²mick@javascript-spreadsheet-programming.com
³usejsdoc.org/
⁴https://github.com/Rotifer/GoogleSpreadsheetProgramming_2015

Chapter 1: Introduction 7
1.8 My Blog On Google Spreadsheet
Programming
I maintain a blog⁵ that pre-dates this book. The blog began in late
2010 so some of the early examples use deprecated or unsupported
features. That said, the blog inspired this book and is actively
maintained so it can be viewed as a complementary resource to
this book. It is worth checking for new entries from time to time
because I use it to explore and discuss new spreadsheet and GAS
features and I cover some more advanced JavaScript material there.
1.8 Guideline On Using This Book
I learn best from examples so this book is heavily example-driven.
I first like to see something working and then examine it and
learn from it. In order to derive maximum benefit from this book,
it is important to execute the code from your own spreadsheets.
Read the book descriptions and code documentation carefully and
make sure that you understand both the objective of the code as
well as how it works. Chapter 3 goes in to some depth on core
JavaScript concepts such as functions, arrays and objects but if you
are relatively inexperienced in JavaScript, then some background
reading will help enormously. Remember, GAS is JavaScript so the
better you understand JavaScript, the better you will be at writing
and understanding GAS. Do not be afraid to experiment with code,
change or re-write my examples at will! If you find better ways of
doing things, please let me know!
⁵http://www.javascript-spreadsheet-programming.com
Chapter 1: Introduction 8
1.9 2015 Update Notes
The first version of this book was released in November 2013 and the
feedback I have received on it has been largely positive. However,
I realise that some of the material is now out-of-date. For example,
UiApp and DocsList have both been deprecated since that version
of the book was released. I am also aware that the book could
be improved by better explanations, better examples and generally
better writing. I hope this version delivers a better product to its
readers.
As I stated earlier, Google Sheets and GAS are “moving targets” that
are subject to constant change. I intend to release a new version of
this book yearly from now on so that the material remains current
and the overall quality of the book improves. I will continue to blog
about new features and topics that I have not covered so far and,
if these look like a good fit and attract interest from readers, I will
incorporate such subjects into later version of the book.
Something I find annoying and expensive is when I buy a technical
book only to learn a few months later that a new edition has been
released. I have one shell programming book from 1990 that I still
use but shell programming is one of the few stable technologies that
I use (SQL is another, yes, features are added but the core is quite
stable). Most technical books that I have bought in the past become
obsolete, at least in part, in a year or two. My idea with this book is
to make sure those who buy it once get all the updates for free and
I plan to keep updating it indefinitely. Leanpub make this possible,
so a big thanks to them and thanks also to all of you who bought
the first version of this book!
Time to write some GAS!

Chapter 2: Getting Started
2.1 Introduction
The best way to learn JavaScript/Google Apps Script is to write
some code. Getting started is very straightforward: All that is
needed is a Gmail account and a browser with an Internet con-
nection. To run some example code, first go to Google Drive and
create a spreadsheet. To view the script editor, select Tools->Script
editor… from the spreadsheet menu bar. The first time you do this in
a new spreadsheet file, you will be presented with a pop-up window
entitled “Google Apps Script”, just ignore and close it for now.
Give the project a name, any name you like, by hovering over and
replacing the text “untitled project” on the top left. Delete the code
stub entitled “myFunction” so that the script editor is now blank.
Paste in the example code in the following sections and save (save
icon or menu action File->Save).
2.2 Google Apps Script Examples
Here are four example functions. When pasted into the script editor,
the code formatting applied by the editor becomes evident and
makes the code easier to read. The code for this chapter can be
viewed and downloaded from GitHub here.⁶
⁶https://github.com/Rotifer/GoogleSpreadsheetProgramming_2015/blob/master/ch02.
gs
Chapter 2: Getting Started 10
1 function sayHelloAlert() {
2 // Declare a string literal variable.
3 var greeting = 'Hello world!',
4 ui = SpreadsheetApp.getUi();
5 // Display a message dialog with the greeting
6 //(visible from the containing spreadsheet).
7 // Older versions of Sheets used Browser.msgBox()
8 ui.alert(greeting);
9 }
10
11 function helloDocument() {
12 var greeting = 'Hello world!';
13 // Create DocumentApp instance.
14 var doc =
15 DocumentApp.create('test_DocumentApp');
16 // Write the greeting to a Google document.
17 doc.setText(greeting);
18 // Close the newly created document
19 doc.saveAndClose();
20 }
21
22 function helloLogger() {
23 var greeting = 'Hello world!';
24 //Write the greeting to a logging window.
25 // This is visible from the script editor
26 // window menu "View->Logs...".
27 Logger.log(greeting);
28 }
29
30
31 function helloSpreadsheet() {
32 var greeting = 'Hello world!',
33 sheet = SpreadsheetApp.getActiveSheet();
34 // Post the greeting variable value to cell A1
35 // of the active sheet in the containing
Chapter 2: Getting Started 11
36 // spreadsheet.
37 sheet.getRange('A1').setValue(greeting);
38 // Using the LanguageApp write the
39 // greeting to cell:
40 // A2 in Spanish,
41 // cell A3 in German,
42 // and cell A4 in French.
43 sheet.getRange('A2')
44 .setValue(LanguageApp.translate(
45 greeting, 'en', 'es'));
46 sheet.getRange('A3')
47 .setValue(LanguageApp.translate(
48 greeting, 'en', 'de'));
49 sheet.getRange('A4')
50 .setValue(LanguageApp.translate(
51 greeting, 'en', 'fr'));
52 }
2.2 Executing Code – One Function At A
Time
In order to execute code, there must be at least one valid function
in the script editor. After pasting the code above, there are four
functions that will each be executed in turn.

Chapter 2: Getting Started 12
Figure 2-1: Google Apps Script Editor displaying the code and the “Select
function” drop-down list.
Select function sayHelloAlert() from the “Select function” drop-
down list on the script editor toolbar and then press the execute
icon (to the left of the function list drop-down). You will need to
authorize the script when you first try to execute it. Subsequent
executions do not require authorisation. Once authorised, switch to
the spreadsheet and you will see a small window with the greeting
“Hello world”. These browser popup displays are modal meaning
that they block all subsequent code execution until they are closed.
For this reason, their use should be limited. The Logger is generally
a better tool for writing and displaying output.
New Sheets Feature
Browser.msgBox instead of alert() is used in older
versions and still works.
Chapter 2: Getting Started 13
Now select the second function named helloDocument() and exe-
cute it. This is a much more interesting example than the previous
one because it shows how GAS written in one application can be
used to manipulate other applications. The first time you try to
execute it, you will get a message saying, “Authorization required”.
Once you authorise it and then execute, it will create a new
Google Document and write the message to it. This example, though
trivial and useless, does demonstrate how GAS code written in
one application can manipulate other applications. This is a very
powerful feature and will be a recurring theme of this book.
The helloLogger() function, when executed, writes the message to
a logging area that is viewable from the script editor menu “View-
>Logs…”. It is equivalent to the “console.log” in Firebug and Node.js.
It will be used frequently in later code examples for output and for
error reporting.
The final function helloSpreadsheet() demonstrates two important
aspects of Google Apps Script:
Firstly, spreadsheets can be manipulated via the Spreadsheet object
(the Google documentation refers to Spreadsheet as a “class”). It
provides a method that returns an object representing the active
sheet (getActiveSheet()) and that this returned object has a method
that returns a range (getRange()), in this instance a single cell with
the address “A2”. The returned range object method, setValue(), is
then called with a string argument that is written to cell A1 of the
active sheet. These types of chained method calls look daunting at
first. The method call chain described above could be re-written as:
Chapter 2: Getting Started 14
1 var greeting = 'Hello world!',
2 activeSpreadsheet =
3 SpreadsheetApp.getActiveSpreadsheet(),
4 activeSheet =
5 activeSpreadsheet.getActiveSheet(),
6 rng = activeSheet.getRange('A1'),
7 greeting = 'Hello world!';
8 rng.setValue(greeting);
The code above uses a number of intermediate variables and may
be easier to understand initially but after experience with GAS,
the chained method call will start to feel easier and more natural.
The objects referenced in this example will be discussed in detail in
chapters 4 and 5.
Secondly, the example code shows how easy it is to call another
service from a Google Apps Script function. Here the LanguageApp
was used to translate a simple text message into Spanish, German,
and French. This ability to seamlessly access other Google services
is extremely powerful.
2.3 Summary
This chapter has shown how to access the GAS Script Editor and
execute functions from it. The examples demonstrated how GAS
can display simple alerts, write messages to the Logger, manipulate
ranges in spreadsheets and use other Google applications such
as Document and Google services such as LanguageApp. These
examples barely scrape the surface of what can be achieved using
GAS. The next chapter uses GAS to write user-defined functions
that can be called in the same manner as built-in spreadsheet
functions.
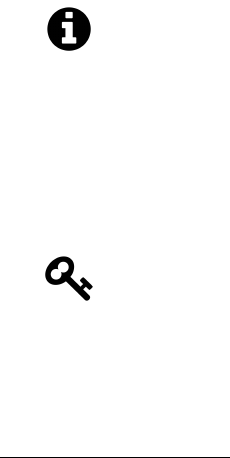
Chapter 3: User-Defined
Functions
3.1 Introduction
User-defined functions allow spreadsheet users and developers to
extend spreadsheet functionality. No spreadsheet application can
cater for all requirements for all users so a mechanism is provided
that allows users to write their own customised functions in the
hosted language, be that VBA in Excel or GAS in Google Sheets.
Definition
A user-defined function is one that can be called
using the equals (=) sign in a spreadsheet cell and
writes its return value or values to the spreadsheet.
User-defined functions are also known as custom functions and this
is the term used by the Google.
Google Custom Function Doc-
umentation
Worth Reading!⁷.
The source code for this chapter can be found here on GitHub.⁸ I
have adopted the convention of writing user-defined functions in
⁷https://developers.google.com/apps-script/guides/sheets/functions
⁸https://github.com/Rotifer/GoogleSpreadsheetProgramming_2015/blob/master/ch03.
gs

Chapter 3: User-Defined Functions 16
all upper case, other fiunctions that are not intended to be called
as user-defined functions are written in camel case. This chapter is
quite long and covers a lot of material. It is also the chapter where
I put most effort into explaining basic JavaScript concepts such as
functions, arrays, objects and so on. Therefore, if you are unfamiliar
with GAS/JavaScript, then pay close attention to the code examples
and explanatory text. If my explanations are inadequate, then you
can take advantage of the extensive on-line JavaScript resources
available for all levels of user in addition to the many excellent
JavaScript textbooks (see Appendix B for information on resources
that I have found useful).
3.2 Built-in Versus User-Defined
Functions
Modern spreadsheet applications, including Google Sheets, supply
a large number of built-in functions and they owe much of their
utility and widespread usage in diverse domains of finance, science,
engineering and so on to these functions. There is also a high
degree of standardisation between spreadsheet applications regard-
ing function names, arguments, and usage so that they generally
work uniformly in Google Sheets, Microsoft Excel, OpenOffice
Calc and Gnumeric. Built-in Google Sheets functions are spread
over multiple categories, see Google Spreadsheet function list ⁹.
Most of the standard spreadsheet text, date, statistical, logic and
lookup functions are present and their usage is, in all cases that
I have encountered, identical to equivalents in other spreadsheet
applications.
Google Sheets also implements a number of novel functions. Some
of these are very convenient and it is worth being familiar with
them before you embark on writing your own functions so that you
do not end up implementing something that is already present. One
⁹https://support.google.com/drive/bin/static.py?hl=en&topic=25273&page=table.cs

Chapter 3: User-Defined Functions 17
of my favourites is the QUERY function and a good description of
its syntax and use can be found here¹⁰. This function comes from
the Google Visualization API and it uses an SQL-like syntax to
extract sub-sets of values from input spreadsheet data cells. If you
are already familiar with SQL, then you will feel right at home
with this function. Another group of functions worth exploring
are those that use regular expressions. The functions concerned
are REGEXMATCH, REGEXEXTRACT and REGEXREPLACE and I
have described them in a blog entry¹¹. Regular expressions are very
useful and GAS implements the full standard JavaScript regular
expression specification.
New Functionality
Google Sheets continues to add new functions
3.3 Why Write User-Defined Functions
The two main reasons for writing user-defined functions are for
clarity and to extend functionality. User-defined functions can add
to clarity by wrapping complex computations in a named and doc-
umented function. Spreadsheet power-users can often ingeniously
combine the built–in functions to effectively create new ones. The
disadvantage of this approach is that the resulting formulas can be
very difficult to read, understand and debug. When such function-
ality is captured in a function, it can be given a name, documented
and, tested. Secondly, user-defined functions allow developers to
customise spreadsheet applications by adding functionality for their
particular domain.
¹⁰https://anandexcels.wordpress.com/2013/11/01/query-function-in-google-sheets/
¹¹http://www.javascript-spreadsheet-programming.com/2013/09/regular-
expressions.html
Chapter 3: User-Defined Functions 18
3.4 What User-Defined Functions
Cannot Do
An important point about user-defined functions is that they cannot
be used to alter any properties, such as formats, of the spreadsheet
or any of its cells. They cannot be used to send e-mails and cannot
be used to insert new worksheets. Functions can be used to do
these things but they cannot be called as user-defined functions.
This is a common area of misunderstanding where users attempt to
call functions from the spreadsheet using the equals operator (=).
This results in an error because the function is trying to set some
spreadsheet property.
User-defined functions should be designed to work just like built-in
functions in that you pass in zero or more values as arguments and
they return a value or values in the form of an array. Their purpose
is their return values, not their side effects. Excel VBA makes a
distinction between subroutines and functions. Subroutines do not
return a result and cannot be called as user-defined functions. In
GAS we only have functions that either return values or do not
(void functions).
To illustrate how a user-defined function cannot alter spreadsheet
properties, consider the following function that takes a range ad-
dress argument (a string, not a Range object) and sets the font for
the range to bold:
Code Example 3.1

Chapter 3: User-Defined Functions 19
1 /**
2 * Simple function that cannot be called from
3 * the spreadsheet as a user-defined function
4 * because it sets a spreadsheet property.
5 *
6 * @param {String} rangeAddress
7 * @return {undefined}
8 */
9 function setRangeFontBold (rangeAddress) {
10 var sheet =
11 SpreadsheetApp.getActiveSheet();
12 sheet.getRange(rangeAddress)
13 .setFontWeight('bold');
14 }
The code uses objects that have not yet been discussed but the idea
is simple; Take a range address as input and set the font to bold for
that range. However, when the function is called from a spreadsheet,
it does not work.
Figure 3-1: Error displayed when calling a function with side effects from a
spreadsheet.
The error shown above refers to permissions but the problem is that
the called function is attempting to modify sheet properties.
To prove that the function setRangeFontBold() is valid, here is a
function that prompts for a range address using an prompt dialog.
It calls the setRangeFontBold() function passing the given range
address as an argument.

Chapter 3: User-Defined Functions 20
To See The Prompt
Call the function in the Script Editor Then switch to
the spreadsheet
Code Example 3.2
1 /**
2 * A function that demonstrates that function
3 * "setRangeFontBold() is valid although it
4 * cannot be called as a user-defined function.
5 *
6 * @return {undefined}
7 */
8 function call_setCellFontBold () {
9 var ui = SpreadsheetApp.getUi(),
10 response = ui.prompt(
11 'Set Range Font Bold',
12 'Provide a range address',
13 ui.ButtonSet.OK_CANCEL),
14 rangeAddress = response.getResponseText();
15 setRangeFontBold(rangeAddress);
16 }
When this function is called, the following prompt is displayed in
the spreadsheet view:

Chapter 3: User-Defined Functions 21
Figure 3-2: *Prompt dialog display for a range address.
The prompt mechanism for requesting user input will be discussed
in a later chapter. The important point here is that a function may
be valid but, if it has side effects such as altering range properties,
then it cannot be called as a user-defined function.
New Sheets Feature
Browser.inputBox instead of prompt() is used in older
versions and still works.
3.5 Introducing JavaScript Functions
User-defined functions can be called exactly like built-in ones using
the equals (=) operator in a spreadsheet cell. They can take zero
or more arguments of different types and these arguments can be
either cell references or literal values, just as with built-in functions.
The user-defined functions themselves are written in GAS and,
as I have repeated multiple times already, GAS is JavaScript. To
understand and write user-defined functions in Google Sheets
requires an understanding of JavaScript functions. The better you
understand JavaScript functions, the better you will be at crafting
your own user-defined GAS functions for Google Sheets!

Chapter 3: User-Defined Functions 22
JavaScript functions are immensely powerful and flexible. They
play a central role in many JavaScript idioms and patterns and mas-
tery of them is a prerequisite to becoming an advanced JavaScript
programmer. Only the basics of JavaScript functions are required
for the purposes of this chapter. There are different ways of defining
JavaScript functions but in this chapter most of the functions are
defined as function declarations in form:
1 function functionName(comma-separated
2 parameters) {
3 statements
4 }
Other types of function definition will be described as they are
introduced later in the book.
JavaScript Functions
Read this Mozilla resource¹²
The Mozilla resource above discusses various means of defining
JavaScript functions. For user-defined functions the decision on
the syntax to use to define our functions is made for us because
only function declarations work in this setting, named function
expressions and object methods will not work.
For the purposes of this chapter, here are the principal additional
points of note regarding JavaScript functions:
• When the function is called, the arguments passed in are
assigned to the parameters in the function definition.
• These arguments can then be used within the function body.
¹²https://developer.mozilla.org/en-US/docs/Web/JavaScript/Guide/Functions
Chapter 3: User-Defined Functions 23
• Parameters are always passed by value in JavaScript but
when reference types, such as arrays, are used, the behaviour
can appear pass-by-reference.
• If the number of arguments passed in is less than the number
of parameters in the function definition, the unassigned
parameters are given the value undefined.
• Variables declared within the function using the var state-
ment are local. That means that they are scoped to that
function and are not visible outside the function.
• Functions in JavaScript are objects and they define a number
of pre-defined properties.
• Two function properties are important for this chapter. These
are the arguments object and the length property.
• The arguments object is an array-like list that stores all the
arguments passed to the function when it is called.
• The arguments object is not an array but, like the Array
type, it does have a length property that stores the number
of arguments that were actually given when the function
was called and its elements can be accessed using array-like
indexing
• The length property of the function stores the number of
arguments the function expects based on the number of
parameters in the function definition.
• Since JavaScript functions can accept any number of ar-
guments of any type regardless of the parameter list, the
arguments.length value can be compared to the function
length property to check if the argument count is as expected.
• Functions can have an explicit return statement. If no return
statement is specified, the function will return the value
undefined.
• User-defined functions without a return statement are point-
less.
• A return statement on its own can be used to exit the function
Chapter 3: User-Defined Functions 24
and will return undefined, again, not much use in user-
defined functions.
• User-defined functions should always return some value
other than undefined.
• The returned value can be a primitive such as a string,
Boolean, or a number. It can also be a reference type such
as a JavaScript object or an array.
To see some of these points in action, paste the following code
example 3.3 into the Script Script editor and choose and run the
second function named call_testFunc. The point of this example is
to show how the number of function arguments and the argument
data types can be determined in JavaScript.
Code Example 3.3
1 /**
2 * Function to demonstrate how to check
3 * the number and types of passed arguments.
4 *
5 *
6 * @return {undefined}
7 */
8 function testFunc(arg1, arg2) {
9 var i;
10 Logger.log('Number of arguments given: ' +
11 arguments.length);
12 Logger.log('Number of arguments expected: ' +
13 testFunc.length);
14 for (i = 0; i< arguments.length; i += 1) {
15 Logger.log('The type of argument number ' +
16 (i + 1) + ' is ' +
17 typeof arguments[i]);
18 }
19 }
Chapter 3: User-Defined Functions 25
The function output demonstrates how JavaScript functions can
check the number of arguments passed in and the type of each
argument by:
1. Checking the argument count given when the function is
called (arguments.length) against the argument count ex-
pected based on the parameter list in the function definition
(the function length property).
2. Using the typeof operator to determine the type of each given
argument. The typeof operator can also be used to identify
missing argument values where the missing value will be of
type undefined. This check can be used to assign defaults
using the statement if (typeof arg === ‘undefined’ ) { arg =
default; }.
3.6 User-Defined Functions Versus
JavaScript Functions
When user-defined functions are called from within spreadsheet
cells, their string arguments must be provided in double quotes.
In JavaScript, either single or double quotes can be used to enclose a
string literal but only double quotes are acceptable for string literals
in user-defined functions. Single quote usage can lead to puzzling
errors so beware!
JavaScript function names and variable names are case-sensitive,
function afunc () { … } and function aFunc () { … } are two different
functions (unlike VBA). However, when called from a spreadsheet,
the function names are case-insensitive. The implication of this
is to be very careful when naming functions to be called from a
spreadsheet. Camel casing is the JavaScript standard and is used
throughout here except when defining testing functions that may
be given the prefix “testing”/”run” or when writing user-defined
functions where the function names are all in uppercase.
Chapter 3: User-Defined Functions 26
3.7 Using JSDoc To Document Functions
JSDoc is a markup language, inspired by its Java equivalent called
Javadoc, for adding comments and structured annotation to JavaScript
code. A sub-set of JSDoc can be used to document user-defined
functions. The JSDoc markup can then be extracted using various
tools to auto-generate documentation. It is defined by a special
type of multi-line commenting where the opening comment tag is
defined with a special opening tag of a forward slash followed by a
double asterisk:
1 /**
2 * Line describing the function
3 * @param {data type} parameter name
4 * @return {data type}
5 * @customfunction
6 */
The documentation example above contains a description line and
three types of annotation tags denoted by a leading “@”. Each
function paramater should be assigned an @param tag denoting
the expected data type and the parameter name. Unsurprisingly,
the return data type is given the @return tag. The final tag is called
@customfunction and it is used to signify that the function is is
intended to be called as a user-defined function. When JSDoc is used
with this tag, the user-defined functions appear in the autocomplete
on entering the function name preceded by an equals sign in a
spreadsheet cell.
3.8 Checking Input And Throwing Errors
JavaScript functions are flexible and can be called with any number
of arguments of any type. Stricter languages offer some protection
Chapter 3: User-Defined Functions 27
against bad argument values. Most languages throw errors if the
passed argument count does not match the parameter count while
static languages such as Java check the given data types of function
and method arguments. JavaScript takes a very relaxed approach
but inappropriate argument types can cause errors or, more seriosly,
bugs where the return value may not be what you expect. For
example:
Code Example 3.4
1 // Function that is expected
2 // to add numbers but will also
3 // "add" strings.
4 function adder(a, b) {
5 return a + b;
6 }
7 // Test "adder()" with numeric arguments
8 // and with one numeric and one string
9 // argument.
10 function run_adder() {
11 Logger.log(adder(1, 2));
12 Logger.log(adder('cat', 1));
13 }
The problem here is twofold. Firstly, the adder() function takes
arguments of any type. Secondly, the + operator can do string con-
catenation as well as numeric addition. When one of the operands
is a string, JavaScript silently coerces the other argument to type
string. Although this example is contrived, it does illustrate a
potential source of bugs. One way to guard against this is to
explicitly check each argument type and then throw an error if any
of the arguments is of the wrong type. The typeof operator can be
used to do this. Here is a version of the adder() function that does
exactly this:
Code Example 3.5
Chapter 3: User-Defined Functions 28
1 // Function that is expected
2 // to add numbers but will also
3 // "add" strings.
4 function adder(a, b) {
5 return a + b;
6 }
7
8 // Function that checks that
9 // both arguments are of type number.
10 // Throws an error if this is not true.
11 function adder(a, b) {
12 if (!(typeof a === 'number' &&
13 typeof b === 'number')) {
14 throw TypeError(
15 'TypeError: ' +
16 'Both arguments must be numeric!');
17 }
18 return a + b;
19 }
20
21 // Test "adder()" with numeric arguments
22 // Thrown error is caught, see logger.
23 function run_adder() {
24 Logger.log(adder(1, 2));
25 try {
26 Logger.log(adder('cat', 1));
27 } catch (error) {
28 Logger.log(error.message);
29 }
30 }
Now the function adder() throws an error if either of the arguments
is non-numeric. The test function run_adder() uses a try .. catch
construct to deal with the error. Detecting and dealing with incor-
rect arguments in functions may or may not be a priority depending

Chapter 3: User-Defined Functions 29
on circumstances. The typeof operator is adequate for primitive
data types such as numbers and strings but limited for objects. For
example, it reports arrays as type object, true but not very useful.
When passing objects to functions, the instanceof operator is better
suited for type checking.
3.9 Encapsulating A Complex Calculation
The relative standard deviation¹³ (RSD) is frequently used in
statistics to express and compare variability of data sets. It is not
provided as a built-in spreadsheet function. The formula to calculate
it is simply the sample standard deviation divided by the sample
mean multiplied by 100. Given the following values in cells A1 to
A10: 19.81 18.29 21.47 22.54 20.17 20.1 17.61 20.91 21.62 19.17 The
RSD rounded to two decimal places can be calculated using this
spreadsheet formula:
1 =ROUND(100*(STDEV(A1:A10)/AVERAGE(A1:A10)),2)
The functionality expressed in this spreadsheet formula can be
encapsulated in a user-defined function as follows:
Code Example 3.6
¹³http://en.wikipedia.org/wiki/Relative_standard_deviation

Chapter 3: User-Defined Functions 30
1 /**
2 * Given the man and standard deviation
3 * return the relative standard deviation.
4 *
5 * @param {number} stdev
6 * @param {number} mean
7 * @return {number}
8 * @customfunction
9 */
10 function RSD (stdev, mean) {
11 return 100 * (stdev/mean);
12 }
This function can be called as follows:
1 =RSD(STDEV(A1:A10),AVERAGE(A1:A10))
Figure 3-3: *Calling the RSD function in Google Sheets with provided auto-
complete.
The above function can be pasted into the Script Editor and called
as described in the documentation. So what was gained by writing
a user-defined function when a combination of spreadsheet built-
in functions can be used and the user-defined version still uses the
spreadsheet STDEV and AVERAGE built-ins? Firstly, the calcula-
tion now has a meaningful name. Secondly, argument checking can
be added as described in the previous section. Lastly, the logic is
captured in one place and is documented. These are all good reasons
Chapter 3: User-Defined Functions 31
to consider replacing complex spreadsheet formulas with user-
defined functions. In addition, our JSDoc description now appears
in the autocomplete.
3.10 Numeric Calculations
The following example takes a single numeric argument as degrees
Centigrade and uses that argument to return the temperature in
Fahrenheit. To use, paste the function into the Google Apps Script
editor and then call it by name in a cell in the containing spread-
sheet. For example, if cell A1 contains the value 0, then the formula
=CELSIUSTOFAHRENHEIT(A1) in cell B1 will return the result 32
as expected.
Code Example 3.7
1 /**
2 * Given a temperature in Celsius, return Fahrenheit va\
3 lue.
4 *
5 * @param {number} celsius
6 * @return {number}
7 * @customfunction
8 */
9 function CELSIUSTOFAHRENHEIT(celsius) {
10 if (typeof celsius !== 'number') {
11 throw TypeError('Celsius value must be a number');
12 }
13 return ((celsius * 9) / 5) + 32;
14 }
Function CELSIUSTOFAHRENHEIT takes a numeric value repre-
senting degrees Celsius and returns the Fahrenheit equivalent. Be-
fore performing the calculation, it first checks that the given value is

Chapter 3: User-Defined Functions 32
numeric, if not, it throws a type error. Here is a screenshot showing
some input values and the outputs after calling this function:
Figure 3-4: Input and output for user-defined function CELSIUSTOFAHREN-
HEIT and .
See how the thrown error is reported as a comment in cells A5 to
A8. Without the typeof check, the date value in cell A7 would be
interpreted as a number of seconds and would return an unfeasibly
large value. The outcome of evaluating the cell A6 is even more
insidious because the blank is interpreted as zero and the function
evaluates to 32. Indeed, 0 Celsius is equal to 32 Fahrenheit but this
is highly misleading. Remove or comment out the typeof check
and see the effect! The text value in cell A5 will throw an error
regardless of the typeof check, which is to be expected. However,
the default interpretation of dates as numbers and blank cells as
zero is a serious trap for the unwary. The same problem occurs in
Excel VBA and is more difficult to guard against. This example of
a user-defined function is very simple but it highlights the need for
rigorous checking of inputs.
Verifying that arguments are within a valid range may also be
required to avoid invalid return values. As an example, the formula
to calculate the area of a circle is simple: Π * radius
2
. The following
function does this but it also checks that the given argument is both

Chapter 3: User-Defined Functions 33
numeric and not less than zero.
Code Example 3.8
1 /**
2 * Given the radius, return the area of the circle.
3 * @param {number} radius
4 * @return {number}
5 * @customfunction
6 */
7 function AREAOFCIRCLE (radius) {
8 if (typeof radius !== 'number' || radius < 0){
9 throw Error('Radius must be a positive number');
10 }
11 return Math.PI * (radius * radius);
12 }
In example 3.8, the function expects a single numeric argument for
the circle radius. However, since a negative radius makes no sense
in this context, there is an additional check to ensure that the radius
given is not negative. If either of these conditions fails, an error is
thrown (|| is the or operator). In this example, both checks were
performed togeter using the or operator. If greater granularity is
required, the checks could be performed in two separate checks
that would yield two different errors. This approach helps when
functions are part of larger applications.
3.11 Date Functions
Google Sheets provides a comprehensive set of date functions, see
here¹⁴ for the full list. However, if the provided functions do not
cover your requirements, you can write your own in GAS and
¹⁴https://support.google.com/docs/table/25273?hl=en&rd=2
Chapter 3: User-Defined Functions 34
call them from your spreadsheet as user-defined functions. Some
cautionary words: Dates and times can be quite complicated in any
application or programming language where you have to allow for
time zones, daylight saving time changes and leap years so rigorous
testing of inputs and outputs is highly advidable.
The examples given here also cover some important basic JavaScript
concepts such as date manipulation, objects and methods and
JavaScript arrays.
The first example (3.9) takes a date as its sole argument and returns
the day name (in English) for that date.
Code Example 3.9
1 /**
2 * Given a date, return the name of the
3 * day for that date.
4 *
5 * @param {Date} date
6 * @return {String}
7 * @customfunction
8 */
9 function DAYNAME(date) {
10 var dayNumberNameMap = {
11 0: 'Sunday',
12 1: 'Monday',
13 2: 'Tuesday',
14 3: 'Wednesday',
15 4: 'Thursday',
16 5: 'Friday',
17 6: 'Saturday'},
18 dayName,
19 dayNumber;
20 if(! date.getDay ) {
21 throw TypeError(

Chapter 3: User-Defined Functions 35
22 'TypeError: Argument is not of type "Date"!');
23 }
24 dayNumber = date.getDay();
25 dayName = dayNumberNameMap[dayNumber];
26 return dayName;
27 }
The most interesting points in the code example 3.9 are the use of
the object named dayNumberNameMap, how the argument type
is checked and how the Date object method getDay() is used. The
variable dayNumberNameMap is a JavaScript object. Since objects
are cornerstones of JavaScript programming, here is a short detour
that describes them. At their simplest, JavaScript objects provide
a mapping of keys to values. The values are called “properties”
and they can be other objects, scalar values, arrays or functions.
When object properties are functions, they are known as meth-
ods. JavaScript objects are analogous to hashes or dictionaries in
other languages. The very popular data interchange format called
JavaScript Object Notation (JSON) is based on them. Excel VBA
offers a Dictionary Object from the Microsoft Scripting Library¹⁵
that provides similar functionality but is much less flexible. The
object in the example above maps index numbers to the names of
the days of the week. Returning to the code example above, the
date argument is expected to be of type Date and the mechanism
used to test for it, that is the line if(! date.getDay ) {, merits some
explanation. If the argument is a Date object, then it will implement
a getDate() method. The test here is to see if the property exists,
notice how the getDate() method is not called because there are no
parentheses. If the argument does not have a getDate property, then
an error is raised. This type of checking for methods on objects is
common in client-side (browser) JavaScript where implementations
from different vendors may or may not provide certain methods. If
the argument passes the type check, then we are satisified that it is a
¹⁵https://support.microsoft.com/en-us/kb/187234/
Chapter 3: User-Defined Functions 36
Date object so we can call the getDay() method on it. The getDay()
method returns the week day as an integer starting with 0 (zero) for
Sunday. Having the day number, we can use it as key for our object
dayNumberNameMap to return the day name. To use the function
DAYNAME as a user-defined function, copy the code into the Script
Editor and call it from the spreadsheet like this where the return
value of the built-in TODAY() function is given as an argument:
1 =DAYNAME(TODAY())
All the user-defined functions given so far return a scalar value but
they can also return arrays where each array element is entered into
its own cell. An example will help to illustrate this. In this example,
we write a function that returns all dates that fall on a given day
between two dates.
Code Example 3.10
1 /**
2 * Add a given number of days to the given date
3 * and return the new date.
4 *
5 * @param {Date} date
6 * @param {number} days
7 * @return {Date}
8 */
9 function addDays(date, days) {
10 // Taken from Stackoverflow:
11 // questions/563406/add-days-to-datetime
12 var result = new Date(date);
13 result.setDate(result.getDate() + days);
14 return result;
15 }
16
17 /**

Chapter 3: User-Defined Functions 37
18 * Given a start date, an end date and a day name,
19 * return an array of all dates that fall (inclusive)
20 * between those two dates for the given day name.
21 *
22 * @param {Date} startDate
23 * @param {Date} endDate
24 * @param {String} dayName
25 * @return {Date[]}
26 * @customfunction
27 */
28 function DATESOFDAY(startDate, endDate, dayName) {
29 var dayNameDates = [],
30 testDate = startDate,
31 testDayName;
32 while(testDate <= endDate) {
33 testDayName = DAYNAME(testDate);
34 if(testDayName.toLowerCase() ===
35 dayName.toLowerCase()) {
36 dayNameDates.push(testDate);
37 }
38 testDate = addDays(testDate, 1);
39 }
40 return dayNameDates;
41 }
The code in example 3.10 defines a user-defined function called
DATESOFDAY() that calls two other GAS functions, addDays()
and DAYNAME() to perform some of the computation. Function
DAYNAME() was described in code example 3.9 above will be
needed when you paste this code into the Script Editor. The function
addDays() was copied from this location on Stackoverflow.¹⁶. I
stated earlier that date manipulation can be complex and the
discussion thread on this Stackoverflow entry certainly proves that.
¹⁶http://stackoverflow.com/questions/563406/add-days-to-datetime

Chapter 3: User-Defined Functions 38
Before discussing the actual code in example 3.10 in detail, first
note how a user-defined function can call other GAS functions to
perform some of its tasks as can be seen in this example where
two other functions are called and their return values are used by
DATESOFDAY(). By off-loading much of its work, DATESOFDAY()
remains small on manageable.
Make Functions Small
De-composing a programming task into multiple
small functions makes each function easier to test,
de-bug and re-use
DATESOFDAY() takes two dates and a day name as argument. I
have not added any checking of types or numbers of argument,
these could be easily added using the techniques discussed ear-
lier. The function declares two local variables, dayNameDates and
testDate. It initialises testDate to startDate and then enters the
while loop. Each round of the while loop gets the name of the
day for the testDate using the DAYNAME function described in
code example 3.9. The returned day name is then compared to
the given argument day name (dayName) using a case-insensitive
comparison by calling the string method toLowerCase() on both
string operands. If they are equal, the date is added to the array
using the Array push() method. This technique of building arrays
in loops will be seen throughout the book. JavaScript arrays are
extremely flexible and implement a range of very useful methods.
Many of these methods will be encountered later in this book. After
testing the day of the date, the test date is incremented by one day
using the addDays() function. The condition testDate <= endDate
is tested in the next round of the while loop and the loop finishes
when the condition evaluates to false and the dayNameDates array
is returned.
When the function DATESOFDAY() is called as a user-defined
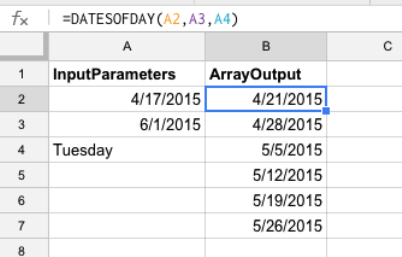
Chapter 3: User-Defined Functions 39
function, it writes the entire array to a single column, see the
screenshot below:
Figure 3-5: Calling user-defined function that returns an array of values.
3.12 Text Functions
Google Spreadsheets text manipulation functions can also be com-
plemented and enhanced by writing user-defined functions. JavaScript,
like most programming languages, refers to the text type as “string”.
Strings in JavaScript are primitive types but they can be wrapped to
behave like objects. The wrapping of a primitive so that it becomes
an object is known as auto-boxing. Auto-boxing can also be applied
to Boolean and Number primitive types and though I have never
seen any use for it, with Boolean. The Number type has some
useful methods like toFixed(). Since auto-boxing is transparent to
the user/programmer, all that really matters is that strings can be
treated as though they have methods that can be used to extract
information from them and to generate new strings.
To see all the String properties supported by GAS/JavaScript, paste
the following code into the script editor and execute it. An alpha-
betical list of string properties is sent to the logger.
Code Example 3.11
Chapter 3: User-Defined Functions 40
1 /**
2 * Print all string properties to the
3 * Script Editor Logger
4 * @return {undefined}
5 */
6 function printStringMethods() {
7 var strMethods =
8 Object.getOwnPropertyNames(
9 String.prototype);
10 Logger.log('String has ' +
11 strMethods.length +
12 ' properties.');
13 Logger.log(strMethods.sort().join('\n'));
14 }
The code above uses JavaScript’s very powerful introspection ca-
pabilities to extract an array of all the property names defined for
object String on what is known as its prototype. The prototype is
a property that refers to an object where the String methods are
defined in the prototype. Prototypes are quite an advanced topic
but they are very important and provide the basis for inheritance
in JavaScript. All JavaScript objects (that includes arrays and func-
tions) have a prototype property. The logger output shows that
there are 38 String properties. Most are methods but the important
length property, for example, is not. Code example 3.11 also uses
two important Array methods: sort() and join(). The sort() method
does an alphabetical sort in this example and join() then makes a
string of the array using the given argument (new line ‘\n’ in this
example) to separate the concatenated array elements. Notice how
the method calls are “chained” one after the other. This is a common
approach in JavaScript. As an exercise, you could try writing an
equivalent function to print out all the array properties.
Since the String object has so many methods, we can use these
methods in user-defined functions. Here is a function that returns
Chapter 3: User-Defined Functions 41
the argument string in reverse character order.
Code Example 3.12
1 /**
2 * Given a string, return a new string
3 * with the characters in reverse order.
4 *
5 * @param {String} str
6 * @return {String}
7 * @customfunction
8 */
9 function REVERSESTRING(str) {
10 var strReversed = '',
11 lastCharIndex = str.length - 1,
12 i;
13 for (i = lastCharIndex; i >= 0; i -= 1) {
14 strReversed += str[i];
15 }
16 return strReversed;
17 }
Reversing strings might not strike you as the most useful func-
tionality unless of course you work with DNA or are interested
in palindromes. To see a palindrome example, call the function
with the word detartrated, yes, that word really exists. The example
function uses a JavaScript for loop to extract the string characters in
reverse order and appends them to a new string that is built within
the loop. The newly built string is returned upon completion of the
loop. If you declare the variable strReversed but do not assign it,
something unexpected happens. As the variable is unassigned, it is
undefined. If you concatenate a string to undefined you get another
of those troublesome implicit JavaScript conversions that I warned
about earlier where undefined becomes the string “undefined!
Beware!

Chapter 3: User-Defined Functions 42
Spreadsheets generally offer a large set of built-in text functions and
Google Sheets augments these with regular expression functions.
I have covered regular expressions in two blog entries (see part
1here¹⁷ and part 2 here¹⁸.) I will include a chapter on regular
expression later in this book and will give some regular expression-
based user-defined function examples there.
3.13 Using JavaScript Built-In Object
Methods
JavaScript provides a small number of built-in objects that provide
additional functionality that can be used in user-defined functions.
For example, the JavaScript Math object is available in GAS and
provides some useful methods. Simulation of a die throw can be
easily implemented using its methods:
Code Example 3.13
1 /**
2 * Simulate a throw of a die
3 * by returning a number between
4 * and 6.
5 *
6 * @return {number}
7 * @customfunction
8 */
9 function THROWDIE() {
10 return 1 + Math.floor(Math.random() * 6);
11 }
¹⁷http://www.javascript-spreadsheet-programming.com/2013/09/regular-
expressions.html
¹⁸http://www.javascript-spreadsheet-programming.com/2014/09/regular-expressions-
part-2.html

Chapter 3: User-Defined Functions 43
Try out the function by calling =THROWDIE() from any spreadsheet
cell.
This function uses two methods defined in the JavaScript built-in
Math object to simulate dice throwing. The Math round() method
could also be used here but, as is very well described here¹⁹, it leads
to biased results. This becomes apparent when the function is called
hundreds of times. The important point to note is the need for
testing and reading of documentation to avoid inadvertent errors
and biases.
3.14 Using A Function Callback
The object nature of JavaScript functions allows them to be both
passed as arguments to other functions and to be returned by other
functions. The following example provides an example of the power
and flexibility of JavaScript. It also shows how easy it is to use
a range of cells as an argument. The function concatenates an
input range of cells using a delimiter argument. There is an in-
built Google Spreadsheet function called JOIN that performs this
task but the user-defined version below has one additional feature:
It provides an option to enclose each individual element in single
quotes. Here is the code:
Code Example 3.14
¹⁹http://www.the-art-of-web.com/javascript/random/#.UPU8tKHC-nY
Chapter 3: User-Defined Functions 44
1 /** Concatenate cell values from
2 * an input range.
3 * Single quotes around concatenated
4 * elements are optional.
5 *
6 * @param {String[]} inputFromRng
7 * @param {String} concatStr
8 * @param {Boolean} addSingleQuotes
9 * @return {String}
10 * @customfunction
11 */
12 function CONCATRANGE(inputFromRng, concatStr,
13 addSingleQuotes) {
14 var cellValues;
15 if (addSingleQuotes) {
16 cellValues =
17 inputFromRng.map(
18 function (element) {
19 return "'" + element + "'";
20 });
21 return cellValues.join(concatStr);
22 }
23 return inputFromRng.join(concatStr);
24 }
An example of a call to this function in the spreadsheet is =CONCA-
TRANGE(A1:A5, “,” true). This returns output like ‘A’,’B’,’C’,’D’,’E’.
There are two interesting aspects to this code:
1. The range input is converted to a JavaScript array. In order to
work correctly, all the input must be from the same column.
If the input range is two-dimensional or from multiple cells
in the same row, it will generate a JavaScript array-of-arrays.
That point is ignored here, but try giving it a two-dimensional
range input or something like A1:C2” and observe the output!
Chapter 3: User-Defined Functions 45
2. The more interesting point is the use of the Array map()
method. This method iterates the array and applies its func-
tion argument to each element of the array and returns a new
array. The function used here is an anonymous function.
It takes one argument, the array element, and returns it
enclosed in single quotes. The anonymous function operates
as a callback. More examples of callbacks will be given in
later chapters. This example just hints at the power of this
approach.
A version of this function was written in Excel VBA as a quick
way of generating input for the IN clause in SQL. Lists of string
values (VARCHARs in database terminology) would be provided
in spreadsheets so an Excel user-defined function was written to
allow the lists to be concatenated in comma-separated strings with
the constituent values enclosed in single quotes. There are better
ways of running such queries that will be discussed in the JDBC
chapter but this is an approach that can be useful.
It is worth noting that built-in Google Spreadsheets can be com-
bined to get the same output:
1 =CONCATENATE("'", JOIN("','", A1:A5), "'")
However, no introduction to JavaScript functions would be com-
plete without at least a brief mention of anonymous functions and
callbacks.
3.15 Extracting Useful Information
About The Spreadsheet
All the user-defined functions discussed up to this point were
written in host-independent JavaScript. They should all work in
modern browsers or in Node.js scripts.

Chapter 3: User-Defined Functions 46
Running Examples In Node.js
Replace Logger.log()” with *console.log()”
The restrictions on the actions of user-defined functions were also
discussed. Despite these restrictions, useful information about a
spreadsheet can be returned to spreadsheet cells by means of user-
defined functions. The examples given below are all functions that
take no arguments and return some useful information about the
active spreadsheet. It is worth noting how they all use get methods,
any attemp to call set methods would not work.
Code Example 3.15
1 /**
2 * Return the ID of the active
3 * spreadsheet.
4 *
5 * @return {String}
6 * @customfunction
7 */
8 function GETSPREADSHEETID() {
9 return SpreadsheetApp
10 .getActiveSpreadsheet().getId();
11 }
12
13 /**
14 Return the URL of the active
15 * spreadsheet.
16 *
17 * @return {String}
18 * @customfunction
19 */
20 function GETSPREADSHEETURL() {
21 return SpreadsheetApp
Chapter 3: User-Defined Functions 47
22 .getActiveSpreadsheet().getUrl();
23 }
24
25 /**
26 * Return the owner of the active
27 * spreadsheet.
28 *
29 * @return {String}
30 * @customfunction
31 */
32 function GETSPREADSHEETOWNER() {
33 return SpreadsheetApp
34 .getActiveSpreadsheet().getOwner();
35 }
36
37 /**
38 *Return the viewers of the active
39 * spreadsheet.
40 *
41 * @return {String}
42 * @customfunction
43 */
44
45 function GETSPREADSHEETVIEWERS() {
46 var ss =
47 SpreadsheetApp.getActiveSpreadsheet();
48 return ss.getViewers().join(', ');
49 }
50
51 /**
52 * Return the locale of the active
53 * spreadsheet.
54 *
55 * @return {String}
56 * @customfunction
Chapter 3: User-Defined Functions 48
57 */
58 function GETSPREADSHEETLOCALE() {
59 var ss = SpreadsheetApp.getActiveSpreadsheet();
60 return ss.getSpreadsheetLocale();
61 }
These examples use GAS host objects and methods. The objects in
the code examples are discussed extensively in the following two
chapters, so read ahead if you wish to understand them right now.
The purpose here is to just show how user-defined functions can be
utilised to extract information about a spreadsheet using host object
methods.
All the functions given above can extract the required information
and return it in a single statement. The functions GETSPREAD-
SHEETVIEWERS() and GETSPREADSHEETLOCALE use a variable
to reference the active spreadsheet and the value returned using
a method call to the variable. The reason for doing this here was
simply to make the code more readable by avoiding a wrapped line
in the book text.
To see these functions in action, just paste the code above into
any Google Spreadsheet Script Editor and then invoke each of
them from the spreadsheet using the usual syntax, example: =GET-
SPREADSHEETID(). All of the examples except GETSPREADSHEETVIEW-
ERS() use a Spreadsheet method that returns a primitive JavaScript
value, namely a string. The getUsers() method however returns
an array and the function uses the Array type join() method to
convert the array to a string. The join() call could be omitted and
the function would still work. However, each user would be written
to a separate cell. To experiment, remove the join() and then call the
function.
Chapter 3: User-Defined Functions 49
3.16 Using Google Services
Some Google Services can be used in user-defined functions. The
following example is taken from the Google Language service.
User-defined functions can be used as a sort of dictionary to
translate words and phrases. The following function can all be
called from the spreadsheet to perform translations from English
to French.
Code Example 3.16
1 /**
2 * Return French version
3 * of English input.
4 *
5 * @param {String} input
6 * @return {String}
7 */
8 function ENGLISHTOFRENCH(input) {
9 return LanguageApp
10 .translate(input, 'en', 'fr');
11 }
Example invocation:
1 =ENGLISHTOFRENCH("Try closing the file!")
The output: “Essayez de fermer le fichier!”
If you wish to translate into, for example, Spanish or German,
replace “fr” with “es” and “de”, respectively. These functions appear
to work well for single words and straight-forward, non-idiomatic,
phrases. However, only a fluent speaker could comment on the
translation quality. A good check is to re-translate back into the
Chapter 3: User-Defined Functions 50
original and see if it makes sense. I have tried some idiomatic input
such as “JavaScript rocks!” and “JavaScript sucks!” - translated into
standard English as “JavaScript is really great” and “JavaScript is
very bad!”- and the translations, unsurprisingly, missed the point.
3.18 Summary
• Google Spreadsheets provides a large number of built-in
functions.
• User-defined functions can be written to complement these
functions and to provide new functionality.
• Before writing a user-defined function, ensure that Google
Spreadsheets does not already provide an equivalent.
• User-defined functions cannot be used to set cell properties
or display dialogs.
• User-defined functions are written in the Google Apps Script-
ing version of JavaScript.
• JavaScript functions are very powerful and very flexible.
• User-defined functions should be rigorously tested.
• There should be code to check and verify the number and
type of arguments that are passed when the user-defined
function is called. The JavaScript typeof and instanceof op-
erators can be used for these purposes.
• A variety of invalid data should be passed as arguments to
ensure that the user-defined function performs as expected
by throwing an error.
• Use the throw statement with an error object (example Type-
Error) with a message for the error. Calling code can then use
try catch statements to deal with the error.
• Ensure that the user-defined function deals appropriately
with blank cells.
• Ensure that user-defined functions expecting numeric argu-
ments do not misinterpret date input.
Chapter 3: User-Defined Functions 51
• Watch out for implicit JavaScript or spreadsheet type conver-
sions.
• When using JavaScript built-in functions or methods pro-
vided by the Math library for example, read the documenta-
tion and test function output against expected results to avoid
errors and biases.
• The object nature of JavaScript functions allows them to be
used as callbacks.
• Useful information about a Google Spreadsheet document
can be retrieved with user-defined functions that call meth-
ods of the SpreadsheetApp class.
• User-defined functions can be used to query Google services
such as LanguageApp in order to return useful information
to a spreadsheet.

Chapter 4: Spreadsheets
and Sheets
Google Spreadsheet programming revolves around manipulation of
the SpreadsheetApp, Spreadsheet, Sheet and Range objects. Spread-
sheetApp, Spreadsheet, and Sheet are the subject of the current
chapter while ranges are discussed in the following one. The ma-
terial in this and the following chapter is absolutely central to
all subsequent content so there are lots of code examples with
extensive descriptions and notes to emphasise their importance
All code for this chapter is available here on GitHub²⁰.
4.1 A Note On Nomenclature
Since JavaScript is class-free, talking of classes may cause confusion.
Google refers to SpreadsheetApp, Spreadsheet, etc. as classes. These
are Google implementation details that are not of concern here.
For SpreadsheetApp, no instance objects are made so it and other
top-level App objects will be referred to as classes but Spreadsheet
and all other classes within the SpreadsheetApp hierarchy will be
referred to as objects because all the code examples given here
operate on instances of these classes.
The term properties is used to refer to all object attributes so it
encompasses methods and scalar values such as the Array length
property.
²⁰https://github.com/Rotifer/GoogleSpreadsheetProgramming_2015/blob/master/ch04.
gs

Chapter 4: Spreadsheets and Sheets 53
4.2 Native And Host Objects
In order to develop GAS applications it is necessary to know
both JavaScript and the Google Apps Application Programming
Interfaces (APIs). Learning these APIs means becoming familiar
with the Google Apps object methods.
The GAS programming environment is composed of three types of
objects:
1. Objects such as Spreadsheet provided by the hosting envi-
ronment.
2. Built-in JavaScript objects such as Array.
3. JavaScript objects created by the programmer.
Google documentation with example code for some objects and
methods is available here²¹
4.3 A Note On Method Overloading In
Google Apps Script
Java and other programming languages support method overload-
ing. Overloading allows different methods in the same class to have
the same name provided that their parameters differ in either type
or number; That is the method signature differs JavaScript does
not support method overloading. If the same name is used more
than once for a function in the same script file, the earlier versions
are simply over-written. However, the SpreadsheetApp and other
classes defined for Google Spreadsheets implement method over-
loading. How this is implemented need not be of concern here but
it is important to know which version of an overloaded method is
called and what type, if any, it returns. For example the Spreadsheet
²¹https://developers.google.com/apps-script/service_spreadsheet
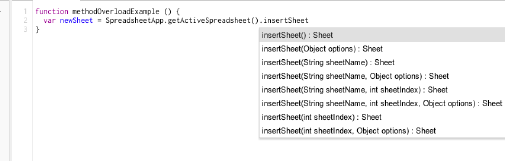
Chapter 4: Spreadsheets and Sheets 54
object has a method called insertSheet() that has eight versions each
of which is distinguished by its parameters.
Figure 4-1: Script Editor showing overloading of the insertSheet() method of
the Spreadsheet object.
4.4 The Concept of Active Objects
A user can have multiple spreadsheets open at the same time. Each
open spreadsheet can have one or more sheets. A range of variable
size can be selected within a sheet. There is always one, and only
one, active object for spreadsheets, sheets, range and cell. The
selected spreadsheet is the active spreadsheet. It contains an active
sheet. There is a single active range within each spreadsheet and
within this active range there is one active cell. The active object can
be set and retrieved via set and get methods in the various Google
Sheet objects. These active objects are often the default objects in
the GAS examples given here.
4.5 Object Hierarchies
The Google Apps objects are arranged in a hierarchical structure
where the methods of one object can return other objects that, in
turn, have their own methods that may also return objects. This
hierarchy can be nested quite deeply where objects are nested
within objectss. Those familiar with the DOM in web programming
or those who have used Excel VBA will be familiar with this
Chapter 4: Spreadsheets and Sheets 55
concept. However, for those coming to it for the first time, it
can appear complex and somewhat intimidating. The following
function demonstrates this nesting of objects.
Code Example 4.1
1 // Function to demonstrate the Spreadsheet
2 // object hierarchy.
3 // All the variables are gathered in a
4 // JavaScript array.
5 // At each iteration of the for loop the
6 // "toString()" method
7 // is called for each variable and its
8 // output is printed to the log.
9 function showGoogleSpreadsheetHierarchy() {
10 var ss = SpreadsheetApp.getActiveSpreadsheet(),
11 sh = ss.getActiveSheet(),
12 rng = ss.getRange('A1:C10'),
13 innerRng = rng.getCell(3, 3),
14 innerRngAddress = innerRng.getA1Notation(),
15 column = innerRngAddress.slice(0,1),
16 googleObjects = [ss, sh, rng, innerRng,
17 innerRngAddress, column],
18 i;
19 for (i = 0; i < googleObjects.length; i += 1) {
20 Logger.log(googleObjects[i].toString());
21 }
22 }
Paste this code into the editor, execute showGoogleSpreadsheetHier-
archy
, and then see the output that is written to the log (menu
action: View->Logs… in the script editor). The output from code is
as follows:
Chapter 4: Spreadsheets and Sheets 56
1 Spreadsheet
2 Sheet
3 Range
4 Range
5 C3
6 C
Here is a step-by-step explanation of the code example 4.1 and its
output:
• The SpreadsheetApp is the starting point. Its method getAc-
tiveSpreadsheet() returns a Spreadsheet object.
• The Spreadsheet getActiveSheet() method returns a Sheet
object.
• The Sheet method getRange() returns a Range object for the
given address. In this example the range object corresponding
to the address A1:C10 was returned.
• This Range object is itself composed of ranges and these
“inner” ranges can be retrieved. The Range getCell() method
takes a row and column index as arguments and returns the
corresponding single cell as a Range object.
• The Range object has a method called getA1Notation() that
returns the range address as a JavaScript string.
• As discussed in chapter 3, JavaScript strings are primitive
types but they are endowed with a wrapping mechanism that
operates in the background to represent them as objects of
type String. The String method slice(0,1) extracts the first
character of the cell address, i.e. its column.
• The toString() method conveniently returns the object type
for all Google Apps objects. When called on a string, it simply
returns the string value.
All of the above can be summarised as:
Chapter 4: Spreadsheets and Sheets 57
SpreadsheetApp → Spreadsheet → Sheet → Range → Range
→ String →String
Where the → symbol represents a method call to the object on the
left that returns the object on the right.
Method calls can be chained to produce long and complex state-
ments. It may be hard to believe it but the following code does
actually work.
Code Example 4.2
1 // Print the column letter of the third row and
2 // third column of the range "A1:C10"
3 // of the active sheet in the active
4 // spreadsheet.
5 // This is for demonstration purposes only!
6 function getColumnLetter () {
7 Logger.log(
8 SpreadsheetApp.getActiveSpreadsheet()
9 .getActiveSheet().getRange('A1:C10')
10 .getCell(3, 3).getA1Notation()
11 .slice(0,1));
12 }
When pasted into the script editor and executed, it prints just the
letter C to the log. GAS code should only ever be written like this for
demonstration purposes. Carefully read the comments that precede
the code and then try reading the code right-to-left and then see if
you understand it!
4.6 SpreadsheetApp
All Google applications have a top-level class. For spreadsheets,
there is the SpreadsheetApp class while documents and e-mail have

Chapter 4: Spreadsheets and Sheets 58
the DocumentApp and MailApp classes, respectively. Spreadshee-
tApp methods are used to create Spreadsheet objects and open
spreadsheets. Objects of this class are not created, rather its methods
are always called using the syntax SpreadsheetApp.some_method.
4.7 The Spreadsheet Object
Every Google Sheets GAS application requires a Spreadsheet object.
Typically, an application begins with the creation of a Spreadsheet
object to represent an actual Google spreadsheet document. Sheet
and Range objects can then be created and manipulated using its
methods.
The Script Editor is a very valuable tool for learning GAS. As Figure
4-2 shows, the Script Editor can display a full property list for an
object when the period (dot) is typed after the object name:
Figure 4-2: The Google Apps Script Editor displaying a list of available
properties for the SpreadsheetApp class.
4.7.1 Writing Spreadsheet Object Properties To A
Google Spreadsheet
The following short piece of code illustrates some key features of
Google Spreadsheet programming. It demonstrates how to extract
Chapter 4: Spreadsheets and Sheets 59
a complete list of properties from a Google Apps object and then
writes the list to a Google Spreadsheet.
Code Example 4.3
1 // Extract an array of all the property names
2 // defined for Spreadsheet and write them to
3 // column A of the active sheet in the active
4 // spreadsheet.
5 function testSpreadsheet () {
6 var ss =
7 SpreadsheetApp.getActiveSpreadsheet(),
8 sh = ss.getActiveSheet(),
9 i,
10 spreadsheetProperties = [],
11 outputRngStart = sh.getRange('A2');
12 sh.getRange('A1')
13 .setValue('spreadsheet_properties');
14 sh.getRange('A1')
15 .setFontWeight('bold');
16 spreadsheetProperties =
17 Object.keys(ss).sort();
18 for (i = 0;
19 i < spreadsheetProperties.length;
20 i += 1) {
21 outputRngStart.offset(i, 0)
22 .setValue(spreadsheetProperties[i]);
23 }
24 }

Chapter 4: Spreadsheets and Sheets 60
Figure 4-3: Sample of output from function testSpreadsheet() showing some
of the Spreadsheet object properties.
When the function above is executed, it writes all the properties of
the Spreadsheet object (107 at time of writing) to column A of the
active sheet in the active spreadsheet as shown in figure 4-3 above.
Despite the comparative brevity of code example 4.3, there is quite
a lot to discuss and understand. Here are the main points:
• Create a Spreadsheet instance for the active spreadsheet us-
ing the method getActiveSpreadsheet() of the SpreadsheetApp
class and assign it to the variable ss.
• Get an instance of the active sheet using the aptly named
getActiveSheet() method of the Spreadsheet object and assign
it to the variable sh.
• Declare an unitialised loop variable, i.
• Create an empty array literal, spreadsheetProperties, to store
the Spreadsheet object properties.
• Create a range variable called outputRngStart that represents
cell A2 of the Sheet object referenced by the variable sh by
using the getRange() method of the Sheet object.
• Set the column header in cell A1 by getting a Range object
that represents this cell and set its value (setValue() method)

Chapter 4: Spreadsheets and Sheets 61
and its text format (setFontWeight(‘bold’) . Note, no variable
is used here to reference this cell.
• The Object.keys() method is called passing it the Spreadsheet
instance as an argument and it returns an array of all the
properties of this argument.
• The Array sort() method is then called to do its default
alphabetical sorting.
• A JavaScript for loop is used to iterate the array of Spread-
sheet properties.
• In each iteration of the loop, the value passed to the row argu-
ment of the range offset() method is the newly incremented
i integer value.
• The setValue() call on the Range object returned by the
method offset() writes its argument, the property name, to
the cell.
The Object.keys() method used in the example code is a JavaScript
introspection method. It is well described on the Mozilla Developer
Network website.²².
The preceding code discussion may appear overly verbose but it
is very important to fully understand the code presented here in
order to understand later chapters. It is also a good illustration of
how programming in GAS is an interplay between JavaScript and
Google App objects. It is worth spending some time studying and
modifying this code example to get a good feel for how it works.
For example, see the effect of changing the Range offset() method’s
second argument to i in place of the constant 0 that was used.
²²https://developer.mozilla.org/en-US/docs/JavaScript/Reference/Global_Objects/
Object/keys

Chapter 4: Spreadsheets and Sheets 62
4.8 The Sheet Object
A Spreadsheet object contains one or more Sheet objects. Sheet
objects can be retrieved from Spreadsheet objects using a number of
methods. The getActiveSheet() is one such method and it was used
in the code example 4.3 above. All the properties of Sheet objects
could be similarly extracted and printed as they were above for the
Spreadsheet object. For brevity, here is a function that prints all
Sheet properties to the log:
Code Example 4.4
1 // Extract, an array of properties from a
2 // Sheet object.
3 // Sort the array alphabetically using the
4 // Array sort() method.
5 // Use the Array join() method to a create
6 // a string of all the Sheet properties
7 // separated by a new line.
8 function printSheetProperties () {
9 var ss =
10 SpreadsheetApp.getActiveSpreadsheet(),
11 sh = ss.getActiveSheet();
12 Logger.log(Object.keys(sh)
13 .sort().join('\n'));
14 }
There are currently 79 sheet properties (up from 72 in the earlier
version of this book) and these are all methods. It is worth taking
time to review this list and the Google documentation.²³
²³https://developers.google.com/apps-script/class_sheet
Chapter 4: Spreadsheets and Sheets 63
4.9 Practical Examples Using
Spreadsheet And Sheet Objects
Practice with GAS is the best way to learn it. The following code
examples all do something practical and tangible. They aim to
provide a good starting point for Google Spreadsheet application
development. For each example, paste the given code into the script
editor and execute the indicated function (usually with the “test_”
prefix). Observe how the calling function deals with any errors
thrown by the called function by using JavaScript’s structured
exception handling. The error handling may seem excessive for
such short examples but it becomes essential when writing larger
applications.
4.9.1 Print A List Of Sheet Names In A
Spreadsheet
Code Example 4.5
1 // Call function listSheets() passing it the
2 // Spreadsheet object for the active
3 // spreadsheet.
4 // The try - catch construct handles the
5 // error thrown by listSheets() if the given
6 // argument is absent or something
7 // other than a Spreadsheet object.
8 function test_listSheets () {
9 var ss =
10 SpreadsheetApp.getActiveSpreadsheet();
11 try {
12 listSheets(ss);
13 } catch (error) {
14 Logger.log(error.message);
15 }

Chapter 4: Spreadsheets and Sheets 64
16 }
17 // Given a Spreadsheet object,
18 // print the names of its sheets
19 // to the logger.
20 // Throw an error if the argument
21 // is missing or if it is not
22 // of type Spreadsheet.
23 function listSheets (spreadsheet) {
24 var sheets,
25 i;
26 if (spreadsheet.toString()
27 !== 'Spreadsheet') {
28 throw TypeError(
29 'Function "listSheets" expects ' +
30 'argument of type "Spreadsheet"');
31 }
32 sheets = spreadsheet.getSheets();
33 for (i = 0;
34 i < sheets.length; i += 1) {
35 Logger.log(sheets[i].getName());
36 }
37 }
Execution of the test_listSheets() function prints the names of all
sheets in the active spreadsheet to the log. The listSheets() function
will only accept a Spreadsheet object and throws an error back to
the caller if the argument is missing or of the wrong type. The
Spreadsheet object has a method called getSheets() that returns
a JavaScript array of Sheet objects . The Sheet object getName()
method is then called and it returns the name as a string.
How to determine the type of
a Google Apps object
Call the object ‘toString()’ method to return the
“class” of the object.
Chapter 4: Spreadsheets and Sheets 65
4.9.2 Check If A Sheet Name Exists In A
Spreadsheet
Attempting to add a new sheet to a spreadsheet that has the same
name as a pre-existing one will generate an error. The following
sheetExists() function takes a Spreadsheet object and a sheet name
as arguments and returns a Boolean to indicate if the sheet name
exists in that spreadsheet. There is no argument type checking in
this example but it could easily be added using the technique shown
in code example 4.5.
Code Example 4.6
1 // Create a Spreadsheet object and call
2 // "sheetExists()" for an array of sheet
3 // names to see if they exist in
4 // the given spreadsheet.
5 // Print the output to the log.
6 function test_sheetExists () {
7 var ss =
8 SpreadsheetApp.getActiveSpreadsheet(),
9 sheetNames = ['Sheet1',
10 'sheet1',
11 'Sheet2',
12 'SheetX'],
13 i;
14 for (i = 0;
15 i < sheetNames.length;
16 i +=1) {
17 Logger.log('Sheet Name ' +
18 sheetNames[i] +
19 ' exists: ' +
20 sheetExists(ss,
21 sheetNames[i]));
22 }
Chapter 4: Spreadsheets and Sheets 66
23 }
24 // Given a Spreadsheet object and a sheet name,
25 // return "true" if the given sheet name exists
26 // in the given Spreadsheet,
27 // else return "false".
28 function sheetExists(spreadsheet, sheetName) {
29 if (spreadsheet.getSheetByName(sheetName)) {
30 return true;
31 } else {
32 return false;
33 }
34 }
The test function uses an array of strings and tests each one to
determine if it is the name of a sheet in the active spreadsheet. The
call to the Spreadsheet method getSheetByName() is central to the
sheetExists() function. If the sheet name exists, the method returns a
Sheet object, otherwise it returns the special JavaScript object null.
In a Boolean statement null evaluates to false while a Sheet object
is evaluated as true. However, the method getSheetByName() is not
case-sensitive. Therefore, this method treats ‘sheet1’ and ‘Sheet1’ as
the same.
4.9.3 Copy A Sheet From One Spreadsheet To
Another
When working with multiple spreadsheets in the same application,
you may need to copy one sheet from one spreadsheet to another.
Code example 4.7 shows how to do this.
Code Example 4.7
Chapter 4: Spreadsheets and Sheets 67
1 // Copy the first sheet of the active
2 // spreadsheet to a newly created
3 // spreadsheet.
4 function copySheetToSpreadsheet () {
5 var ssSource =
6 SpreadsheetApp.getActiveSpreadsheet(),
7 ssTarget =
8 SpreadsheetApp.create(
9 'CopySheetTest'),
10 sourceSpreadsheetName =
11 ssSource.getName(),
12 targetSpreadsheetName =
13 ssTarget.getName();
14 Logger.log(
15 'Copying the first sheet from ' +
16 sourceSpreadsheetName +
17 ' to ' + targetSpreadsheetName);
18 // [0] extracts the first Sheet object
19 // from the array created by
20 // method call "getSheets()"
21 ssSource.getSheets()[0].copyTo(ssTarget);
22 }
This function draws attention to some other Spreadsheet and Sheet
methods. Calling it creates two Spreadsheet objects, one for the
active spreadsheet, the second for a newly created spreadsheet.
The Spreadsheet object names are extracted with the getName()
method. The first sheet of the active spreadsheet is copied to the
newly created spreadsheet called “CopySheetTest” that should be
visible in the user’s Google Drive area. The output in the log
provides a summary of the operation that was carried out.
Chapter 4: Spreadsheets and Sheets 68
4.9.4 Create A Summary Of A Sheet In A
JavaScript Object Literal
The purpose of this example is to demonstrate how easy it is to
interrogate a Google Apps object in order to generate a summary
of its important features. For example, a user might like to know the
used range in the sheet. All such information can be conveniently
aggregated and labelled in a JavaScript object literal.
Code Example 4.8
1 // Create a Sheet object and pass it
2 // as an argument to getSheetSummary().
3 // Print the return value to the log.
4 function test_getSheetSummary () {
5 var sheet = SpreadsheetApp
6 .getActiveSpreadsheet()
7 .getSheets()[0];
8 Logger.log(getSheetSummary(sheet));
9 }
10 // Given a Sheet object as an argument,
11 // use Sheet methods to extract
12 // information about it.
13 // Collect this information into an object
14 // literal and return the object literal.
15 function getSheetSummary (sheet) {
16 var sheetReport = {};
17 sheetReport['Sheet Name'] =
18 sheet.getName();
19 sheetReport['Used Row Count'] =
20 sheet.getLastRow();
21 sheetReport['Used Column count'] =
22 sheet.getLastColumn();
23 sheetReport['Used Range Address'] =
24 sheet.getDataRange().getA1Notation();
Chapter 4: Spreadsheets and Sheets 69
25 return sheetReport;
26 }
The function getSheetSummary() returns a JavaScript object literal
for a Sheet object. The calling function simply passes it a Sheet
object argument and prints the returned object literal to the log
giving this type output:
{Used Row Count=13, Used Range Address=A1:H13, Sheet Name=FirstSheet,
Used Column count=8}
The code example 4.8 uses Range methods that will be discussed in
the next chapter.
JavaScript object literals are extremely useful and can be used to
mimic the hashes/dictionaries/maps found in other programming
languages. Code example 4.8 just touches on their capabilities.
4.10 Summary
• Google Apps Scripts are composed of (1) Google App objects,
(2) Built-in JavaScript objects, and (3) Programmer-defined
JavaScript objects.
• JavaScript introspection techniques can be used to retrieve all
the properties of Google Apps objects.
• The Spreadsheet object represents Google Spreadsheets.
• Spreadsheet objects are created by methods of the Spread-
sheetApp class.
• Spreadsheet objects contain one or more Sheet objects.
• The spreadsheet cells are represented as Range objects (next
chapter).
• Spreadsheet
,
Sheet
, and
Range
objects can be manipulated by
the methods they implement.
Chapter 4: Spreadsheets and Sheets 70
• JavaScript object literals are very convenient data structures
for naming, collecting and returning properties of the Spread-
sheet, Sheet, and Range objects.
• These objects and their methods will be revisited throughout
the subsequent chapters.

Chapter 5: The Range Object
5.1 Introduction
All code for this chapter is available here on GitHub.²⁴
Spreadsheet programming revolves around ranges so a good under-
standing of how they are manipulated programmatically by Range
object methods is very important. Spreadsheet data is stored in one
or more cells. A Range object represents one or more cells. Range
objects can be created and accessed by the Sheet and Spreadsheet
objects that were discussed in the previous chapter. A Range object
can even be returned by a SpreadsheetApp method as shown in this
function:
Code Example 5.1
1 // Select a number of cells in a spreadsheet and
2 // then execute the following function.
3 // The address of the selected range, that is the
4 // active range, is written to the log.
5 function activeRangeFromSpreadsheetApp () {
6 var activeRange =
7 SpreadsheetApp.getActiveRange();
8 Logger.log(activeRange.getA1Notation());
9 }
The concept of an active object was discussed in the previous
chapter. Range manipulation is usually performed by Sheet object
methods. However, the Spreadsheet object is also required for some
²⁴https://github.com/Rotifer/GoogleSpreadsheetProgramming_2015/blob/master/cho5.
gs
Chapter 5: The Range Object 72
important range operations. Two that will be discussed further here
are (1) the active cell and (2) range names. Each spreadsheet, not
each of its constituent sheets, has an active cell and range names
are unique across the spreadsheet. Range names can be assigned
by users and programmers and offer many benefits that will be
considered later. The active cell is a Range object corresponding to
the selected cell, or the top-left cell of a multi-cell selection. Here is
a function that determines the active cell for the active spreadsheet
and prints its sheet name and address to the log:
Code Example 5.2
1 // Get the active cell and print its containing
2 // sheet name and address to the log.
3 // Try re-running after adding a new sheet
4 // and selecting a cell at random.
5 function activeCellFromSheet () {
6 var activeSpreadsheet =
7 SpreadsheetApp.getActiveSpreadsheet(),
8 activeCell =
9 activeSpreadsheet.getActiveCell(),
10 activeCellSheetName =
11 activeCell.getSheet().getSheetName(),
12 activeCellAddress =
13 activeCell.getA1Notation();
14 Logger.log('The active cell is in sheet: ' +
15 activeCellSheetName);
16 Logger.log('The active cell address is: ' +
17 activeCellAddress);
18 }
This active cell is a Range object composed of a single cell. Being a
Range object, it has methods to return its address and the sheet to
which it belongs. The spreadsheet object hierarchy was discussed
at length in the previous chapter but this code also shows another

Chapter 5: The Range Object 73
facet of this hierarchy. Sheet objects contain Range objects and
Range objects belong to Sheet objects. In the code above, the
Sheet object containing the active cell was returned by the Range
getSheet() method and the sheet name was returned by the Sheet
getSheetName() method.
5.2 Range Objects Are Complex
Consider a single cell in any type of spreadsheet application. Each
cell has a location given by its address, its containing sheet, and
parent spreadsheet. It has a value and this value can be of different
types such as Date, Text, or Number, for example. Its value might
be a literal value or it might be returned by its formula. It may
contain metadata (data about data) in the form of a comment. The
cell will have a size determined by its width and height. The cell has
a background colour and its contents also have a colour and a font.
The cell can have a user- or programmer-defined name or it can be
part of a named range. Finally, it has neighbouring cells and these
neighbours all have properties. When one thinks of spreadsheet cells
in this way, it is hardly a surprise to learn that their programmatic
manipulation can be quite complex.
The Google documentation²⁵ lists all the Range object methods
and their return types where defined. The JavaScript Object.keys()
introspection technique can be used again here on the Range object
to get a list of all its properties. Here is a function to do this:
Code Example 5.3
²⁵https://developers.google.com/apps-script/class_range
Chapter 5: The Range Object 74
1 // Print Range object properties
2 // (all are methods) to log.
3 function printRangeMethods () {
4 var rng =
5 SpreadsheetApp.getActiveRange();
6 Logger.log(Object.keys(rng)
7 .sort().join('\n'));
8 }
This prints 117 methods to the log in an ascending alphabetical
order. In the previous version of this book there were 108 methods.
New methods for protecting and merging/de-merging ranges have
been added to the latest version of Google Sheets. Many of the
Range methods come in pairs where one member of the pair is a get
or set for a single cell while the other is a get or set for a group of
cells. Examples will help to highlight the more important methods,
their inputs, and their return types.
5.3 Creating A Range Object
The easiest way to create a Range object is to call the getRange()
method of the Sheet object. The complicating factor here is that
the getRange() method has five overloads. Method overloading
was discussed in the previous chapter. Two of the overloads for
getRange() are shown in the following function:
Code Example 5.4
Chapter 5: The Range Object 75
1 // Creating a Range object using two different
2 // overloaded versions of the Sheet
3 // "getRange()" method.
4 // "getSheets()[0]" gets the first sheet of the
5 // array of Sheet objects returned by
6 // "getSheets()".
7 // Both calls to "getRange()" return a Range
8 // object representing the same range address
9 // (A1:B10).
10 function getRangeObject () {
11 var ss =
12 SpreadsheetApp.getActiveSpreadsheet(),
13 sh = ss.getSheets()[0],
14 rngByAddress = sh.getRange('A1:B10'),
15 rngByRowColNums =
16 sh.getRange(1, 1, 10, 2);
17 Logger.log(rngByAddress.getA1Notation());
18 Logger.log(
19 rngByRowColNums.getA1Notation());
20 }
The first call to getRange() uses what is probably the simplest
overload; a single string argument denoting the range address.
The second call to getRange() uses four integer arguments. The
arguments in the order given are (1) the starting row, (2) the starting
column, (3) the number of rows, and (4) the number of columns. The
second call using the four integer arguments references the same
range, A1:B10, as the first but is more complex.
5.4 Getting And Setting Range
Properties
Getting and setting Range object properties is quite simple. The
Google documentation and the GAS Script Editor are two excellent
Chapter 5: The Range Object 76
resources for exploring this. The following function shows how to
set a number of properties for a single cell:
Code Example 5.5
1 // Add a new sheet.
2 // Set various properties for the cell
3 // A1 of the new sheet.
4 function setRangeA1Properties() {
5 var ss =
6 SpreadsheetApp.getActiveSpreadsheet(),
7 newSheet,
8 rngA1;
9 newSheet = ss.insertSheet();
10 newSheet.setName('RangeTest');
11 rngA1 = newSheet.getRange('A1');
12 rngA1.setNote(
13 'Hold The date returned by spreadsheet '
14 + ' function "TODAY()"');
15 rngA1.setFormula('=TODAY()');
16 rngA1.setBackground('black');
17 rngA1.setFontColor('white');
18 rngA1.setFontWeight('bold');
19 }
This function first adds a new sheet to the active spreadsheet. Then
a number of set methods of the Range object are called to set some
visible properties of its cell A1. The outcome can be seen in the
figure 5-1 below.

Chapter 5: The Range Object 77
Figure 5-1: Cell A1 after the function setRangeA1Properties() has been
executed showing the cell formula, value, comment, and background and font
colours.
The following function demonstrates get methods of the Range
object. When executed it writes the values of the properties set
above to the log:
Code Example 5.6
1 // Demonstrate get methods for 'Range'
2 // properties.
3 // Assumes function "setRangeA1Properties()
4 // has been run.
5 // Prints the properties to the log.
6 // Demo purposes only!
7 function printA1PropertiesToLog () {
8 var rngA1 =
9 SpreadsheetApp.getActiveSpreadsheet()
10 .getSheetByName('RangeTest').getRange('A1');
11 Logger.log(rngA1.getNote());
12 Logger.log(rngA1.getFormula());
13 Logger.log(rngA1.getBackground());
14 Logger.log(rngA1.getFontColor());
15 Logger.log(rngA1.getFontWeight());
16 }
The output in the logger shows the values that were set for the range
Chapter 5: The Range Object 78
properties in the previous function.
These two functions show how easy it is to alter and retrieve the
properties of the Range object. A good way to learn more is to
experiment with these code examples and see what happens. In
this example the Range object represented just a single cell but the
methods used can just as easily be applied to blocks of cells, an
entire column or row, or even an entire sheet.
5.5 The Range offset() Method
Every cell in a spreadsheet has neighbouring cells. These neighbour-
ing cells can be referenced by the very useful Range object offset()
method. The method offset() is overloaded (see the overloading
discussion in the previous chapter). In its simplest form, it requires
two integer arguments; the row offset and the column offset. The
following function starts with the cell C10 of the active sheet and
adds comments to all its adjoining cells describing what row and
column offsets were used:
Code Example 5.7
1 // Starting with cell C10 of the active sheet,
2 // add comments to each of its adjoining cells
3 // stating the row and column offsets needed
4 // to reference the commented cell
5 // from cell C10.
6 function rangeOffsetDemo () {
7 var rng =
8 SpreadsheetApp.getActiveSheet()
9 .getRange('C10');
10 rng.setBackground('red');
11 rng.setValue('Method offset()');
12 rng.offset(-1,-1)
13 .setNote('Offset -1, -1 from cell '
Chapter 5: The Range Object 79
14 + rng.getA1Notation());
15 rng.offset(-1,0)
16 .setNote('Offset -1, 0 from cell '
17 + rng.getA1Notation());
18 rng.offset(-1,1)
19 .setNote('Offset -1, 1 from cell '
20 + rng.getA1Notation());
21 rng.offset(0,1)
22 .setNote('Offset 0, 1 from cell '
23 + rng.getA1Notation());
24 rng.offset(1,0)
25 .setNote('Offset 1, 0 from cell '
26 + rng.getA1Notation());
27 rng.offset(0,1)
28 .setNote('Offset 0, 1 from cell '
29 + rng.getA1Notation());
30 rng.offset(1,1)
31 .setNote('Offset 1, 1 from cell '
32 + rng.getA1Notation());
33 rng.offset(0,-1)
34 .setNote('Offset 0, -1 from cell '
35 + rng.getA1Notation());
36 rng.offset(1,-1)
37 .setNote('Offset -1, -1 from cell '
38 + rng.getA1Notation());
39 }
The effect of this function can be seen in figure 5-2 below:

Chapter 5: The Range Object 80
Figure 5-2: Comments added to cells denoting the offset() arguments required
to reference them from the cell shown in red.
The offset values given can, of course, have a magnitude greater
than one.
5.6 The Sheet Data Range
It is important to know the range of cells in a sheet bounded by and
including the bottom-most populated row and left-most populated
column. This range comprises what Excel refers to as the used
range. In Google Apps Script, it is referred to as the data range and
it can be captured as a Range object using the Sheet getDataRange()
method. The Google documentation gives a succinct definition of
the range this method returns: “Returns a Range corresponding to
the dimensions in which data is present.”
To demonstrate the data range, a small data set showing a snapshot
of the points ranking of the English football Premier League was
copied into a sheet named “english_premier_league”, see Figure 5-
3. The source data can be found in a shared, read-only spreadsheet
here²⁶. This data set will be used in other examples that follow
in this chapter. The data itself is just three columns, a header in
row 1 and 20 data rows with one row for each club in the English
football Premier League. The first column contains the club name,
²⁶https://docs.google.com/spreadsheets/d/1pBXF2VY75rjBZY5uM--X1z-e2E7Pq_
QWIpxKexF7Afc/edit?usp=sharing

Chapter 5: The Range Object 81
the second is the number of games played, and the third is the points
total at the time the data was copied:
Figure 5-3: Sample data to demonstrate the data range of a sheet.
To see how the data range can be determined, execute the following
code from the Script Editor:
Code Example 5.8
Chapter 5: The Range Object 82
1 // See the Sheet method getDataRange() in action.
2 // Print the range address of the used range for
3 // a sheet to the log.
4 // Generates an error if the sheet name
5 // "english_premier_league" does not exist.
6 function getDataRange () {
7 var ss =
8 SpreadsheetApp.getActiveSpreadsheet(),
9 sheetName = 'english_premier_league',
10 sh = ss.getSheetByName(sheetName),
11 dataRange = sh.getDataRange();
12 Logger.log(dataRange.getA1Notation());
13 }
This prints “A1:C21”. To see the dynamic nature of the data range,
add some content to cell D23. The code above now prints “A1:D23”.
Note that, even though cell D23 is surrounded by blank cells, adding
content to it causes the data range to expand to include its column
and all columns to its left as well as its row and all rows above it.
This means that as data is added, the data range can be re-calculated
to include the new content. If cell contents are deleted, the data
range adjusts accordingly. However, cell comments and cell formats
do not affect the data range. Adding a cell comment alone to cell
D23 will not alter the data range. Similarly, adding formatting to a
cell does not either. Only adding or deleting cell content affects the
data range.
5.7 Transferring Values Between
JavaScript Arrays And Ranges
This section assumes a basic understanding of JavaScript arrays. If
required, consult the resources listed in Appendix B to learn about
them.
Chapter 5: The Range Object 83
Once a Range object has been created all the values of its cells can be
read into a JavaScript array with one method call; the Range object
getValues() method. Using the data given in the previous example,
here is a function that reads all of it into a JavaScript array.
Code Example 5.9
1 // Read the entire data range of a sheet
2 // into a JavaScript array.
3 // Uses the JavaScript Array.isArray()
4 // method twice to verify that method
5 // getValues()returns an array-of-arrays.
6 // Print the number of array elements
7 // corresponding to the number of data
8 // range rows.
9 // Extract and print the first 10
10 // elements of the array using the
11 // array slice() method.
12 function dataRangeToArray () {
13 var ss =
14 SpreadsheetApp.getActiveSpreadsheet(),
15 sheetName = 'english_premier_league',
16 sh = ss.getSheetByName(sheetName),
17 dataRange = sh.getDataRange(),
18 dataRangeValues = dataRange.getValues();
19 Logger.log(Array.isArray(dataRangeValues));
20 Logger.log(Array.isArray(dataRangeValues[0]));
21 Logger.log(dataRangeValues.length);
22 Logger.log(dataRangeValues.slice(0, 10));
23 }
The Range object getValues() returns a JavaScript array-of-arrays.
This is confirmed by the JavaScript Array.isArray() method where
the check is run on the full array and on its first element. Even if
the input range has only a single column, the getValues() method

Chapter 5: The Range Object 84
will still return an array-of-arrays where the inner arrays each will
have just a single element.
Once the data range values have been loaded into a JavaScript
array, they are amenable to JavaScript’s powerful array methods.
GAS supports all the modern JavaScript array methods so when
reviewing JavaScript arrays, make sure to check up-to-date sources.
Excellent JavaScript array documentation is available on this site.²⁷
Figure 5-4: The Script Editor showing some of the JavaScript array methods
available in GAS.
The array slice() method, for example, is used above to extract the
first 10 elements of the array. The first integer argument specifies
the array index to start the slice. When called without a second
argument, the slice() method will return the rest of the array. When
the second argument is given, the slice operation stops at the index
up to, but not including, that value.
The easiest way to loop through the array and to process its
elements is with a JavaScript for loop as shown in the following
code example.
Code Example 5.10
²⁷https://developer.mozilla.org/en-US/docs/JavaScript/Reference/Global_Objects/
Array
Chapter 5: The Range Object 85
1 // Loop over the array returned by
2 // getRange() and a CSV-type output
3 // to the log using array join() method.
4 function loopOverArray () {
5 var ss =
6 SpreadsheetApp.getActiveSpreadsheet(),
7 sheetName = 'english_premier_league',
8 sh = ss.getSheetByName(sheetName),
9 dataRange = sh.getDataRange(),
10 dataRangeValues =
11 dataRange.getValues(),
12 i;
13 for ( i = 0;
14 i < dataRangeValues.length;
15 i += 1 ) {
16 Logger.log(
17 dataRangeValues[i].join(','));
18 }
19 }
The output in the logger resembles Comma-Separated Value (CSV)
output. Each iteration of the for loop fetches one of the inner arrays
and calls the array join() method to create a string from the array
with elements separated by a comma (“,”).
The next code example is much more complicated and performs
more tasks than one would normally expect from a well-written
function. It shows how to manipulate the array returned from
the Range getValues() method using JavaScript array methods. Its
purpose is to filter the input array to populate a new array with
only those elements that meet a filter criterion, that is, retrieve only
those elements where the points total is 40 or more.
Code Example 5.11
Chapter 5: The Range Object 86
1 // In production code, this function would be
2 // re-factored into smaller functions.
3 // Read the data range into a JavaScript array.
4 // Remove and store the header line using the
5 // array shift() method.
6 // Use the array filter() method with an anonymous
7 // function as a callback to implement the
8 // filtering logic.
9 // Determine the element count of the
10 // filter() output array.
11 // Add a new sheet and store a reference to it.
12 // Create a Range object from the new
13 // Sheet object using the getRange() method.
14 // The four arguments given to getRange() are:
15 // (1) first column, (2) first row,
16 // (3) last row, and (4) last column.
17 // This creates a range corresponding to
18 // range address "A1:C5".
19 // Write the values of the filtered array to the
20 // newly created sheet.
21 function writeFilteredArrayToRange () {
22 var ss =
23 SpreadsheetApp.getActiveSpreadsheet(),
24 sheetName = 'english_premier_league',
25 sh = ss.getSheetByName(sheetName),
26 dataRange = sh.getDataRange(),
27 dataRangeValues = dataRange.getValues(),
28 filteredArray,
29 header = dataRangeValues.shift(),
30 filteredArray,
31 filteredArrayColCount = 3,
32 filteredArrayRowCount,
33 newSheet,
34 outputRange;
35 filteredArray = dataRangeValues.filter(
Chapter 5: The Range Object 87
36 function (innerArray) {
37 if (innerArray[2] >= 40) {
38 return innerArray;
39 }});
40 filteredArray.unshift(header);
41 filteredArrayRowCount = filteredArray.length;
42 newSheet = ss.insertSheet();
43 outputRange = newSheet
44 .getRange(1,
45 1,
46 filteredArrayRowCount,
47 filteredArrayColCount);
48 outputRange.setValues(filteredArray);
49 }
After the code above has executed, a new sheet will be visible
with with a row for each . Because this function is more complex
than other examples and introduces more advanced JavaScript
techniques than used previously, a more detailed explanation of its
operations is given below.
This function:
• Reads the data range from the data sheet into a JavaScript
array-of-arrays as described previously.
• Removes the first element that represents the header row of
the data set using the JavaScript array shift() method and
stores it in a variable.
• Populates a new array using the JavaScript array filter()
method by passing it an anonymous function as a callback.
• Uses the callback to run the filter test returning only elements
where the third element (points) is greater than or equal to
40.
• Adds the header row back to the filtered array using the
JavaScript array unshift() method.
Chapter 5: The Range Object 88
• Determines the number of elements in the filtered array.
• Uses the four-argument overload of the Range object setVal-
ues() method to copy the filtered array to the newly inserted
sheet.
The array element corresponding to the data header row is removed
and stored because the subsequent filtering uses a numerical expres-
sion that is invalid for the text values it contains. The JavaScript
shift() array method that does this is one of the JavaScript array
mutator methods. These mutator methods are so-called because
they alter the array object that calls them. Other mutator JavaScript
array methods are splice(), pop(), push() and unshift().
As stated in the user-defined chapter, JavaScript functions are
extremely powerful. The JavaScript array filter() method demon-
strates this. It takes an anonymous function as an argument and
uses this function as a so-called callback to filter the array. Other
JavaScript array methods that take callbacks as arguments are map()
and forEach(). The Mozilla link given earlier describes all these
JavaScript array methods very clearly.
In order to use the Range object setValues() method with the array-
of-arrays as its single argument, the dimensions of the target Range
object (that is, its row and column count) have to match exactly the
dimensions of the array. The array “column” count is the length of
the inner arrays and that is known to be 3 and will not be altered
by the filtering. The row count, that is the length of the outer array
is determined after the filtering and re-insertion of the header row.
The filter() method and its callback argument could be replaced by
a straight-forward JavaScript for loop. However, callbacks are one
of JavaScript’s best features and are well worth exploring.
Chapter 5: The Range Object 89
5.8 Named Ranges
Assigning names to ranges is a useful spreadsheet technique. Range
names are unique across the spreadsheet while addresses are not.
Every sheet within a spreadsheet contains a cell with a range ad-
dress A1. Named ranges can also be protected to avoid inadvertent
changes to important values. When a range name is re-assigned to
a different range, its previous association is lost and no warning is
given. Excel also exhibits this behaviour and, as later examples will
show, it can actually be quite useful.
Named ranges are defined in Google Spreadsheets using the menu
sequence “Data->Named ranges..” and clicking the “Add a range”
in the resulting dialog. Enter a name for the range and the range
address in the dialog see Figure 5-5. The mouse right-click also
brings up this display.
Named ranges simplify lookup functions such as VLOOKUP where
the range name can be used in place of the “$” signs to create an
absolute reference to the input. Incorrect usage of these $ characters
and omission of the final “FALSE” argument are common sources
of VLOOKUP errors, especially when the formula is copied down
using the bottom right “black cross”. Using a range name eliminates
the need for the $ characters and makes the VLOOKUP much easier
to read and debug.
Take the English football premier league table as an example. When
the data range is given a range name “league_table” the built-in
VLOOKUP spreadsheet function can be used as follows in any cell
in the spreadsheet:
1 =VLOOKUP("Arsenal", league_table, 3, FALSE)
This VLOOKUP reports the points total for Arsenal.
If an error of this type “error: Did not find value ” is reported in the

Chapter 5: The Range Object 90
VLOOKUP cell comment section then the test value is considered
to be absent.
Watch Out For White Space.
The sample data copied from the indicated website
had trailing whitespace. Leading and trailing white
space can cause lookup functions to fail.
Figure 5-5: Dialog for creating a named range in Google Spreadsheets.
Range names adjust to accommodate row/column insert/delete
operations within their boundaries. They also move as necessary
to accommodate insert/delete operations outside their boundaries.
This stability is one of their most advantageous features.
Because range names are unique across the spreadsheet, the meth-
ods used for them belong to the Spreadsheet object. The range name
methods with their arguments are:
1. setNamedRange(name, range)

Chapter 5: The Range Object 91
2. removeNamedRange(name)
3. getRangeByName (name)
This code sets a range name in the active sheet of the active
spreadsheet:
Code Example 5.12
1 // Add a name to a range.
2 function setRangeName () {
3 var ss =
4 SpreadsheetApp.getActiveSpreadsheet(),
5 sh = ss.getActiveSheet(),
6 rng = sh.getRange('A1:B10'),
7 rngName = 'MyData';
8 ss.setNamedRange(rngName, rng);
9 }
Once the range name is set, it can be used to create Range objects
representing the named range. Annoyingly, there is no way to get
an array of all the named ranges in a spreadsheet as one can do in
Excel. The issue has been raised but, as of April 2015, it has not yet
been addressed by Google, see this link²⁸.
5.9 Practical Examples
The following examples aim to clarify some of topics covered earlier
in this chapter, to introduce some new Range methods, and to
provide some useful examples that readers can copy and adapt
to their own requirements. The examples usually come as a pair
of functions where the one prefixed with “call_” and written in
boldface is to be executed.
²⁸https://code.google.com/p/google-apps-script-issues/issues/detail?id=917
Chapter 5: The Range Object 92
5.9.1 Change The Colour Of Every Second Row
Spreadsheet users frequently request tips on how to add a colour
to every second row of a spreadsheet range. This type of effect is
often used with HTML tables using Cascading Style Sheets (CSS).
The same effect is quite easy to achieve using GAS and is code to
this is given in example 5.13 below.
Code Example 5.13
1 // Create a range object using the
2 // getDataRange() method.
3 // Pass the range and a colour name
4 // to function "setAlternateRowsColor()".
5 // Try changing the 'color' variable to
6 // something like:
7 // 'red', 'green', 'yellow', 'gray', etc.
8 function call_setAlternateRowsColor () {
9 var ss =
10 SpreadsheetApp.getActiveSpreadsheet(),
11 sheetName = 'english_premier_league',
12 sh = ss.getSheetByName(sheetName),
13 dataRange = sh.getDataRange(),
14 color = 'grey';
15 setAlternateRowsColor(dataRange, color);
16 }
17
18 // Set every second row in a given range to
19 // the given colour.
20 // Check for two arguments:
21 // 1: Range, 2: string for colour.
22 // Throw a type error if either argument
23 // is missing or of the wrong type.
24 // Use the Range offset() to loop
25 // over the range rows.
Chapter 5: The Range Object 93
26 // the for loop counter starts at 0.
27 // It is tested in each iteration with the
28 // modulus operator (%).
29 // If i is an odd number, the if condition
30 // evaluates to true and the colour
31 // change is applied.
32 // WARNING: If a non-existent colour is given,
33 // then the "color" is set to undefined
34 (no color). NO error is thrown!
35 function setAlternateRowsColor (range,
36 color) {
37 var i,
38 startCell = range.getCell(1,1),
39 columnCount = range.getLastColumn(),
40 lastRow = range.getLastRow();
41 for (i = 0; i < lastRow; i += 1) {
42 if (i % 2) {
43 startCell.offset(i, 0, 1, columnCount)
44 .setBackgroundColor(color);
45 }
46 }
47 }
The visual effect of the above code can be see in figure 5-6 below.

Chapter 5: The Range Object 94
Figure 5-6: Spreadsheet appearance after setting the background colour of
alternate rows in the data range to “gray”.
Note: Google Apps Script uses American spelling, hence “color” but
the text here uses the UK “colour”. Note also that the colour spelled
“grey” in the UK and elsewhere is spelled “gray” in the US. Google
Apps Script recognises both spellings.
The function setAlternateRowsColor() takes two arguments: A Range
object and a string for the colour. The familiar argument checking
is performed to ensure that two arguments of the right type have
been passed. The Range object offset() method is then executed in
a for loop. The four argument overload of offset() is used where
the arguments are (1) the row offset (the i loop counter variable),
(2) the column offset, (3)the number of rows, and (4) the number

Chapter 5: The Range Object 95
of columns. The effect of this call to the offset() method is to select
one row with three columns in each loop iteration.
The modulus (%) operator is used with the loop variable (i) and if
it is odd , then the if condition evaluates to true and the colour of
the row is changed.
Unrecognised Colour Names.
When a non-existent colour name is passed to se-
tAlternateRowsColor(), any previous row colour is
removed!
Try running the code to set the row colour to some legitimate colour
like ‘red’, then re-run it with a non-existent colour name like ‘grime’
and see the red disappear. One might have expected an error in these
situations but that does not happen!
5.9.2 Remove Leading And Trailing Whitespace
From A Range
Leading and trailing spaces in cell values are difficult to see, that is
especially true of the trailing type. They can cause problems with
spreadsheet lookup functions such as VLOOKUP. Google Sheets
supports the text function called TRIM() which removes them but
sometimes it is preferable to run this operation programmatically.
The following function called deleteLeadingTrailingSpaces() takes
a Range object as an argument and loops through each cell in the
range and, if the cell contains text, it uses the JavaScript String
object trim() method to remove leading and trailing spaces.
Code Example 5.14
Chapter 5: The Range Object 96
1 // Test function for
2 // "deleteLeadingTrailingSpaces()".
3 // Creates a Range object and passes
4 // it to this function.
5 function call_deleteLeadingTrailingSpaces() {
6 var ss =
7 SpreadsheetApp.getActiveSpreadsheet(),
8 sheetName = 'english_premier_league',
9 sh = ss.getSheetByName(sheetName),
10 dataRange = sh.getDataRange();
11 deleteLeadingTrailingSpaces(dataRange);
12 }
13
14 // Process each cell in the given range.
15 // If the cell is of type text
16 // (typeof === 'string') then
17 // remove leading and trailing white space.
18 // Else ignore it.
19 // Code note: The Range getCell() method
20 // takes two 1-based indexes
21 // (row and column).
22 // This is in contrast to the offset() method.
23 // rng.getCell(0,0) will throw an error!
24 function deleteLeadingTrailingSpaces(range) {
25 var i,
26 j,
27 lastCol = range.getLastColumn(),
28 lastRow = range.getLastRow(),
29 cell,
30 cellValue;
31 for (i = 1; i <= lastRow; i += 1) {
32 for (j = 1; j <= lastCol; j += 1) {
33 cell = range.getCell(i,j);
34 cellValue = cell.getValue();
35 if (typeof cellValue === 'string') {

Chapter 5: The Range Object 97
36 cellValue = cellValue.trim();
37 cell.setValue(cellValue);
38 }
39 }
40 }
41 }
The function deleteLeadingTrailingSpaces() demonstrates how to
loop through a range one cell at a time using the Range getCell()
method with the outer and inner for loop variables, i and j, pro-
viding the row and column indexes, respectively. While the code
in deleteLeadingTrailingSpaces() works as expected, it is not the
most efficient way of processing a range of cells in GAS. A better
approach in GAS, and one that will be used in later examples, is
to transfer the entire set of values for the range into a nested array
in one go using the Range getValues() method, process the nested
array and then write the new values back to the original range using
the Range setValues() method.
Zero- Or One-Based Indexes
It is important to be aware that the getCell() method
uses one-based index so that the first cell in a range
is rng_object.getCell(1, 1). The offset() method, in
contrast, is zero-based.
Using a callback could conveniently separate the tasks of looping
through a range of cells one-by-one and trimming cells with text. In
this manner different callbacks could be applied to different tasks.
One callback function could do trimming as shown above while
another could do something else.

Chapter 5: The Range Object 98
5.9.3 Extract Details Of All Formulas In a Sheet
One of the defining characteristics of spreadsheet applications is
the ability to write formulas in cells. Using named ranges and cell
comments is very helpful for documenting complex spreadsheet
applications where there are multiple cells with formulas spread
across different sheets. The following example code example con-
tains two functions. The main one, entitled “getAllDataRangeFor-
mulas()” checks the entire data range (used range) of a Sheet object
argument and returns an object literal containing the details of each
formula found. Figure 5-6 below shows the data in a test sheet.
Figure 5-7: A sheet with some formulas to test the function getAllDataRange-
Formulas().
Code Example 5.15
1 // Create a Sheet object for the active sheet.
2 // Pass the sheet object to
3 // "getAllDataRangeFormulas()"
4 // Create an array of the keys in the returned
5 // object in default "sort()".
6 // Loop over the array of sorted keys and
7 // extract the values they keys map to.
8 // Write the output to the log.
9 function call_getAllDataRangeFormulas() {
10 var ss =
11 SpreadsheetApp.getActiveSpreadsheet(),
12 sheet = ss.getActiveSheet(),
Chapter 5: The Range Object 99
13 sheetFormulas = getAllDataRangeFormulas(sheet),
14 formulaLocations =
15 Object.keys(sheetFormulas).sort(),
16 formulaCount = formulaLocations.length,
17 i;
18 for (i = 0; i < formulaCount; i += 1) {
19 Logger.log(formulaLocations[i] +
20 ' contains ' +
21 sheetFormulas[formulaLocations[i]]);
22 }
23 }
24 // Take a Sheet object as an argument.
25 // Return an object literal where formula
26 // locations map to formulas for all formulas
27 // in the input sheet data range.
28 // Loop through every cell in the data range.
29 // If a cell has a formula,
30 // store that cells location as
31 // the key and its formula as the value
32 // in the object literal.
33 // Return the populated object literal.
34 function getAllDataRangeFormulas(sheet) {
35 var dataRange = sheet.getDataRange(),
36 i,
37 j,
38 lastCol = dataRange.getLastColumn(),
39 lastRow = dataRange.getLastRow(),
40 cell,
41 cellFormula,
42 formulasLocations = {},
43 sheetName = sheet.getSheetName(),
44 cellAddress;
45 for (i = 1; i <= lastRow; i += 1) {
46 for (j = 1; j <= lastCol; j += 1) {
47 cell = dataRange.getCell(i,j);
Chapter 5: The Range Object 100
48 cellFormula = cell.getFormula();
49 if (cellFormula) {
50 cellAddress = sheetName + '!' +
51 cell.getA1Notation();
52 formulasLocations[cellAddress] =
53 cellFormula;
54 }
55 }
56 }
57 return formulasLocations;
58 }
After calling “call_ getAllDataRangeFormulas()”, details for all the
formulas in the test sheet will appear in the log. Here are the first
few lines of output from the sheet shown in figure 4-6:
Sheet2!B1 contains =today() Sheet2!B2 contains =NOW() Sheet2!C1
contains =INT(RAND()*6 + 1) Etc ……………..
The working function here, like the earlier leading/trailing spaces
example, loops through all cells in an input range. However, it does
not modify any cells. Instead of modifications, it uses some addi-
tional Range methods to extract information about each cell. The
two Range methods it uses to perform its task are (1) getFormula()
and (2) getA1Notation(). The names are self-explanatory and the
values they extract are then used to populate the object literal that
stores details for all cells in the input sheet that contain a formula.
5.9.4 Copy Columns From One Sheet To Another
In A Specified Order
The columns in a spreadsheet sheet may need to be re-ordered
or, alternatively, only a sub-set of the columns may be required.
Relational databases support SQL and the SQL SELECT statement
can be used to do this. For Google Spreadsheets, this functionality
can be implemented quite easily using GAS.
Chapter 5: The Range Object 101
The function copyColumns() in the following code example can be
used to:
1. Select of sub-set of sheet columns.
2. Re-order the sheet columns.
Code Example 5.16
1 // Call copyColumns() function passing it:
2 // 1: The active sheet
3 // 2: A newly inserted sheet
4 // 3: An array of column indexes to copy
5 // to the new sheet
6 // The output in the newly inserted sheet
7 // contains the columns for the indexes
8 // given in the array in the
9 // order specified in the array.
10 function run_copyColumns() {
11 var ss =
12 SpreadsheetApp.getActiveSpreadsheet(),
13 inputSheet = ss.getActiveSheet(),
14 outputSheet = ss.insertSheet(),
15 columnIndexes = [4,3,2,1];
16 copyColumns(inputSheet,
17 outputSheet,
18 columnIndexes);
19 }
20 // Given an input sheet, an output sheet,
21 // and an array:
22 // Use the numeric column indexes in
23 // the array to copy those columns from
24 // the input sheet to the output sheet.
25 // The function checks its input arguments
26 // and throws an error
Chapter 5: The Range Object 102
27 // if they are not Sheet, Sheet, Array.
28 // The array is expected to be an array of
29 // integers but it does
30 // not check the array element types
31 function copyColumns(inputSheet,
32 outputSheet,
33 columnIndexes) {
34 var dataRangeRowCount =
35 inputSheet.getDataRange()
36 .getNumRows(),
37 columnsToCopyCount =
38 columnIndexes.length,
39 i,
40 columnIndexesCount,
41 valuesToCopy = [];
42 for (i = 0;
43 i < columnsToCopyCount;
44 i += 1) {
45 valuesToCopy =
46 inputSheet
47 .getRange(1,
48 columnIndexes[i],
49 dataRangeRowCount,
50 1).getValues();
51 outputSheet
52 .getRange(1,
53 i+1,
54 dataRangeRowCount,
55 1).setValues(valuesToCopy);
56 }
57 }
I have created some sample data for testing code example 5.16; It is

Chapter 5: The Range Object 103
in this shared, read-only Google Sheet²⁹. To run, copy the data from
this sheet into your own Google Sheet, copy code example 5.16 into
the Script Editor and execute function run_copyColumns(). Once
this function has executed, you should see new sheet that looks like
figure 5-8 below.
The copyColumns() function uses the Range object represented
by the data range to determine the number of rows to copy. It
processes each column index in the for loop. It uses the four-
argument overload of the Sheet getRange() method to define the
target range and the Range object getValues() method to extract the
cell values into a JavaScript array-of-arrays where the inner arrays
each contain a single element.
The JavaScript array is then written to the output sheet using the
Range object setValues() method. This method expects the dimen-
sions of the target range to exactly match those of its JavaScript
array argument.
One point of note here is that the Sheet getRange() method uses
one-based indexes but JavaScript array indexes are zero-based. This
explains the i+1 argument in the getRange() method call. See the
earlier warning about offset() and getRange() indexes!
²⁹https://docs.google.com/spreadsheets/d/1E5qAdwmKh2KSGYv1G4MwtSFMhlnGvyCpxETxKnRqNjM/
edit?usp=sharing

Chapter 5: The Range Object 104
Figure 5-8: Sub-set column output produced by the copyColumn function.
5.11 Concluding Remarks
This and the previous chapter have covered the fundamental ob-
jects, Spreadsheet, Sheet, and Range, required for Google Spread-
sheet programming. It would not be practical to go through every
method exposed by these objects but these chapters should pro-
vide an adequate basis for getting started. Furthermore, each of
these objects will be discussed further, when the need arises, in
later chapters. However, before proceeding beyond this point, it
is important to have a good grasp of the material covered so far.
Chapter 5: The Range Object 105
To achieve this, you should run the code examples as given and
then experiment with them. Also, try all the examples given in the
Google documentation.
5.12 Summary
• Range objects are generally created, accessed and manipu-
lated through Sheet objects.
• Range names, the active range, and the active cell are ac-
cessed through the Spreadsheet object.
• The Spreadsheet, Sheet, and Range objects contain a lot of
methods.
• Many Spreadsheet, Sheet, and Range methods are overloaded.
• JavaScript introspection techniques, the Google Apps Script
Editor, and Google documentation are all very useful for
identifying methods and determining what they do, their
arguments, and return values.
• Named ranges simplify many spreadsheet tasks such as lookups
with VLOOKUP.
• Range methods make it easy to transfer spreadsheet range
values to and from JavaScript arrays.
• Important Range methods covered in this chapter include
offset(), getValues(), setValues(), and getCell().
• JavaScript arrays offer powerful methods for data manipula-
tion.
Chapter 6: MySQL And JDBC
6.1 Introduction
Spreadsheet applications can be used effectively as simple databases
when the data volume is small and the number of users accessing
the spreadsheet is low. Many users start out using a spreadsheet as
a database but then migrate their data to a database application as
data volume and data usage increases.
This chapter shows how Google Sheets can interact with relational
databases via the Google JDBC API. Large data sets that are stored
securely in the cloud can be manipulated in Google Sheets thereby
combining the best of both spreadsheet and relational database
approaches. The relational database is a mature technology dating
back to the early 1970s and addresses concerns around data security,
data integrity, and data scalability.
The application that manages relational databases is called the Rela-
tional Database Management System (RDBMS). Structured Query
Language (SQL) is the lingua franca of RDBMSs where it is used
not just for querying stored data, but also for creating key database
objects such as tables, views and indexes. In addition, it is used to
define database constraints and to manage users and permissions.
As will be seen in the examples that follow in this chapter, the JDBC
API uses SQL to interact with the database so basic SQL knowledge,
or a willingness to learn SQL, is assumed. Each RDBMS has its own
SQL “dialect” and some changes, generally minor, are required in
order to get SQL written for one RDMS to work in another.
MySQL was chosen as the RDBMS for the examples here because it
is widely used, it is available for free, and cloud test instances can
be set up for minimal or no cost. Although MySQL is not as feature-

Chapter 6: MySQL And JDBC 107
rich as either Oracle or SQL Server, it is adequate for the purposes
described in this chapter. Two other excellent open source and free
RDBMSs are SQLite³⁰ and PostgreSQL³¹ but at the time of writing
neither was available for GAS.
Google offer a cloud-hosted MySQL called Google Cloud SQL³². I
have used this service in the previous version of this chapter but
it is not free so this time I have chosen a different provider that
does offer a free version. The one I have chosen is Free MySQL
Hosting.³³ I actually pay $14 a year to this provider to get some extra
space but there is a free version for trying it out. This was the first
free provider I found and my choice here is not an endorsement.
Depending on your requirements, you might feel it necessary to
go with Google’s offering. Eventualities such as when a company
suspends or cancels a service or goes out of business entirely should
be considered when selecting a cloud data store; Google might
charge a small fee but there is a strong guarantee that it will still be
operating for years to come.
Regardless of the vendor you choose, the same principles apply
when establishing a GAS connection to the database and running
queries against it. To perform these tasks, you use the JDBC API.
6.2 What Is JDBC?
The JDBC API was developed for the Java language for accessing
databases, for a general introduction, see the Wikipedia entry³⁴.
Google have ported the JDBC API so that it can be used within GAS
thereby providing a mechanism to allow Google Sheets to interact
with relational databases. There is plenty of JDBC information and
³⁰http://www.sqlite.org/
³¹http://www.postgresql.org/
³²https://cloud.google.com/sql/docs/introduction
³³http://www.freemysqlhosting.net/
³⁴http://en.wikipedia.org/wiki/Java_Database_Connectivity

Chapter 6: MySQL And JDBC 108
documentation with examples in Java that can be re-written in GAS
without much effort.
Those who have used ActiveX Data Objects (ADO) in Microsoft
Excel VBA to query and manipulate relational databases will feel
quite comfortable with the JDBC API. The basic approach of both
APIs is similar in that the programmer establishes a database con-
nection, issues SQL queries against the database, processes record
sets, uses bind variables in prepared statements and so on.
The JDBC API uses SQL to perform actions on the database. These
include so called CRUD actions (Create, Read, Update, and Delete).
The code examples given here should require minimal modification
for use with either Oracle or SQL Server though none of the code
has been tested against these products. There will be differences in
how the database connections are created and in how databases are
created. Otherwise, the code should be largely “database-agnostic”.
However, although SQL is quite standard across relational database
products, there are product-specific variations and MySQL has a
number of non-standard SQL features.
6.3 MySQL Preliminaries
For those unfamiliar with the MySQL RDBMS it is advisable to do
some preparatory reading and exploratory work before embarking
on writing JDBC code. When developing with MySQL it is useful
to have a MySQL server running on your own computer. That way
you can experiment with the schema and query design and then
transfer that to your cloud instance. The current stable release of
MySQL is version 5.6 and can be downloaded from the MySQL
website³⁵. The download includes the mysql command line client
for interacting with the MySQL database. This client is used in
many MySQL tutorials and is quite powerful. It is briefly described
below and used in the next section in this chapter.
³⁵http://www.mysql.com/

Chapter 6: MySQL And JDBC 109
There is a lot of material on the web for learning about MySQL and
its dialect of SQL. The most comprehensive is the MySQL Reference
Manual.³⁶ There are also many easily accessible “getting started”
type tutorials. In order to get comfortable with MySQL, it is also
worth taking time to learn how to use the mysql client effectively
in order to be able to create databases, switch between databases
-a MySQL instance can host multiple databases-, create database
objects (tables, views, indexes, etcetera), and run commands to list
databases and database objects.
Relational database terminology can be confusing and the same
terms can mean different things when applied to different RDBMSs.
In the context of MySQL, an instance is a set of one or more
databases and each database contains a schema that defines all its
objects (tables, views triggers, relationships, constraints, indexes).
A MySQL-specific oddity is the variety of table types that are
available. There are two principal types of table used in MySQL.
The first, which is now the default type, is called InnoDB. This table
type supports database transactions and referential integrity and is
the one used in the examples here. The second type called MyISAM
sacrifices transactions and referential integrity for performance.
This table type is not used in any of the examples given here but
is commonly used, especially for high performance read-only type
applications. A single MySQL database can be composed of multiple
table types as suits the user.
6.4 Connecting to a Cloud MySQL
Database from the mysql Client
Once you have set up a MySQL cloud database, you need an
application to communicate with the database that is running on the
server. That application is called the client and there are many client
³⁶http://dev.mysql.com/doc/refman/5.6/en/

Chapter 6: MySQL And JDBC 110
programs to choose from. Before using GAS JDBC, I would first like
to briefly review the simplest client of all, the mysql command line
client. In order to follow along, you will need an accessible MySQL
database (it could be running on your local machine or in the cloud).
In order to connect to the database you need details of:
• The host where the database server is running
• A user account with permission to connect to the database
• A port number (default is 3306)
• A valid password for the user account
Here is the command I issue from the shell (Mac terminal):
1 $ mysql --host=sql5.freemysqlhosting.net --user=sql5622\
2 09 --password
In this example, I have not specified a port number so the default
3306 is assumed. On hitting the return key, I am prompted for my
password and, once this is accepted, I am connected to the MySQL
server and can issue MySQL commands. After a successful login,
my terminal displays the following:
Figure 6-1: mysql client when logged in.

Chapter 6: MySQL And JDBC 111
Once connected, you can issue commands to the MySQL server.
In the log-in command given above no database name was given
but you can connect to the database by issuing the command
CONNECT command passing it the database name as an argument.
Figure 6-2 provides a small table of useful mysql commands.
Figure 6-2: Table of useful mysql client commands.
From now on, all MySQL commands will be issued from GAS and
the code examples will assume that you have set up an accessible
MySQL database.
In addition to the mysql client, MySQL is well-served by more user-
friendly and feature-rich clients. I use the Sequel Pro³⁷ application
(for Macs only) but there is also the very popular multi-platform
MySQL Workbench³⁸ and the browser application phpMyAdmin³⁹.
Using any one of these applications should make managing your
MySQL database a lot easier than relying on mysql alone, especially
if you are new to relational databases and MySQL.
6.5 An Overview of JDBC
The JDBC API can be used to do very sophisticated database ma-
nipulation but the basics are not very difficult, especially for those
who already know SQL. By knowing some SQL and how to use a
³⁷http://www.sequelpro.com/
³⁸https://www.mysql.com/products/workbench/
³⁹http://www.phpmyadmin.net/home_page/index.php

Chapter 6: MySQL And JDBC 112
small number of JDBC objects and methods, you can accomplish
quite a lot. The first, and perhaps most difficult, step is creating a
Connection object. Once this is created, details on this will follow,
you can create a Statement object using the Connection method
createStatement(). The Statement object does not do anything until
you execute it using one of three methods:
• execute()
• executeQuery()
• executeUpdate()
Each of these methods are distinguished by the type of SQL state-
ment that they execute. You use the execute() method to create
database objects, for example, a table or a view. The executeUp-
date() method does as its name suggests and is used with UPDATE
and DELETE SQL statements and returns the number of rows
affected. The method executeQuery() is used with SELECT SQL
statements and returns the database rows as a ResultSet object.
Think of a ResultSet object as an array-of-arrays that you need to
process in a nested loop. There is another type of statement called
a PreparedStatement that is used to pass parameters to the SQL to
be executed. I cover some other JDBC objects and methods in the
code examples below but these are the main topics that you need to
understand in order to use JDBC effectively in GAS. Much of the
rest of the material deals with transferring data between database
tables and Google Sheets so you will need to know Sheet and Range
objects as discussed in earlier chapters.
6.6 Note on Code Examples
All the GAS and SQL code for this chapter is available on GitHub
here⁴⁰, see files “ch06.gs” and “ch06.sql”. The purpose of the code
⁴⁰https://github.com/Rotifer/GoogleSpreadsheetProgramming_2015
Chapter 6: MySQL And JDBC 113
examples given here is to explain key JDBC concepts so there is
a lot of repetition in the example functions. At the end of the
chapter I discuss some methods that can be used to make the code
more re-usable and more structured. I also plan to add material to
later updates of this book to show how certain JavaScript patterns
and practices can be used to good effect in larger projects. These
approaches are especially important for JDBC where SQL code is
embedded within GAS. Embedded SQL makes code maintenance
and development quite challenging so any approaches that can be
used to deal effectively with this complexity are to be welcomed.
The SQL examples also ignore or gloss over very important database
concepts like primary and foreign keys, constraints and indexes.
Transactions are a standard feature of relational databases and it
is important to understand them so they are covered in some detail
later in the chapter.
6.7 Connecting to the Database
I am assuming that you have set up a Cloud MySQL database, if not,
then you will not be able to run the examples given. As with the
mysql client, in GAS we also need the host name, the user account
name, the password and the port number (if it is not the default
3306) in order to establish a connection to the database. Since all
examples to follow need a Connection object, we can encapsulate
Connection object creation into a simple GAS function as shown in
code example 6.1 below.
Code Example 6.1
Chapter 6: MySQL And JDBC 114
1 /**
2 * Return a MySQL connection for given parameters.
3 *
4 * This function will create and return a connection
5 * or throw an exception if it cannot create a
6 * connection using the given parameters.
7 *
8 * @param {String} host
9 * @param {String} user
10 * @param {String} pwd
11 * @param {String} dbName
12 * @param {number} port
13 * @return {JdbcConnection}
14 */
15 function getConnection(host, user, pwd, dbName, port) {
16 var connectionUrl = ('jdbc:mysql://' + host + ':'
17 + port + '/' + dbName),
18 connection;
19 try {
20 connection = Jdbc.getConnection(connectionUrl, user\
21 , pwd);
22 return connection
23 } catch (e) {
24 throw e;
25 }
26 }
This function returns a Connection object when called with valid
arguments. Note, it expects the database name in addition to the
four other arguments. The getConnection() method call is enclosed
in a try … catch exception handling statement. If anything goes
wrong in the try block, the error will be raised in the catch block.
This means that the calling function will have to deal with any
errors due to, for example, bad/invalid arguments. In order to
get our Connection object, we have to call (invoke) the function
Chapter 6: MySQL And JDBC 115
getConnection() with valid arguments. Code example 6.2 does this.
Code Example 6.2
1 /**
2 * Return a JDBC connection for my
3 * cloud-hosted MySQL
4 *
5 * You will need to modify the variable
6 * values for your own MySQL database.
7 * It calls "getConnection()".
8 *
9 * @return {JdbcConnection}
10 */
11 function getConnectionToMyDB() {
12 var scriptProperties =
13 PropertiesService.getScriptProperties(),
14 pwd =
15 scriptProperties.getProperty('MYSQL_CLOUD_PWD'),
16 user = 'sql562209',
17 dbName = 'sql562209',
18 host = 'sql5.freemysqlhosting.net',
19 port = 3306,
20 connection;
21 connection = getConnection(host, user, pwd, dbName, p\
22 ort);
23 return connection;
24 }
25 /***
26 * Test getConnectionToMyDB()
27 * Prints "JdbcConnection" and closes
28 * the Connection object.
29 *
30 */
31 function test_getConnectionToMyDB() {

Chapter 6: MySQL And JDBC 116
32 var connection = getConnectionToMyDB();
33 Logger.log(connection);
34 connection.close();
35 }
The values for all the arguments required by the function getCon-
nection() are hard-coded into this function except for the password.
The password string is stored as a script property using the key
“MYSQL_CLOUD_PWD”. I have not discussed script properties
but, if you have not used them already, they are a very convenient
mechanism for storing data required by GAS scripts. They are very
easy to create and retrieve and full documentation is given here⁴¹.
You will need to change the values for
host
,
database name
,
port
and
password in the function getConnectionToMyDB() to match your
own MySQL instance. Once you have done this, you can execute the
driver function test_getConnectionToMyDB(). If all goes well, you
will see the text “JdbcConnection” in the logging output. Notice that
GAS prepends “Jdbc” to all JDBC object names! But, in the interests
of brevity and in line with Java JDBC documentation, I have omitted
this when discussing these objects.
If you were able to execute the function test_getConnectionTo-
MyDB() using your own MySQL instance, then you have suc-
cessfully overcome the most difficult obstacle to learning GAS
JDBC. The Connection object under-pins everything that follows
and the function getConnectionToMyDB() is used to generate the
Connection object in all the code examples that follow.
6.8 Create, Load, Query, Update and
Delete a Database Table
Assuming that you can connect to your MySQL instance from a
GAS script and that you have sufficient database permissions, you
⁴¹https://developers.google.com/apps-script/guides/properties
Chapter 6: MySQL And JDBC 117
can now start to do some interesting things. Tables are the funda-
mental components of relational databases so here is a function that
creates a table:
Code Example 6.3
1 /**
2 * Create a JDBC connection and
3 * execute a CREATE TABLE statement.
4 *
5 * return {undefined}
6 */
7 function createTable() {
8 var connection,
9 ddl,
10 stmt;
11 ddl = 'CREATE TABLE people('
12 + 'first_name VARCHAR(50) NOT NULL,\n'
13 + 'surname VARCHAR(50) NOT NULL,\n'
14 + 'gender VARCHAR(6),\n'
15 + 'height_meter FLOAT(3,2),\n'
16 + 'dob DATE)';
17 try {
18 connection = getConnectionToMyDB();
19 stmt = connection.createStatement();
20 stmt.execute(ddl);
21 Logger.log('Table created!');
22 } catch (e) {
23 Logger.log(e);
24 throw e;
25 } finally {
26 connection.close();
27 }
28 }
The following examples use the same general structure as this
Chapter 6: MySQL And JDBC 118
example so I will explain the code in some depth here. Firstly, the
SQL string to execute on the database server is constructed by string
concatenation. Unlike the triple quote mechanism in Python or
heredocs in other languages, JavaScript does not have a convenient
syntax for writing multi-line strings.
All the important action takes place within the try block of the try ..
catch .. finally statement. A Connection object is returned by the call
to the getConnectionToMyDB() function that was defined in code
example 6.2.
The Connection createStatement() method returns a Statement ob-
ject whose execute() method takes the SQL string stored in the
variable ddl and executes it. The SQL used here is a so-called
Data Definition Language statement (DDL), hence the name of the
variable. DDL statements make some sort of database object, in this
example a table is created. If all goes well, the new table will be
created and a message to that effect will be printed to the logger. If
something goes wrong, the code in the catch block will execute so
that the error will be printed to the logger and the exception (error)
will be thrown. Normally, a database table should have a primary
key but this was omitted here to keep the example brief.
Regardless of success or failure, code in the finally block is always
executed. In this example, the code in the finally block is used
to close the database connection. This example assumes that a
Connection object was created in the first place. If this is not so,
then an exception will be raised in the finally block by calling the
close() method on a null value. Using the finally block to release
resources is good practice but a real-world application would check
the Connection object before trying to call the close() method.
Before proceeding, it is worth considering what can go wrong in a
relatively simple example such as the one discussed above. When
our GAS scripts are concerned only with Google Sheets objects such
as Range, Sheet and so on, we have much more control over them
but when we are relying on external services such as a MySQL
Chapter 6: MySQL And JDBC 119
server, then there is much more scope for things to go wrong. Here
are the main ones in my experience:
• Incorrect connection details (host name, port, or password)
• The server is not running (the server is “down”)
• The account being used has insufficient privileges
• SQL synax is incorrect
• Trying to create an object that already exists or trying to drop
an object that does not exist
• The SQL to execute violates a database constraint
Now that the table is created, we can add some data to it by
executing an SQL INSERT statement as show below:
Code Example 6.4
1 // Code example 6.4
2 /**
3 * Execute a single SQL INSERT statement to
4 * add the table created by code example 6.3.
5 *
6 * @return {undefined}
7 */
8 function populateTable() {
9 var connection,
10 stmt,
11 sql,
12 rowInsertedCount;
13 sql = "INSERT INTO people(first_name, surname, gender\
14 , height_meter, dob) VALUES\n"
15 + "('John', 'Browne', 'Male', 1.81, '1980-0\
16 5-03'),\n"
17 + "('Rosa', 'Hernandez', 'Female', 1.70, '1\
18 981-04-30'),\n"
Chapter 6: MySQL And JDBC 120
19 + "('Mary', 'Carr', 'Male', 1.72, '1982-08-\
20 01'),\n"
21 + "('Lee', 'Chang', 'Male', 1.88, '1973-07-\
22 15')";
23 try {
24 connection = getConnectionToMyDB();
25 stmt = connection.createStatement();
26 rowInsertedCount = stmt.executeUpdate(sql);
27 Logger.log(rowInsertedCount + ' values inserted!');
28 } catch (e) {
29 Logger.log(e);
30 throw e;
31 } finally {
32 connection.close();
33 }
34 }
The code structure in this example is very similar to the one in the
previous example. The SQL statement is created by string concate-
nation and the database interaction is performed in a try block. This
SQL statement creates rows in a target database table using the SQL
INSERT statement. This is the “C” in the “CRUD” acronym (Create,
Read, Update, Delete). The code creates a Statement object as in
the previous example. The INSERT statement is executed using the
executeUpdate() method rather than the plain execute() that was
used earlier and the message “4 values inserted!” is printed to the
logger. Note, the execute() method also works but executeUpdate()
returns the number of rows inserted. This return value is especially
useful for updates and deletes. One this function is executed, the
four inserted rows will be visible in your preferred MySQL client.
To see the inserted rows, we execute a SELECT statement (the R for
Read in CRUD):
Code Example 6.5
Chapter 6: MySQL And JDBC 121
1 /**
2 * Execute a SELECT statement to
3 * return all table rows
4 *
5 * Print rows to log viewer.
6 * @return {undefined}
7 */
8 function selectFromTable() {
9 var connection,
10 stmt,
11 sql,
12 rs,
13 rsmd,
14 i,
15 colCount;
16 sql = 'SELECT * FROM people';
17 try {
18 connection = getConnectionToMyDB();
19 stmt = connection.createStatement();
20 rs = stmt.executeQuery(sql);
21 rsmd = rs.getMetaData();
22 colCount = rsmd.getColumnCount();
23 while(rs.next()) {
24 for(i = 1; i <= colCount; i += 1) {
25 Logger.log(rs.getString(i) + ', ');
26 }
27 Logger.log('\n');
28 }
29 } catch (e) {
30 Logger.log(e);
31 throw e;
32 } finally {
33 connection.close();
34 }
35 }
Chapter 6: MySQL And JDBC 122
When this function is executed, the results are printed to the logger.
The code should now look familiar but this example introduces
two new objects and the Statement execute method used is exe-
cuteQuery() (trying to use either execute() or executeUpdate() in
this context will generate an error). The method executeQuery()
returns a ResultSet object that represents the rows returned by the
SQL statement. The “SELECT *” construct returns all columns. In
order to process the ResultSet in the nested loop, we need to know
how many columns were returned. This information is available
from the MetaData object returned by the ResultSet getMetaData
method. The outer while loop tests the ResultSet next() method and
with each call a cursor moves forward by one row. The cursor acts
like a pointer into the record set, when there are no more rows, the
call to next() returns false and the while loop exits. The inner for
loop processes each column in the current row and the ResultSet
getString() method is used to extract the column value for that row.
There are a number of other RecordSet get methods in JDBC but,
since JavaScript (unlike Java,) is loosely typed, getString() works for
dates and numbers as well as for strings.
Now we have a table with some rows that we can view. Sometimes
we need to change rows in the table, the “U” for “Update” in
“CRUD”. Our original data gave the gender for the person named
“Mary Carr” as “Male”, the following code updates the gender to
“Female”.
Code Example 6.6
Chapter 6: MySQL And JDBC 123
1 function updateTable() {
2 var connection,
3 stmt,
4 sql,
5 updateRowCount;
6 sql = "UPDATE people SET gender = 'Female'\n"
7 + "WHERE first_name = 'Mary' AND surname = 'Carr\
8 '";
9 try {
10 connection = getConnectionToMyDB();
11 stmt = connection.createStatement();
12 updateRowCount = stmt.executeUpdate(sql);
13 Logger.log(updateRowCount + ' rows updated!');
14 } catch (e) {
15 Logger.log(e);
16 throw e;
17 } finally {
18 connection.close();
19 }
20 }
As with the INSERT example given earlier, we use the execute-
Update() method so that we can determine how many rows were
updated.
The last of the “CRUD” operations is “D” for “Delete”. In the
following example, we delete the row where the name is “Lee
Chang”:
Code Example 6.7
Chapter 6: MySQL And JDBC 124
1 /**
2 * Delete a row from the database
3 *
4 * Print the deleted row count to
5 * the log.
6 *
7 * @return {undefined}
8 */
9 function deleteTableRow() {
10 var connection,
11 stmt,
12 sql,
13 deleteRowCount;
14 sql = "DELETE FROM people\n"
15 + "WHERE first_name = 'Lee' AND surname = 'Chang\
16 '";
17 try {
18 connection = getConnectionToMyDB();
19 stmt = connection.createStatement();
20 deleteRowCount = stmt.executeUpdate(sql);
21 Logger.log('Deleted row count = ' + deleteRowCount);
22 } catch (e) {
23 Logger.log(e);
24 throw e;
25 } finally {
26 connection.close();
27 }
28 }
The explanation given for example 6.6 applies to this example also.
The only difference is that this time the SQL statement to execute
is a DELETE in place of UPDATE.
Finally, now that we have covered the CRUD operations, we can
clean up the database by dropping the table we have been experi-
Chapter 6: MySQL And JDBC 125
menting with. Here is the code to do just that:
Code Example 6.8
1 /**
2 * Drop the table from the database
3 *
4 * @return {undefined}
5 */
6 function dropTable() {
7 var connection,
8 stmt,
9 ddl;
10 ddl = 'DROP TABLE IF EXISTS people';
11 try {
12 connection = getConnectionToMyDB();
13 stmt = connection.createStatement();
14 stmt.execute(ddl);
15 Logger.log('Table "people" dropped!');
16 } catch (e) {
17 Logger.log(e);
18 throw e;
19 } finally {
20 connection.close();
21 }
22 }
We created the table using the CREATE TABLE DDL statement
and now we drop it, and all the data it contains, using the DROP
TABLE statement. MySQL includes the useful IF EXISTS clause so
we can issue DROP statements without first having to determine if
the object in question exists.
The examples above cover the very basics of JDBC but in all
examples the SQL strings were represented as hard-coded variables.
What about situations when we want to SELECT, UPDATE or
Chapter 6: MySQL And JDBC 126
DELETE just a sub-set of rows in a table? Each of these three SQL
statements supports a WHERE clause that we can use to refine
the operation so that it only applies to a sub-set of rows. We
could generate dynamic SQL statements by, for example, using
function arguments and string concatenation but there is a better
and safer approach. We can use parameterized queries and these
are implemented in JDBC using a type of Statement object called a
PreparedStatement.
6.9 Prepared Statements
Prepared statement objects are very similar to the Statement objects
that were described earlier. They are created from Connection
objects and they implement the same methods for executing SQL
statements. In fact, they could have been used as a drop-in replace-
ment for Statement objects in all the examples given so far. If the
two statement typess are so similar, why bother with the prepared
version. There are two reasons to use the prepared version:
• The prepared version can be pre-compiled
• The prepared version is more secure
Pre-compiling the SQL statement can allow the RDBMS to perform
what Oracle refers to as a “soft parse”. For example, given this type
of SQL stament:
1 SELECT ename FROM emp WHERE empno = ?
The “?” represents a parameter that is to be provided when the SQL
is executed and it might represent a value passed in by the user from
some sort of GUI or a spreadsheet cell value. The important point
is that the value is unknown before the code executes so it cannot
be hard-coded. The naive way to pass in the value would be to do

Chapter 6: MySQL And JDBC 127
some sort of string manipulation and then execute the completed
SQL using one of the Statement methods discussed earlier. While
this will work it is both inefficient and error prone. If the value is
not numeric, then you need to handle the enclosing single quotes.
It is inefficient because the RDBMS will re-parse the entire SQL
statement for every new “empno” value. However, when a prepared
statement is used, the RDBMS can parse it just once. When running
thousands of these types of queries, the performance benefits can
be considerable.
The prepared statement is more secure because it helps guard
against so-called SQL injection attacks⁴². In this type of attack,
a malicious user could substitute destructive SQL in place of the
“?”. If the convenience and performance benefits of using prepared
statements for the type of SQL statement given above do not
convince you, then the threat of an SQL injection attack should.
When prepared statements are used, the value used to replace the
“place-holder” is referred to as a bind variable. Bind variables are
widely used and the same principle is involved in VBA ADO using
the CreateParameter() method.
Having discussed them, it is now time to show some code that
uses prepared statements. To run these examples, you will need to
execute the SQL code given in this GitHub location⁴³. When run, it
will create two tables called “emp” and “dept”. The tables and their
data are taken from a very old Oracle training schema called “scott”.
Code Example 6.9
⁴²https://en.wikipedia.org/wiki/SQL_injection
⁴³https://github.com/Rotifer/GoogleSpreadsheetProgramming_2015/blob/master/ch06.
sql
Chapter 6: MySQL And JDBC 128
1 /**
2 * Demonstrate the use of a prepared statement.
3 *
4 * Prints the name of an emplyee for a
5 * given parameter.
6 * @return {undefined}
7 */
8 function runPrepStmt() {
9 var connection,
10 pStmt,
11 sql,
12 rs,
13 empName;
14 sql = 'SELECT ename FROM emp WHERE empno = ?';
15 try {
16 connection = getConnectionToMyDB();
17 pStmt = connection.prepareStatement(sql);
18 pStmt.setInt(1, 7839);
19 rs = pStmt.executeQuery();
20 rs.next();
21 empName = rs.getString(1);
22 Logger.log(empName);
23 } catch (e) {
24 Logger.log(e);
25 throw e;
26 } finally {
27 connection.close();
28 }
29 }
This code example uses a PreparedStatement object with a single
bind variable represented by the “?” for the employee number. The
PreparedStatement object is returned by the method prepareState-
ment(). Unlike when the plain Statement object was used, the SQL
string argument is passed when the PreparedStatement object is

Chapter 6: MySQL And JDBC 129
created and not when the executeQuery() method is called. The “?”
is the place-holder for the bind parameter and the bind parameter
value is set by one of the set methods (setInt() in this example). The
bind parameter values are set in order of place-holder appearance
in the SQL statement starting at one. As with the plain Statement
object, the executeQuery() method returns a ResultSet object. In this
example we know that the query can only return one row because
the bind parameter corresponds to the primary key for the target
table and we are only returning one column. Therefore, we do not
need a nested loop to process the ResultSet, we just need to move
the cursor forward (rs.next()) followed by a single getString() call.
Prepared statements can also be used very effectively with SQL
UPDATE and DELETE statements. There are many set methods
for assigning values to the bind parameters with the most useful
being setString(), setDate() and setFloat(), see here⁴⁴ for the full list.
MySQL column types are strict so you need to use tha correct set
method for the target column in the database.
6.10 Transactions
A very important feature of relational databases is transactions.
Transactions are an “all-or-nothing” proposition; They comprise a
group of SQL statements that either proceed to completion without
error or are rejected entirely such that they have no effect on the
state of the database. Transactions are the means by which RDBMs
implement the ACID⁴⁵ set of properties (Atomic, Consistent, Iso-
lated, Durable). The Wikipedia entry⁴⁶ gives a good overview.
When discussing transactions two important concepts are com-
mitting and rolling back. When a database change is committed,
it is made permanent and will be available to other users. Up
⁴⁴http://docs.oracle.com/javase/7/docs/api/java/sql/PreparedStatement.html
⁴⁵https://en.wikipedia.org/wiki/ACID
⁴⁶https://en.wikipedia.org/wiki/Database_transaction
Chapter 6: MySQL And JDBC 130
to this point all the CRUD examples given have been committed
automatically to the database. This is fine when the database
operations are simple but in more complex applications transactions
become necessary. The default setting in Google JDBC is to commit
automatically but this bevahiour can be changed. The following
code example is rather contrived but it shows how to turn off
the auto-commit, do an SQL update and then undo (roll back) the
change.
Code Example 6.10
1 /**
2 * Show effect if switching off auto-commit.
3 *
4 * Give emplyee number 7900 ("JAMES") a
5 * 100-fold pay increase!
6 * But the change is "rolled back".
7 * Try changing "connection.rollback()" to
8 * "connection.commit()" and see the effect.
9 */
10 function demoTransactions() {
11 var connection,
12 stmt,
13 sql = 'UPDATE emp SET sal = sal * 100 WHERE empno\
14 = 7900';
15 connection = getConnectionToMyDB();
16 connection.setAutoCommit(false);
17 stmt = connection.createStatement();
18 stmt.executeUpdate(sql);
19 connection.rollback();
20 connection.close();
21 }
The Connection method setAutoCommit() can be used to alter auto-
commit behaviour. In this example auto-commit is set to false and
Chapter 6: MySQL And JDBC 131
an SQL UPDATE statement is issued to increase the salary for
empno 7900 100-fold. Although the update statment is executed,
its effect is nullified by the rollback() method call. If a commit() call
had been issued instead, then the change would have been made
permanent. For applications that are performing multiple, inter-
dependent database changes, it is advisable to turn off auto-commit
and use transactions where explicit commits or rollbacks are issued
as required.
6.11 Database Metadata
Metadata, that is data about data, is stored in the database data
dictionary. MySQL uses a series INFORMATION_SCHEMA tables
to store metadata. These tables can be queried directly using SQL to
extract useful information about tables, their definitions, database
privileges, column names, column data types and other informa-
tion. When working with a complex database with many tables, a
good entity-relationship diagram tool is very useful for showing the
overall schema with the tables and the relationships between them.
MySQL Workbench is excellent in this respect. To get more detail on
tables, their columns, column data types and constraints, you can
query the INFORMATION_SCHEMA tables. The following SQL
query extracts some useful information about all the tables and the
columns of those table
Code Example 6.11
Chapter 6: MySQL And JDBC 132
1 SELECT
2 tab.table_name,
3 tab.engine,
4 tab.table_rows,
5 col.column_name,
6 col.column_type
7 FROM
8 INFORMATION_SCHEMA.TABLES AS tab
9 JOIN INFORMATION_SCHEMA.COLUMNS AS col
10 ON tab.table_name = col.table_name
11 WHERE
12 tab.table_type = 'BASE TABLE';
you can also extract database metadata using JDBC object methods.
Metadata has already been extracted in previous example (Code
Example 6.5) to determine the result set column count when the
method getMetaData() was invoked on the ResultSet object. The
getMetaData() is also implemented by the Connection object. The
following function uses a Connection object to obtain and print
some useful database information.
Code Example 6.12
1 /**
2 *Print some information about
3 * the target database to the logger.
4 *
5 * @return {undefined}
6 */
7 function printConnectionMetaData() {
8 var connection = getConnectionToMyDB(),
9 metadata = connection.getMetaData();
10 Logger.log('Major Version: ' + metadata.getDatabaseMa\
11 jorVersion());
12 Logger.log('Minor Version: ' + metadata.getDatabaseMi\
Chapter 6: MySQL And JDBC 133
13 norVersion());
14 Logger.log('Product Name: ' + metadata.getDatabasePr\
15 oductName());
16 Logger.log('Product Version: ' + metadata.getDatabase\
17 ProductVersion());
18 Logger.log('Supports transactions: ' + metadata.suppo\
19 rtsTransactions());
20 }
A MetaData object is returned from the Connection object (created
by getConnectionToMyDB() defined in code example 6.2) by calling
the getMetaData() method. We can then interrogate the MetaData
object using its methods. If you execute this function and then check
the logger output, you should see some useful information.
6.12 A Practical GAS Example
We have now covered the main JDBC objects and methods but
there is a lot of repetition of code. Apart from creation of the
Connection object, no other database operations have been written
to be re-usable. Of course you can copy-and-paste and then edit
code snippets to suit your purpose but this only really works
for trivial examples. Most database-backed application involve a
complex inter-play between application code and the database. In
order to make the code manageable, it really helps to structure it so
that repetition is minimised.
The function is the basic unit of code re-use in JavaScript so we can
begin to structure our database application code using functions.
This is the approach we will use here to implement a series of GAS
functions for executing a SQL statement, processing the results and
writing them to a sheet. That is a fairly standard type of data flow
in a database-backed application. Here are the individual steps:
• Create a database connection

Chapter 6: MySQL And JDBC 134
• Execute a SELECT statement with a bind parameter and
return a ResultSet
• Get the column names for the ResultSet as an array
• Get the data rows of the ResultSet as an array-of-arrays
• Create a new sheet
• Write the column names and data row values to the new sheet
I am going to use the scott database with its two tables called dept
and emp, see the entity-relationship diagram in figure 6-3 below.
Figure 6-3: Entity-Relationship Diagram for scott schema.
I will re-use the code examples 6.1 and 6.2 to create the database
Connection object. The first task is to create a ResultSet object as
show in this function:
Code Example 6.13
Chapter 6: MySQL And JDBC 135
1 /**
2 * Return a ResultSet
3 *
4 * @param {JdbcConnection} conn
5 * @param {number} deptno
6 * @return {JdbcResultSet}
7 */
8 function getResSetForDept(conn, deptno) {
9 var sql = ('SELECT\n' +
10 ' e.ename,\n' +
11 ' e.hiredate,\n' +
12 ' e.job,\n' +
13 ' e.sal,\n' +
14 ' d.dname\n' +
15 'FROM\n' +
16 ' emp e\n' +
17 ' JOIN dept d ON e.deptno = d.deptno\n' +
18 'WHERE\n' +
19 ' d.deptno = ?'),
20 pStmt = conn.prepareStatement(sql),
21 rs;
22 pStmt.setInt(1, deptno);
23 recset = pStmt.executeQuery();
24 return recset;
25 }
This function uses the Connection object argument to create and
return a ResultSet using the embedded SQL and the bind parameter
deptno.
The ResultSet object returned by the function above encapsulates
both the query output rows and metadata. The next function takes
the ResultSet object as an argument and queries its metadata to
extract the column names.
** Code Example 6.14 **
Chapter 6: MySQL And JDBC 136
1 /**
2 * Return the column names for
3 * given ResultSet
4 * @param {JdbcResultSet} rs
5 * @return {String[]}
6 */
7 function getColNames(rs) {
8 var md = rs.getMetaData(),
9 colCount = md.getColumnCount(),
10 colNames = [],
11 colName,
12 i;
13 for(i = 1; i <= colCount; i +=1) {
14 colName = md.getColumnName(i);
15 colNames.push(colName);
16 }
17 return colNames;
18 }
This function extracts the MetaData object from the ResultSet
argument and uses a for loop to build an array of column names
that it then returns.
Having extracted the column names from the ResultSet, we now
want the data row values. The next functions returns them as an
array-of-arrays.
Code Example 6.15
Chapter 6: MySQL And JDBC 137
1 /**
2 * Return the data rows as an array-of-arrays
3 * for the given ResultSet
4 * @param {JdbcResultSet} rs
5 * @return {String[]}
6 */
7 function getDataRows(rs) {
8 var md = rs.getMetaData(),
9 colCount = md.getColumnCount(),
10 row = [],
11 value,
12 dataRows = [],
13 colName,
14 i;
15 while(rs.next()) {
16 row = [];
17 for(i = 1; i <= colCount; i +=1) {
18 value = rs.getString(i);
19 row.push(value);
20 }
21 dataRows.push(row);
22 }
23 return dataRows;
24 }
This function loops over the ResultSet argument with the outer
while loop moving the cursor forward through the rows and the
inner for loop extracting the column values. Each row is represented
as an array and the rows for the entire ResultSet are returned as an
array-of-arrays.
We now have all the data we need from the database and the
remaining functions deal with the Google Sheet part of the appli-
cation. We have two arrays, one with column names that we will
use as Sheet column headers and the other with the data values. All
Chapter 6: MySQL And JDBC 138
the GAS objects and methods below relating to Sheet and Range
objects were discussed in earlier chapters so the coverage here will
be brief.
The following is a general utility function that takes a sheet name
argument and returns a boolean value to indicate if that sheet name
exists in the active spreadsheet (assumed to be the one from which
the GAS code is executed).
** Code Example 6.16 **
1 /**
2 * Check if given sheet name
3 * exists in the active spreadsheet.
4 * @param {String} sheetName
5 * @return {boolean}
6 */
7 function sheetExists(sheetName) {
8 var ss = SpreadsheetApp.getActiveSpreadsheet(),
9 sheets = ss.getSheets(),
10 i;
11 for(i = 0; i < sheets.length; i += 1) {
12 if( sheets[i].getSheetName() == sheetName) {
13 return true;
14 }
15 }
16 return false;
17 }
Next up is another general utility GAS function that deletes the
sheet with the given name, replaces it with a new blank sheet with
the same name and returns the Sheet object.
** Code Example 6.17**
Chapter 6: MySQL And JDBC 139
1 /**
2 * Delete sheet with given name
3 * and replace it with new one
4 * with same name.
5 * @param {String} sheetName
6 * @return {Sheet}
7 */
8 function replaceOldSheet(sheetName) {
9 var ss = SpreadsheetApp.getActiveSpreadsheet(),
10 sh = ss.getSheetByName(sheetName);
11 ss.deleteSheet(sh);
12 sh = ss.insertSheet(sheetName);
13 return sh
14 }
The last general utility function inserts a new sheet into the active
spreadsheet with the given sheet name.
** Code Example 6.18**
1 /**
2 * Create a sheet with the given name
3 * in the active spreadsheet
4 * @param {String} sheetName
5 * @return {Sheet}
6 */
7 function addNewSheet(sheetName) {
8 var ss = SpreadsheetApp.getActiveSpreadsheet(),
9 sh = ss.insertSheet(sheetName);
10 return sh;
11 }
Now we have all the functions we need to implement the function-
ality that was specified earlier. We just need a driver function to
make calls to these functions in the correct sequence and we should
Chapter 6: MySQL And JDBC 140
see the output as a new sheet filled with data from the database.
This function is called main and is defined below.
** Code Example 6.19 **
1 /**
2 * Run application to extract a set of
3 * rows from the database and write them
4 * to a new sheet.
5 * @return {undefined}
6 */
7 function main() {
8 var conn = getConnectionToMyDB(),
9 deptno = 20,
10 rs = getResSetForDept(conn, deptno),
11 colNames = getColNames(rs),
12 dataRows = getDataRows(rs),
13 sheetName = 'RESEARCH',
14 sh,
15 dataRowCount = dataRows.length,
16 dataColCount = colNames.length,
17 outputHeaderRng,
18 outputDataRng;
19 if(sheetExists(sheetName)) {
20 sh = replaceOldSheet(sheetName)
21 } else {
22 sh = addNewSheet(sheetName);
23 }
24 outputHeaderRng = sh.getRange(1,1,1,dataColCount);
25 outputHeaderRng.setFontWeight('bold');
26 outputDataRng = sh.getRange(2,
27 1,
28 dataRowCount,
29 dataColCount);
30 outputHeaderRng.setValues([colNames]);

Chapter 6: MySQL And JDBC 141
31 outputDataRng.setValues(dataRows);
32 rs.close();
33 conn.close();
34 }
This function is quite straight-forward and omits exception han-
dling to keep it as brief as possible. It creates and populates two
arrays, one for the column names and the second for the data
values. It creates a new sheet and defines two Range objects for
this sheet (sh.getRange()). This four argument version of the Sheet
getRange() method was explained in the previous chapter. The
Range setValues() method takes an array-of-arrays as its argument
and writes the data to the target range. Note the trick to write the
one-dimensional colNames array to the range. It is enclosed in a
“[]” to make it an array with one element that is another array. If
all goes well, you should see output as shown in figure 6-3 below.
Figure 6-4: Database output in a new sheet.
The code examples given here should provide ideas on how to break
your application into small re-usable functions that separate the
database-specific code from the code that manipulates Sheet and
Range objects. While these examples work, the application could be
greatly improved by using JavaScript’s object oriented capabilities.
I will return to this topic in a chapter that will be added to this book
in the future. In the meantime, I have written some blog entries
that describe JavaScript patterns that could be used: The Construc-

Chapter 6: MySQL And JDBC 142
tor/Prototype pattern⁴⁷ and the Revealing Module pattern⁴⁸. The
Revealing Module example can be used to convert Google Sheets
data into executable SQL for either SQLite, MySQL or PostgreSQL.
It creates both the DDL CREATE TABLE) and the INSERT INTO
for that table usein the column headers in the spreadsheet for the
column names in the table. If you spend a lot of time and effort
transferring Google Sheets data into one of these RDBMSs then you
might want to check it out.
To use JDBC GAS requires SQL. There are two potential difficulties
with this. Firsly, it requires the programmer to know SQL. Secondly,
embedding SQL statements in GAS is a bit of a pain and JavaScript’s
lack of support for convenient multi-line strings does not help. This
problem becomes more acute when the SQL is big and complex.
There are a few ways to ameliorate this problem. One is to use views
(stored queries) that are stored on the database. That way you can
create a complex view, test it, and document so that JDBC GAS can
use it as the target for SELECT statements. A second alternative
is to create stored procedures that can be called by JDBC GAS. In
this way you can delegate all the complex SQL stuff to the stored
procedure and just call it with the required arguments. This requires
that you know the stored procedure language for your particular
RDBMS. Different RDBMSs use different languages with different
capabilities, unfortunately. The cloud MySQL service that I use does
not grant me privileges to create either views or stored procedures
so I have not given examples here. You will need to check if using
these approaches is allowed by the provider you have chosen.
All the GAS code examples in this chapter use code executed
from the script editor. In real-life database-backed applications a
graphical user interface (GUI) is usually provided and that is the
subject of the next chapter.
⁴⁷http://www.javascript-spreadsheet-programming.com/2013/01/object-oriented-
javascript-part-2.html
⁴⁸http://www.javascript-spreadsheet-programming.com/2015/04/automated-
generation-of-sql-from-google.html
Chapter 6: MySQL And JDBC 143
6.13 Summary
This chapter has covered a lot of material on using JDBC in GAS.
It requires that you have access to a Cloud-hosted MySQL database
and that you know the basics of SQL. Having connected to the
database, you can (subject to permissions) execute the full range
of SQL statements to create database objects, add data to tables,
update this data and extract it from the database into Google Sheets.
As your data volume and user base both grow, the advantages of
delegating data storage to a relational database become clear and
the time and effort required to learn SQL and GAS JDBC become
very worthwhile.

Chapter 7: User Interfaces -
Menus and Forms
7.1 Introduction
All the code examples in the book up to this point are executed
from the GAS script editor. Executing code in this way makes
sense when learning GAS but an application intended for end-users
requires some sort of Graphical User Interface (GUI) if it is to be
successful. Ideally, the GUI should hide the GAS entirely and allow
users to use the application without concerning themselves with
how the application is implemented. This chapter covers the basics
of creating simple menus and forms. Forms will be implemented
using HtmlService. The earlier version of this book also covered the
older UiApp technology for building GUIs but this approach has
now been deprecated by Google and is not discussed any further
here⁴⁹.
HtmlService uses HTML5, Cascading Style Sheets (CSS) and client-
side JavaScript (JavaScript executed by the browser) to build fea-
ture-rich web applications. Anyone with web development experi-
ence will feel very comfortable using HtmlService. Because the topic
is so wide and involves HTML, CSS and JavaScript, this chapter will
cover only the basics of creating forms that can be used to write data
to spreadsheets and display spreadsheet data.
All the code for the examples given in this chapter is available on
the book’s GitHub⁵⁰ repository. There are two files relating to this
chapter: ch07.gs and ch07.html.
⁴⁹https://developers.google.com/apps-script/reference/ui/ui-app
⁵⁰https://github.com/Rotifer/GoogleSpreadsheetProgramming_2015

Chapter 7: User Interfaces - Menus and Forms 145
7.2 Adding A Menu
The simplest way to execute GAS code is to add a menu to the
Google Sheets menu bar. Menu item selection can then execute
a GAS function. Placing a new menu on the menu bar is done
using GAS. How then, you may ask, is the GAS that builds and
populates the menu executed? It is executed using what Google
refer to as a trigger. A trigger is a GAS function that executes in
response to an event. Google Sheets pre-defines a small set of trigger
functions⁵¹ and the one we will use extensively in this chapter
is called onOpen(). Each Google Sheet has its own definition of
this function trigger and it executes every time a Google Sheet is
opened. We can use it as a “hook” to define what should happen
when the Google Sheet is opened. One very important use of the
onOpen() trigger function is provide a mechanism to display menus
and forms. Before discussing forms, let’s create a simple and useless
menu and add two items to it.
Code Example 7.1
1 // Code Example 7.1
2 /*
3 Function "onOpen()" is executed when a Sheet
4 is opened. The "onOpen()" function given here
5 adds a menu to the menu bar and adds two items
6 to the new menu. Each of these items execute a
7 function when selected. The functions simply display a
8 message box dialog.
9 */
10 function onOpen() {
11 var ss = SpreadsheetApp.getActiveSpreadsheet(),
12 menuItems = [{name: "Item1",
13 functionName: "function1"},
⁵¹https://developers.google.com/apps-script/guides/triggers/
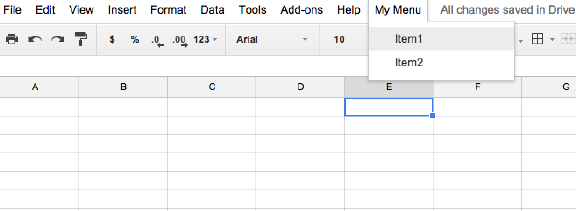
Chapter 7: User Interfaces - Menus and Forms 146
14 {name: "Item2",
15 functionName: "function2"}];
16 ss.addMenu("My Menu", menuItems);
17 }
18
19 function function1() {
20 Browser.msgBox('You selected menu item 1');
21 }
22
23 function function2() {
24 Browser.msgBox('You selected menu item 2');
25 }
Create a new Google Sheet and add the code example 7.1 to the
GAS script editor and then save, close and re-open the Google Sheet.
When opened you should see a new menu entitled “My Menu” and
when selected, you will see something like figure 7-1 below.
Figure 7-1: A custom-built menu added to the menu bar
Selecting one of the items displays a message box. So now that
we have a graphical method for executing GAS code we can build
something more useful. When we come to discussing GUI forms
the same approach will be used to create a menu for displaying
when the Google Sheets spreadsheet is opened and a description of
the code used here will help prepare for that. The menu is created,
populated with menu items and added to the Sheets menu bar by the

Chapter 7: User Interfaces - Menus and Forms 147
onOpen() function. There are a number of different mechanisms for
building the menu but I think the one used here is the easiest where
a menu title and an array of objects are passed to the Spreadsheet
object addMenu() method. Each object in the array has two items
with keys “name” and “functionName” for, respectively, the text to
be displayed for the menu item and the name of the function to be
executed when the menu item is selected. Note that the function
name has to be given in quotes (double or single) and without
parentheses. That is all I am going to discuss about menus here but,
if you would like to know more, read the Google documentation⁵².
Menus can be used to execute complex code and, in conjunction
with input boxes and message boxes, they may suffice for simple
applications. More complex applications usually require a form of
some sort and forms are discussed in the next section.
7.3 Building Forms With HtmlService
One of the really nice features of Excel VBA is the ease with which
you can build quite complex forms using the form designer and its
drag-and-drop functionality. Google’s now deprecated UiApp had
a GUI Builder that provided a similar experience. HtmlService is
now the approved way to build forms for Google Sheets. It doesn’t
offer any nice-and-easy drag-and-drop form designer but instead it
offers something altogether more powerful; it offers the full power
of HTML5, CSS and client-side JavaScript so that we can build web
applications to interact with and control our Google spreadsheet.
The three technologies have distinct roles in web development:
1. HTML implements the application structure and provides the
elements with which the user interacts (text boxes, buttons
and the like).
⁵²https://developers.google.com/apps-script/guides/menus?hl=en
Chapter 7: User Interfaces - Menus and Forms 148
2. CSS is concerned with the presentation and is used to set
positions of elements on the form as well as their colours,
fonts and so on.
3. JavaScript provides the behaviour of the application, for
example, it responds to user interaction such as button clicks.
In order build feature-rich web application for Google Sheets, you
have to learn at least the basics of these three technologies. Anyone
who has worked through this book up to this point should be
proficient in GAS and therefore will know quite a bit of JavaScript
already. The basics of HTML and CSS are not difficult but both
subject areas are very large so they will only be covered briefly here.
My hope is that the coverage will be sufficient to provide motivated
readers with enough expertise and knowledge to get started. All
the examples given have been tested in Google Chrome only.
They should also display as intended in recent versions of Safari,
Firefox and Internet Explorer. Some of the HTML5 elements that
I demonstrate may not work in some browsers but I have only
included those elements that I know are implemented by Google
Chrome.
7.3.1 A Simple Data Entry Form
One of the most common uses of forms in spreadsheet application
is for data entry. We will build a very simple form that takes two
text values and writes them to cells in the spreadsheet hosting the
form. We will also add a menu to launch the form that uses the
onOpen() trigger function to create the menu and add it to the menu
bar as discussed in the previous section. Since this section is our
introduction to HtmlService, I will discuss the code in some detail.
For this and subsequent examples there are two source code files:
1. Standard GAS source file.
2. HTML source file.
Chapter 7: User Interfaces - Menus and Forms 149
The HTML file is created in the GAS script editor by the menu
action File->new->Html file. Here is the code for the HTML and
GAS files:
Code Example 7.2
1 // Code Example 7.2
2 /*
3 Create a simple data entry form that collects
4 two text values and writes them to the active sheet.
5 See also "index.html" in code example ch07.html
6 */
7
8 /*
9 Trigger function to build a menu and add it
10 to the menu bar when the spreadsheet is opened.
11 */
12 function onOpen() {
13 var ss = SpreadsheetApp.getActiveSpreadsheet(),
14 menuItems = [{name: "Show Form",
15 functionName: "showForm"}];
16 ss.addMenu("Data Entry", menuItems);
17 }
18 /**
19 * Read in the Html from file "index.html"
20 * and create and display the form.
21 */
22 function showForm() {
23 var ss = SpreadsheetApp.getActiveSpreadsheet(),
24 html = HtmlService
25 .createHtmlOutputFromFile('index')
26 .setSandboxMode(HtmlService
27 .SandboxMode.IFRAME);
28 ss.show(html);
29 }
Chapter 7: User Interfaces - Menus and Forms 150
30
31 /*
32 Take a form as an argument and use the input element n\
33 ame
34 attribute to reference the text values entered by the \
35 user
36 and write these values to the active spreadsheet.
37 */
38 function getValuesFromForm(form){
39 var firstName = form.firstName,
40 lastName = form.lastName,
41 sheet = SpreadsheetApp.getActiveSpreadsheet()
42 .getActiveSheet();
43 sheet.appendRow([firstName, lastName]);
44 }
Here is the HTML to go with the above GAS file (named “in-
dex.html”):
1 <!--
2 Code Example 7.2
3 index.html
4 -->
5 <div>
6 <b>Add Row To Spreadsheet</b><br />
7 <form>
8 First name: <br />
9 <input id="firstname" name="firstName"
10 type="text" />
11 <br />
12 Last name: <br />
13 <input id="lastname" name="lastName"
14 type="text" />
15 <br />
Chapter 7: User Interfaces - Menus and Forms 151
16 <input onclick="formSubmit()" type="button"
17 value="Add Row" />
18 <input onclick="google.script.host.close()"
19 type="button" value="Exit" />
20 </form>
21 <script type="text/javascript">
22 function formSubmit() {
23 google.script.run
24 .getValuesFromForm(document.forms[0]);
25 }
26 </script>
27 </div>
After pasting in the code, close the spreadsheet and re-open it.
The new menu entitled “Data Entry” should appear on the right-
hand side of the menu bar. On the menu’s “Show Form” item, the
following form should appear:

Chapter 7: User Interfaces - Menus and Forms 152
Figure 7-2: Basic data entry form.
Try out the form by entering some values in the text boxes and click
the “Add Row” button to see the values transferred to the active
sheet! You can close the form by clicking the “Exit” button.
The form itself is very basic, it uses the browser defaults for layout,
style and size and uses only the HTML text input element for
data entry. I will talk more about layout and styling later. I will
explain this example in detail so that someone with little or no web
development experience can follow along.
The two source code files, GAS and HTML, run on the server (a
Google server somewhere in the world) and the client (the users
browser), respectively. This distinction is important because the
user’s browser controls the functionality of the form and, since
different browsers and browser versions implement HTML5 to
varying degrees, the user’s experience will depend on the browser
they use. Internet Explorer versions 9 and lower will all be problem-

Chapter 7: User Interfaces - Menus and Forms 153
atic while Chrome and Firefox both have good support for HTML5.
The HTML code can also include both JavaScript and CSS. I have
used a snippet of JavaScript here that I will explain later but there is
no CSS. The client code (HTML + JavaScript + CSS) is all checked by
the Google Caja mechanism before it is sent to the client browser.
For security reasons, Caja places some limitations on what can be
executed; these limits mainly apply to JavaScript. I will discuss
the SandboxMode option used in the GAS example later but the
one used here (IFRAME) imposes the fewest restrictions and is the
fastest.
The GAS code defines three functions (onOpen(), showForm() and
getValuesFromForm() ). onOpen() is the pre-defined trigger function
that builds and adds the menu entitled “Data Entry” as discussed
earlier in the chapter.
The showForm() function is the one that creates a HtmlService
object using its createHtmlOutputFromFile() method. The method
name is self-explanatory; it takes the name of the HTML source file
(“index” here minus the “.html” extension) and calls the setSand-
boxMode() method on the returned object. The modes that can be
set are defined as an enum and the one chosen here is the IFRAME
mode. If you do not set a mode, the current default is NATIVE. All
examples in this chapter use the IFRAME because, as described in
the Google documentation⁵³, it is the fastest and imposes the fewest
restriction. Once the HtmlService object is created and its sandbox
mode is set, it is displayed by calling the Spreadsheet object show()
method passing the HtmlService object as a parameter.
Now that we have a form where we can enter values, we need
a mechanism that allows us to retrieve the entered values. The
GAS function getValuesFromForm() allows us to do this. It takes
a form object as a parameter and uses the HTML text input
element names to retrieve the text values that they contain. It then
uses the Spreadsheet object appendRow() method to write the two
⁵³https://developers.google.com/apps-script/reference/html/sandbox-mode

Chapter 7: User Interfaces - Menus and Forms 154
entered values as an array to the active sheet. The most interesting
part of the whole application -and the crucial part for this simple
application- is the manner in which the client-side JavaScript in the
HTML source file named “index.html” calls this GAS function. That
will be explained below.
There are two parts to the JavaScript code defined in the HTML
source file called “index.html”. The shorter piece defines the action
for the input button which is to close the form (google.script.host.close())
is bound to the onclick event of the button. The second piece
of JavaScript is a function named formSubmit() and it is defined
in an HTML script element (between the <script> and </script>
tags). This function is assigned to the onclick event of the button
labelled “Add Row”. When this button is clicked, the function
formSubmit() is executed and it, in turn, executes the GAS function
getValuesFromForm() passing the form object itself as an argument.
It is important to understand how the JavaScript code in the client
interacts with the server-side GAS.
This simple data entry application requires an HTML file. When
you create the HTML file, the GAS script editor adds a <div>
element with opening and closing tags to the file. <div> elements
are used to group other HTML elements and do not add any visible
content to the HTML document. This example does not require
<div> but a later one will show a common use for them in applying
CSS styles to control layout. We create a <form> element within
the HTML document and add two text boxes and two buttons to
it. The text box name attributes are important because they are
needed by the GAS code to access the values entered. Finally, the
<br/> element is used to create line breaks; there are better ways
of controlling the layout that will be discussed later. This is a very
brief discussion of HTML but for those with little or no background
in this topic, there are vast amounts of freely available information
on the web. The W3Schools site⁵⁴ is a good place to start learning.
⁵⁴http://www.w3schools.com/html/html_basic.asp
Chapter 7: User Interfaces - Menus and Forms 155
7.3.2 Using HTML Tables to Define Form Layout
The data entry form discussed above is very minimal in that it uses
no CSS and only a few of the available data input HTML elements.
In addition, we have accepted all defaults for element size, form size,
fonts, and colours. One common trick for defining a data entry form
layout is to use HTML tables. While CSS is generally the preferred
mechanism for defining layout, HTML tables are often convenient
for the types of data input forms used in spreadsheet applications.
Code example 7.3 shows how to use an HTML table to create a data
input form.
Code Example 7.3
1 <!-- Code Example 7.3 -->
2 <div>
3 <p><b>Form using table for layout</b></p>
4 <hr />
5 <form>
6 <table>
7 <tr>
8 <td>Database Table Name:</td>
9 <td><input id="table_name" name="table_name"
10 type="text" /></td>
11 </tr>
12 <tr>
13 <td>Relational Database Name:</td>
14 <td><select name="rdbms_name"
15 id="rdbms_name">
16 <option value="postgres">PostgrSQL
17 </option>
18 <option value="mysql">MySQL</option>
19 <option value="sqlite">SQLite</option>
20 </select></td>
21 </tr>
Chapter 7: User Interfaces - Menus and Forms 156
22 <tr>
23 <td>Name For New Spreadsheet:</td>
24 <td><input id="new_spreadsheet_name"
25 name="new_spreadsheet_name" type="text" /></td>
26 </tr>
27 <tr>
28 <td>Name For New Sheet:</td>
29 <td><input id="new_sheet_name"
30 name="new_sheet_name" type="text" /></td>
31 </tr>
32 </table>
33 <input onclick="alert('Clicked button')"
34 type="button" value="Make SQL" />
35 <input onclick="google.script.host.close()"
36 type="button" value="Exit" />
37 </form>
38 </div>
In order to view the form, simply copy in the showForm() GAS
function in code example 7.2 and execute it in the normal manner.
Doing this should display the following form:

Chapter 7: User Interfaces - Menus and Forms 157
Figure 7-3: A form layout created using an HTML table for layout.
If you examine the HTML code used to generate this form, you
will see that the text input box labels and the text boxes themselves
occur in pairs in table rows (<tr> tag) and each is enclosed in a table
cell (<td> tag). I have also added a drop-down selection in order
to introduce the very useful HTML <select> element. Personally, I
find HTML tables convenient for these types of forms but, as I have
stated earlier, using HTML tables for form layout is not regarded as
best practice. This form was actually used for an application that I
blogged about here⁵⁵. The form example given above does nothing
with the entered values because the button labelled “Make SQL”
simply calls the browser alert() method rather than calling some
GAS function as was done in code example 7.2. If you go to the
blog entry link above, you will see how the entered values are used.
Although HTML tables can be convenient for layout, their intended
use is to display data in tabular form. CSS is the preferred approach
for defining the layout of HTML documents and its use for this is
⁵⁵http://www.javascript-spreadsheet-programming.com/2015/04/automated-
generation-of-sql-from-google.html
Chapter 7: User Interfaces - Menus and Forms 158
demonstrated in the next section.
7.3.3 Defining Form Layout in CSS
The following code example 7.4 builds a more complicated data
entry form and uses CSS do manage the form layout and element
colours. Once again we have two source files: one for the GAS and
one for the HTML and CSS.
Code Example 7.4
1 //GAS: code Example 7-4
2 // GAS Code: Example 7-4
3 // Show the web data entry form
4 function showForm() {
5 var ss = SpreadsheetApp.getActiveSpreadsheet(),
6 html = HtmlService
7 .createHtmlOutputFromFile('index')
8 .setSandboxMode(HtmlService
9 .SandboxMode.IFRAME);
10 html.setWidth(500);
11 html.setHeight(250);
12 ss.show(html);
13 }
14 // Get values from submitted HTML form
15 function getValuesFromForm(form){
16 var firstName = form.firstName,
17 lastName = form.lastName,
18 userAddress = form.userAddress,
19 zipCode = form.zipCode,
20 userPhone = form.userPhone,
21 chosenDate = form.chosenDate,
22 userEmail = form.userEmail,
23 sheet = SpreadsheetApp.getActiveSpreadsheet()
Chapter 7: User Interfaces - Menus and Forms 159
24 .getActiveSheet();
25 sheet.appendRow([firstName, lastName,
26 userAddress, zipCode,
27 userPhone, chosenDate, userEmail]);
28 }
And here is the HTML source file (called “index.html”) that the GAS
above uses:
1 <!-- Code example 7.4
2 HTML and CSS
3 File name: index.html
4 -->
5 <style>
6 div {
7 background-color: #DCDCDC;
8 }
9 fieldset {
10 display: inline;
11 font-weight: bold;
12 }
13 label {
14 clear: left;
15 float: left;
16 width: 10em;
17 text-align: right;
18 margin-right: 1em;
19 font-weight: bold;
20 }
21 input {
22 background-color: #FFFFFF;
23 width: 14em;
24 float: left;
25 }
Chapter 7: User Interfaces - Menus and Forms 160
26 .button {
27 float: left;
28 margin-left: 5em;
29 background-color: #FFFFFF;
30 color: 000000;
31 margin-top: 1em;
32 font-weight: bold;
33 }
34 </style>
35 <div>
36 <form>
37 <fieldset>
38 <legend>GUI Input</legend>
39 <label>First Name</label>
40 <input type="text" id="first-name"
41 name="firstName"/>
42 <label>Last Name</label>
43 <input type="text" id="last-name"
44 name="lastName"/>
45 <label>Address</label>
46 <input type = "text" id = "user-address"
47 name="userAddress"/>
48 <label>Zip Code</label>
49 <input type=text id="zip-code"
50 name="zipCode" pattern="(\d{5}([\-]\d{4})?)"
51 placeholder="US Zip Code Only"/>
52 <label>Phone</label>
53 <input type="text" id="user-phone"
54 name="userPhone"
55 placeholder="US phone number"/>
56 <label>Choose A Date</label>
57 <input type="date" id="chosen-date"
58 name="chosenDate"
59 placeholder="Pick a date"/>
60 <label>User Email</label>

Chapter 7: User Interfaces - Menus and Forms 161
61 <input type="email" id="user-email"
62 name="userEmail"
63 placeholder="[email protected]" required/>
64 <input onclick="formSubmit()" type="button"
65 value="Add Row" class="button"/>
66 <input onclick="google.script.host.close()"
67 type="button"
68 value="Exit" class="button"/>
69 </fieldset>
70 </form>
71 </div>
72 <script type="text/javascript">
73 function formSubmit() {
74 google.script.run
75 .getValuesFromForm(document.forms[0]);
76 }
77 </script>
Executing the GAS function showForm() should display a form like
the one shown in figure 7-4 below.
Figure 7-4: A Form created using CSS.

Chapter 7: User Interfaces - Menus and Forms 162
The code used to generate the form shown in figure 7-4 introduces
some new and useful HTML features in addition to its use of CSS to
control colours and the layout. It uses the <fieldset> HTML element
to contain the data entry labels and text inputs. Some of the text
input elements, for example the input labelled “Zip Code”, have set
a placeholder attribute to show greyed-out text as a hint for what
the user should enter. The form also uses different input types from
just plain text. The date and email inputs use types of email and
date, respectively. These are HTML5 additions and the date one
particularly interesting. If you are using a browser that supports
the date type, then a very useful calendar will appear when the
users enters the cursor in the input with the date type. As of time
of writing, Chrome supports this but Firefox does not but you can
also get the same calendar display using jQuery. However, although
Firefox does not support it, it still allows the user to enter date values
as string. I am not going to discuss these HTML5 enhancements any
further here but it is well worth being aware of them and using them
where appropriate.
The main point of this section is the use of CSS. The CSS code
is defined in the <style> element outside the HTML enclosed by
the <div> element. CSS is a large topic and in-depth discussion
of it is beyond the scope of this book. As with HTML, there is a
lot of freely available material devoted to it on the web and the
W3Schools CSS⁵⁶ section is a good place to start exploring it in
more detail. In brief, CSS allows us to select and apply styles to
any HTML element based on its element type, attribute name or id
value. Styles can be selectively applied to elements only when they
are contained in other elements; the <div> element discussed briefly
earlier in the chapter is sometimes used for this. To learn more about
CSS and how it can be used to style HtmlService forms, I suggest
reading a basic CSS tutorial and then playing with the code example
given above by changing the CSS, saving the source code, and then
displaying the form by executing the GAS showForm() function.
⁵⁶http://www.w3schools.com/css/
Chapter 7: User Interfaces - Menus and Forms 163
7.4 Transferring Data from Google
Sheets To an HtmlService Web
Application
The preceding examples showed how to transfer data from a data
input form to a Google Sheet. Sometimes we may wish to do the
reverse and take data from spreadsheet cells and display that data
in our web application. I will discuss two uses of this approach. The
first uses the HtmlService templating ability to take cell values from
the spreadsheet and display them in an HTML table in the web
application. This type of dynamic HTML generation is analogous
to how PHP and ASP work. The second set of examples that I will
show are, I believe more useful; they take spreadsheet cell values
and use them to dynamically populate HTML elements like the
<select> drop-down.
7.4.1 Templating
HtmlService supports tags that can be embedded in the HTML file
that can then be evaluated to dynamically fill in values. The code
below adds some dummy data to a Google Sheet, gives the created
data a range name and then uses the range name to retrieve the
data and finally loops over the returned arrays data structure to
dynamically create an HTML table that is displayed in a sidebar.
Code Example 7.5
Chapter 7: User Interfaces - Menus and Forms 164
1 // Add some dummy data to the active sheet.
2 // Data from:
3 // "http://www.w3schools.com/html/html_tables.asp"
4 function addRows() {
5 var ss = SpreadsheetApp.getActiveSpreadsheet(),
6 sheet = ss.getActiveSheet(),
7 rows = [['Number', 'First Name',
8 'Last Name', 'Points'],
9 [1, 'Eve', 'Jackson', 94],
10 [2, 'John', 'Doe', 80],
11 [3, 'Adam', 'Johnson', 67],
12 [4, 'Jill', 'Smith', 50]],
13 rng,
14 rngName = 'Input';
15 rows.forEach(function(row) {
16 sheet.appendRow(row);
17 });
18 rng = sheet.getDataRange();
19 ss.setNamedRange(rngName, rng);
20 }
21
22 // Take the template file and fill in the data
23 // in range named "Input".
24 // Display the data as a sidebar.
25 function displayDataAsSidebar() {
26 var html = HtmlService
27 .createTemplateFromFile('DummyData');
28 SpreadsheetApp.getUi()
29 .showSidebar(html.evaluate());
30 }
31 // Return the data in the range named "Input"
32 // as an array-of arrays.
33 function getData(){
34 var ss = SpreadsheetApp.getActiveSpreadsheet(),
35 rng = ss.getRangeByName('Input'),
Chapter 7: User Interfaces - Menus and Forms 165
36 data = rng.getValues();
37 return data;
38 }
The HTML template file code:
1 <!-- Code Example 7-5
2 File name: DummyData.html -->
3 <style>
4 table {
5 border-collapse: collapse;
6 }
7 td {
8 border: 1px solid black;
9 }
10 </style>
11
12 <div> <h1>Dummy Data</h1>
13 <? var data=getData(); ?>
14 <table>
15 <? for(var i=0;i<data.length;i++){?>
16 <tr>
17 <? for(var j = 0;j < data[i].length;
18 j++) { ?>
19 <td><?= data[i][j] ?></td> <? } ?>
20 </tr>
21 <? } ?>
22 </table>
23 </div>
The functions getData() and addRows() use standard GAS objects
and methods to add data to the sheet, give the data range a name and
return the data as an array of arrays. Once again, our application
contains two source files: the GAS file and the HTML file. The

Chapter 7: User Interfaces - Menus and Forms 166
difference is that this time the HTML file is a template that uses
special tags <??> and <?=?>. Valid GAS statements can be run
within the <??> tag and value assignments can be made with
the <?=?> tag. Any GAS variables assigned within the template
code are then accessible to subsequent GAS code. For example,
the variable data is assigned to the nested array returned by the
GAS function getData() in the template line <? var data=getData();
?> and the nested array is then used to populate the HTML table
cells in the nested for loop that follows. The novel part of the
GAS code is the dynamic evaluation of the template file in the
function displayDataAsSidebar() where the HtmlService method
createTemplateFromFile() takes the template file name minus the
“.html” extension as an argument. The Ui object is created by the
method call SpreadsheetApp.getUi() and its showSidebar() method
is called with the evaluated template object as its argument. After
calling the displayDataAsSidebar() function, you should see some-
thing like figure 7-5 in your spreadsheet view.
Figure 7-5: Output from a template shown as a sidebar on right-hand side.
Templates could be put to more practical use than shown here. One
use could be for displaying dynamic summaries of data but the code
shown demonstrates the general technique.
7.4.2 Dynamically Populating HTML Elements
with Values Stored in Sheet Ranges
In Excel VBA it is quite easy to transfer values from spreadsheet
cells to form controls such as listboxes and comboboxes. This is
a useful feature because the developer can hide and protect the
ranges that provide the values and keep them separate from the
Chapter 7: User Interfaces - Menus and Forms 167
code that uses them. The code in example 7.6 shows how to do this
in GAS by populating an HTML <select> element from values stored
in a Sheets range. The code employs some useful GAS tricks for
dynamically re-assigning a name to a range as the rows are added.
In addition, it demonstrates how client-side JavaScript can interact
with GAS and use values returned by GAS functions.
Code Example 7.6
1 // Display the GUI
2 // Execute this function from the script editor oo run
3 // the application.
4 // Note the call to "setRngName()".
5 // This ensures that all newly added
6 // values are included in the dropdown
7 // list when the GUI is displayed
8 function displayGUI() {
9 var ss,
10 html;
11 setRngName();
12 ss = SpreadsheetApp.getActiveSpreadsheet();
13 html = HtmlService.createHtmlOutputFromFile('index')
14 .setSandboxMode(HtmlService.SandboxMode.IFRAME);
15 ss.show(html);
16 }
17 // Called by Client-side JavaScript in the index.html.
18 // Uses the range name argument to extract the values.
19 // The values are then sorted and returned as an array
20 // of arrays.
21 function getValuesForRngName(rngName) {
22 var rngValues = SpreadsheetApp.getActiveSpreadsheet()
23 .getRangeByName(rngName).getValues();
24 return rngValues.sort();
25 }
26 //Expand the range defined by the name as rows are added
Chapter 7: User Interfaces - Menus and Forms 168
27 function setRngName() {
28 var ss = SpreadsheetApp.getActiveSpreadsheet(),
29 sh = ss.getActiveSheet(),
30 firstCellAddr = 'A2',
31 dataRngRowCount = sh.getDataRange().getLastRow(),
32 listRngAddr = (firstCellAddr +
33 ':A' + dataRngRowCount),
34 listRng = sh.getRange(listRngAddr);
35 ss.setNamedRange('Cities', listRng);
36 }
37
38 // Return the data in the range named "Input"
39 // as an array-of arrays.
40 function getData(){
41 var ss = SpreadsheetApp.getActiveSpreadsheet(),
42 rng = ss.getRangeByName('Input'),
43 data = rng.getValues();
44 return data;
45 }
The accompanying HTML source code:
1 <!—
2 Code Example 7-6
3 File Name index.html
4 Creates a GUI that gets the dropdown list elements from\
5 a Google Spreadsheet
6 named range. As values are added to, the range name is \
7 re-assigned to include
8 the added values.
9 -->
10 <p>Getting Dropdown Values From Spreadsheet
11 Dynamically </p>
12 <hr>
Chapter 7: User Interfaces - Menus and Forms 169
13 <div>
14 <form>
15 <table>
16 <tr>
17 <td>Select A City</td><td><select id="city_list"
18 ></select></td>
19 </tr>
20 <tr>
21 <td>Add other form elements here
22 </td><td>
23 <input onclick="google.script.host.close()"
24 type="button" value="Exit" /></td>
25 </tr>
26 </table>
27 </form>
28 </div>
29 <script type="text/javascript">
30 // Client-side JavaScript that uses the list return\
31 ed by
32 // GAS function "getValuesForRngName()" to populate\
33 the dropdown.
34 // This is standard client-side JavaScript programm\
35 ing that uses
36 // DOM manipulation to get page elements and manipu\
37 late them.
38 function onSuccess(values) {
39 var opt,
40 dropDown;
41 for(i = 0;i < values.length; i +=1){
42 dropDown = document.getElementById("city_list\
43 ");
44 opt = document.createElement("option");
45 dropDown.options.add(opt);
46 // Remember that GAS Range method
47 // "GetValues()" returns an array

Chapter 7: User Interfaces - Menus and Forms 170
48 // of arrays, hence two array
49 // indexes "[i][0]" here.
50 opt.text = values[i][0];
51 opt.value = values[i][0];
52 }
53 }
54 function populate(){
55 google.script.run.withSuccessHandler(onSuccess)
56 .getValuesForRngName('Cities');
57 }
58 </script>
59 <script>
60 // Using the "load" event to execute the function "po\
61 pulate"
62 window.addEventListener('load', populate);
63 </script>
If you add values to column A of the active sheet and then
execute the function displayGUI(), you should see something like
the screenshot shown in figure 7-6 below.
Figure 7-6: Values in a named spreadsheet range populating a form drop-
down list.
The above code demonstrates how we can add new values to the list
in column A of the active sheet that are then picked up each time
Chapter 7: User Interfaces - Menus and Forms 171
the form is displayed. The key to how it all works is the ability
of client-side JavaScript embedded in the HTML file to execute
GAS on the Google server and use the GAS function return value.
This code example is the most complex example in this chapter
so I will give a detailed explanation of how it works. When the
GAS function displayGUI() is executed, it first calls another GAS
function, setRngName(), that sets the name “Cities” for all cells
in column A, starting with and including cell A2, that contain
values. The remainder of the code in displayGUI() is composed of
HtmlService method calls that create the GUI from the HTML file
called “index.html”. When the GUI loads, it fires an event called
“load” and this event causes the client-side JavaScript function
called populate() to fire. The line window.addEventListener(‘load’,
populate);) is at the bottom of the “index.htm”l file. The function
populate() is the part of the code that ties the GAS and client-side
JavaScript together:
1 function populate(){
2 google.script.run.withSuccessHandler(onSuccess)
3 .getValuesForRngName('Cities');
4 }
This function executes the GAS function getValuesForRngName()
passing it a hard-coded string argument “Cities” that is the name
defined for the spreadsheet range that contains the values we want
to transfer to the GUI drop-down. We need to define another
client-side JavaScript function to execute when the call to the GAS
function succeeds. The function that is passed in is called onSuc-
cess() in this example. The onSuccess() function receives the array
of arrays returned by the GAS function getValuesForRngName().
It uses the given argument values to add options to the <select>
element. The code here is straightforward client-side JavaScript
code that uses Document Object Model (DOM) methods to get
and manipulate DOM elements (document.getElementById() and
document.createElement()).
Chapter 7: User Interfaces - Menus and Forms 172
We can use the same technique of taking spreadsheet range values
to dynamically create other HTML elements. For example, suppose
we want to create a set of radio buttons to allow exclusive selection
from a group of options, we can do this by replacing the onSuccess()
JavaScript function definition in the HTML file with the following:
1 function onSuccess(values) {
2 var radioInput,
3 form = document
4 .getElementById('test_btn_add'),
5 label;
6 for(var i = 0;i < values.length; i +=1){
7 //alert(values[i][0]);
8 label = document.createElement("label");
9 radioInput = document.createElement('input');
10 radioInput.setAttribute('type', 'radio');
11 radioInput.setAttribute('name', 'cities');
12 radioInput.setAttribute('id', 'cities');
13 radioInput.setAttribute('value',
14 values[i][0]);
15 label.appendChild(radioInput);
16 label.innerHTML += values[i][0];
17 form.appendChild(label);
18 }
19 }
Now when we execute the GAS displayGUI() function, we should
see the form as shown in figure 7-7 below.
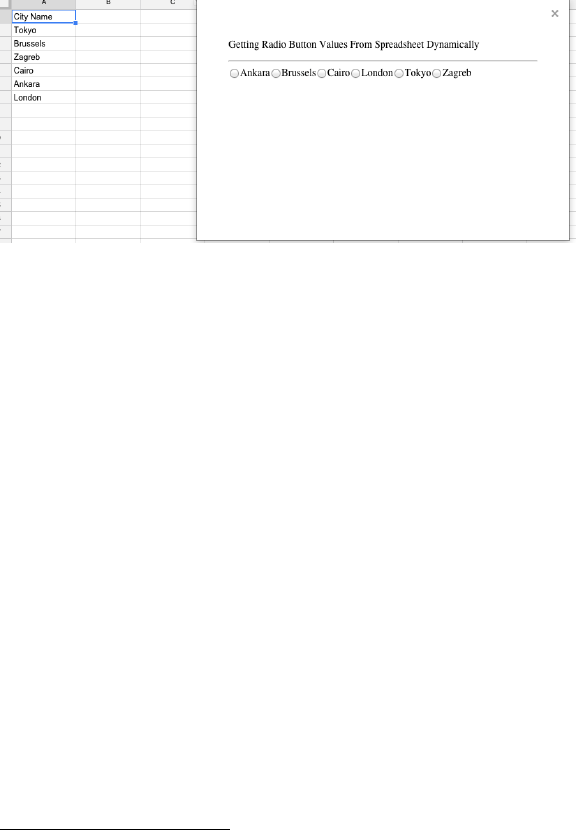
Chapter 7: User Interfaces - Menus and Forms 173
Figure 7-7: Dynamically creating a set of radio buttons using spreadsheet
range values.
Readers unfamiliar with web development might find the JavaScript
in the onSuccess() function difficult. The DOM methods are used
to select HTML elements (getElementById()), create elements (cre-
ateElement()) and set attribute elements (setAttribute()). An in-
depth discussion of the DOM is beyond the scope of this book but,
once again, there are ample freely available and excellent resources
available on the web for learning about it. An excellent place to start
is the Mozilla Developer Networks tutorial⁵⁷.
7.5 Create Professional-looking Forms
the Easy Way - Use Bootstrap
By using HTML tables or, better still, by using CSS, we can create
usable forms that do not look so bad. However, we can take a short
cut and avail of some excellent and publicly available code to do all
the CSS for us. Bootstrap⁵⁸ is a publicly available library of HTML
and CSS made available by Twitter that we can use for developing
⁵⁷https://developer.mozilla.org/en-US/docs/Web/API/Document_Object_Model/
Introduction
⁵⁸https://en.wikipedia.org/wiki/Bootstrap_%28front-end_framework%29

Chapter 7: User Interfaces - Menus and Forms 174
web applications. “It is the most-popular project on GitHub by far.”⁵⁹
I will briefly introduce how we can take advantage of Bootstrap
in GAS. Here is a data registration form created with the help of
Bootstrap:
Figure 7-8: Bootstrap data entry form.
Code Example 7.7
1 <!--
2 Code Example 7.7
3 Form code taken from http://www.tutorialspoint.com/boot\
4 strap/bootstrap_forms.htm
5 -->
6 <link href="https://maxcdn.bootstrapcdn.com/bootstrap/
7 3.3.4/css/bootstrap.min.css" rel="styleshee\
8 t">
9 <div>
10 <form class="form-horizontal" role="form">
⁵⁹http://www.infoworld.com/article/2606567/application-development/120001-
GitHub-s-top-10-rock-star-projects.html#slide2
Chapter 7: User Interfaces - Menus and Forms 175
11 <div class="form-group">
12 <label for="firstname" class="col-sm-2
13 control-label">First Name</label>
14 <div class="col-sm-10">
15 <input type="text" class="form-control"
16 id="firstname"
17 placeholder="Enter First Name">
18 </div>
19 </div>
20 <div class="form-group">
21 <label for="lastname" class="col-sm-2
22 control-label">Last Name</label>
23 <div class="col-sm-10">
24 <input type="text" class="form-control"
25 id="lastname"
26 placeholder="Enter Last Name">
27 </div>
28 </div>
29 <div class="form-group">
30 <div class="col-sm-offset-2 col-sm-10">
31 <div class="checkbox">
32 <label>
33 <input type="checkbox"> Remember me
34 </label>
35 </div>
36 </div>
37 </div>
38 <div class="form-group">
39 <div class="col-sm-offset-2 col-sm-10">
40 <button type="submit" class="btn btn-default">
41 Sign in</button>
42 </div>
43 </div>
44 </form>
45 </div>

Chapter 7: User Interfaces - Menus and Forms 176
GAS code to display the form:
1 // Display a GUI that uses Bootstrap to do the form sty\
2 ling
3 function displayGUI() {
4 var ss,
5 html;
6 ss = SpreadsheetApp.getActiveSpreadsheet();
7 html = HtmlService
8 .createHtmlOutputFromFile('index')
9 .setSandboxMode(HtmlService
10 .SandboxMode.IFRAME);
11 ss.show(html);
12 }
Executing the GAS function displayGUI() above should display the
form shown in figure 7-7 above. I am not going to discuss Bootstrap
in detail other than to highlight two aspects of the HTML code
given above. Firstly, the Bootstrap CSS library is accessed in the
<link> element at the top of the HTML file and the Bootstrap file
is provided by a Content Delivery Network (CDN). The second
point concerns how the Bootstrap CSS code applies the styles to the
HTML elements. Bootstrap uses the element class attributes to de-
termine the style to apply. For example note the code class=”form-
horizontal” in the <form> element. By using a set of Bootstrap-
defined class attribute names for our elements, we can control what
styles Bootstrap will apply to those elements.
This is a very brief introduction to Bootstrap. For those who would
like to take this further, there are abundant examples available on
the web. W3Schools has a good introduction to
Bootstrap that is
worth reading.⁶⁰ Another very commonly used resource in web
development is the JavaScript JQuery library. It can also be used
⁶⁰http://www.w3schools.com/bootstrap/
Chapter 7: User Interfaces - Menus and Forms 177
in GAS via a CDN. Since it is JavaScript, you reference it using the
<script> element.
7.6 Summary
End-users of spreadsheet applications generally expect some sort
of GUI. Google Sheets allows developers to provide menus and
web applications. We can use the trigger function onOpen() to
define code to add a menu to the menu bar. Web applications are
developed using HtmlService. HtmlService development requires
some knowledge of HTML, CSS and client-side JavaScript. We
have seen how to develop simple data entry forms and how we
can use both HTML tables and CSS to control the form layout.
HtmlService provides a templating mechanism that we can use to
dynamically generate HTML. We have also seen how we can use
ranges stored in spreadsheet cells to populate form drop-downs
and radio button options when the form is loaded. These examples
also showed how to call GAS functions from client-side JavaScript.
Bootstrap was introduced to show how it can be used to create
professional-looking web applications. HtmlService offers the full
power of HTML, CSS and client-side JavaScript to create very
sophisticated web applications. It would require a book of its own
to do justice to what is possible but, hopefully, this chapter provides
a good introduction to get readers started.
Chapter 8: Google Drive,
Folders, Files, And
Permissions
8.1 Introduction
This and the following chapter mark a switch in emphasis from
covering GAS specifically for spreadsheet manipulation to using
GAS to control Google Drive and Gmail. The GAS scripts will still
be written and executed in the Sheets Script editor but they will
be used to manipulate entities such as files and folders and emails.
Google Drive and Gmail are two important components of the
Google suite of tools and they complement Google Sheets very well.
Many spreadsheet applications need to create files and folders, set
permissions and send emails. All these tasks can be accomplished
using GAS hosted in Sheets. I cover the creation of files and folders
and the setting of their permissions in this chapter. Gmail is covered
in the next chapter.
The Google Drive that comes with each Gmail account is analogous
to a file system on a Windows or Mac desktop. There are some
important differences, however, that will be pointed out as they
become relevant to the examples given. A Google Drive can contain
a variety of uploaded file types from PDFs to various image file
types in addition to the Google Sheets, documents, and presentation
files. As with standard desktop computers, you can create folders,
add files to these folders, remove files from them and create folders
within folders. All of this manipulation can be performed in GAS
using the DriveApp object.
The previous version of this book used the now discontinued Doc-

Chapter 8: Google Drive, Folders, Files, And Permissions 179
sList object. Code examples that use this object no longer work and
have to be migrated to use DriveApp instead. DriveApp implements
the same functionality as its predececssor DocsList but does it in
a different way. For example, where DocsList methods returned
arrays, DriveApp tyically returns an iterator as will be explained
below. Although DocsList is no more, you will still examples on
older Stackoverflow postings that use it but this code will not work.
DocsList Is Gone!
DocsList has been replaced by DriveApp.
This chapter covers the DriveApp⁶¹ object in some detail using
practical examples to demonstrate the key concepts. The DriveApp
object implements a comprehensive set of methods that allows you
to list files and folders, create and remove files and folders, move
files to and from folders and set file permissions. Since you can
perform almost any file operation using DriveApp methods, you
need to be careful when writing GAS scripts or when running GAS
scripts provided by others that use DriveApp methods. Otherwise,
you could end up losing files and data.
This chapter covers the basics of manipulating files and folders. It
shows how to create and remove them, add files to folders, and add
viewers and editors to files and folders to facilitate collaborative
working. It closes with practical examples that provide code to
consolidate the knowledge gained and to perform some common
tasks.
This chapter concentrates on methods of objects in the DriveApp
hierarchy. If you have studied the examples in preceding chapters,
you should already know how to read spreadsheet cell values into
GAS data structures (arrays and objects) and how to write data back
from these data structures to spreadsheet cells. I will, however, use
⁶¹https://developers.google.com/apps-script/reference/drive/drive-app

Chapter 8: Google Drive, Folders, Files, And Permissions 180
the examples in this chapter to explore some useful programming
topics such as recursion that have not been covered so far.
All the GAS code for this chapter, and there is quite a lot of it, is
available on GitHub⁶²
8.2 List Google Drive File And Folder
Names
A user’s Google Drive can contain one or more folders that can be
created manually from the Google Drive interface or programmat-
ically by GAS using the DriveApp object. Listing all the folders in
a Google Drive is quite straightforward and will serve as a starting
point for exploring the DriveApp object. The following function
performs this operation and writes the folder names to the logger.
Code Example 8.1
1 // Write user's Google Drive folder names to
2 // the logger.
3 function listDriveFolders() {
4 var it = DriveApp.getFolders(),
5 folder;
6 Logger.log(it);
7 while(it.hasNext()) {
8 folder = it.next();
9 Logger.log(folder.getName());
10 }
11 }
In the above example we use the DriveApp getFolders() method to
return an iterator⁶³. An iterator is an object that provides methods
⁶²https://github.com/Rotifer/GoogleSpreadsheetProgramming_2015/blob/master/ch08.
gs
⁶³https://en.wikipedia.org/wiki/Iterator
Chapter 8: Google Drive, Folders, Files, And Permissions 181
to process a collection of elements without having to read the entire
collection into memory as is done when we use an array. In chapter
6 we encountered cursors which are also a type of iterator where we
access the rows returned from the database by moving the cursor
forward through the record set. Instead of returning an array of
elements, the method getFolders() returns an iterator, hence the
variable name it, and this iterator provides the methods to check if
we have reached the end of the iterator (hasNext()) and to extract a
value from the iterator (next()). The DriverApp object’s predecessor,
the DocsList object, had a getAllFolders() method which returned
an array of folder objects. Using an array-based approach is fine
when you know that the number of returned elements poses no
memory issues but will cause problems when the array size exceeds
available memory. Perhaps this is why Google replaced array-
returning methods with the iterator approach. In this example we
have simply printed the folder names to the log.
The line Logger.log(it); in example 8.1 prints FolderIterator to
emphasise the iterator naure of the object that we use to traverse
the folder names. The hasNext() method returns false when there
are no more objects to return, that is in iterator parlance when we
have exhausted the iterator. If hasNext() returns true, we know we
have not yet exhausted the iterator so we can call its next() method
to return another object for processing. DriveApp uses iterators
extensively so it is important to understand the concept of a method
that returns an iterator of some kind, using the hasNext() method to
check if there are still elemnts to process and then accessing those
elements using the iterator’s next() method.
Once you understand the concept of an iterator, this code example is
quite straightforward. In a real application we could write the folder
names to a sheet or return an array of Folder objects for further
manipulation by other GAS functions. The getFolders() method
used in this example returns all folders including sub-folders.
Exactly the same approach can be used to get a file listing as shown
Chapter 8: Google Drive, Folders, Files, And Permissions 182
in example 8.2.
Code Example 8.2
1 // Write the names of files in the user's
2 // Google Drive to the logger.
3 function listDriveFiles() {
4 var fileIt = DriveApp.getFiles(),
5 file;
6 Logger.log("File Names:");
7 while (fileIt.hasNext()) {
8 file = fileIt.next()
9 Logger.log(file.getName());
10 }
11 }
In this example we create a FileIterator (filesIt) in place of the
FolderIterator created earlier. Otherwise, the methods and their use
is exactly the same as in the folder example. As with the folder
example, this example also prints names for all files regardless of
where they are in the folder hierarchy.
There is always one folder named “My Drive” in every Google
Drive. However, this folder name is not printed by the folder-listing
code given earlier. It is the top-level folder and can be regarded
as the containing folder for all user-created files and folders. It is
treated as the root folder and can be accessed in GAS as shown in
the following example:
Code example 8.3
Chapter 8: Google Drive, Folders, Files, And Permissions 183
1 // Display the name of the top-level
2 // Google Drive folder as a message box.
3 function showRoot() {
4 var root = DriveApp.getRootFolder();
5 Browser.msgBox(root.getName());
6 }
We will use the method getRootFolder() to return a reference to the
“Root” folder in later examples.
8.3 Creating And Removing Files And
Folders
Creating files and folders is not difficult but something to be aware
of is that there can be duplicate file names or folder names in the
same folder. This is an important difference from conventional file
systems.
Code Example 8.4
1 // Demonstration code only to show how
2 // Google Drive allows duplicate file
3 // names and duplicate folder names
4 // within the same folder.
5 function makeDuplicateFilesAndFolders() {
6 SpreadsheetApp.create('duplicate spreadsheet');
7 SpreadsheetApp.create('duplicate spreadsheet');
8 DriveApp.createFolder('duplicate folder');
9 DriveApp.createFolder('duplicate folder');
10 }
After executing the code above, the duplicate files and folders
should be visible in the Google Drive view. So how can such
Chapter 8: Google Drive, Folders, Files, And Permissions 184
duplicates be distinguished? The answer is that they each have
different identifiers (ID). These identifiers appear in the URL
when either the file or folder is opened. For folders, the URL ends
in “folders/” followed by a long alphanumeric string and for the
spreadsheet files there will be something like “key=” followed by the
long alphanumeric string. The important point is that Google Drive
uses the ID and not the file or folder name to uniquely identify
these objects. The following code example shows how folders with
the same name located in the same parent folder (Root in this
instance) have different IDs.
Code Example 8.5
1 // Code Example 8.5
2 // Demonstrates how folders can have the
3 // same name and parent folder
4 // (Root in this instance) but yet
5 // have different IDs.
6 function writeFolderNamesAndIds() {
7 var folderIt = DriveApp.getFolders(),
8 folder;
9 while(folderIt.hasNext()) {
10 folder = folderIt.next();
11 Logger.log('Folder Name: ' +
12 folder.getName() +
13 ', ' +
14 'Folder ID: ' +
15 folder.getId());
16 }
17 }
After executing code example 8.5, the duplicate folders created in
example 8.4 reveal something interesting. Here is my logger output:
[15-09-22 08:35:31:306 BST] Folder Name: duplicate folder, Folder
ID: 0B2dsdq7IKB9yem52cUlmZXV5X1k [15-09-22 08:35:31:308 BST]
Chapter 8: Google Drive, Folders, Files, And Permissions 185
Fodlder Name: duplicate folder, Folder ID: 0B2dsdq7IKB9yTW1YWVczQV9CU2c
I have two folders with the same name -“duplicate folder”- but
with different IDs. That is the important point: Names and folder
locations do not confer uniqueness in Google Drive, it is the IDs
that do so.
Having produced the useless duplicated spreadsheet files and fold-
ers, we can now remove them. The following function does just
that. It uses string literals to identify the target files and folders and
it then removes them.
Code Example 8.6
1 // Remove any folders with the given argument name.
2 // Caution: Make sure no required
3 function removeFolder(folderName) {
4 var folderIt =
5 DriveApp.getFoldersByName(folderName),
6 folder;
7 while(folderIt.hasNext()) {
8 folder = folderIt.next();
9 folder.setTrashed(true);
10 }
11 }
12 // Call "removeFolder()" passing the name of the
13 // dummy folders created in example 8.4 above.
14 function removeTestDuplicateFolders() {
15 var folderName = 'duplicate folder';
16 removeFolder(folderName);
17 }
18 // Remove all files called 'duplicate spreadsheet'
19 // created in example 8.4 above.
20 function removeDummyFiles() {
21 var fileIt =
22 DriveApp.getFilesByName('duplicate spreadsheet'),
Chapter 8: Google Drive, Folders, Files, And Permissions 186
23 file;
24 while(fileIt.hasNext()) {
25 file = fileIt.next();
26 file.setTrashed(true);
27 }
28 }
The duplicated folders and files were all placed in the top-level
Google Drive default folder “My Drive”. We use the getFolders-
ByName() and getFilesByName() methods to respectively identify
the folders and files to be removed. These methods once again
return iterators that are accessed using the same hasNext() and
next() methods discussed previously. We then call the setTrashed()
method on the file or folder object returned by the iterator next()
method passing it the Boolean true.
Armed with knowledge of how to create and use file and folder
iterators to list files and folders as well as to create and delete them,
we can move on to more interesting examples.
8.4 Adding Files To And Removing Files
From Folders
In a conventional file share folders and sub-folders are a standard
mechanism for organising files. They can be used in the same
way in Google Drive but, as with duplicate names, there are some
differences. The following function creates a new file, a new folder
and then adds the file to the folder:
Code Example 8.7
Chapter 8: Google Drive, Folders, Files, And Permissions 187
1 // Create a test folder and a test file.
2 // Add the test file to the test folder.
3 function addNewFileToNewFolder() {
4 var newFolder =
5 DriveApp.createFolder('Test Folder'),
6 newSpreadsheet =
7 SpreadsheetApp.create('Test File'),
8 newSpreadsheetId = newSpreadsheet.getId(),
9 newFile =
10 DriveApp.getFileById(newSpreadsheetId);
11 newFolder.addFile(newFile)
12 }
When the function addNewFileToNewFolder() is executed, a new
folder called “Test Folder” and a new spreadsheet file called “Test
File” will appear in Google Drive.
You should note that the Spreadsheet object returned by the Spread-
sheetApp create() method is not an object that is recognised by
DriveApp methods. To obtain an object that DriveApp methods
recognise, we must first get the Spreadsheet file ID using its getId()
method. We can then pass this ID to the DriveApp getFileById()
method to return a File object. This may appear unnecessarily
convoluted but DriveApp has to deal with files of many types and
not just Google Sheets so it only recognises a generic File object.
Although the new spreadsheet file appears in both the root and in
the newly created folder, it is not duplicated. If it is deleted from one
location, it will also disappear from the other. In order to tidy things
up, the newly created file can be removed from the root folder as
follows:
Code Example 8.8
Chapter 8: Google Drive, Folders, Files, And Permissions 188
1 // Remove the file from root folder.
2 // Does not delete it!
3 // ID was taken from the URL.
4 // Warning: Replace the ID below with your own
5 // or you will get an error.
6 function removeTestFileFromRootFolder() {
7 var root = DriveApp.getRootFolder(),
8 id =
9 '1xIeidH1-Em-xDlm_84e70FrORfkttXFfVqYRzEv58ZA',
10 file = DriveApp.getFileById(id);
11 root.removeFile(file);
12 }
The ID used to identify the test file was taken from the URL. When
running this code, you will need to extract the ID from the URL
for the file created in the earlier code example and replace the one
given here with your own for this code to run. The important point
to note here is that, although the file was removed from the root
folder, it still appears in the newly created test folder.
File folder membership can be ascertained using the File object
getParents() method which returns a FolderIterator object. If a file
has not been added to any folder, then this getParents() method will
simply return an iterator with one Folder object named “My Drive”.
Code example 8.9 below contains two functions. The first creates a
folder and a spreadsheet file that is then added to the new folder and
returns the ID of the new file. The second function uses this ID to
get a File object using the DriveApp getFileById() method. The File
object method getParents() to return a FolderIterator object that is
then traversed using the methods dicussed earlier.
Code Example 8.9
Chapter 8: Google Drive, Folders, Files, And Permissions 189
1 // Demonstrate how a file can have multiple parents.
2 //
3 // Create a folder and a spreadsheet.
4 // Add the newly created spredsheet to the new folder
5 // and return the ID of the new spreadsheet.
6 // Used by function "getFileParents()" below.
7 function createSheetAndAddToFolder() {
8 var newFolder =
9 DriveApp.createFolder('TestParent'),
10 gSheet = SpreadsheetApp.create('DummySheet'),
11 gSheetId = gSheet.getId(),
12 newFile = DriveApp.getFileById(gSheetId);
13 newFolder.addFile(newFile);
14 return gSheetId;
15 }
16 // Call the function above to create a folder and
17 // spreadsheet and add the spreadsheet to the file.
18 // Get the file object usin the returned ID and
19 // call its "getParents()" method. Traverse the
20 // returned iterator to print out the parent names.
21 function getFileParents() {
22 var gSheetId = createSheetAndAddToFolder(),
23 file = DriveApp.getFileById(gSheetId),
24 gSheetParentsIt = file.getParents(),
25 parentFolder;
26 while(gSheetParentsIt.hasNext()) {
27 parentFolder = gSheetParentsIt.next();
28 Logger.log(parentFolder.getName());
29 }
30 }
If you include the getParents() method call in the same function
that creates the folder and file and adds the file to the folder, the
new folder is not listed as a parent. It seems that the parents are not
updated within the scope of the function but breaking the code into
Chapter 8: Google Drive, Folders, Files, And Permissions 190
two functions as done above correctly reports the parents as “My
Drive” and “TestParent” in the log.
The main point of code example 8.5 is to demonstrate that in Google
Drive, unlike in conventional file systems, the same file can belong
to more than one folder.
Files and folders have many more methods than I have covered
here. You can see the full list by creating a File or Folder object
in the GAS script editor and then see the auto-members list that
the editor displays after the period (.). Alternatively, you can use
the JavaScript Object.keys() method as described in section 8.4 on
the Sheet object to get an array of properties that you can then
print to the logger or to a Google Sheet. At the time of writing the
Folder and File objects have 45 and 42 properties (mostly methods),
respectively.
8.5 File And Folder Permissions
Google documents are very much designed with collaboration in
mind. Any Gmail account holder can create a Google Sheet, for
example, and then allow other Gmail account users to view and, if
desired, to edit the document. Files and folders can be shared using
the dialog displayed by right-clicking the mouse when the target
file or folder is selected. For a file, this brings up the dialog shown
in figure 8-1 below.
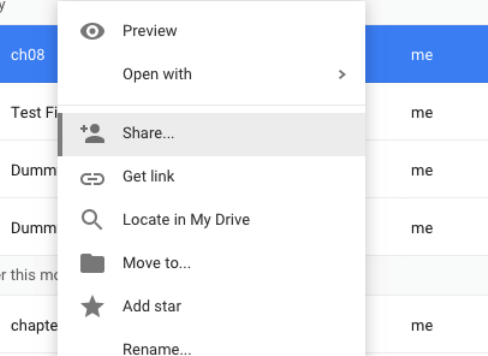
Chapter 8: Google Drive, Folders, Files, And Permissions 191
Figure 8-1: File sharing dialog in Google Drive
Since adding viewers and editors to files and folders can be done
from the Google Drive interface, you might ask why GAS is
required. The main reason is that GAS can be used to automate
the process and can allow very fine-grained control. In addition,
lists of viewers and editors can be managed in Google Sheets and
GAS can easily manipulate and utilise these lists. In order to follow
along with the examples given below, you will need another Gmail
account or the cooperation of another account holder in order
to see the effects of one user adding viewer/editor permissions
to folders and files for another user. For the examples here, I
use my “mick@javascript-spreadsheet-programming.com” account
with my personal account with the latter creating the files and
folders and then granting or revoking permissions for the former.
8.5.1 Creating The Files and Recording The
Relevant Details
Code example 8.10 demonstrates file permissions for two newly-
created empty, files.
Chapter 8: Google Drive, Folders, Files, And Permissions 192
Code Example 8.10
1 // Creates two files in "My Drive".
2 // (1) A spreadsheet and (2) A document.
3 // Records the name, ID and URL for the
4 // two new files in the active spreadsheet.
5 // Gives a range name to the two data rows.
6 // Script requires authorisation.
7 function createFiles() {
8 var ss = SpreadsheetApp.getActiveSpreadsheet(),
9 sh = ss.getActiveSheet(),
10 newSsName = 'myspreadsheet',
11 newSs = SpreadsheetApp.create(newSsName),
12 newDocName = 'mydocument',
13 newDoc = DocumentApp.create(newDocName);
14 sh.appendRow(['File Name',
15 'File ID',
16 'File URL']);
17 sh.getRange(1, 1, 1, 3).setFontWeight('bold');
18 sh.appendRow([newSsName,
19 newSs.getId(),
20 newSs.getUrl()]);
21 sh.appendRow([newDocName,
22 newDoc.getId(),
23 newDoc.getUrl()]);
24 ss.setNamedRange('FileDetails',
25 sh.getRange(2, 1, 2, 3));
26 }
Once the function createFiles() is executed, it creates two new,
useless, and empty files: A spreadsheet and a document. It calls the
getId() and getUrl() methods for both the Spreadsheet and Docu-
ment
objects and records this information in the active spreadsheet.
The methods invoked to get the file IDs and their URLs will be used

Chapter 8: Google Drive, Folders, Files, And Permissions 193
in later examples so they are worth noting now. All the other code
used to set cell values and formats and to assign a name to a range
has been covered in earlier chapters. The sheet populated by this
code should look something like the following figure:
Figure 8-2: Recorded details for the newly created files.
The user will see a different file ID and URL but the output should
be very similar. The created files are only visible to their owner
that being whoever executed the function above. To share these files
with others, permissions need to be explicitly granted.
8.5.2 Adding Viewers And Editors
Using the information recorded above about the new files, viewers
and editors can be added where viewers have read permissions only
while editors have read-write permissions. The following function
uses the spreadsheet output and the range name from the last code
example as input.
Code Example 8.11
1 // Relies on code example 8.10 having been executed.
2 // Gets file ID values from the spreadsheet in figure
3 // 8_2.
4 function addViewer() {
5 var ss = SpreadsheetApp.getActiveSpreadsheet(),
6 rngName = 'FileDetails',
7 inputRng = ss.getRangeByName(rngName),
8 docId = inputRng.getCell(2, 2).getValue(),
9 doc = DriveApp.getFileById(docId),
10 newViewer =
Chapter 8: Google Drive, Folders, Files, And Permissions 194
11 'mick@javascript-spreadsheet-programming.com';
12 doc.addViewer(newViewer);
13 }
Once this function is executed (after being authorised), it adds
viewer is notified by email with a subject containing the text
“invitation to view”. The sharing effect can be seen in the Google
Drives of both the owner and the viewer. For the owner, the
“Shared” text flag appears after the file name and the viewer can
be seen in the file details shown by the right mouse click described
earlier. For the viewer, the file is now listed in his or her Google
Drive. Shared files can be listed on their own by selecting “Shared
with me” from under the “My Drive” folder on the left hand side
of the Google Drive window. This code example confers viewing
privileges only so if we want to allow our collaborator to edit
the file, we can replace doc.addViewer with doc.addEditor and our
collaborator will be notified by email with a subject containing the
text “invitation to edit”.
Note: Viewers and editors can be added directly using Spreadsheet
and Document methods but the DriveApp mechanism is more
general and can be applied to any file types.
8.6.3 Removing Viewers And Editors
The code to remove viewers and editors from files is very similar to
adding them. Firstly, the file object has to be identified and, as with
adding permissions, it is done by retrieving the relevant file ID. To
remove the viewer, simply change the line
1 doc.addViewer(newViewer);
to
Chapter 8: Google Drive, Folders, Files, And Permissions 195
1 doc.removeViewer(newViewer);
in the function addViewer(). Similarly for the editor, change the line
1 ssToShare.addEditor(newEditor);
2
3 to
4
5 ssToShare.removeEditor(newEditor);
8.5.4 Folder Permissions
Viewers and editors can be added to folders as easily as to files.
The main advantage of using folder-based permissions is that any
files added to the folder “inherit” the folder’s permissions without
the user having to do anything to the file permissions themselves.
In example 8.12 below, we create a new folder and two new files (a
sheet and a document), add them to the new folder and then remove
them from the root folder (“My Drive”).
Code Example 8.12
1 // Create a new folder and two files:
2 // a sheet and a document.
3 // Add them to the new folder and
4 // remove them from the root folder.
5 function newFilesToShareInNewFolder() {
6 var ss = SpreadsheetApp.getActiveSpreadsheet(),
7 rootFolder = DriveApp.getRootFolder(),
8 newFolder =
9 DriveApp.createFolder('ToShareWithMick'),
10 sh = SpreadsheetApp.create('mysheet'),
11 shId = sh.getId(),
12 shFile =
Chapter 8: Google Drive, Folders, Files, And Permissions 196
13 DriveApp.getFileById(shId),
14 doc = DocumentApp.create('mydocument'),
15 docId = doc.getId(),
16 docFile = DriveApp.getFileById(docId);
17 newFolder.addFile(shFile);
18 newFolder.addFile(docFile);
19 rootFolder.removeFile(shFile);
20 rootFolder.removeFile(docFile);
21 }
The function named newFilesToShareInNewFolder() creates a new
folder, adds the two files to this folder and removes them from the
“My Drive” root folder. To re-iterate a point made earlier in the
chapter, a file can belong to more than one folder. Also, when
files are added to folders (the Folder addFile() method), they are not
copied! The association is more like a reference where the folders
store references to files and not copies of them.
Once the folder has been created and the target files have been
added to it, it is quite simple to add viewers and editors. The
following function retrieves the Folder object using the ID from the
URL and then adds a viewer to it.
Code Example 8.13
1 // Add a viewer to a folder.
2 // Replace ID with one from a folder URL and
3 // the email address in the "addViewer()* method
4 // call.
5 function shareFolder() {
6 var folderId = 'ID From Url',
7 folder = DriveApp.getFolderById(folderId);
8 folder.addViewer('emailAddress');
9 }
To execute the code in example 8.13, replace the folderId with your
Chapter 8: Google Drive, Folders, Files, And Permissions 197
own (for example, the URL looks something like this: https://drive.google.com/drive/folders/0B2dsdq7IKB9yem03VWZGdTNvRFE
and the ID is the alphanumeric characters after the final “/”, that is
0B2dsdq7IKB9yem03VWZGdTNvRFE in this example) and replace
the string “emailAddress” with the address of whom you want to
allow view the folder and its contents.
In Google Drive, folder names can be duplicated in the same way
as file names so I find it better to work with IDs because these are
guaranteed to be unique.
Folder permissions are very convenient. Files can be grouped con-
veniently into folders and when the permissions are set at the folder
level, the files get those permissions. The same group of files within
a folder could have one associated list of viewers and another
associated list of editors. An additional convenience is that the
File and Folder methods addViewer() and addEditor() have plural
equivalents that take arrays of email addresses so that you can add
multiple viewers/editors in one go.
8.6 Practical Examples
Having covered the basics of folder and file creation, deletion and
permissions, we can consolidate this knowledge with some practical
examples
8.6.1 Get All Sub-Folders
Example 8.1 showed how to use the FolderIterator object to print
all folder names to the logger. Just printing a list is not so useful.
Something more useful is a function that can return an array of
Folder objects for a given folder, that is, we want an array of all the
sub-folders for a given parent folder. Since folders can be nested
to an arbitrary depth in a folder/sub-folder hierarchy, we want a
function that can find and return all sub-folders. The programming

Chapter 8: Google Drive, Folders, Files, And Permissions 198
technique of recursion⁶⁴ is ideal for processing nested structures
like file shares. The function getAllSubFolders() in example 8.14 is
a recursive function as will be explained below.
Code Example 8.14
1 // Given a Folder object and an array,
2 // recursively search for all folders
3 // and return an array of Folder objects.
4 function getAllSubFolders(parent, folders) {
5 var folderIt = parent.getFolders(),
6 subFolder;
7 while (folderIt.hasNext()) {
8 subFolder = folderIt.next();
9 getAllSubFolders(subFolder, folders);
10 folders.push(subFolder);
11 }
12 return folders;
13 }
14 // Execute function "getAllSubFolders()" passing
15 // it the "root" folder.
16 function run_getAllSubFolders() {
17 var root = DriveApp.getRootFolder(),
18 folders = [],
19 folders = getAllSubFolders(root, folders);
20 folders.forEach(function(folder) {
21 Logger.log(folder.getName());
22 });
23 }
Function
getAllSubFolders()
returns an array of
Folder
objects where
each array element is a sub-folder of the parent folder argument.
This function can be combined with other functions in useful ways
⁶⁴https://en.wikipedia.org/wiki/Recursion_%28computer_science%29
Chapter 8: Google Drive, Folders, Files, And Permissions 199
as I will show in later examples. Its most interesting and novel
aspect in terms of this book is the line getAllSubFolders(subFolder,
folders);. This is the recursive call where the function calls itself.
Without this recursive call, we would not retrieve the “grandchild”
folders of the parent argument (sub-folders of sub-folders). Also, if
we make the second folders array argument a variable withn the
function body, the code will execute but it will not act recursively
and we will only return the immediate child folders of the parent
argument. Recursion is an interestng topic in its own right but
many academic examples, such as Fibonacci sequences, are not very
practical.
8.6.2 Checking If A Folder Name already Exists
Before creating a new folder, we might wish to know if a folder
with that name already exists in target location thereby preventing
us from creating duplicates. An application could then use it before
creating a folder and throw an exception if an attempt is made to
create a folder with a duplicate name. Code example 8.15 provides
a function that does just that.
Code Example 8.15
1 // Given a parent Folder object and a folder name,
2 // call the function "getAllSubFolders()" to return
3 // an array of Folder objects. The array "map" methos
4 // is used to return the folder names as an array.
5 // This array is checked to determine if the folder name
6 // is a member.
7 function folderNameExists(parentFolder,
8 subFolderName) {
9 var folderNames = [],
10 folders = getAllSubFolders(parentFolder, []);
11 folderNames = folders.map(
12 function (folder) {
Chapter 8: Google Drive, Folders, Files, And Permissions 200
13 return folder.getName();
14 });
15 if (folderNames
16 .indexOf(subFolderName) > -1) {
17 return true;
18 } else {
19 return false;
20 }
21 }
22 // Code to test "folderNameExists()"
23 // Change the value of folderName to existing
24 // and non-existent folder names to see
25 // how the tested function operates!
26 function test_folderNameExists() {
27 var folder = DriveApp.getRootFolder(),
28 folderName = 'JavaScript';
29 if (folderNameExists(folder, folderName)) {
30 Logger.log("yup");
31 } else {
32 Logger.log("Nope");
33 }
34 }
The function folderNameExists() can be used in GAS applications
to test for folder name existence before new folders are created
to avoid inadvertently creating a folder with a pre-existing name.
Note, that it calls the function getAllSubFolders() that was defined
in code example 8.14. It uses the Array map() function to traverse
the array of Folder objects to extract the folder names. Once we have
the array of names, we can use another array method, indexOf() in
this example, to determine if the folder name already exists as an
element of the array.
The function return value can be used by the calling code to deter-
mine the appropriate course of action. For example, an exception
Chapter 8: Google Drive, Folders, Files, And Permissions 201
could be thrown or a warning issued. Note also that the code does
a case-sensitive search for the given sub-folder name but it could
be easily amended to perform a case-insensitive search. A similar
function could be written to check if given file names already exist
in a given folder.
8.6.3 Retrieve The Names And File IDs Of All Files
Older Than Given Date
Filtering files by age is a common task in conventional file systems.
For example, there may be processes in place to archive or remove
files older that a certain date. The following GAS code provides a
function to return an array of all File objects in the user’s Google
Drive older than the given cut-off date and a function to write a
selection of file properties for the filtered array of File objects to a
newly created sheet.
Code Example 8.16
1 // Filter all files based on a given cut-off date
2 // and return an array of files older than the
3 // cut-off date.
4 function getFilesOlderThan(cutoffDate) {
5 var fileIt = DriveApp.getFiles(),
6 filesOlderThan = [],
7 file;
8 while(fileIt.hasNext()) {
9 file = fileIt.next();
10 Logger.log(file);
11 if(file.getDateCreated() < cutoffDate) {
12 filesOlderThan.push(file);
13 }
14 }
15 return filesOlderThan;
16 }
Chapter 8: Google Drive, Folders, Files, And Permissions 202
17
18 // Write some file details for files older than
19 // a specified date to a new sheet.
20 function test_getFilesOlderThan() {
21 var ss = SpreadsheetApp.getActiveSpreadsheet(),
22 shName = 'OldFiles',
23 sh = ss.insertSheet(),
24 // 'July 28, 2014', months are 0-11 in JS
25 testDate = new Date(2014, 8, 23);
26 oldFiles = getFilesOlderThan(testDate);
27 sh.setName(shName);
28 oldFiles.forEach(
29 function (file) {
30 sh.appendRow([file.getName(),
31 file.getSize(),
32 file.getDateCreated(),
33 file.getId()]);
34 });
35 }
When you execute function test_getFilesOlderThan(), a new sheet
called “oldFiles” should be added to the active spreadsheet that will
write selected details for all files older than the testDate value. All
of the code techniques used in example 8.16 have been described
earlier so they should be reasonably easy to understand. In addition,
you should be able to adapt the examples to suit your own needs by,
for example, using other File methods. One File method that may
return initially puzzling results is getSize(). For Google documents
and spreadsheets this method always returns zero! This does not
mean that the files are empty, but rather reflects the fact that they
are not regular files in the way that, for example, PDFs or Excel
files stored in Google Drive are. The size returned for these latter
file types denotes how much of the Google Drive storage quota that
they use.
Chapter 8: Google Drive, Folders, Files, And Permissions 203
8.6.4 File Age In Days
The file age in days is easy to determine by using JavaScript’s
Date type. When one date is subtracted from another, the result
is given in milliseconds and this can be converted to days. Here is
the example code:
Code Example 8.17
1 // Given a File object, return number
2 // of days since its creation.
3 function getFileAgeInDays(file) {
4 var today = new Date(),
5 createdDate = file.getDateCreated(),
6 msecPerDay = 1000 * 60 * 60 * 24,
7 fileAgeInDays =
8 (today - createdDate)/msecPerDay;
9 return Math.round(
10 fileAgeInDays).toFixed(0);
11 }
12
13 // Get a test file ID from the URL
14 // and assign it to variable fileID
15 // Run and check the log
16 function test_getFileAgeInDays() {
17 var fileId = '0B2dsdq7IKB9ydXNBZXg2czJpYTg',
18 file =
19 DriveApp.getFileById(fileId),
20 fileAgeInDays =
21 getFileAgeInDays(file);
22 Logger.log('File ' +
23 file.getName() +
24 ' is ' +
25 fileAgeInDays +
26 ' days old.');
27 }
Chapter 8: Google Drive, Folders, Files, And Permissions 204
To run this code, you will need to assign your own file ID to the
variable fileId above. This can be extracted from the file URL as
described earlier.
8.6.5 Identify Empty Folders
A folder is considered empty if it has no sub-folders and no files
associated with it. They can easily be accumulated in a heavily-used
Google Drive so it is occasionally useful to identify and remove
them. I was surprised when I ran this code on my own Google
Drive to learn how many of my folders were actually empty. To
check your own Google Drive for empty files, execute function
processEmptyFolders() in code example 8.18 and check the log
output for details on empty folders.
Code Example 8.18
1 // Return an array of File objects
2 // for a given Folder argument.
3 function getFilesForFolder(folder) {
4 var fileIt = folder.getFiles(),
5 file,
6 files = [];
7 while(fileIt.hasNext()) {
8 file = fileIt.next();
9 files.push(file);
10 }
11 return files;
12 }
13 // Return an array of empty folder objects
14 // in the user's Google drive.
15 // An empty folder is one with no associated
16 // files or sub-folders.
17 // NB: Requires function "getAllSubFolders()"
18 // from Code Example 8.14.
Chapter 8: Google Drive, Folders, Files, And Permissions 205
19 function getEmptyFolders() {
20 var folderIt = DriveApp.getFolders(),
21 folder,
22 emptyFolders = [],
23 files = [],
24 folders = [];
25 while(folderIt.hasNext()){
26 folder = folderIt.next();
27 files = getFilesForFolder(folder);
28 folders = getAllSubFolders(folder, []);
29 if(files.length === 0 && folders.length === 0) {
30 emptyFolders.push(folder);
31 }
32 }
33 return emptyFolders;
34 }
35 // Write the IDs and names of
36 // all empty folders to the
37 // log.
38 function processEmptyFolders() {
39 var emptyFolders =
40 getEmptyFolders();
41 emptyFolders.forEach(
42 function (folder) {
43 Logger.log(folder.getName() +
44 ': ' +
45 folder.getId());
46 });
47 }
I have added a small utility function called getFilesForFolder() that
returns an array of File objects for the given Folder argument.
Likewise, we can check folders for sub-folders using the function
getAllSubFolders() that was defined in code example 8.14. To deter-
mine folder “emptiness”, each Folder object is checked to see if both
Chapter 8: Google Drive, Folders, Files, And Permissions 206
getFilesForFolder() and getAllSubFolders() returned empty arrays.
The array of empty Folder objects could be subjected to more so-
phisticated processing than that shown above. Empty folders could
be removed, for example. An obvious limitation of this example is
how it deals with folders that have only empty sub-folders. Once
those empty sub-folders are removed, their parent folders would
also become empty but the code would have to be re-run to identify
them. However, despite these limitations, this function is still quite
useful and enhancing it should not prove very difficult.
8.6.5 Identify Files With Duplicate Names
This task involves quite a lot of Google Apps Script code so it is
presented and discussed in pieces to make it more accessible.
Function getFileNameIdMap() loops through all the files in the
current Google Drive and builds a JavaScript object with the file
names as keys mapping to an array of file IDs. Once all the files
have been processed, it returns the object. You can try it out by
executing function getFileNameIdMap().
Code Example 8.19 - A
1 // Return object mapping each
2 // file name to an array of file IDs.
3 // If file names are not duplicated,
4 // the arrays they map to will
5 // have a single element (file ID).
6 function getFileNameIdMap() {
7 var fileIt = DriveApp.getFiles(),
8 fileNameIdMap = {},
9 file,
10 fileName,
11 fileId;
12 while(fileIt.hasNext()) {
Chapter 8: Google Drive, Folders, Files, And Permissions 207
13 file = fileIt.next();
14 fileName = file.getName();
15 fileId = file.getId();
16 if (fileName in fileNameIdMap) {
17 fileNameIdMap[fileName]
18 .push(fileId);
19 } else {
20 fileNameIdMap[fileName] = [];
21 fileNameIdMap[fileName]
22 .push(fileId);
23 }
24 }
25 return fileNameIdMap;
26 }
27 // Execute to test "getFileNameIdMap()".
28 function run_getFileNameIdMap() {
29 var fileNameIdMap = getFileNameIdMap();
30 Logger.log(fileNameIdMap);
31 }
This function is useful in its own right since any calling code can use
it to determine if a file name exists or if the file name is associated
with more than one file ID. It also demonstrates the flexibility
of JavaScript’s objects and how easily they can be used to store
complex data structures. It is worth taking a little time to study
the if statement within the while loop above. It tests if the file
name already exists as a key in the object, if it does, it pushes the
corresponding file ID onto the array it maps to. If the file name
does not exist as a key, the key is created and mapped to a single-
element array containing the file ID. If the same file name is found
in a subsequent iteration, the array that it maps to will have the
new file ID for this file name added to it.
Most of the file names will map to just a single file ID and their
mapped arrays in will therefore be single element. In order to
Chapter 8: Google Drive, Folders, Files, And Permissions 208
filter out those file names that map to multiple IDs, the object
mapping the names to arrays of IDs can be processed in function
getDuplicateFileNameIds() in code example 8.19 - B below.
Code Example 8.19 - B
1 // Code Example 8.19 - B
2 // Return an array of file IDs for files
3 // with duplicate names.
4 // Loops over the object returned by
5 // getFileNameIdMap() and returns
6 // only those file IDs for duplicate
7 // file names.
8 function getDuplicateFileNameIds() {
9 var fileNameIdMap = getFileNameIdMap(),
10 fileName,
11 duplicateFileNameIds = [];
12 for (fileName in fileNameIdMap) {
13 if (fileNameIdMap[fileName].length > 1) {
14 duplicateFileNameIds =
15 duplicateFileNameIds
16 .concat(fileNameIdMap[fileName]);
17 }
18 }
19 return duplicateFileNameIds;
20 }
21 // Run function getDuplicateFileNameIds().
22 function run_getDuplicateFileNameIds() {
23 var duplicateFileNameIds =
24 getDuplicateFileNameIds();
25 Logger.log(duplicateFileNameIds);
26 }
Function getDuplicateFileNameIds() loops over the keys of the
object returned by getFilenameIdMap() and, if the key maps to an
Chapter 8: Google Drive, Folders, Files, And Permissions 209
array with more than one element, it takes the array values and adds
them to a new array. It uses the array concat() method in order to
generate a one-dimensional array. This array of file IDs is returned
after all the keys have been checked.
An array of file IDs for those files with duplicated file names is
all that is required to identify the files and take some action. The
function addDuplicateFilesToFolder() defined in code Example 8.18
- C below creates a folder for grouping the duplicated files and uses
the array of file IDs to create File objects. Each of these File objects
is then added to the newly created folder.
Code Example 8.19 - C
1 // Add files with duplicated names to
2 // a newly created folder.
3 function addDuplicateFilesToFolder() {
4 var duplicateFileNameIds =
5 getDuplicateFileNameIds(),
6 folderName = 'DUPLICATE FILES',
7 folder =
8 DriveApp.createFolder(folderName);
9 duplicateFileNameIds.forEach(
10 function (fileId) {
11 var file =
12 DriveApp.getFileById(fileId);
13 folder.addFile(file);
14 });
15 }
For the purposes of this example, the files with duplicated names
were simply added to a folder that was created to flag them.
Other actions could also have been taken such as deleting the older
file of the duplicate pair or the list could have been written to a
spreadsheet.
Chapter 8: Google Drive, Folders, Files, And Permissions 210
8.7 Summary
• Google Drive file and folder contents can be interrogated and
manipulated using the DriveApp object.
• The DriveApp object has methods that return iterator objects.
The returned iterators can be traversed in a while loop using
their next() method to obtain File and Folder objects.
• File and Folder objects have a large number of methods to
perform such tasks as folder/file deletion, user permission
changes, and adding of files to folders and folders to other
folders.
• File and Folder objects are uniquely defined by their IDs
and not by their names and locations. Their names are not
required to be unique within their parent folders.
• The top-level Folder in Google Drive is called “My Drive”.
• A file can belong to any number of folders and its parent
folders can be retrieved using the File getParents() method.
• Permission to view or view and edit files can be granted to
other Gmail account users for both files and folders.
• Files are assigned the permissions of their parent folders. This
makes folders suitable for grouping files and their permis-
sions.
• GAS can be used to automate Google Drive tasks and to add
new functionality.
• This chapter provides a number of practical GAS examples
that can be adapted and extended to enhance functionality.

Chapter 9: Email and
Calendars
9.1 Introduction
Apart from online searching, Gmail is what most people associate
with Google. Of course, a Gmail account comes with the calendar
and calendars are shared and Gmail is used to send calendar
notifications and reminders. These user interactions are central to
the online collaborative nature of Google products. GAS can be used
to send emails, read emails, save email attachments to Google Drive,
as well as read and and update calendars. Scripts written in Google
Spreadsheets can use spreadsheets as a convenient backend store for
lists of email addresses and contacts lists. This of course makes GAS
a potential spamming tool so Google have put in place measures to
prevent this in the form of email quotas. Email and calendars are the
subject of this chapter, specifically, the three GAS objects MailApp,
GMailApp and CalendarApp.
Some general cautionary words on sending emails with URLs or
attachments. Users have rightly become suspicious of unsolicited
emails, especially if they contain links or attachments. Even when
they trust the sender, they may still be reluctant to open such mails
and their contents for fear that the sender’s account may have been
compromised. The types of scripts shown here should not then be
abused as spamming or scamming tools. Remember the Google
motto: “Don’t be evil”!
All code for this chapter is available on GitHub at this location⁶⁵.
Create a new sheet and paste all this code into its script editor and
⁶⁵https://github.com/Rotifer/GoogleSpreadsheetProgramming_2015/blob/master/ch09.
gs
Chapter 9: Email and Calendars 212
save it. You can then run the examples as they are discussed below.
9.2 Sending An Email Using MailApp
The MailApp object is very easy to use. To demonstrate it, we will
first create a function that we can use to return an array of email
addresses that we can feed to MailApp.
Code Example 9.1
1 // Code Example 9.1
2 // Use a named range (name = "EmailContacts")
3 // to return an array of email addresses.
4 // All the code techniques used here have been
5 // covered in earlier examples.
6 // To use: Create a list of email addresses
7 // in a single column, give that list the range
8 // name "EmailContacts". Execute function
9 // "run_getEmailList()" to ensure it is working.
10 function getEmailList() {
11 var ss =
12 SpreadsheetApp.getActiveSpreadsheet(),
13 rngName = 'EmailContacts',
14 emailRng = ss.getRangeByName(rngName),
15 rngValues = emailRng.getValues(),
16 emails = [];
17 emails = rngValues.map(
18 function (row) {
19 return row[0];
20 });
21 return emails;
22 }
23 // Check that function "getEmailList()"
24 // is working.
Chapter 9: Email and Calendars 213
25 function run_getEmailList() {
26 Browser.msgBox(getEmailList().join(','));
27 }
We can now use the return value (array of email addresses) of
function getEmailList() for input into MailApp.
And now for the main business of this example. Equipped with a
list of email addresses in a spreadsheet that can be retrieved as an
array and a function to add each of these email accounts as editors
to a folder, the function that follows creates the new folder, adds the
editors, and emails each of the editors to inform them of the action.
Code Example 9.2
1 // Code Example 9.2
2 // Need to autorize!
3 // Get an array of email addresses using function
4 // "getEmailList()" in code example 9.1 and send
5 // a test email to them.
6 function sendEmail (){
7 var emailList = getEmailList(),
8 subject = 'Testing MailApp',
9 body = 'Hi all,\n' +
10 'Just checking that our email distribution list\
11 is working!\n' +
12 'Cheers\n' +
13 'Mick';
14 MailApp.sendEmail(emailList.join(','),
15 subject,
16 body);
17 }
18 // Display remaining daily quota.
19 function showDailyQuota() {
20 Browser.msgBox(MailApp.getRemainingDailyQuota());
21 }
Chapter 9: Email and Calendars 214
This function introduces the very useful MailApp object that can be
used in Google Apps Script to send emails and email attachments.
Its sendEmail() method has multiple overloads and the overload
executed above is one of the easiest to use. It takes only three
arguments: (1) A comma-separated string of email address (this
explains the call to the array join() method), (2) A text describing
the subject of the email, and (3) The email body itself.
For many applications the MailApp object may be all that is needed.
In addition to the various overloads for the sendEmail() method,
it has only one other method named getRemainingDailyQuota()
as demonstrated in the showDailyQuota() function. It returns an
integer value representing the remaining number of emails that
the user can send. For the account used here, it starts at 100. Each
recipient of an email counts as one for this quota so sending one
email to 100 recipients would consume a user’s entire daily quota.
9.3 Sending An Email With An
Attachment Using MailApp
Sharing documents and folders reduces the requirement to email
attachments to collaborators. However, there are occasions when
attachments are unavoidable. Gmail accounts may not be available
to certain individuals because some companies block Google Doc-
uments entirely as a potential security risk. In such situations, it
may be necessary to attach the file to the email. Sending a Google
document such as a spreadsheet as an attachment is almost always
pointless because, without a Google account, the user will not
be able to open it anyway. Currently, it is not possible to attach
Microsoft Word or Excel files using either MailApp or GMailApp.
A few possible alternative strategies are discussed below.
In order to attach a file, its Multipurpose Internet Mail Extensions
(MIME) type must be specified and MailApp currently accepts a
limited set of MIME types: These are Portable Document Format
Chapter 9: Email and Calendars 215
(PDF) and some image types. PDFs are fine for reading, especially
when editing is neither needed nor allowed. However, for spread-
sheet applications, they are generally not much use. The ability to
use Excel as a MIME type has been requested of Google so it may
appear in the future.
In order to demonstrate the general technique of attaching and
sending a file, here is an example that creates a Google word
processing document and then retrieves it as a PDF before sending
it as an attachment.
Code Example 9.3
1 // Uses function "getEmailList()* from
2 // code example 9.1.
3 // Creates a Google document and converts it to
4 // a PDF that it then sends to the email list
5 // as an attachment.
6 function sendAttachment() {
7 var doc
8 = DocumentApp.create('ToSendAsAttachment'),
9 emailList = getEmailList(),
10 file,
11 pdf,
12 pdfName = 'Test.pdf',
13 fileId = doc.getId(),
14 subject = 'Test attachment',
15 body = 'See attached PDF',
16 attachment,
17 paraText =
18 'This is text that will be written\n' +
19 'to a document that will then be saved\n' +
20 'as a PDF and sent as an attachment. ';
21 doc.appendParagraph(paraText);
22 doc.saveAndClose();
23 file = DriveApp.getFileById(fileId);
Chapter 9: Email and Calendars 216
24 pdf = file.getAs('application/pdf').getBytes();
25 attachment = {fileName: pdfName,
26 content:pdf,
27 mimeType:'application/pdf'};
28 MailApp.sendEmail(emailList.join(','),
29 subject,
30 body,
31 {attachments:[attachment]});
32 }
Executing the above function will send the newly created PDF file
as an attachment to the email addresses returned by the function
getEmailList() that was defined in code example 9.1. This function
uses DocumentApp methds to create a document that is then
converted into a PDF by the DriveApp File method getAs().
That is all that will be covered regarding MailApp. The GmailApp
object offers much more functionality in addition to just sending
emails and attachments. It does not however, address the short-
comings of MailApp when it comes to sending attachments. That
limitation may be addressed in the near future.
9.4 GmailApp
Google Apps Script email interaction is not just confined to sending
emails and attachments. The GmailApp object can do a lot more
than this. In fact it is quite complex so this section will focus on just
four subjects: threads, messages, labels, and attachments. An email
thread is composed of one or more messages and each message
belongs to a thread and can have zero or more attachments.
Chapter 9: Email and Calendars 217
9.4.1 Email Threads
A thread in the email sense (not to be confused with a thread
of execution) is composed of one or more email messages. When
someone replies to a message for the first time, the thread will
contain two messages.
An array of GmailThread objects is returned by the GmailApp
getInboxThreads() method. GmailThread objects, in common with
other Google Apps Script objects, have a large number of methods.
A few of the more important ones are demonstrated by the function
given below. This function takes the user’s mail box and generates
an array of objects that it returns. Each of the array objects stores
some important information about that thread.
Code Example 9.4
1 // Return a list of objects that contain
2 // selected details of the user's email
3 // threads.
4 // This will be slow for a large mail box
5 // so there is an optional argument to limit
6 // the returned array to a certain number.
7 // The most recent threads are returned first.
8 function getThreadSummaries(threadCount) {
9 var threads =
10 GmailApp.getInboxThreads(),
11 threadSummaries = [],
12 threadSummary = {},
13 recCount = 0;
14 threads.forEach(
15 function (thread) {
16 recCount += 1;
17 if (recCount > threadCount) {
18 return;
19 }
Chapter 9: Email and Calendars 218
20 threadSummary = {};
21 threadSummary['MessageCount'] =
22 thread.getMessageCount();
23 threadSummary['Subject'] =
24 thread.getFirstMessageSubject();
25 threadSummary['ThreadId'] =
26 thread.getId();
27 threadSummary['LastUpdate'] =
28 thread.getLastMessageDate();
29 threadSummary['URL'] =
30 thread.getPermalink();
31 threadSummaries
32 .push(threadSummary);
33 });
34 return threadSummaries;
35 }
36 // Run "getThreadSummaries()" for 50 threads.
37 // Check the log after running.
38 function run_getThreadSummaries() {
39 Logger.log(getThreadSummaries(50));
40 }
Looping over the entire collection of threads for a heavily used
Gmail account can take some time so this function allows an
optional integer argument and returns summaries for just that
number of the most recent threads. If the optional argument is
omitted or a non-numeric value is passed in, the function will return
an array of objects for the entire Gmail account!
The function “getThreadSummaries() simply writes the output to
the log. It can more usefully be written to a sheet as shown
in code example 9.5. Tis example inserts a new sheet named
“EmailThreadSummary” into the active spreadsheet, writes a col-
umn header row to this sheet, makes the header column font bold,
and then loops over the array of objects and writes the object data
Chapter 9: Email and Calendars 219
to the sheet.
Code Example 9.5
1 // Write some thread details returned by
2 // function "getThreadSummaries()" to
3 // a newly inserted sheet named
4 // "EmailThreadSummary"
5 // Make sure the sheet is deleted before
6 // re-running or an error will be thrown
7 // when it attempts to insert a new sheet
8 // with the same name.
9 function writeThreadSummary() {
10 var threadCount = 10,
11 threadSummaries =
12 getThreadSummaries(threadCount),
13 ss =
14 SpreadsheetApp.getActiveSpreadsheet(),
15 sh = ss.insertSheet(),
16 headerRow;
17 sh.setName('EmailThreadSummary');
18 sh.appendRow(['Subject',
19 'MessageCount',
20 'LastUpdate',
21 'ThreadId',
22 'URL']);
23 headerRow = sh.getRange(1,1,1,5);
24 headerRow.setFontWeight('bold');
25 threadSummaries.forEach(
26 function (threadSummary) {
27 sh.appendRow([threadSummary['Subject'],
28 threadSummary['MessageCount'],
29 threadSummary['LastUpdate'],
30 threadSummary['ThreadId'],
31 threadSummary['URL']]);
Chapter 9: Email and Calendars 220
32 });
33 }
All the techniques used in example 9.5 should be quite familiar
by now. When this example is executed, a new sheet should
appear in the host spreadsheet that has five columns that contain
email thread-specific information. For demonstration purposes, the
thread count in this example has been set to a value of 10. The
function that returns the array of objects that contain selected
information about the threads could be adapted to do custom
filtering such as only returning information for threads between
certain dates.
9.4.2 Email Messages
No mention was made above in the email thread discussion of
who the email senders were or what the email messages contained.
That information can be extracted from the GmailMessage object
and the GmailMessage objects themselves are contained within the
GmailThread object.
The example code that follows shows how to process the 10 email
threads written to the sheet named “EmailThreadSummary” in the
previous code example. There are three functions and the code in
the last one that actually writes the output is quite complex so the
explanation will be more extensive than usual.
The first function in the code that follows takes a thread ID as
an argument and uses this ID to retrieve all associated GmailMes-
sage objects. It operates in a similar fashion to the function get-
ThreadSummaries() in that it builds an array of objects where
the object properties are values extracted using GmailMessage
methods.
Code Example 9.6 - A
Chapter 9: Email and Calendars 221
1 // Create an array of objects containing
2 // information extracted from each GmailMessage
3 // object for the given a thread ID.
4 // Each object property is populated by
5 // the return value of a GmailMessage
6 // method.
7 // Return 'undefined' if there are no
8 // messages.
9 function getMsgsForThread(threadId) {
10 var thread =
11 GmailApp.getThreadById(threadId),
12 messages,
13 msgSummaries = [],
14 messageSummary = {};
15 if (!thread) {
16 return;
17 }
18 messages = thread.getMessages();
19 messages.forEach(
20 function (message) {
21 messageSummary = {};
22 messageSummary['From'] =
23 message.getFrom();
24 messageSummary['Cced'] =
25 message.getCc();
26 messageSummary['Date'] =
27 message.getDate();
28 messageSummary['Body'] =
29 message.getPlainBody();
30 messageSummary['MsgId'] =
31 message.getId();
32 msgSummaries.push(messageSummary);
33 });
34 return msgSummaries;
35 }
Chapter 9: Email and Calendars 222
Other values could be extracted from the GmailMessage objects
but the ones returned above will suffice for this example. In the
next function each of the objects returned in the array is passed to
another function that then writes the property values to a Google
document. A Google document was chosen instead of a Google
Sheet because the long text in the body of the email message is not
much use in a spreadsheet cell. Here is the function that implements
this functionality:
Code example 9.6 - B
1 // Given a message summary object as returned
2 // in an array by "getMsgsForThread" and
3 // a Google Document ID, open the document,
4 // extract the object values and write them
5 // to the document.
6 // Argument checks could/should be added to
7 // ensure that the first argument is an
8 // object and that the second is a valid
9 // ID for a document.
10 function writeMsgBodyToDoc(msgSummsForThread,
11 docId) {
12 var doc = DocumentApp.openById(docId),
13 header,
14 from =
15 msgSummsForThread['From'],
16 msgDate =
17 msgSummsForThread['Date'],
18 msgBody =
19 msgSummsForThread['Body'],
20 msgId =
21 msgSummsForThread['MsgId'],
22 docBody = doc.getBody(),
23 paraTitle;
24 docBody.appendParagraph('From: ' +
Chapter 9: Email and Calendars 223
25 from +
26 '\rDate: ' +
27 msgDate +
28 '\rMessage ID: ' +
29 msgId);
30 docBody.appendParagraph(msgBody);
31 docBody
32 .appendParagraph(' #################### ');
33 doc.saveAndClose();
34 }
In order to actually see the document with the email message
information written to it, a third function is required. This function
may look a little intimidating but it can be summarised as follows:
• Get a reference to the Sheet object named “EmailThreadSum-
mary” created earlier in code example 9.5.
• Create a document entitled “ThreadMessages” (line Docu-
mentApp.create(docName)).
• Define the range containing the GmailThread IDs using the
Sheet getRange() method (column D).
• The outer forEach array method extracts the GmailThread
ID from the nested array returned by the Range getValues()
method and passes this ID as an argument to the function
getMsgsForThread(). This function returns another array of
objects containing summary information for each message
in that thread.
• The inner forEach() array method processes each message
summary object by passing it and the ID for the newly
created document to function writeMsgBodyToDoc().
Code Example 9.6 - C
Chapter 9: Email and Calendars 224
1 // Use the Thread IDs generated earlier
2 // to extract the message for each thread
3 // Create a new Google Document
4 // Write summary message data to the Google
5 // Document.
6 // Contains a nested forEach structure,
7 // see explanation in text.
8 function writeMsgsForThreads() {
9 var ss =
10 SpreadsheetApp.getActiveSpreadsheet(),
11 shName = 'EmailThreadSummary',
12 sh = ss.getSheetByName(shName),
13 docName = 'ThreadMessages',
14 doc =
15 DocumentApp.create(docName),
16 docId = doc.getId(),
17 threadIdCount =
18 sh.getLastRow() -1,
19 rngThreadIds =
20 sh.getRange(2,
21 4,
22 threadIdCount,
23 1),
24 threadIds =
25 rngThreadIds.getValues();
26 threadIds.forEach(
27 function(row) {
28 var threadId
29 = row[0],
30 msgsForThread =
31 getMsgsForThread(threadId);
32 msgsForThread.forEach(
33 function (msg) {
34 writeMsgBodyToDoc(
35 msg,
Chapter 9: Email and Calendars 225
36 docId);
37 });
38 });
39
40 }
Executing function writeMsgsForThreads() in code example 9.6 part
C creates a new Google Document in your Drive with various email
details. This is a complex example but it does showcase how you
can use GAS to build applications that can manipulate a variety of
Google products; in this example, we used GmailApp, Documen-
tApp and SpreadsheetApp objects to create the final output.
9.4.3 Email Labels
Labels can be added to email threads either manually from the
Gmail mail view or programmatically using GAS. Labels are a type
of flag that can be used to categorise emails based on criteria such
as the original message sender, the subject title, and so on. Once
you have added a label (manually or programmatically), you will
see the label on the left-hand side of your Gmail mail view. You
can then filter your emails by selecting the label. Code example 9.7
demonstrates how to add a label with a given text based on the
email subject.
Code Example 9.7
Chapter 9: Email and Calendars 226
1 // Add a label text as given in the first argument
2 // to all email threads where
3 // the first message in the thread has
4 // subject text that matches the first
5 // argument in its subject section.
6 // To do this:
7 // 1: Create a label object using the
8 // GmailApp createLabel() method.
9 // 2: Retrieve all the inbox threads.
10 // 3: Filter the resulting array of
11 // threads based on the specified
12 // subject text.
13 // 4: Add the label to each of the
14 // threads in the filtered array
15 // 5: Call the thread refresh method
16 // to display the label.
17 function labelAdd(subjectText, labelText) {
18 var label =
19 GmailApp.createLabel(labelText),
20 threadsAll =
21 GmailApp.getInboxThreads(),
22 threadsToLabel;
23 threadsToLabel = threadsAll.filter(
24 function (thread) {
25 return (thread.getFirstMessageSubject()
26 ===
27 subjectText);
28 });
29 threadsToLabel.forEach(
30 function (thread) {
31 thread.addLabel(label);
32 thread.refresh();
33 });
34 }

Chapter 9: Email and Calendars 227
The code comments describe the series of actions effected by the
function addLabel(). Labels are objects of type GmailLabel and so
have their own methods. The code above used the GmailThread
addLabel() method taking a GmailLabel object as an argument. Al-
ternatively, the GmailLabel method addToThread() could have been
used taking a GmailThread object as its argument. Once a thread
has been added, it can be removed by calling the GmailThread
method removeLabel() passing it a GmailLabel object as an argu-
ment. As with adding labels to threads, labels also possess methods
to remove themselves from GmailThread objects.
In addition to appearing in the left side of the Gmail window, each
of the email threads also appears with the label
Beware that looping over and altering email threads for an entire
Gmail inbox can be very slow. The target inbox in this example is
quite small but the code still took an appreciable amount of time to
run.
Slow Loops!
Looping over all email threads in a big inbox is slow!
9.4.4 Saving Email Attachments To Google Drive
Saving email attachments to Google Drive is a routine task that
we can automate in GAS. In order to demonstrate this, I have sent
myself an email with a an attached Word Document to which I then
replied. This action results in a thread containing two messages. To
simplify matters, I have extracted the thread ID from the URL. This
is another recurring GAS theme where IDs such as those for files
and folders etc can be determined programmatically or taken from
the URL. In this example, the URL in question was:
https://mail.google.com/mail/ca/#inbox/150195c16476de2a
Chapter 9: Email and Calendars 228
The ID portion of this URL is “150195c16476de2a”.
The following function is used to save the attached Word document
to the user’s Google Drive:
Code Example 9.8
1 // Using a hard-code thread ID taken from
2 // the email URL, extract the first message
3 // from the thread and extract the first
4 // attachment from that message.
5 // Copy the attachment into a Blob.
6 // Use the DriveApp object to create a File
7 // object from this blob.
8 function putAttachmentInGoogleDrive() {
9 var threadId = '150195c16476de2a',
10 thread =
11 GmailApp.getThreadById(threadId),
12 firstMsg =
13 thread.getMessages()[0],
14 firstAttachment =
15 firstMsg.getAttachments()[0],
16 blob =
17 firstAttachment.copyBlob();
18 DriveApp.createFile(blob);
19 Logger.log('File named ' +
20 firstAttachment.getName() +
21 ' has been saved to Google Drive');
22 }
This code is for illustrative purposes only. It uses a thread ID taken
from the email URL and then uses prior knowledge on my part
to identify the first email in the thread and the first and only
attachment in this email message. A more realistic example would
require looping over the messages and extracting the attachments.
The DriveApp object was discussed at length in the last chapter
Chapter 9: Email and Calendars 229
where usage of folders was also discussed. This knowledge could be
applied in this example to save the attachments to specific folders.
The most important point to note is that the GmailMessage object
returns an array of GmailAttachment objects. This attachment was
copied as a blob (binary large object) and the DriveApp createFile()
method was then able to take the blob and render it as a Word file.
To see this in action, send yourself an email with an attached Excel
or Word file. Get the thread ID from the received email URL and
substitute it for the one above. Run the code and then check the log
for the feedback message and check your Google Drive for the file. If
the file name does not display, search for the it in the Google Drive
Search box! Check also that the Word or Excel file has survived the
“email-detach-drive” process intact.
9.5 Calendars
Unsurprisingly, GAS can also be used to manipulate calendars
which the user owns or to which he/she has access. Each Gmail
account comes with a default calendar and Gmail accounts can
subscribe to other calendars. For example, in work, individuals
may have access to a department calendar where the can add
appointments and events as well as view the status of fellow
workers.
The CalendarApp object is the key player when it comes to pro-
gramming Gmail calendars. It is used to create calendar event
objects type CalendarEvent. The events discussed here are not to be
confused with “click” or “mousedown” types of events associated
with event-driven programming. Calendar events are basically
appointments. All the event options that can be set manually from
the calendar interface can also be set programmatically. Calen-
darEvent objects possess a rich set of methods to implement all
this functionality; there were 56 of them at the time of writing. The
examples given here can only begin to address what is available but
Chapter 9: Email and Calendars 230
they should provide a basis for further exploration. They should also
showcase how spreadsheets can be very useful for interacting with
a calendar for providing input and as a destination for output.
9.5.1 summary Calendar Information
The function below prints some information to the log about the
calendars available to the user. It creates an array of Calendar
objects and then loops over each object and calls some methods on
them. Every user will have at least one calendar (the default one)
and may be subscribed to additional ones.
Code Example 9.9
1 // Write some basic information for all
2 // calendars available to the user to
3 // the log.
4 function calendarSummary() {
5 var cals =
6 CalendarApp.getAllOwnedCalendars();
7 Logger.log('Number of Calendars: '
8 + cals.length);
9 cals.forEach(
10 function(cal) {
11 Logger.log('Calendar Name: ' +
12 cal.getName());
13 Logger.log('Is primary calendar? ' +
14 cal.isMyPrimaryCalendar());
15 Logger.log('Calendar description: ' +
16 cal.getDescription());
17
18 });
19 }
Chapter 9: Email and Calendars 231
9.5.2 Add Events To A Calendar Using
Spreadsheet Input
The next example shows how a range of dates can be taken from a
spreadsheet and be used as input to create a series of all-day events.
The range input in cells A1 to A9 was taken from a sheet named
“Holidays” and the dates were from August 8th to August 16th 2013.
The script example extracts the dates from the spreadsheet cells and
uses them to create all day events.
Code Example 9.10
1 // Take a range of dates from 29th September
2 // 2015 to 7th October 2015 (inclusive) from a
3 // spreadsheet and create calendar
4 // all-day events for each of these dates.
5 // The title is set as "Holidays" and the
6 // description to "Forget about work".
7 function calAddEvents() {
8 var cal = CalendarApp.getDefaultCalendar(),
9 ss =
10 SpreadsheetApp.getActiveSpreadsheet(),
11 sh = ss.getSheetByName('Holidays'),
12 holDates =
13 sh.getRange('A1:A9').getValues().map(
14 function (row) {
15 return row[0];
16 });
17 holDates.forEach(
18 function (holDate) {
19 var calEvent;
20 calEvent =
21 cal.createAllDayEvent('Holiday',
22 holDate);
23 calEvent.setDescription(
Chapter 9: Email and Calendars 232
24 'Forget about work')
25 });
26 }
Once this code is executed, the events will appear in the calendar
view for the relevant dates. Sometimes a calendar “close and re-
open” action is required to see the added events. Only the actual
dates for the calendar events were taken from the spreadsheet but,
with a little more code, additional input could have been specified.
The createEvent() and crateAllDayEvent() have various overloads
and these allow additional CalendarEvent properties such as event
location to be specified. All these additional values could be listed
in the spreadsheet.
9.5.3 Remove Events From A Calendar
Sorry, holidays cancelled! The next example removes all the events
created above from the default calendar. Firstly, it gets an array of
CalendarEvent objects for the indicated date range. It then filters
them on the basis of their titles and removes all events with the
title “Holiday”.
Code Example 9.11
1 // Remove all events from the default calendar
2 // for the dates between 29th September
3 // 2015 to 7th October 2015.
4 // inclusive where the event title equals
5 // "Holiday".
6 // First get all events for the date range
7 // as an array.
8 // Then filter this array to
9 // get only those with the indicated title.
10 // Remove those filtered events from the
Chapter 9: Email and Calendars 233
11 // calendar.
12 function calRemoveEvents() {
13 var cal = CalendarApp.getDefaultCalendar(),
14 calEvents,
15 eventTitleToCancel = 'Holiday',
16 toCancelEvents = [];
17 calEvents =
18 cal.getEvents(new Date('September 29, 2015'),
19 new Date('October 7, 2015'));
20 toCancelEvents = calEvents.filter(
21 function (calEvent) {
22 return (calEvent.getTitle()
23 ===
24 eventTitleToCancel);
25 });
26 toCancelEvents.forEach(
27 function (eventToCancel) {
28 eventToCancel.deleteEvent();
29 });
30 }
The default calendar should now be restored to its pre-holiday state
with all the calendar events added earlier now removed. You should
experiment with this and the previous example by using your own
dates and events to manipulate your own calendar using GAS.
9.5.4 Write A Summary Of Calendar Events For a
Given Date Interval To A Spreadsheet
An earlier example showed how input from a spreadsheet could
be used to create calendar events. Spreadsheets can also be used to
collect information on events already in a calendar. The following
example queries the default calendar for event information for the
month of September 2015.
Chapter 9: Email and Calendars 234
Code Example 9.12
1 // Get the default calendar object.
2 // Insert a new sheet into the active
3 // spreadsheet.
4 // Retrieve all CalendarEvent objects
5 // for a specified date interval
6 // (month of September 2015).
7 // Append a header row to the new sheet
8 // and populate it.
9 // Make the header row font bold.
10 // Loop over the array of CalendarEvent objects
11 // and use their methods to extract property
12 // values of interest.
13 // Write the property values to the new sheet.
14 function writeCalEventsToSheet() {
15 var cal = CalendarApp.getDefaultCalendar(),
16 ss =
17 SpreadsheetApp.getActiveSpreadsheet(),
18 newShName = '',
19 newSh = ss.insertSheet(newShName),
20 startDate = new Date('September 01, 2015'),
21 endDate = new Date('October 01, 2015'),
22 calEvents = cal.getEvents(startDate, endDate),
23 colHeaders = [],
24 colCount,
25 colHeaderRng;
26 colHeaders = ['Title',
27 'Description',
28 'EventId',
29 'DateCreated',
30 'IsAllDay',
31 'MyStatus',
32 'StartTime',
33 'EndTime',
Chapter 9: Email and Calendars 235
34 'Location'];
35 colCount = colHeaders.length;
36 newSh.appendRow(colHeaders);
37 colHeaderRng = newSh.getRange(1,
38 1,
39 1,
40 colCount);
41 colHeaderRng.setFontWeight('bold');
42 calEvents.forEach(
43 function (calEvent) {
44 newSh.appendRow(
45 [calEvent.getTitle(),
46 calEvent.getDescription(),
47 calEvent.getId(),
48 calEvent.getDateCreated(),
49 calEvent.isAllDayEvent(),
50 calEvent.getMyStatus(),
51 calEvent.getStartTime(),
52 calEvent.getEndTime(),
53 calEvent.getLocation()
54 ]);
55 });
56 }
Executing function writeCalEventsToSheet() example 9.12 should
add a new sheet to your active spreadsheet and populate it with
details for events for the month of September 2015 (assuming your
calendar has some events!). If you add new events and attempt to
re-run the function, remember to delete the old sheet named “Cal-
endarEvents” first to avoid an error. The code comments should suf-
fice to explain what this function achieves. There are nine method
calls on the CalendarEvent object within the forEach loop. Most of
these have set method equivalents. One all important, and by now
familiar, method is getId(). As with File, Folder, GmailThread, and
so on, many objects have these system-assigned IDs that are not

Chapter 9: Email and Calendars 236
useful for the end-user but are very useful for the developer. These
IDs uniquely identify the object and many objects have methods to
retrieve objects by ID. This code example has only shown a sub-
set of the CalendarEvent methods that are available and there are
others that are well worth investigating.
9.6 Summary
• The MailApp object functionality is limited but it can send
emails.
• Users are restricted to sending a maximum of 100 mails per
day and the number of recipients in each sent mail counts
towards this maximum.
• The GmailApp object is much more powerful than MailApp.
• Only a limited set of file types can be sent as attachments
using either MailApp or GmailApp objects.
• GmailThread objects can be retrieved using a variety of
GmailApp methods.
• Email threads contain one or more email messages (GmailMes-
sage objects) and all email messages belong to a thread.
• Both GmailThread and GmailMessage objects possess a large
number of methods for getting and setting their properties.
• Labels can be added to email threads and are very useful for
flagging and filtering the threads to which they are attached.
• Gmail calendars are manipulated via the CalendarApp ob-
ject.
• All Gmail accounts have a default calendar and may sub-
scribe to additional calendars.
• Calendar appointments (called events) are represented by
CalendarEvent objects.
• Check the Google documentation⁶⁶ for up-to-date informa-
tion on all the objects discussed in this chapter.
⁶⁶https://developers.google.com/apps-script/
Appendix A: Excel VBA And
Google Apps Script
Comparison
Introduction
Microsoft Excel
™
remains the dominant spreadsheet application
so many of those coming to Google Apps Script programming
will be very familiar with it. It hosts a programming language
called Visual Basic for Applications
™
(VBA) that can be used to
extend functionality, build user interfaces, integrate with other
Microsoft Office
™
applications, and as a front end to relational
databases. This appendix aims to provide a quick reference for Excel
VBA programmers by giving some VBA examples in parallel with
equivalent Google Apps Script (basically JavaScript) code for some
common spreadsheet programming tasks. VBA and Google Apps
Script are very different languages and the APIs they each use for
spreadsheet programming have been developed independently so
their respective methods and properties also differ. Despite these
differences, the objectives of both languages and the tasks they
are applied to are similar to the extent that an experienced VBA
programmer should be able to pick up Google Apps Script quite
quickly. This appendix assumes knowledge of VBA and aims to
facilitate the reader’s transition to the Google Apps Script environ-
ment.
The examples below are given in pairs: First the VBA code and
then the functionally equivalent Google Apps Script version with
some explanatory comments. The VBA is generally not commented
because the examples assume VBA expertise. Comments are added,
Appendix A: Excel VBA And Google Apps Script Comparison 238
however, for trickier and longer examples or when the code ex-
amples in the two languages are very different due to inherent
VBA/JavaScript differences or divergent API approaches. The code
examples should perform as described but in many instances al-
ternative approaches can be used and the examples may not be
optimal.
The VBA examples given generally write their output to the Imme-
diate Window while the Google Apps Script equivalents write to
the Logger. Some examples write to or format spreadsheet cells.
Google Apps Script Or JavaScript
“JavaScript” is used here to refer to general JavaScript
concepts such as arrays.
Google Apps Script refers to the specific Google im-
plementation as it applies to spreadsheet programming
and Google App Script APIs. The context should make
the usage clear.
Spreadsheets and Sheets
Spreadsheets and sheets are handled similarly. One difference of
note is that Google Apps Script does not make a distinction between
Sheets and Worksheets as VBA does.
Active Spreadsheet
Multiple spreadsheet files can be open at a given time but only one
is active.
VBA
Appendix A: Excel VBA And Google Apps Script Comparison 239
1 Public Sub SpreadsheetInstance(()
2 Dim ss As Workbook
3 Set ss = Application.ActiveWorkbook
4 Debug.Print ss.Name
5 End Sub
Google Apps Script
1 function spreadsheetInstance() {
2 var ss = SpreadsheetApp.getActiveSpreadsheet();
3 Logger.log(ss.getName());
4 }
VBA uses the Name property while Google Apps Script uses the
method getName() to return the value.
Sheet/Worksheet
Spreadsheets contain sheets. In VBA these are stored as collections
and in Google Apps Script as JavaScript arrays of Sheet objects. The
pairs of examples given here call some Sheet methods and print the
output.
VBA
Appendix A: Excel VBA And Google Apps Script Comparison 240
1 Public Sub FirstSheetInfo()
2 Dim sh1 As Worksheet
3 Set sh1 = ActiveWorkbook.Worksheets(1)
4 Dim usedRng As Range
5 Set usedRng = sh1.UsedRange
6 Debug.Print sh1.Name
7 Debug.Print usedRng.Address
8 End Sub
Google Apps Script
1 function firstSheetInfo() {
2 var ss = SpreadsheetApp.getActiveSpreadsheet(),
3 sheets = ss.getSheets(),
4 // getSheets() returns an array
5 // JavaScript arrays are always zero-based
6 sh1 = sheets[0];
7 Logger.log(sh1.getName());
8 // getDataRange is analagous to UsedRange
9 //in VBA
10 // getA1Notation() is functional equivalent to
11 // Address in VBA
12 Logger.log(sh1.getDataRange().getA1Notation());
13 }
Sheet Collections
The previous examples extracted a single Sheet object and called
some of its methods. The example pairs here loop over the all the
sheets of the active spreadsheet and print the sheet names.
VBA
Appendix A: Excel VBA And Google Apps Script Comparison 241
1 Public Sub PrintSheetNames()
2 Dim sheets As Worksheets
3 Dim sheet As Worksheet
4 For Each sheet In ActiveWorkbook.Sheets
5 Debug.Print sheet.Name
6 Next sheet
7 End Sub
Google Apps Script
1 // Print the names of all sheets in the active
2 // spreadsheet.
3 function printSheetNames() {
4 var ss = SpreadsheetApp.getActiveSpreadsheet(),
5 sheets = ss.getSheets(),
6 i;
7 for (i = 0; i < sheets.length; i += 1) {
8 Logger.log(sheets[i].getName());
9 }
10 }
Adding And Removing Sheets
Spreadsheet applications may need to add new sheets to an existing
spreadsheet file and then, after some processing, they may need to
then remove one or more sheets. Both tasks are easily achieved in
both VBA and and Google Apps Script.
VBA
Appendix A: Excel VBA And Google Apps Script Comparison 242
1 ' Add a new sheet to a workbook.
2 ' Call the Add method of the
3 ' Worksheets collection
4 ' Assign a name to the returned
5 ' Worksheet instance
6 ' Name property.
7 Sub AddNewSheet()
8 Dim newSheet As Worksheet
9 Set newSheet = ActiveWorkbook.Worksheets.Add
10 newSheet.Name = "AddedSheet"
11 MsgBox "New Sheet Added!"
12 End Sub
13
14 ' Delete a named sheet from the
15 ' active spreadsheet.
16 ' The sheet to delete is identified
17 ' in the Worksheets collection
18 ' by name. The returned instance
19 ' is deleted by calling its
20 ' Delete method.
21 ' MS Excel will prompt to confirm.
22 Sub RemoveSheet()
23 Dim sheetToRemove As Worksheet
24 Set sheetToRemove = _
25 ActiveWorkbook.Worksheets("AddedSheet")
26 sheetToRemove.Delete
27 MsgBox "Sheet Deleted!"
28 End Sub
Google Apps Script
Appendix A: Excel VBA And Google Apps Script Comparison 243
1 // Add a new sheet to the active spreadsheet.
2 // Get an instance of the active spreadsheet.
3 // Call its insertSheet method.
4 // Call the setName method of the
5 // returned instance.
6 function addNewSheet() {
7 var ss =
8 SpreadsheetApp.getActiveSpreadsheet(),
9 newSheet;
10 newSheet = ss.insertSheet();
11 newSheet.setName("AddedSheet");
12 Browser.msgBox("New Sheet Added!");
13 }
14
15 // Remove a named sheet from the
16 // active spreadsheet.
17 // Get an instance of the active
18 // spreadsheet.
19 // Get an instance of the sheet to remove.
20 // Activate the sheet to remove
21 // Call the spreadsheet instance method
22 // deleteActiveSheet.
23 function removeSheet() {
24 var ss =
25 SpreadsheetApp.getActiveSpreadsheet(),
26 sheetToRemove =
27 ss.getSheetByName("AddedSheet");
28 sheetToRemove.activate();
29 ss.deleteActiveSheet();
30 Browser.msgBox("SheetDeleted!");
31 }
The code comments in both languages should adequately describe
the actions and objects required to add and remove sheets from
both spreadsheet applications. The Google Apps Script mechanism
Appendix A: Excel VBA And Google Apps Script Comparison 244
appears a little more complicated than its VBA equivalent. In order
to remove a sheet, it first has to be activated so that the Spreadsheet
instance method deleteActiveSheet() can be called. Otherwise, both
languages work quite similarly.
Hiding And Unhiding Sheets
Hiding sheets can help to keep a spreadsheet uncluttered and easy to
use while also helping to prevent inadvertent changes to important
data. Lists of values that the application uses may not be important
to the users so they can be hidden from their view while still
remaining available to the application code. The VBA and Google
Apps Script code required to do the hiding, unhiding and listing of
hidden sheets is very similar.
Hiding a sheet identified by name.
VBA
1 Public Sub SheetHide()
2 Dim sh As Worksheet
3 Set sh = Worksheets.Item("ToHide")
4 sh.Visible = False
5 End Sub
Google Apps Script
Appendix A: Excel VBA And Google Apps Script Comparison 245
1 // Hide a sheet specified by its name.
2 function sheetHide() {
3 var ss =
4 SpreadsheetApp.getActiveSpreadsheet(),
5 sh = ss.getSheetByName('ToHide');
6 sh.hideSheet()
7 }
Listing hidden sheets
VBA
1 Public Sub ListHiddenSheetNames()
2 Dim sheet As Worksheet
3 For Each sheet In Worksheets
4 If sheet.Visible = False Then
5 Debug.Print sheet.Name
6 End If
7 Next sheet
8 End Sub
Google Apps Script
1 // Write a list of hidden sheet names to log.
2 function listHiddenSheetNames() {
3 var ss =
4 SpreadsheetApp.getActiveSpreadsheet(),
5 sheets = ss.getSheets();
6 sheets.forEach(
7 function (sheet) {
8 if (sheet.isSheetHidden()) {
9 Logger.log(sheet.getName());
10 }
11 });
12 }
Appendix A: Excel VBA And Google Apps Script Comparison 246
Unhiding hidden sheets
VBA
1 Public Sub SheetsUnhide()
2 Dim sheet As Worksheet
3 For Each sheet In Worksheets
4 If sheet.Visible = False Then
5 sheet.Visible = True
6 End If
7 Next sheet
8 End Sub
Google Apps Script
1 // Unhide all hidden sheets.
2 function sheetsUnhide() {
3 var ss =
4 SpreadsheetApp.getActiveSpreadsheet(),
5 sheets = ss.getSheets();
6 sheets.forEach(
7 function (sheet) {
8 if (sheet.isSheetHidden()) {
9 sheet.showSheet();
10 }
11 });
12 }
The main difference in the approach taken by each language in
these examples is how they iterate over the Worksheets collection
in VBA and the array of Sheet objects in Google Apps Script.
Newer versions of JavaScript, including Google Apps Script, have
added some very powerful methods to arrays. Included in these
are methods that take a callback function as an argument that is
invoked for each element in the array. The forEach() method above
Appendix A: Excel VBA And Google Apps Script Comparison 247
is an example. It operates in a similar manner to the VBA For Each
loop but unlike it, forEach() needs a function as an argument. In
the examples above anonymous functions were used. This type of
approach where functions take other functions as arguments is very
powerful but may be unfamiliar to VBA programmers.
Protecting Sheets
Hiding sheets provides a type of “security through obscurity” but
does not prevent deliberate tampering. Both VBA and Google
Apps Script allow you to protect individual worksheets within a
spreadsheet but they take very approaches to this.
VBA
1 ' Password-protect rotect a sheet identified
2 ' by name
3 Public Sub SheetProtect()
4 Dim sh As Worksheet
5 Dim pwd As String: pwd = "secret"
6 Set sh = Worksheets.Item("ToProtect")
7 sh.Protect pwd
8 End Sub
Google Apps Script
Appendix A: Excel VBA And Google Apps Script Comparison 248
1 // Identify a sheet by name to protect
2 // When this code runs, the lock icon
3 // will appear on the sheet name.
4 // Share the spreadsheet with another user
5 // as an editor. That user can edit all
6 // sheets except the protected one. The user
7 // can still edit the protected sheet.
8 function sheetProtect() {
9 var ss =
10 SpreadsheetApp.getActiveSpreadsheet(),
11 sh = ss.getSheetByName('ToProtect'),
12 permissions = sh.getSheetProtection();
13 ss.addEditor(<gmail address goes here>);
14 permissions.setProtected(true);
15 sh.setSheetProtection(permissions);
16 }
In VBA, a password is set and the protected is using the Worksheet
Protect method passing it the password string as an argument.
Once protected even the spreadsheet file owner needs to know the
password to do anything to the sheet. Google Apps Script takes
a different approach. By default, only the file creator can see or
edit the spreadsheet. The owner can then add editors or viewers to
the spreadsheet. A viewer can see all the sheets but not edit them
while the editor can, as the name suggests, edit the sheet contents.
However, a single sheet can be protected so that it can be viewed by
a user granted editor privilege but is not editable by them. The code
example given above shows how this can be done. Unlike in VBA,
however, the owner of the spreadsheet will always have full edit
permissions on all sheets. In other words, the owner cannot remove
permissions from themselves.
Appendix A: Excel VBA And Google Apps Script Comparison 249
Ranges
Spreadsheet programming is largely about manipulating ranges so
this is a long section.
Selection
Requiring a user to select an input range is a common feature of
spreadsheet applications. In order to process the selected cells, the
application needs to determine:
• The sheet containing the selection
• The location of the selection within the sheet as given by its
address
• The dimensions of the selection, that is the number of rows
and columns in the selection
This information is extracted and printed in the following examples
VBA
1 Public Sub PrintSelectionDetails()
2 Debug.Print "Selected Range Details: "
3 Debug.Print "-- Sheet: " & _
4 Selection.Worksheet.Name
5 Debug.Print "-- Address: " & _
6 Selection.Address
7 Debug.Print "-- Row Count: " & _
8 Selection.Rows.Count
9 Debug.Print "'-- Column Count: " & _
10 Selection.Columns.Count
11 End Sub
Google Apps Script
Appendix A: Excel VBA And Google Apps Script Comparison 250
1 // Prints details about selected range in
2 // active spreadsheet
3 // To run, paste code into script editor,
4 // select some cells on any sheet,
5 // execute code and
6 // check log to see details
7 // Prints details about selected range
8 // in active spreadsheet
9 // To run, paste code into script editor,
10 // select some cells on any sheet,
11 // execute code and
12 // check log to see details
13 function printSelectionDetails() {
14 var ss =
15 SpreadsheetApp.getActiveSpreadsheet(),
16 selectedRng = ss.getActiveRange();
17 Logger.log('Selected Range Details:');
18 Logger.log('-- Sheet: '
19 + selectedRng
20 .getSheet()
21 .getSheetName());
22 Logger.log('-- Address: '
23 + selectedRng.getA1Notation());
24 Logger.log('-- Row Count: '
25 + ((selectedRng.getLastRow() + 1)
26 - selectedRng.getRow()));
27 Logger.log('-- Column Count: '
28 + ((selectedRng.getLastColumn() + 1)
29 - selectedRng.getColumn()));
30 }
VBA provides the handy Selection object which is of type Range
and its methods can be used to extract the required information.
The Google Apps Script Spreadsheet object provides the getActiveS-
election() method to return the Google Spreadsheets equivalent to
Appendix A: Excel VBA And Google Apps Script Comparison 251
the VBA Selection. Its getRow() and getColumn() methods return
the row number of the first row and first column, respectively, for
the Range object on which they are invoked. The purpose of the
getLastRow() and getLastColumn() Range methods is clear from
their names. By using a combination of these methods the VBA
Selection.Rows.Count and Selection.Columns.Count properties can
be mimicked as was done above.
Used Range
To retrieve the very useful equivalent of the VBA UsedRange object
in Google Apps Script, use the Sheet getDataRange() method. In
both languages it is easy to transfer the cell contents of a range into
an array. JavaScript arrays are a lot more flexible than those in VBA
and they are always zero-based. JavaScript’s dynamic typing also
makes matters more straightforward. VBA is a typed language but
its Variant type negates the all the type-checking. However, it has to
be used to receive the Range value property. Another fundamental
language difference is that JavaScript does not distinguish functions
and subroutines. Instead functions are always used and if there is
no explicit return statement, undefined is the return value.
VBA
1 Public Function GetUsedRangeAsArray(sheetName _
2 As String) As Variant
3 Dim sh As Worksheet
4 Set sh = _
5 ActiveWorkbook.Worksheets(sheetName)
6 GetUsedRangeAsArray = sh.UsedRange.value
7 End Function
8 Sub test_GetUsedRangeAsArray()
9 Dim sheetName As String
10 Dim rngValues
Appendix A: Excel VBA And Google Apps Script Comparison 252
11 Dim firstRow As Variant
12 sheetName = "Sheet1"
13 rngValues = GetUsedRangeAsArray(sheetName)
14 Debug.Print rngValues(1, 1)
15 Debug.Print UBound(rngValues)
16 Debug.Print UBound(rngValues, 2)
17 End Sub
Google Apps Script
1 function getUsedRangeAsArray(sheetName) {
2 var ss =
3 SpreadsheetApp.getActiveSpreadsheet(),
4 sh = ss.getSheetByName(sheetName);
5 // The getValues() method of the
6 // Range object returns an array of arrays
7 return sh.getDataRange().getValues();
8 }
9 // JavaScript does not distinguish between
10 // subroutines and functions.
11 // When the return statement is omitted,
12 // functions return undefined.
13 function test_getUsedRangeAsArray() {
14 var ss = SpreadsheetApp.getActiveSpreadsheet(),
15 sheetName = 'Sheet1',
16 rngValues = getUsedRangeAsArray(sheetName);
17 // Print the number of rows in the range
18 // The toString() call to suppress the
19 // decimal point so
20 // that, for example, 10.0, is reported as 10
21 Logger.log((rngValues.length).toString());
22 // Print the number of columns
23 // The column count will be the same
24 // for all rows so only need the first row
25 Logger.log((rngValues[0].length).toString());
Appendix A: Excel VBA And Google Apps Script Comparison 253
26 // Print the value in the first cell
27 Logger.log(rngValues[0][0]);
28 }
Add Colours To Range In First Sheet
Cells and their contents can be programmatically formatted just as
easily in Google Spreadsheets as in Excel.
VBA
1 Sub AddColorsToRange()
2 Dim sh1 As Worksheet
3 Dim addr As String: addr = "A4:B10"
4 Set sh1 = ActiveWorkbook.Worksheets(1)
5 sh1.Range(addr).Interior.ColorIndex = 3
6 sh1.Range(addr).Font.ColorIndex = 10
7 End Sub
Google Apps Script
1 // Select a block of cells in the first sheet.
2 // Use Range methods to set both the font and
3 // background colors.
4 function addColorsToRange() {
5 var ss =
6 SpreadsheetApp.getActiveSpreadsheet(),
7 sheets = ss.getSheets(),
8 sh1 = sheets[0],
9 addr = 'A4:B10',
10 rng;
11 // getRange is overloaded. This method can
12 // also accept row and column integers
13 rng = sh1.getRange(addr);
Appendix A: Excel VBA And Google Apps Script Comparison 254
14 rng.setFontColor('green');
15 rng.setBackgroundColor('red');
16 }
Range Offsets
The offset Range property in VBA is implemented in Google Apps
Script as the Range offset() method. In its basic form, the Google
Apps Script version can be used to exactly mimic its VBA namesake
as the following code demonstrates.
VBA
1 Public Sub OffsetDemo()
2 Dim sh As Worksheet
3 Dim cell As Range
4 Set sh = _
5 ActiveWorkbook.Worksheets(1)
6 Set cell = sh.Range("B2")
7 cell.value = "Middle"
8 cell.Offset(-1, -1).value = "Top Left"
9 cell.Offset(0, -1).value = "Left"
10 cell.Offset(1, -1).value = "Bottom Left"
11 cell.Offset(-1, 0).value = "Top"
12 cell.Offset(1, 0).value = "Bottom"
13 cell.Offset(-1, 1).value = "Top Right"
14 cell.Offset(0, 1).value = "Right"
15 cell.Offset(1, 1).value = "Bottom Right"
16 End Sub
Google Apps Script
Appendix A: Excel VBA And Google Apps Script Comparison 255
1 // The Spreadsheet method getSheets() returns
2 // an array.
3 // The code "ss.getSheets()[0]"
4 // returns the first sheet and is equivalent to
5 // "ActiveWorkbook.Worksheets(1)" in VBA.
6 // Note that the VBA version is 1-based!
7 function offsetDemo() {
8 var ss =
9 SpreadsheetApp.getActiveSpreadsheet(),
10 sh = ss.getSheets()[0],
11 cell = sh.getRange('B2');
12 cell.setValue('Middle');
13 cell.offset(-1,-1).setValue('Top Left');
14 cell.offset(0, -1).setValue('Left');
15 cell.offset(1, -1).setValue('Bottom Left');
16 cell.offset(-1, 0).setValue('Top');
17 cell.offset(1, 0).setValue('Bottom');
18 cell.offset(-1, 1).setValue('Top Right');
19 cell.offset(0, 1).setValue('Right');
20 cell.offset(1, 1).setValue('Bottom Right');
21 }
Pasting and executing these code snippets in either spreadsheet
application writes the location of cell B2’s neighbours relative to
its location. The Google Apps Script offset() method is, however,
overloaded. This concept was discussed in chapter 5 in relation
to the Sheet getRange() method but it merits re-visiting here to
show how the functionality of its overloaded versions can be
implemented in VBA.
VBA
Appendix A: Excel VBA And Google Apps Script Comparison 256
1 ' Mimicking Google Apps Script
2 ' offset() method overloads.
3 Public Sub OffsetOverloadDemo()
4 Dim sh As Worksheet
5 Dim cell As Range
6 Dim offsetRng2 As Range
7 Dim offsetRng3 As Range
8 Set sh = ActiveWorkbook.Worksheets(1)
9 Set cell = sh.Range("A1")
10 'Offset returns a Range so Offset
11 ' can be called again
12 ' on the returned Range from
13 ' first Offset call.
14 Set offsetRng2 = Range(cell.Offset(1, 4), _
15 cell.Offset(1, 4).Offset(1, 0))
16 Set offsetRng3 = Range(cell.Offset(10, 4), _
17 cell.Offset(10, 4).Offset(3, 4))
18 Debug.Print offsetRng2.Address
19 Debug.Print offsetRng3.Address
20 End Sub
Google Apps Script
1 // Demonstrating overloaded versions of offset()
2 // Output:
3 // Address of offset() overload 2
4 // (rowOffset, columnOffset, numRows) is: E2:E3
5 // Address of offset() overload 3 (rowOffset,
6 // columnOffset, numRows, numColumns)
7 // is: E11:I14
8 function offsetOverloadDemo() {
9 var ss =
10 SpreadsheetApp.getActiveSpreadsheet(),
11 sh = ss.getSheets()[0],
12 cell = sh.getRange('A1'),
Appendix A: Excel VBA And Google Apps Script Comparison 257
13 offsetRng2 = cell.offset(1, 4, 2),
14 offsetRng3 = cell.offset(10, 4, 4, 5);
15 Logger.log('Address of offset() overload 2 ' +
16 '(rowOffset, columnOffset, numRows) is: '
17 + offsetRng2.getA1Notation());
18 Logger.log('Address of offset() overload 3 ' +
19 '(rowOffset, columnOffset, numRows, ' +
20 'numColumns) is: '
21 + offsetRng3.getA1Notation());
22 }
While the VBA version defines the same ranges as the Google
Apps Script version, it is not exactly clear. The key point to realise
is that the VBA Range Offset property returns another Range so
there is no reason why Offset cannot be invoked again on this
returned Range. However, code like this VBA example should be
avoided where possible and, if it cannot be avoided, it had better
be well commented and documented! It was given here purely for
demonstration purposes.
Named Ranges
The advantages of using named ranges were outlined in chapter
5. Google Apps Script provides Spreadsheet methods for setting
named ranges and for retrieving the Range objects that the names
refer to, see chapter 5 for a full discussion. However, there does not
appear to be a way to implement the following VBA functionality.
VBA

Appendix A: Excel VBA And Google Apps Script Comparison 258
1 Public Sub PrintRangeNames()
2 Dim namedRng As Name
3 For Each namedRng In ActiveWorkbook.Names
4 Debug.Print "The name of the range is: " & _
5 namedRng.Name & _
6 " It refers to this address: " & _
7 namedRng.RefersTo
8 Next namedRng
9 End Sub
This VBA code prints details for all named ranges in the active Excel
file. This functionality can be very useful but at the time of writing,
I was unable to duplicate it in Google Apps Script.
Cell Comments
Cell comments are a good way to document spreadsheets and add
useful metadata that can describe the meaning of cell contents. They
are also amenable to programmatic manipulation.
The Google Apps Script equivalent to Excel comments are notes.
These are Range attributes that can be set and retrieved with with
the Range getters and setters setNote() and getNote(), respectively.
Cell Comments
Comments in Google Spreadsheets set from the
spreadsheet are not the same as notes set program-
matically. There does not appear to be a way to
programmatically manipulate comments set from the
spreadsheet by users.
Setting Cell Comments
VBA
Appendix A: Excel VBA And Google Apps Script Comparison 259
1 Public Sub SetCellComment(sheetName As String, _
2 cellAddress As String, _
3 cellComment As String)
4 Dim sh As Worksheet
5 Dim cell As Range
6 Set sh = ActiveWorkbook.Worksheets(sheetName)
7 Set cell = sh.Range(cellAddress)
8 cell.AddComment cellComment
9 End Sub
10 Public Sub test_SetCellComment()
11 Dim sheetName As String
12 sheetName = "Sheet1"
13 Dim cellAddress As String
14 cellAddress = "C10"
15 Dim cellComment As String
16 cellComment = "Comment added: " & Now()
17 Call SetCellComment(sheetName, _
18 cellAddress, _
19 cellComment)
20 End Sub
Google Apps Script
1 function setCellComment(sheetName, cellAddress,
2 cellComment) {
3 var ss =
4 SpreadsheetApp.getActiveSpreadsheet(),
5 sh = ss.getSheetByName(sheetName),
6 cell = sh.getRange(cellAddress);
7 cell.setNote(cellComment);
8 }
9 function test_setCellComment() {
10 var sheetName = 'Sheet1',
11 cellAddress = 'C10',
12 cellComment = 'Comment added ' + Date();
Appendix A: Excel VBA And Google Apps Script Comparison 260
13 setCellComment(sheetName, cellAddress, cellComment);
14 }
Removing Cell Comments
VBA
1 ' Need to check if the cell has a comment.
2 ' If it does not, then exit the sub but if
3 ' it does, then remove it.
4 Public Sub RemoveCellComment(sheetName _
5 As String, _
6 cellAddress As String)
7 Dim sh As Worksheet
8 Dim cell As Range
9 Set sh = ActiveWorkbook.Worksheets(sheetName)
10 Set cell = sh.Range(cellAddress)
11 If cell.Comment Is Nothing Then
12 Exit Sub
13 Else
14 cell.Comment.Delete
15 End If
16 End Sub
17 Public Sub test_RemoveCellComment()
18 Dim sheetName As String
19 sheetName = "Sheet1"
20 Dim cellAddress As String
21 cellAddress = "C10"
22 Call RemoveCellComment(sheetName, _
23 cellAddress)
24 End Sub
Google Apps Script
Appendix A: Excel VBA And Google Apps Script Comparison 261
1 // To remove a comment, just pass an empty string
2 // to the setNote() method.
3 function removeCellComment(sheetName, cellAddress) {
4 var ss =
5 SpreadsheetApp.getActiveSpreadsheet(),
6 sh = ss.getSheetByName(sheetName),
7 cell = sh.getRange(cellAddress);
8 cell.setNote('');
9 }
10 function test_removeCellComment() {
11 var sheetName = 'Sheet1',
12 cellAddress = 'C10';
13 removeCellComment(sheetName, cellAddress);
14 }
Selectively Copy Rows From One Sheet To A New
Sheet
Copying rows from one sheet to another based on some pre-
determined criterion is a common spreadsheet task. Given the input
in the figure below, the code examples given do the following:
• Insert a new sheet named “Target” into which rows will be
copied
• Copy the header row to the new sheet
• Check each of the data rows and if the second column value
is less than or equal to 10000 then copy the row to the new
sheet.

Appendix A: Excel VBA And Google Apps Script Comparison 262
Figure Appendix A.1: Data input sheet
VBA
1 ' This VBA code is commented because the
2 ' VBA approach differs
3 ' considerably from the Google Apps Script one.
4 ' Note: the Offset() method of the Range
5 ' object uses 0-based indexes.
6 Public Sub copyRowsToNewSheet()
7 Dim sourceSheet As Worksheet
8 Dim newSheet As Worksheet
9 Dim newSheetName As String
10 newSheetName = "Target"
11 Dim sourceRng As Range
12 Dim sourceRows As Variant
13 Dim i As Long
14 Set sourceSheet = _
15 Application.Worksheets("Source")
16 Set newSheet = ActiveWorkbook.Worksheets.Add
17 newSheet.Name = newSheetName
18 ' Use a named range as marker
19 ' for row copying (VBA hack!)
20 newSheet.Range("A1").Name = "nextRow"
Appendix A: Excel VBA And Google Apps Script Comparison 263
21 Set sourceRng = sourceSheet.UsedRange
22 ' Copy the header row
23 sourceRng.Rows(1).Copy Range("nextRow")
24 ' Moved the named range marker down one row
25 Range("nextRow").Offset(1, 0).Name = _
26 "nextRow"
27 'Skip header row by setting i,
28 ' the row counter, = 2
29 ' i starts at 2 to skip header row
30 For i = 2 To sourceRng.Rows.Count
31 If sourceRng.Cells(i, 2).value _
32 <= 10000 Then
33 ' Define the row range to copy
34 ' using the first and
35 ' last cell in the row.
36 Range(sourceRng.Cells(i, 1), _
37 sourceRng.Cells(i, _
38 sourceRng.Columns.Count)).Copy _
39 Range("nextRow")
40 Range("nextRow").Offset(1, 0).Name _
41 = "nextRow"
42 End If
43 Next i
44 End Sub
Google Apps Script
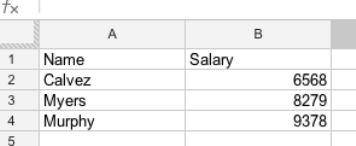
Appendix A: Excel VBA And Google Apps Script Comparison 264
1 // Longer example
2 // Copy rows from one sheet named "Source" to
3 // a newly inserted
4 // one based on a criterion check of second
5 // column.
6 // Copy the header row to the new sheet.
7 // If Salary <= 10,000 then copy the entire row
8 function copyRowsToNewSheet() {
9 var ss =
10 SpreadsheetApp.getActiveSpreadsheet(),
11 sourceSheet = ss.getSheetByName('Source'),
12 newSheetName = 'Target',
13 newSheet = ss.insertSheet(newSheetName),
14 sourceRng = sourceSheet.getDataRange(),
15 sourceRows = sourceRng.getValues(),
16 i;
17 newSheet.appendRow(sourceRows[0]);
18 for (i = 1; i < sourceRows.length; i += 1) {
19 if (sourceRows[i][1] <= 10000) {
20 newSheet.appendRow(sourceRows[i]);
21 }
22 }
23 }
The output from these code examples is shown below.
Figure Appendix A.1: Data output sheet
The Google Apps Script Sheet appendRow() is very convenient
and significantly simplifies the code when compared to the VBA
Appendix A: Excel VBA And Google Apps Script Comparison 265
example. Taking an array of values, it just adds a row to the sheet
that contains these values. In VBA the range name “next” is used
as a marker for the destination to where the selected row is copied.
After each copying operation, it has to be moved down by one row
to be ready for the next row to copy.
Print Addresses And Formulas For Range
The code examples below demonstrate how to loop over a range of
cells one cell at a time.
VBA
1 Public Sub test_PrintSheetFormulas()
2 Dim sheetName As String
3 sheetName = "Formulas"
4 Call PrintSheetFormulas(sheetName)
5 End Sub
6 Public Sub PrintSheetFormulas(sheetName _
7 As String)
8 Dim sourceSheet As Worksheet
9 Dim usedRng As Range
10 Dim i As Long
11 Dim j As Long
12 Dim cellAddr As String
13 Dim cellFormula As String
14 Set sourceSheet = _
15 ActiveWorkbook.Worksheets(sheetName)
16 Set usedRng = sourceSheet.UsedRange
17 For i = 1 To usedRng.Rows.Count
18 For j = 1 To usedRng.Columns.Count
19 cellAddr = _
20 usedRng.Cells(i, j).Address
21 cellFormula = _
Appendix A: Excel VBA And Google Apps Script Comparison 266
22 usedRng.Cells(i, j).Formula
23 If Left(cellFormula, 1) = "=" Then
24 Debug.Print cellAddr & _
25 ": " & cellFormula
26 End If
27 Next j
28 Next i
29 End Sub
Google Apps Script
1 function test_printSheetFormulas() {
2 var sheetName = 'Formulas';
3 printSheetFormulas(sheetName);
4 }
5 function printSheetFormulas(sheetName) {
6 var ss =
7 SpreadsheetApp.getActiveSpreadsheet(),
8 sourceSheet = ss.getSheetByName(sheetName),
9 usedRng = sourceSheet.getDataRange(),
10 i,
11 j,
12 cell,
13 cellAddr,
14 cellFormula;
15 for (i = 1; i <= usedRng.getLastRow();
16 i += 1) {
17 for (j = 1; j <= usedRng.getLastColumn();
18 j += 1) {
19 cell = usedRng.getCell(i, j);
20 cellAddr = cell.getA1Notation();
21 cellFormula = cell.getFormula();
22 if (cellFormula) {
23 Logger.log(cellAddr +
24 ': ' + cellFormula);
Appendix A: Excel VBA And Google Apps Script Comparison 267
25 }
26 }
27 }
28 }
The Google Apps Script Range getCell() method is analogous to the
VBA Range Cells property. Both expect two integer arguments for
the row and column indexes and both are one-based.

Appendix B: Final Notes
Additional Resources
There are lots of resources for learning JavaScript. Many of these
are on-line and free. The focus is generally on JavaScript for web
client programming but the core language is the same.
JavaScript Websites
Here are a few that I have found useful.
• The W3C School website⁶⁷
• Eloquent JavaScript by Marijn Haverbeke. Also available as
a book⁶⁸
• The Mozilla MDN site⁶⁹
• Check out Stackoverflow entries for Google Spreadsheets⁷⁰
• Bruce McPherson’s⁷¹ site contains lots of good material on
Google Apps Script and Excel VBA among lots of other useful
stuff.
These are just the books that I have read and used. There are many
others.
⁶⁷http://www.w3schools.com/js/default.asp
⁶⁸http://eloquentjavascript.net/contents.html
⁶⁹https://developers.google.com/apps-script/overview
⁷⁰http://stackoverflow.com/tags/google-spreadsheet/info
⁷¹http://ramblings.mcpher.com/Home/excelquirks

Appendix B: Final Notes 269
JavaScript Books
• The JavaScript Pocket Guide by Lenny Burdette (Peachpit
Press)
• JavaScript: The Definitive Guide 6th Edition by David Flan-
nagan. (O’Reilly)
• Professional JavaScript for Web Developers 3rd Edition by
Nicholas C. Zakas. (Wrox)
• JavaScript: The Good Parts by Douglas Crockford. (O’Reilly)
Google Apps Script
• Google Script: Enterprise Application Essentials: Adding Func-
tionality to Your Google Apps
by James Ferreira (O’Reilly)
The Ferreira book is the only one that I have found that is devoted
to Google Apps Script. Its emphasis differs from this book in that it
does not go into spreadsheet programming in any detail. However,
the web application side is well covered so it is definitely worth
reading.
The main source of information on Google Apps Script is the Google
documentation.⁷²
JSLint
JSLint⁷³ the JavaScript code quality tool is an excellent means of
checking source code and it also works for Google Apps Script. I
wrote a blog entry on its use for quality checking my Google Apps
Script. I highly recommend JSLint; It will allow you to write better,
more professional code.
⁷²https://developers.google.com/apps-script/overview
⁷³http://www.jslint.com/

Appendix B: Final Notes 270
Getting Source code For This Book From
Github
I have placed all the example code in this book in my Github
repository⁷⁴ under the username “Rotifer”, see link.⁷⁵
Blog Updates
I maintain a blog on Google Spreadsheet programming and Google
Apps Script. It is called Google Spreadsheet Programming With
JavaScript.⁷⁶ It is worth keeping an eye on this blog because topics
of interest to readers of this book will be posted here from time to
time.
⁷⁴https://github.com/Rotifer
⁷⁵https://github.com/Rotifer/JavaScript/blob/master/book_code.gs
⁷⁶http://www.javascript-spreadsheet-programming.com
