
Getting Started With ArcIMS
Copyright © 2004 ESRI
All Rights Reserved.
Printed in the United States of America.
The information contained in this document is the exclusive property of ESRI. This work is protected under United States copyright law
and other international copyright treaties and conventions. No part of this work may be reproduced or transmitted in any form or by any
means, electronic or mechanical, including photocopying or recording, or by any information storage or retrieval system, except as
expressly permitted in writing by ESRI. All requests should be sent to Attention: Contracts Manager, ESRI, 380 New York Street,
Redlands, CA 92373-8100, USA.
The information contained in this document is subject to change without notice.
U. S. GOVERNMENT RESTRICTED/LIMITED RIGHTS
Any software, documentation, and/or data delivered hereunder is subject to the terms of the License Agreement. In no event shall the
U.S. Government acquire greater than RESTRICTED/LIMITED RIGHTS. At a minimum, use, duplication, or disclosure by the U.S.
Government is subject to restrictions as set forth in FAR §52.227-14 Alternates I, II, and III (JUN 1987); FAR §52.227-19 (JUN 1987) and/
or FAR §12.211/12.212 (Commercial Technical Data/Computer Software); and DFARS §252.227-7015 (NOV 1995) (Technical Data) and/or
DFARS §227.7202 (Computer Software), as applicable. Contractor/Manufacturer is ESRI, 380 New York Street, Redlands, CA 92373-8100,
USA.
ESRI, ArcExplorer, ArcGIS, ArcPad, ArcIMS, ArcMap, ArcSDE, Geography Network, the ArcGIS logo, the ESRI globe logo,
www.esri.com, GIS by ESRI, and ArcCatalog are trademarks, registered trademarks, or service marks of ESRI in the United States, the
European Community, or certain other jurisdictions.
Microsoft and the Windows logo are registered trademarks and the Microsoft Internet Explorer logo is a trademark of Microsoft
Corporation.
Other companies and products mentioned herein are trademarks or registered trademarks of their respective trademark owners.

Contents
1 About ArcIMS and this guide 1
About ArcIMS 2
ArcIMS documentation 14
Other available documents 18
About sample data and applications 19
Getting support 20
2 Installation and startup 21
Installing ArcIMS 23
Starting ArcIMS 27
3 Quick-start tutorial 33
Exercise 1: Creating a map for the Web 34
Exercise 2: Creating an Image Service 39
Exercise 3: Designing a Web site 41
Exercise 4: Viewing your Web site 45
4 Quick reference 47
Author 48
Designer 52
Administrator 53
Service Administrator 54
Viewers 55
iii

IN THIS CHAPTER
1
About ArcIMS and this guide
1
• About ArcIMS
• ArcIMS documentation
• Other available documents
• About sample data and
applications
• Getting support
Welcome to ArcIMS
®
9, ESRI’s powerful, scalable, extendable,
standards-based software application for distributing maps on the Web.
Using the Typical option in the ArcIMS installation and the ArcIMS HTML
Viewer, you can quickly and easily create and deploy a Web site, or Internet
geographic information system (GIS) application, that provides your maps to
anyone with a Web browser, even if you’re new to creating Web sites.
This guide, part of a comprehensive ArcIMS documentation set, introduces
you to ArcIMS and guides you through the process of getting all the
necessary components installed, configured, and running for your particular
environment. It is divided into the following chapters:
1. ‘About ArcIMS and this guide’ gives a brief overview of ArcIMS and
provides a description of and tells how to access each piece of the
documentation set, other available documentation, and sample data and
applications you can use to jump-start your Web site.
2. ‘Installation and startup’ provides instructions and tips for installing
ArcIMS for the first time, upgrading from a previous version, and starting
ArcIMS.
3. ‘Quick-start tutorial’ guides you through the process of creating an
ArcIMS Web site from creating a map to testing your site functionality. It
includes instructions for both Windows
®
and UNIX
®
/Linux
®
users.
4. ‘Quick reference’ provides illustrations and descriptions of each of the
major components of ArcIMS and their user interface items, such as
their toolbars.

2 GETTING STARTED W ITH ARCIMS
About ArcIMS
ArcIMS and data sharing
The tremendous growth in Internet use has resulted in an
increased demand for the delivery of geographic data, maps, and
applications over the Internet. ArcIMS was developed by ESRI to
meet this growing demand.
ArcIMS lets you centrally build and deliver maps, data, and tools
over the Internet. ArcIMS takes advantage of the Internet
technology that makes it possible to share information and data
with many users, either locally or around the world.
Using ArcIMS, your organization can author maps and publish
them to a Web site of your own creation, complete with map
navigation and query tools. Using the ArcIMS security features
allows you to regulate access to the services you deliver over the
Internet.
Established organizations can leverage their investment in data
by using ArcIMS as their Internet delivery system. ArcGIS users
can leverage their investment in ArcGIS
®
by using ArcMap™ as
the authoring environment for maps delivered over the Internet.
Emergent organizations can use ArcIMS to meet new business
challenges. Regardless of the scale or complexity of their needs,
all organizations benefit from the flexibility and scalability of ArcIMS.
ArcIMS, rooted in ESRI’s proven Internet map publishing
technology, is a reflection of ESRI’s ongoing commitment to
research and development. ArcIMS was developed to address a
number of challenges including:
• Ease of use at a variety of skill levels
• Out-of-the-box usability, while providing a highly
customizable environment
• Comprehensive suite of administration tools
• Open and scalable architecture
• Tighter integration with other ESRI products including ArcGIS
Ease of use at a variety of skill levels
ArcIMS has been designed for those new to Web site creation,
expert Web developers, and a range of experience levels in
between. While the ArcIMS user interface provides beginners
with a quick and easy way to set up a basic Web site, the open
architecture of ArcIMS allows experienced Web developers to
create highly customized and functionally rich Web sites, or
Internet GIS applications.
If you’re a beginner, you can use the ArcIMS user interface to
quickly get your Web site established and to later administer your
site. You’ll likely choose one of the ArcIMS Viewers—prebuilt
Web site templates—instead of building a Web site or client on
your own.
If you’re an advanced user, you may wish to customize one of
these viewers or build a fully customized client. In addition to
documents that help you customize ArcIMS Viewers, ArcIMS
comes with several application programming interfaces (APIs),
including Active Server Pages (ASP), .NET, Java™, and
ColdFusion
®
. These APIs, also known as connectors, expose
ArcIMS functions so that you can develop custom clients. They
come with sample applications, also known as templates, to help
jump-start your custom client development.
As an advanced user, you can take advantage of additional
features not available in the user interface. You do this primarily
by manually editing files, such as configuration and property
files.
This section describes ArcIMS architecture and components and
provides a look at key directories and files in the ArcIMS
directory structure.

ABOUT ARCIMS AND THIS GUIDE 3
ArcIMS architecture and component descriptions
The ArcIMS architecture incorporates a processing model that
uses many components working in cooperation to run
simultaneously and create map data for delivery by the Web
server. Components, communicating using standard protocols,
can be distributed anywhere on the network while the
components remain synchronized. Each host computer’s
operating system controls the execution of ArcIMS processes
and manages memory.
The ArcIMS Web site you create is composed of many
components, even if you are using the Typical installation option
and a simple configuration. The following diagram shows the
server-side components required in the Typical installation option.
ArcIMS components, your Web server, and client applications. When
your user’s Web browser opens your ArcIMS Web site, the browser is
opening an ArcIMS Viewer or a custom client application.
ArcIMS Application Server
The ArcIMS Application Server provides the following functions
to the Internet GIS application:
• Processes site administration requests. Typically these come
from Administrator or Service Administrator.
• Distributes requests to the Spatial Server(s) and acts as a
broker for these requests. It relies on Virtual Servers for this
distribution. For more information on how the Spatial Server,
the Application Server, Virtual Servers, and instances work
together, see ‘Instances and Virtual Servers’ in this chapter.
• Tracks which ArcIMS services are running on which ArcIMS
Spatial Servers.
• Logs information about the above tasks it performs.
ArcIMS Spatial Server
The ArcIMS Spatial Server is the core of ArcIMS. It hosts the
ArcIMS services, processes requests for maps, retrieves attribute
data, geocodes (matches addresses), and performs data
extraction. The Spatial Server’s primary job is to dynamically
render the map images that will be displayed on hypertext markup
language (HTML) pages. It also generates site activity
information, such as a log of any failed requests, and information
about its processing, such as average request processing time,
that you can review.
Because the Spatial Server’s workload is greater than that of any
other ArcIMS component, you may need to place Spatial Servers
on more than one machine. You can administer Spatial Servers
with Administrator. One of the most important factors to consider
when load balancing is the total number of instances in the
Spatial Server.

4 GETTING STARTED W ITH ARCIMS
ArcIMS services
When you publish GIS content over the Internet or Intranet via
ArcIMS, you must publish it through one or more ArcIMS
services. An ArcIMS service is a process that continuously runs
in the background and performs a specified operation at
predefined times or in response to certain events.
An ArcIMS service presents spatial data and metadata to your
users via a Web server. Items such as the symbology, labeling,
and layer draw order for the service are defined in the
configuration file. The configuration file is discussed later in this
chapter.
Service types
ArcIMS has several types of services. Each service type
corresponds to a Virtual Server type and Spatial Server function
type. The service types are:
• Image Service—Maps are generated on the server and sent to
clients in image formats such as Joint Photographic Experts
Group (JPEG), Portable Network Graphics (PNG), and Graphics
Interchange Format (GIF). A new map image is generated each
time a client requests new information. Image Services have
internal access to query, geocode, and extract functions. This
internal access is possible through the Query, Geocode, and
Extract Private Virtual Servers which are described in detail
later. You will find that this service type can satisfy most of
your Web site needs.
• Feature Service—Vector data is streamed to a Java applet in
the requesting client. Feature streaming is a temporary
compressed format that remains only as long as the client is
open. Requests are sent to the Spatial Server only when
additional data is needed. Similar to Image Services, Feature
Services have internal access to query and geocode functions
through the Query and Geocode Private Virtual Servers. Use
this service type when you want to take advantage of
functions in the Java Viewers that require feature streaming
such as changing layer symbology or EditNotes.
• ArcMap Image Service—This service lets you serve ArcMap
and ArcGIS Publisher documents (.mxd files and .pmf files,
respectively) over the Internet or Intranet via ArcIMS. When
the Spatial Server receives a request, it generates a map and
sends it to the client as a JPEG, PNG, or GIF image. A new map
image is generated each time a client requests new
information. ArcMap Image Services have internal access to
query operations, but geocode and extract functions are not
available. Use this service when you want to use versioned
geodatabase data, you are seeking enhanced cartographic
quality, or you already have a .mxd or .pmf file you want to
publish.
• Metadata Service—This service allows users to search a
metadata repository for documents related to mapping, data,
and services. Use this service if you’ve created a metadata
system.
• Route Services are also available if you’ve licensed the
ArcIMS Route Server extension.
With the exception of restricting access (also known as user
authentication), you manage your ArcIMS services using
Administrator or its Web-based version, Service Administrator.
When you manage services, you create, start, stop, and remove
services. You also change service properties, such as the service
description and the associated Virtual Server. As the
Administrator user interface shows you as you’re managing
services, different services require different information from you.
For example, the Image Service requires an output directory
location for the image file.

ABOUT ARCIMS AND THIS GUIDE 5
Saving your site configuration ensures that your services are
restored each time you reboot your machine or restart ArcIMS.
Organizing layers into services
An Internet GIS application can contain more than one Image or
Feature Service. This gives you the flexibility to divide data layers
into logical groups. Each group constitutes a single service.
Dividing data layers into separate services can improve the
organization of your site. The following list describes several
ways to organize data layers into logical groups.
• Reusable—Maps often contain layers that are primarily used
for reference. These referential data layers are used over and
over again in different applications. You might create a service
that includes only referential data layers.
• Domain specific—When data is specialized, you should
consider assigning it to its own service. Corporate data, data
requiring extensive analysis, and data to which you want to
restrict access all fall into this category.
• Application specific—Some data layers are always
used together to support a specialized application—for
example, waterlines, valves, and meters—and should be kept
together in the same service.
• Frequently changing—Data layers that are frequently updated
should be kept separate from layers that change infrequently.
This prevents frequent updates from affecting data layers that
only need infrequent changes.
• Detailed—Layers containing detailed information could be
grouped together in the same service.
These are just a few examples of how categorizing your data can
improve the organization of your application. You will discover
many more practical divisions when you begin experimenting with
your own applications and data.
Instances and Virtual Servers
An ArcIMS site must be able to respond quickly to various
concurrent client requests. Some sites can do this effectively with
the default Spatial Server and Virtual Server configuration.
However, ArcIMS enables work to be distributed as needed
through the use of Virtual Servers. In Spatial Server terms, work is
defined by instances.
An instance, the fundamental processing unit of the Spatial
Server, takes a request and generates a response that can be sent
back to a client. An instance processes one request at a time.
The Spatial Server, a container for instances, is composed of
different functions that handle the instances. Instances are
handled via Virtual Servers based on which Spatial Server
function they require.
The Spatial Server function types are:
• Image—Renders maps on the server-side and sends them to
the client as Web-appropriate images. Provides ArcIMS Image
Services.
• Feature—Streams requested vector data to the client.
Provides ArcIMS Feature Services.
• Metadata—Lets clients search and browse geographic data
about data.
• Query—Handles data queries.
• Geocode—Provides geocoding support.
• Extract—Sends requested data to client as zipped shapefiles.
• ArcMap Server—Publishes maps created in ArcMap. You
must have installed the optional ArcMap Server component,
which comes with ArcIMS.

6 GETTING STARTED W ITH ARCIMS
• Route Server—Calculates routes between a set of two or more
stops. You must have licensed the optional Route Server
extension to ArcIMS.
Virtual Servers help the Spatial Server (or a group of Spatial
Servers) balance its workload by providing logical groupings of
instances. In this way, an instance exists within a Spatial Server
but “belongs to” a Virtual Server. These groupings correspond to
the Spatial Server function types and allow for the concurrent
processing and load balancing of requests. These groupings,
also known as Virtual Server types, are:
• Image Server (public)
• Feature Server (public)
• Metadata Server (public)
• Query Server (private)
• Geocode Server (private)
• Extract Server (private)
• ArcMap Server (public)
• Route Server
When ArcIMS receives a request, a Virtual Server handles it. In
addition to a collection of instances, a Virtual Server also has a
queue that resides in the Application Server. When a request
arrives, it may spend time waiting in the queue until an instance
becomes available for that function type. Because each instance
in a Virtual Server provides exactly the same service, requests are
served in a round-robin fashion. The next available instance
services the request.
Each ArcIMS service uses one Virtual Server, but a Virtual Server
can be used by more than one ArcIMS service. When you create
1
There are eight default Virtual Servers if ArcMap Server and Route Server have been installed. The ArcMap Server’s Virtual Server allows for only one
instance and cannot be run with other Virtual Servers.
an ArcIMS service, the service gets added to each instance
within the Virtual Server you associate to that service.
By default, one Spatial Server and six
1
Virtual Servers are installed
and each Virtual Server has two instances. You can use
Administrator or Service Administrator to add Virtual Servers,
Spatial Servers, and instances and adjust their assignments to
help ArcIMS best accommodate the load requirements of your
site.
Each Virtual Server is either public or private. Public Virtual
Servers are used by ArcIMS services directly; private Virtual
Servers are not used by ArcIMS services unless redirected by a
request.
The Web server, Java Runtime Environment, and servlet
engine
A Web server is a program that resides on a machine on the
Internet and enables a Web site to run. When a client application,
such as a Web browser, makes a request for a file or data, the
Web server locates the file or data and sends it back to the client
application. A Web server program is not included with ArcIMS
but is required for ArcIMS to run.
Many of the ArcIMS components used to build and administer
your site are Java 2 components and require that a Java Runtime
Environment (JRE) be installed and available for use.
Because ArcIMS requires a JRE, if a JRE does not already exist on
the machine on which you installed ArcIMS, ArcIMS can install
one for you. A list of supported JRE versions is provided in the
ArcIMS system requirements page at http://support.esri.com.
ArcIMS also requires a servlet engine. A servlet engine provides
support for servlets through a servlet API.

ABOUT ARCIMS AND THIS GUIDE 7
Some Web servers do not support servlets natively, so if your
Web server does not support servlets natively, you must install a
servlet engine compatible with your Web server and supported
by ArcIMS.
A complete list of Web servers and servlet engines supported for
use with ArcIMS is available from the ArcIMS system
requirements page at http://support.esri.com.
ArcIMS connectors
Connectors provide a communication pipeline between a Web
server or third-party application server and the ArcIMS
Application Server. The ArcIMS Servlet Connector is installed as
part of a typical installation of ArcIMS.
ArcIMS has five connectors:
• ArcIMS Servlet Connector—This connector is the default
connector and is available on all supported platforms. It uses
a servlet engine to provide a communication link between the
Web server and the ArcIMS Application Server.
• ActiveX
®
Connector—This connector is a Component Object
Model (COM) Dynamic Link Library (DLL) that can be used in
a COM application, such as Microsoft
®
ASP. This connector
is available on Windows platforms only.
• ColdFusion Connector—This connector allows you to work
with custom ColdFusion tags. It processes requests from the
ColdFusion Server before sending the request to the ArcIMS
Application Server. This connector is available on all
platforms supported by both ArcIMS and ColdFusion Server.
• Java Connector—This connector is a set of JavaBeans that
allows you to create client and server applications, custom
servlets, and JavaServer Pages (JSP) applications. A JSP tag
library is also included for supporting JSP applications. This
connector is available on all supported platforms.
• .NET Link—This component is a .NET assembly that
provides a native .NET communication library to the ArcIMS
Application Server. Two types of communication are
available, TCP/IP or HTTP/HTTPS, for local and remote
connections, respectively. This component is available on
Windows platforms only.
For more information on each connector, see the “Customizing
ArcIMS” documents. For information on accessing these
documents, see the ‘ArcIMS documentation’ section in this chapter.
Viewers and clients
When using ArcIMS Designer to design a Web site to serve
your map content, you can choose one of three ArcIMS Viewers:
HTML, Java Standard, or Java Custom. You can customize these
viewers or build custom clients that serve the same purpose as
the viewers. Essentially, the viewer or custom client is the Web site,
also known as Internet GIS application or Web application, you
create to serve your map content.
If you intend to build your own custom client, you can use one
of the API specifications that comes with ArcIMS, depending on
your development environment and the client functionality you
wish to provide. Each API specification comes with sample
applications that can serve as your Web site template.
Other ESRI
®
applications, such as ArcMap, ArcExplorer™, and
Metadata Explorer, can serve as clients to your Internet GIS
application. Users of these applications can view, query, and
even export features from your ArcIMS services. For more
information on restricting this type of access, see Knowledge
Base article 21280 at http://support.esri.com.

8 GETTING STARTED W ITH ARCIMS
Each viewer or client is different and has its own advantages. The
viewer or client you choose determines:
• What software your users must have to view the content
• The GIS functionality available to your users
• The viewer customizations you can perform to it
• The type of services you can provide your users
• Where the majority of the processing takes place
• The position of the page elements and graphical look of the site
See the “Choosing a viewer or client” topic in ArcIMS Help for a
comparison of viewers and clients. See Chapter 4, ‘Quick
reference’, for illustrations and descriptions of the viewers and
their components and toolbar buttons.
The configuration file and ArcXML
The configuration file is the input to an ArcIMS service and
contains the basic information about the content you want to
deliver, such as location of the data, layer symbology, geocoding
properties, and stored queries. You can create different
configuration files for different uses.
Typically, an ArcIMS configuration file:
• Is created in Author
• Contains data that defines map content
• Is written in ArcXML, ESRI’s extensible markup language
(XML) specification for publishing maps, data, and metadata
• Has a file extension of .axl
However, a configuration file can also be a map document created
in ArcMap (a .mxd file) or a published map file (a .pmf file) created
in ArcGIS Publisher, an extension to ArcMap. It can also be a .axl
file used for delivering metadata or route data instead of
traditional map content.
The ArcIMS service registers the map content in the
configuration file to the ArcIMS Spatial Server for processing.
You must refresh the service every time you replace or update a
configuration file.
You can manually edit a .axl file by opening it in a text editor or an
XML editor, but if your .axl file contains non-English characters,
you must use an XML editor that supports UTF-8. When you
edit it manually, you can customize it to include elements not
available in Author, including additional symbology, query
statements, or map projections. Once you make custom edits of
this nature, be careful to not save the configuration file later in
Author or you may lose your edits. Instead, use your text editor
to save the edited file.
For instructions and syntax for manually editing .axl configuration
files, a complete list of ArcXML elements with their parameters
and valid values is provided in the ArcXML Programmer’s
Reference Guide. This guide is installed automatically with your
ArcIMS installation.
The following two pages provide:
• An overview of some common ArcIMS service types as they
relate to configuration files and viewers
• A sample of a simple configuration file

ABOUT ARCIMS AND THIS GUIDE 9
Process Service type
Image Feature ArcMap Image Metadata
Map creation Author Author ArcMap XML Editor
product
Configuration ArcXML ArcXML Binary ArcMap ArcXML
file format document
Standard output .axl .axl .mxd or .pmf .axl
file extension
1
Clients HTML Viewer Java Viewers HTML Viewer Metadata Viewer
Java Viewers ArcExplorer—Java Java Viewers ArcCatalog™
ArcMap ArcMap ArcMap
ArcPad
®
ArcPad
Custom HTML Custom HTML
implementations
1
Does not include supported image file formats and layout formats that the service can output. For a list of supported image formats, see ArcIMS Help.
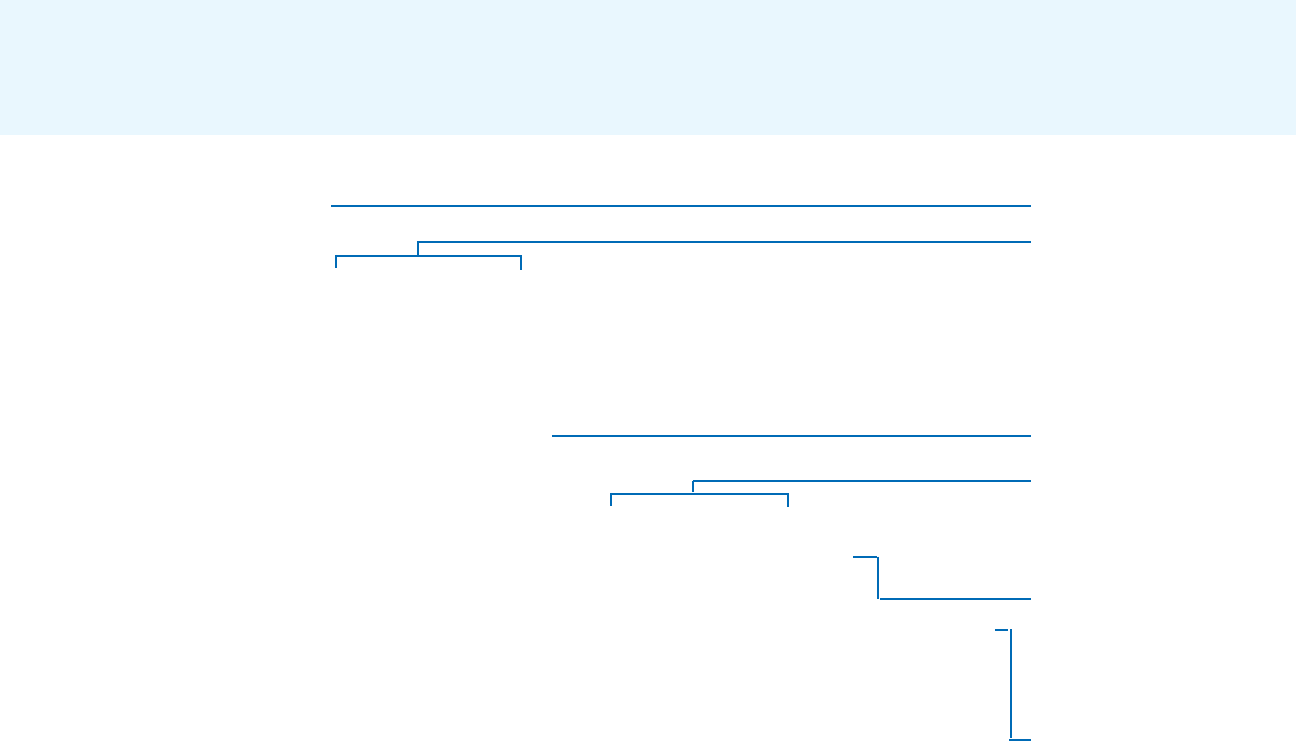
10 GETTING STARTED W ITH ARCIMS
Sample .axl configuration file with one feature layer
<ARCXML version="1.1">
<CONFIG>
<ENVIRONMENT>
<LOCALE country="US" language="en" variant="" />
<UIFONT color="0,0,0" name="Arial" size="12" style="regular" />
</ENVIRONMENT>
<MAP>
<PROPERTIES>
<ENVELOPE minx="-122.679545" miny="37.462184" maxx="-122.135893" maxy="37.871967"
name="Initial_Extent" />
<MAPUNITS units="decimal_degrees" />
</PROPERTIES>
<WORKSPACES>
<SHAPEWORKSPACE name="shp_ws-3" directory="C:\TutorialData" />
</WORKSPACES>
<LAYER type="featureclass" name="highways" visible="true" id="2">
<DATASET name="highways" type="line" workspace="shp_ws-3" />
<SIMPLERENDERER>
<SIMPLELINESYMBOL transparency="1.0" type="solid" width="1" captype="round"
jointype="round" color="27,227,127" />
</SIMPLERENDERER>
</LAYER>
</MAP>
</CONFIG>
</ARCXML>
Prologue.
This .axl file uses
the United States
English locale.
The data is stored
in geographic
coordinates.
The data can be
found in the
C:\TutorialData
folder.
The file displays a
layer named
“highways”.
This line indicates
light green line
with width of 1
point.

ABOUT ARCIMS AND THIS GUIDE 11
ArcMap Server
ArcMap Server is a component of ArcIMS that lets you serve
map documents (.mxd files) you create in ArcMap. You can also
use ArcMap Server to deliver ArcGIS Publisher maps (.pmf files).
You serve .mxd and .pmf files through an ArcMap Image Service.
Your users can view ArcMap Image Services using the same
viewers as ArcIMS Image and Feature Services, such as the
viewers that come as standard options with ArcIMS Designer,
custom ArcIMS viewers, ArcMap, ArcExplorer, and ArcPad.
ArcExplorer—Java Edition
ArcExplorer—Java Edition is an easy-to-use Web-based
application that lets you explore geographic data. It is an optional
ArcIMS component that you can install using the ArcIMS
installation wizard. You can also download it from
http://www.esri.com/software/arcexplorer.
You can use ArcExplorer —Java Edition to view and query
geographic data on your computer or from an ArcIMS Web site
and combine both sources in a common map.
Metadata Explorer
Metadata Explorer is a Web-based application for searching and
viewing metadata. It is an optional ArcIMS component that you
can install using the ArcIMS installation wizard.

12 GETTING STARTED W ITH ARCIMS
<ArcIMS Installation Directory>/arcims
Stores the esriadmin.properties file in its esriadmin/
WEB-INF subdirectory. You may need to edit this file
if you are using Service Administrator.
Stores ArcIMS Application Server files such as
AppServerStatus.log, which captures ArcIMS error
messages, and AppServer.properties, which stores
settings related to performance and response time
and Application Server log files used for debugging.
It also stores the files for the ArcIMS Tasker.
Stores ArcIMS Spatial Server files, such as log files,
which capture ArcIMS error and warning messages.
It also stores the Spatial Server configuration files,
which store settings that primarily affect error
messaging, performance, and output limits.
Stores sample data, configuration files, and
applications, including the sample data used in
ArcIMS tutorial exercises.
ArcIMS directories and file locations
The two main directories to which ArcIMS installs files by default (for
Windows and UNIX/Linux) are:
• <ArcIMS Installation Directory>/arcims
• The ArcIMS Web site directory. The default installation location and
name for this directory is <drive>/arcims.
The following two illustrations show what the top levels of these two
directories look like in a Windows environment.

ABOUT ARCIMS AND THIS GUIDE 13
ArcIMS Web site directory
The ArcIMS Web site directory stores the following folders:
• AXL—The default location for your configuration file or files (.axl, .mxd, and .pmf files).
• output—The default location for the output images and ZIP files generated by the
Spatial Server.
• website—The folder to which sample customized HTML and Java Viewers are installed and the
default location of the Web sites (viewers) you create in Designer.
Stores the configuration files for your site.
Stores the output images and ZIP files generated by
the Spatial Server.
The ArcIMS Web site directory. By default, the name
you type in the first panel of Designer as your site
directory name is created as a subfolder of this
directory.
The location of the Web sites (viewers) you create in
Designer and sample customized viewers that come
with ArcIMS.

14 GETTING STARTED W ITH ARCIMS
The ArcIMS documentation set includes this Getting Started
With ArcIMS guide, plus all the guides described in this section.
Some documents are printed and included in your ArcIMS box,
some are installed automatically, and some are provided on the
ESRI Software Documentation Library CD that comes in your
box.
Printed and included in your box
Getting Started With ArcIMS—This book you’re currently
reading gives an overview of ArcIMS and its documentation and
samples as well as provides installation instructions and a
tutorial. Also provided in portable document format (PDF).
Java Connector OMD—This poster gives a visual overview of
the Java Connector object model.
ActiveX Connector OMD—This poster gives a visual overview of
the ActiveX Connector object model.
What is ArcGIS?—This book gives an overview of all the ArcGIS
components. Also provided in PDF format.
Installed with ArcIMS
The following guides are installed with ArcIMS.
ArcIMS Installation Guide—This guide provides step-by-step
instructions for installing ArcIMS. It also provides preinstallation
tips and postinstallation information to ensure all components are
communicating correctly. It lists advantages and disadvantages
of configuration options. It is installed locally when you install
ArcIMS. To access the installed version, click Installing ArcIMS
in the welcome page of the ArcIMS online Help. You can also
access it by navigating to <ArcIMS Installation
Directory>arcims\Documentation\Install.htm. Or you may access
ArcIMS documentation
it from the ArcIMS CD before you install ArcIMS by navigating
to the top level of the ArcIMS CD and opening the Install.htm file.
ArcIMS Help—This guide is an HTML-based help system that
documents every task you can perform with the ArcIMS user
interface. It also gets you started on manual editing tasks, such
as editing a configuration or property file, and advanced tasks
such as restricting access to services. Help topics include
information on geocoding styles, creating metadata services,
supported data and image formats, and delivering ArcMap maps
as well as more advanced topics, such as building Structured
Query Language (SQL) expressions and administering property
files. The help is installed locally when you install ArcIMS and is
accessible from the Help menu of each ArcIMS user interface
component as well as from the Windows Start bar. You can also
navigate to it at <ArcIMS Installation Directory>/arcims/
Manager/Help/arcims_help.htm.
ArcXML Programmer’s Reference and the ArcXML document
type definition (DTD) file—The programmer’s reference is an
HTML-based help system that describes ArcXML, ESRI’s XML
specification for publishing maps, data, and metadata. It provides
a complete list of ArcXML elements with their parameters and
valid values. It is also provided in PDF format, but the PDF
version is not installed automatically. To access the HTML-based
version, click ArcXML Programmer’s Reference in the welcome
page of ArcIMS Help. You can also access it by navigating to
<ArcIMS Installation Directory>/arcims/Documentation/
ArcXML_Guide\ArcXML_reference.htm. The .dtd file, which can
be used to validate configuration files, requests, and responses,
is in <ArcIMS Installation Directory>/arcims/Documentation/
ArcXML_Guide/arcxml.dtd.
Using ArcIMS Service Administrator—The Administrator.pdf is a
PDF version of the ArcIMS Help topics that discuss the Service
Administrator. It tells how to use ArcIMS Service Administrator, a
Web-based application that lets you manage your site from a

ABOUT ARCIMS AND THIS GUIDE 15
remote location. You can access this PDF by clicking Help, a link
that is available in most panels of Service Administrator.
Message console—This tool provides documentation in the form
of informational and error messages generated by Author or
Administrator. You can open the message console from within
Author or Administrator. In Author, click the Help menu and click
Author Message Console. In Administrator, click the Help menu
and click Administrator Message Console.
The Message Console window appears.
The Message Console window when opened from Administrator
Once the console is open, you can set the message level by
clicking the View menu, pointing to Message Level, and clicking
one of the choices. You can save the messages in the console to
a text file by clicking File, clicking Save As, and typing a name for
the file.
Provided on CD
The following are provided on the ESRI Software Documentation
Library CD in the ArcIMS directory.
If you copy them to <ArcIMS Installation Directory>/arcims/
Documentation, you can use links to these guides in the
ArcIMS Help. Most of these guides are provided in PDF format,
and you need Acrobat Reader installed to view them. You can
download this free viewer at
http://www.adobe.com/products/acrobat/readstep.html.
General documentation
Getting Started With ArcIMS—A PDF
(Getting_Started_with_ArcIMS.pdf) that gives an overview of
ArcIMS and its documentation and sample set, provides
installation and upgrading instructions, and provides a tutorial.
Also provided in hardcopy format (this guide).
ArcXML Programmer’s Reference—A PDF
(ArcXML_Programmers_Ref_Gd.pdf) that describes ArcXML,
ESRI’s XML specification for publishing maps, data, and
metadata. It provides a complete list of ArcXML elements with
their parameters and valid values. It is also provided in HTML-
based format.
Using ArcExplorer—Java Edition—A PDF
(Using_ArcExplorer_Java.pdf) that describes ArcExplorer—Java
Edition, a Web-based application that lets you explore geographic
data. It provides procedures for how to install and use the
application to view and query geographic data stored on your
computer or on the Web.

16 GETTING STARTED W ITH ARCIMS
Connectors
ActiveX
Customizing ArcIMS—Using the ActiveX Connector
A PDF (Using_ActiveX_Connector.pdf) that tells how to
develop a custom ArcIMS Web-based application using Visual
Basic or ASP. It includes installation and setup instructions, a
tutorial, and a complete reference for the ActiveX Connector, a
COM DLL.
The ActiveX Connector OMD
The PDF (ActiveX_Connector_OMD.pdf) version of the
hardcopy poster that gives a visual overview of the ActiveX
Connector’s object model for developing custom clients using ASP.
ColdFusion
Customizing ArcIMS—Using the ColdFusion Connector
A PDF (Using_ColdFusion_Connector.pdf) that explains the
foundation for customizing a ColdFusion client and provides a
reference to the ArcXML element specification designed to
work with ColdFusion. It describes reasons for customizing the
ColdFusion Connector, contains the ColdFusion samples
provided with ArcIMS, and provides information on how
different mapping functionality is implemented with ColdFusion.
Java
Customizing ArcIMS—Using the Java Connector
A PDF (Using_Java_Connector.pdf) that gives an overview of
using the Java Connector to build a custom ArcIMS Web-based
application using Java or JSP. It provides an overview of the
Java API programmer’s reference and provides a complete
reference to the Java Connector Tag Library.
The Java Connector OMD
The PDF (Java_Connector_OMD.pdf) version of the hardcopy
poster that gives a visual overview of the Java Connector’s
object model.
The Java Connector OMD—Javadoc
A javadoc-generated HTML reference (API_reference.htm) for
the Java Connector’s object model.
.NET Link
Customizing ArcIMS—Using .NET Link—This guide, a set of two
files, describes the ArcIMS .NET Link component, a .NET
assembly that provides a native .NET communication library to
the ArcIMS Application Server. Using_NetLink.html helps get
you started with .NET Link and NetLink.chm provides a
programmer’s reference. If you have Visual Studio
®
.NET and
ArcIMS .NET Link installed, you will have .NET Link help
integrated into Visual Studio .NET. If you do not have Visual
Studio .NET installed, you must have installed Internet Explorer
4.0 or higher to view NetLink.chm, a compiled Microsoft HTML
Help file.
Viewers
Customizing the HTML Viewer
A PDF (Customizing_the_HTML_Viewer.pdf) that explains the
foundation for customizing the ArcIMS HTML Viewer, one of the
prebuilt Web-based applications that automatically gets installed
with ArcIMS. It describes the viewer’s file structure and frame
layout and provides a complete reference to the viewer’s function
library. To customize the HTML Viewer you primarily work with its
ArcIMSparam.js parameter file and a set of JavaScript functions.
Customizing the Java Viewer
A PDF (Customizing_the_Java_Viewer.pdf) that explains the
foundation for customizing the Java Viewer, one of the prebuilt

ABOUT ARCIMS AND THIS GUIDE 17
Web-based applications that automatically gets installed with
ArcIMS. It also provides reasons for customizing the viewer, the
viewer’s file structure and frame layout, a complete reference to
the viewer’s object model, and the relationship between key
HTML and JavaScript files with the viewer.
Metadata
Creating and Using Metadata Services
This document was not available at the time of publication. Check
the documentation download area on the ESRI support site for
this document. Go to http://support.esri.com, click Knowledge
Base, click Product Documentation, then click ArcIMS. This
document is a PDF (Creating_Metadata_Services.pdf) that tells
how to use ArcIMS, with ArcGIS Desktop and ArcSDE
®
, to create
a catalog of your GIS holdings that you can make available to
users over the Internet. It also details how to use Metadata
Explorer, a Web application that comes with ArcIMS, for
searching and viewing metadata.
Customizing the Metadata Explorer
A PDF (Customizing_the_Metadata_Exp.pdf) that explains the
foundation for customizing Metadata Explorer, a Web-based
application that comes with ArcIMS for searching and viewing
metadata. It gives procedures for basic customizations, describes
the directory structure and files used by the application, and
gives detailed descriptions on the advanced functionality
provided in the sample customized Metadata Explorer that comes
with ArcIMS.
Conventions used in ArcIMS documentation
• Code samples and text you type is in the Courier New
font.
• Text inside angle brackets < > indicates a variable, typically, a
directory name that you’ve specified. A common usage of this
convention is <ArcIMS Installation Directory>, which
indicates the directory to which you installed ArcIMS.
• Illustrations of ArcIMS windows and dialog boxes typically
have been captured in the Windows environment, so colors
and fonts may be different on UNIX platforms.
• Unless stated otherwise, instructions for UNIX include Linux,
Solaris, HP-UX, and AIX.

18 GETTING STARTED W ITH ARCIMS
Other available documents
Updated documentation
Check the ESRI support site at http://support.esri.com for the
latest updates and additions to the ArcIMS documentation set.
Go to http://support.esri.com, click Knowledge Base, click
Product Documentation, then click ArcIMS. Your ESRI global
account password gives you access to documentation postings
listed by date of update.
ArcIMS system requirements
Go to http://support.esri.com, click Knowledge Base, then click
System Requirements. Next, select the environment options that
match your environment, then click Go. This site lists all
supported configurations and their known limitations.
ArcIMS error message documentation
While many error messages are documented in ArcIMS Help, the
ESRI Support Center at http://support.esri.com provides
supplemental error descriptions and troubleshooting information.
ArcSDE Configuration & Tuning Guides
These DBMS-specific PDFs, called ArcSDE Configuration &
Tuning Guide for <DBMS>.pdf, contain an appendix that
describes how to set up your relational database and clients so
that client applications such as ArcIMS can make a direct
connection to the database. A direct connection moves the
processing from the server to the client. ArcIMS can connect
directly to an DB2
®
, Informix
®
, Oracle
®
, or SQL Server™ database.
These documents are available on the ESRI Software
Documentation Library CD in the Managing_data_with_ArcGIS
subdirectory.
ArcIMS extensions
For information on ArcIMS extensions, see
http://www.esri.com/software/arcims/extensions.html.
Understanding ArcSDE
A PDF that gives an overview of ArcSDE and its architecture and
describes how it manages spatial data stored in a relational
database. This document, Understanding_ArcSDE.pdf, is
available on the ESRI Software Documentation Library CD in the
Managing_data_with_ArcGIS subdirectory.
Understanding Map Projections
A PDF that gives information on geographic coordinate systems,
projected coordinate systems, and geographic transformations.
This document, Understanding_Map_Projections.pdf, is
available on the ESRI Software Documentation Library CD in the
Managing_data_with_ArcGIS subdirectory.
For links to all available ArcIMS white papers and
other resources
For a list of links to all available white papers, see the ESRI
support site at http://support.esri.com. Click Software, ArcIMS,
then White Papers.

ABOUT ARCIMS AND THIS GUIDE 19
About sample data and applications
The support site provides additional resources, such as technical
articles, error message descriptions, and downloads for samples
and applications.
Sample data and sample applications are provided with ArcIMS to
help you get started.
Many samples are installed at <ArcIMS Installation
Directory>/arcims/Samples.
Some sample applications and sample data are further described
in:
• Readme files in the folder that corresponds to the application
type. For example, the readme file for the ActiveX Connector
samples is readme_samples.html and is in <ArcIMS
Installation Directory>/arcims/Samples/ActiveX.
• PDF documents on the ESRI Software Documentation
Library CD that correspond to the code base of the custom
application. For example, the PDF file for the ActiveX
Connector samples is Using_ActiveX_Connector.pdf and is
in the ArcIMS/Customizing_ArcIMS directory of the ESRI
Software Documentation Library CD.
In addition, sample applications and utilities are provided on the
ESRI support site at http://support.esri.com.
Sample data attribution

20 GETTING STARTED W ITH ARCIMS
Getting support
The San Francisco map image is provided courtesy of Chalk
Butte, Inc.
In addition to the ArcIMS documentation set, you can view the
Knowledge Base, a discussion forum, and other documents for
ArcIMS at ESRI’s support site at http://support.esri.com.
The Knowledge Base contains technical articles and ArcIMS
documentation updated or produced after the release.
The support site also:
• Provides a page that lets you search across multiple items,
such as white papers, forums, and technical articles, for a
particular topic:
http://support.esri.com/index.cfm?fa=search.gateway
• Provides downloads for additional applications, utilities, and
documentation
• Lets you report problems you have or suggestions for
improvement
• Provides ESRI’s Technical Support phone number
• Provides information about the types of technical support,
including ESRI’s Developer Support Group (DSG)
The site also provides information on ArcIMS online training
courses and instructor-led training courses.

IN THIS CHAPTER
21
Installation and startup
2
• Installing ArcIMS
• Starting ArcIMS
When you install and set up ArcIMS using the Typical installation option,
you add the ArcIMS software application to a machine and configure it to
work inside the environment you are using to provide GIS content to your
users. The ArcIMS software you install is composed of components—such
as Author, Designer, and the Spatial Server—that let you create and
maintain your ArcIMS Web site. The number of possible environments on
which you can install ArcIMS is high because ArcIMS supports a wide
range of operating systems, Web servers, and servlet engines.
ArcIMS also supports several configurations, from a simplistic setup to a
high-availability, failover configuration.
Because of the high number of possible environments and configurations,
ArcIMS requires you to perform a number of steps to install it and set it up
to appropriately meet your specific needs.
The Typical installation option of ArcIMS is a simple configuration and the
best option to use if you’re new to ArcIMS because ArcIMS components
are on one machine. Use the Typical option in a test environment to become
familiar with ArcIMS basics—its components and processes. As you
become familiar with your test installation of ArcIMS, you can assess your
site needs and install ArcIMS as a distributed system if required. See the
ArcIMS Installation Guide, the ESRI Knowledge Base at
http://support.esri.com, and ArcIMS Help for configuration information.

22 GETTING STARTED WITH ARCIMS
This chapter walks you through a typical ArcIMS installation and
gives tips on where to go for more information in the event
you’re installing to your production environment or are using a
more complex configuration.

INSTALLATION AND STARTUP 23
1. If you are upgrading from a previous version of ArcIMS,
follow upgrading instructions for your version in the ArcIMS
Installation Guide. To open this guide, see steps 6 and 7 of
this procedure.
Return to this procedure.
2. Collect the following information for the environment in
which you intend to install ArcIMS. For this step, do not
concern yourself with the environments your users will use to
view your Web site. If you are installing ArcIMS on more than
one machine (if you’re not using the Typical installation
option), you must collect this information for each machine
and apply the steps in this procedure to each machine.
Operating system (OS): ______
(for example, Windows 2000, SP 4)
Web server
1
: ______________________________________
Servlet engine
2
: ____________________________________
RAM: ___________________________________________
Available disk space: ________
ArcIMS registration number(s): _______________________
(Your ArcIMS packaging includes a registration card with one
or more registration numbers.)
3. Go to http://support.esri.com, click Knowledge Base, then
click System Requirements. Next, select ArcIMS and 9.0 in
the list areas and click Go. Next, select the environment
options that match your environment, then click Go. In the
resulting page, review all the information to ensure that your
machine meets the system requirements for all of the ArcIMS
components that you are installing and that you’re familiar
with any limitations or any procedures you must perform that
are specific to your environment.
If you are upgrading your ArcIMS version, skip to step 6.
If you are not setting up your production (live) site or if you
are using the Typical installation option, proceed to step 4.
If you are setting up your production site or if you are not
using the Typical installation option, there are design
decisions to make, limitations to be aware of, and load
balancing information to consider before proceeding to step 4.
For more information on these issues, see the ArcIMS
Installation Guide. Additional information can be found in the
Knowledge Base, at http://support.esri.com, and in the
ArcIMS Help, available after you install ArcIMS.
4. If you haven’t already, install a Web server supported by
ArcIMS and, if needed, a servlet engine. For more
information on installing your Web server for use with
ArcIMS, go to http://support.esri.com and open
Knowledge Base article 25867, then click the link that
corresponds to your environment.
5. Configure your Web server and servlet engine so that they
work together. If you haven’t already, open Knowledge Base
article 25867 per step 4 for configuration instructions.
A Knowledge Base topic with instructions specific to your
environment appears. Follow the instructions step-by-step
until you get to the step that tells you to install ArcIMS.
Installing ArcIMS
1
ArcIMS, like all software used to deploy Web applications, requires a Web server. If you do not have one, you can download one of the free Web servers available on
the Internet, such as Apache’s at http://www.apache.com. For a complete list of Web servers supported by ArcIMS, review system requirements as described in step 3.
2
Servlet engines are required only for Web servers, such as Apache and IIS, that do not support servlets natively. An evaluation copy of New Atlanta’s ServletExec
servlet engine is provided on the ArcIMS CD. Some servlet engines, such as Jakarta’s Tomcat (http://jakarta.apache.org/tomcat), are available for free on the Internet.
You can review system requirements as described in step 3 to see if your Web server requires a servlet engine and, if so, which ones it supports.
Ch02_Install.pmd 4/20/2004, 3:39 PM23
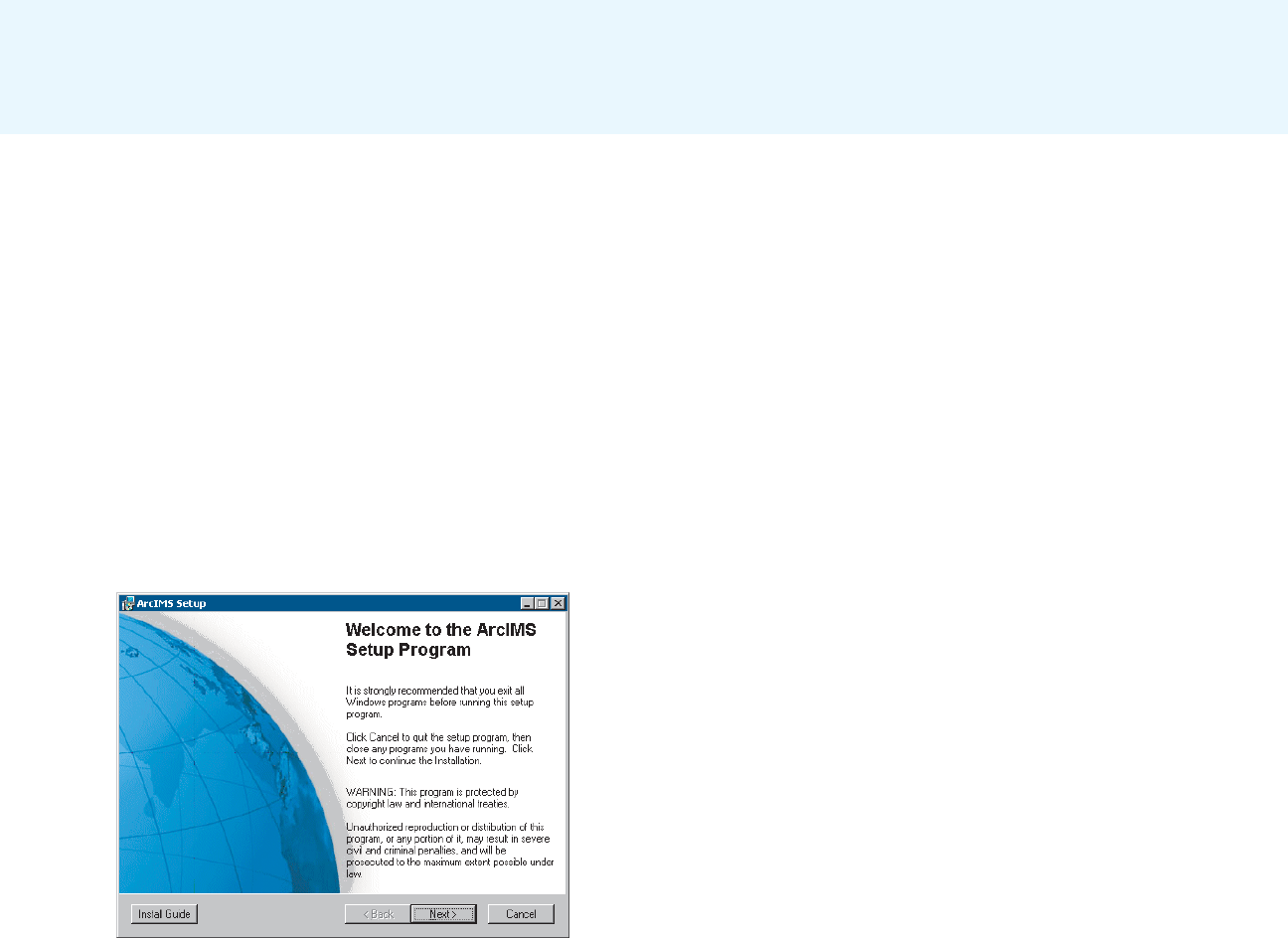
24 GETTING STARTED WITH ARCIMS
Make sure you follow the instruction that tells you how to test
that your Web server and servlet engine are communicating.
Print this Knowledge Base topic for reference, then close this
article by closing your Web browser.
6. Insert the ArcIMS installation CD into your CD–ROM drive.
Microsoft Windows: Make sure you have administrator
privileges for the machine on which you are installing. If your
machine has CD autorun capabilities, it automatically
launches the ArcIMS installation wizard. If it doesn’t,
manually start the wizard:
From the Start menu, select Run. Type:
<drive>:/setup
where <drive> is the letter of your CD drive.
UNIX: For security reasons, do not install ArcIMS as a super
user
1
. Run the SetupArcIMS script on the ArcIMS CD.
The first panel of the ArcIMS installation wizard appears.
7. In the panel, click Install Guide.
The ArcIMS Installation Guide opens. View all of the topic
titles in the table of contents by opening the booklets in the
left pane. Print all of the installation and configuration topics
that pertain to your environment and desired configuration,
then close the guide by closing your Web browser. You will
not need postinstallation instructions or viewer installation
instructions at this time.
8. Follow the instructions in the installation wizard panels. As
you click Next through the panels, when you need more
information for your specific configuration, consult the
installation instructions you opened in step 7.
When you come to the Select Features panel, you can choose
which ArcIMS components you wish to install and what your
ArcIMS installation directory will be. You can remove and
add components at any time after this installation without
uninstalling ArcIMS.
9. In the last installation panel, which tells you that ArcIMS has
successfully been installed, click OK to close the wizard.
The ArcIMS postinstallation wizard appears. You can choose
to perform the postinstallation now or at a later time. In either
case, before you perform the postinstallation, you must first
register ArcIMS. You can register the product at a later time
too.
10. If you haven’t already, go to http://service.esri.com and
register your ArcIMS product. You must register it in order to
activate a mechanism that authorizes your use of the product
and allows you to use the product. You will be given
additional instructions for completing the authorization
process when you register your product.
1
Super user refers to a level of permissions associated with user login credentials. The super user level grants the highest degree of access available to user groups.

INSTALLATION AND STARTUP 25
11. Use the ArcIMS postinstallation wizard to configure ArcIMS
for your environment, including configuring communication
among the Web server, servlet engine, and ArcIMS. This
wizard opens after you have successfully completed the
installation wizard, but you can close it and perform the
configuration at a later time. To access this postinstallation
wizard later, in Windows, from the Start bar menu click Start
| ArcGIS | ArcIMS | Post Installation. In UNIX/Linux, run the
SetupArcIMS_PostInstall script located in <ArcIMS
Installation Directory>/arcims/tools.
The postinstallation automates the configuration tasks for a
few of the more common Web server–servlet engine
combinations. If your combination is not one of these, refer
to the Knowledge Base topic you opened in step 5 of this
procedure and the ArcIMS Installation Guide and perform
the steps for your combination. The instructions in this
Knowledge Base topic walk you through a test to ensure your
manual postinstallation configuration was successful.
12. After you’ve installed, configured, and tested your ArcIMS
installation, remove the ArcIMS CD from your CD–ROM
drive and replace it with the ESRI Software Documentation
Library CD.
If you are using Windows, an installation wizard may appear.
Close this wizard.
Copy the contents of the ArcIMS directory to your <ArcIMS
installation directory>arcims/Documentation directory. Be
careful not to change the directory structure of the files as
you copy them. When you are finished, your <ArcIMS
installation directory>/arcims/Documentation directory
should have Getting_Started_with_ArcIMS.pdf at its top
level and should resemble the following graphic.
This step ensures that cross-document links work so you can
easily and quickly access all documentation.
Now you are ready to start up and use ArcIMS. Before you
start ArcIMS, if you haven’t already, review Chapter 1,
‘About ArcIMS and this guide’ to become familiar with
ArcIMS directory structure and file locations.
Installation tips
• If you want more than one Spatial Server in your site
configuration and you want one to reside on a second CPU,
you need an additional registration number. To install the
second Spatial Server on the second CPU, run the installation
wizard choosing only the Spatial Server component, then run
the postinstallation wizard, supplying the second registration
number as prompted. Then, in Administrator, add the Spatial
Server to a Virtual Server.
• ArcIMS Manager and Java Viewers require a system
registered Java 2 Platform Standard Edition Java (J2SE) JRE
version 1.3.1 or higher with a few exceptions. At the time of

26 GETTING STARTED WITH ARCIMS
publication, ArcIMS does not support J2SE JRE versions
1.3.1_03, 1.3.1_04, 1.4.0_01, and 1.4.0_03. A J2SE JRE does
not have to be installed on your machine prior to installing
ArcIMS. The postinstallation wizard lets you install and
configure a system registered J2SE JRE version 1.4.2. Or you
can configure ArcIMS to use an existing Java Virtual Machine
(the JRE includes the Java Virtual Machine) as long as the
version of the Java Virtual Machine is supported by ArcIMS.
A list of supported JRE versions is provided in the ArcIMS
system requirements page at http://support.esri.com.
You can have more than one Java Virtual Machine per
machine. You can download a Java Virtual Machine for free
from the Sun Web site, http://java.sun.com. A Java Virtual
Machine is included in both the JRE and the Java Developer
Kit (JDK) available on the Sun Web site.
• You can view help for common Windows tasks when
installing ArcIMS by viewing Knowledge Base article 23714.
• Record in a safe place any username and password you’re
asked to specify during the postinstallation. Usernames and
passwords cannot contain spaces or vertical bars. For tips on
creating safe passwords and instructions on changing
passwords used in ArcIMS, see ArcIMS Help.
• You can administer ArcSDE instances with ArcIMS Service
Administrator by installing the ArcSDE Services Monitor on
the ArcSDE Server machine. The ArcSDE Services Monitor is
a component you can select in the ArcIMS installation wizard.
• If you want to have more than one ArcMap Server in your site
configuration and you want one to reside on a second CPU,
you need an additional registration number. To install it on the
second CPU, run the installation wizard, choosing the
ArcMap Server component, then run the postinstallation
wizard, supplying the second registration number as
prompted. Then, in Administrator, add the ArcMap Server to a
Virtual Server. See the ArcIMS Installation Guide and ArcIMS
Help for more information.
• If you wish to install ArcMap Server or the ActiveX
Connector and they are not listed in the Select Features panel,
verify you’ve met the system requirements for those features.

INSTALLATION AND STARTUP 27
When you start up ArcIMS, you start one of its five
1
user
interface components based on which task you’d like to perform,
according to the following overview table:
Task Start up
To add map content Author
(create a configuration
file)
To design a Web site Designer
To manage services, Administrator
servers, and folders
To manage an ArcIMS Service Administrator
Web site remotely
To view and test Viewer, client, or custom
your site client
For example, if it is your first time starting up ArcIMS, you’ll
likely want to get started on creating your ArcIMS Web site, so
your first step would be to start up Author, add map content, then
save your work as a configuration file (.axl file). Next, you’d
start Administrator or Service Administrator to create and start
an ArcIMS service for the configuration file. Your final step
would be to start up Designer and design a Web site.
If you want to serve .mxd or .pmf files via ArcIMS, you use the
.mxd or .pmf file as your configuration file instead of creating an
.axl file in Author. So your first step in this case would be to
create the .mxd or .pmf file in ArcMap or ArcGIS Publisher,
respectively. Next you’d create an ArcIMS service for it—an
ArcMap Image Service. Then you’d create the Internet GIS
application in Designer just like you would for other services.
For other issues to consider when serving .mxd or .pmf files, see
the ArcMap Server topics in ArcIMS Help.
Starting ArcIMS
Starting Author
1. To Start Author:
Windows: Click Start | Programs | ArcGIS | ArcIMS | Author.
UNIX: Type aimsauthor at the UNIX prompt.
The Author window appears.
You are ready to begin adding content to the map. You’ll
likely want to start by clicking the Add Layers button
to add your first layer. This button opens a Catalog window to
let you navigate folders to select the data you want.
To open ArcIMS Help in Author, press Ctrl + F1 or from the
Author main menu, click Help | Help Contents.
1
Six major components make up the ArcIMS user interface including Manager. Manager has been deprecated and may not be available after 9.0.

28 GETTING STARTED WITH ARCIMS
Starting Designer
1. If you haven’t already, start the service(s) you plan to include
in the Web site/viewer you are about to create in Designer.
You can start services in Administrator.
2. To start Designer:
Windows: Click Start | Programs | ArcGIS | ArcIMS |
Designer.
UNIX: Type aimsdesigner at the UNIX prompt.
The Designer wizard appears, displaying its first panel, the
Create a Web Site panel.
By default, the name you type in the first text box in this panel
is the name of a folder that ArcIMS creates in the ArcIMS
Web site directory when you complete the Designer wizard.
The title you give in the second text box is the title that your
users will see. It appears in the title bar of the Web browser
when your Web site is accessed.
3. To design your site, follow the instructions given in the
Designer wizard panels.
To open ArcIMS Help in Designer, click the Help button. The
Help button appears on every Designer panel.
Designer tips
• In the Web Site Location panel of the wizard, the name you
give in the Web site directory text box corresponds to the
directory where the files that make up your viewer(s) are
stored. By default, it is a subdirectory of the Website directory
created during ArcIMS installation. This name you give is
also the directory to point to when you want to access your
Web site. For example, if the name you gave was
SanFrancisco, the name you gave your computer was
MyComputer, and the name you gave in the bullet above was
Website, then your site is accessible by typing
http://MyComputer/Website/SanFrancisco
as the Web address.
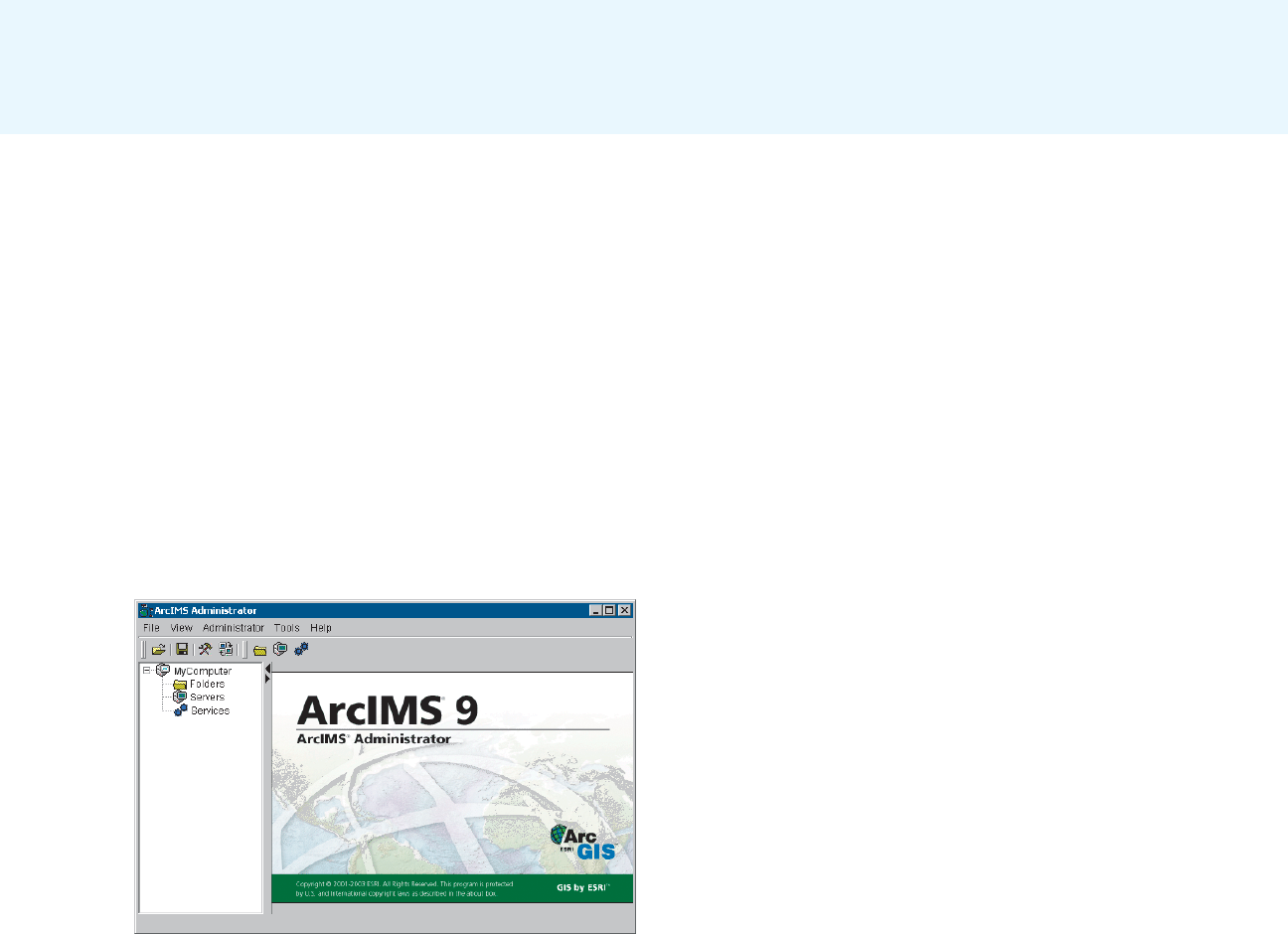
INSTALLATION AND STARTUP 29
Starting Administrator
1. To start Administrator:
Windows: Click Start | Programs | ArcGIS | ArcIMS |
Administrator.
UNIX: Type aimsadmin at the UNIX prompt.
2. If this is the first time you are starting Administrator or
Service Administrator, you are prompted to provide a
username and password and to confirm the password. Type
these credentials in the text boxes. Be sure to record these
credentials, because you will be asked for them each time you
start a new session in either Administrator or Service
Administrator. Click OK.
If this is not your first time, you are prompted for your
password. Type your password and click OK.
Administrator starts up, displaying the ArcIMS Administrator
window.
You are ready to use Administrator to manage your site or
create your first service for a site you are creating.
To open ArcIMS Help in Administrator, from the
Administrator main menu, click Help | Help Contents.
If you forget your password, you can reset it. See the ArcIMS
Help topic ‘Changing your password’ for more information.
To open ArcIMS Help without having Administrator open:
Windows: Click Start | Programs | ArcGIS | ArcIMS | ArcIMS
Help.
UNIX: Open a Web browser and use its file open menu
option to navigate to the arcims_help.htm file at <ArcIMS
Installation Directory>/arcims/Manager/Help.

30 GETTING STARTED WITH ARCIMS
Starting Service Administrator
1. Open a Web browser.
2. In the address text box, type the URL
http://<MyComputer>/esriadmin.
Service Administrator starts up, displaying its Login window.
3. If this is the first time you are starting Administrator or
Service Administrator, you are prompted to provide a
username and password and to confirm them. Type these
credentials in the text boxes. Be sure to record these
credentials, because you will be asked for them each time you
start a new session in either Administrator or Service
Administrator. Click Login.
If this is not your first time, you are prompted for your
username and password. Type your username and password
and click Login.
4. If you have only ArcIMS installed, skip this step. If you have
both ArcIMS and ArcSDE installed, a panel appears
prompting you to choose the type of services to manage. Click
ArcIMS, then click OK.
The main Service Administrator page appears.
You are ready to administer your site.
To open the Using ArcIMS Service Administrator guide in
Service Administrator, click Help.
If you forget your password, you can reset it. See Using
ArcIMS Service Administrator for more information.

INSTALLATION AND STARTUP 31
Viewing your site
1. Open a Web browser.
2. In the address text box, type the URL for your site according
to the syntax below:
http://<MyComputer>/<Web site directory>/<Web site name>
Sample URL
The following is a sample URL that uses the default ArcIMS Web
site directory, website. It opens a site named htmlviewer,
which is a site installed by default with ArcIMS.
http://MyComputer/website/htmlviewer

33
IN THIS CHAPTER
Quick-start tutorial
3
• Exercise 1: Creating a map for the
Web
• Exercise 2: Creating an Image
Service
• Exercise 3: Designing a Web site
• Exercise 4: Viewing your Web site
Welcome to the quick-start tutorial, your introduction to Internet GIS
application development using ArcIMS. This tutorial guides you through the
three main steps required to publish map content on the Internet using
ArcIMS—creating a map for the Web, publishing your map as a service,
and creating (designing) a Web site.
In this tutorial you’ll be creating a Web site for sales representatives who
want to evaluate their business in the San Francisco area. You’ll create a
map by adding base geographic and business data, then setting layer
properties. The map will show store and customer locations for two stores,
ZIP Code boundaries, and the trade area within which 80 percent of the
customers live. Next, you’ll create an Image Service for your map. Last,
you’ll design your Web site by choosing a viewer, specifying which page
elements to include, and defining the GIS functionality of the Web site. To
show the results of your work—that is, the viewer you create—this tutorial
uses the Internet Explorer and a Windows operating system.
If you haven’t installed the tutorial sample data, run the ArcIMS installation
wizard again to install it. For more information, see Chapter 2, ‘Installation
and startup’.

34 GETTING STARTED W ITH ARCIMS
This exercise introduces you to creating a map using
ArcIMS Author. Creating a map involves adding data
layers, setting layer properties, and setting map properties.
Starting Author
1. To start ArcIMS Author:
Windows: Click Start | Programs | ArcGIS | ArcIMS |
Author.
UNIX: Type aimsauthor at the UNIX prompt, then
press Enter.
ArcIMS Author opens.
Creating a new map
1. Click the Add Layers button on the Author toolbar to
open Catalog.
Catalog opens. The left panel lists the available data
source directories.
2. Under Data Sources, double-click Local.
3. Navigate to the ArcIMS installation directory. Click
ArcIMS, click Samples, then click TutorialData.
The default path to the tutorial data folder is
<ArcIMS Installation Directory>/arcims/Samples/
TutorialData.
2
Add Layers
Exercise 1: Creating a map for the Web

QUICK-START TUTORIAL 35
7. Check each layer in the legend to draw it on the map.
8. Click the Save button on the Author toolbar.
9. In the Save dialog box, navigate to the directory where
you want to save the configuration file, generally the
working directory you specified when installing ArcIMS.
The default directory is <Drive>/arcims/AXL.
10. Type SFBusiness as the name for the configuration
file in the File name text box.
11. Click Save.
The Save dialog box closes, and your map is saved as
the configuration file SFBusiness.axl.
Changing the layer drawing order
Layers draw in the order that they are listed in the legend.
Layers at the top of the legend draw on top of those listed
below. To create a readable map with no hidden features,
you must reorder the layers.
7
In the File Type dropdown box, Shapefiles is selected.
Shapefiles belonging to the TutorialData folder are listed
in the right panel. The type of shapefile—point, line, or
polygon—is also shown.
4. Click customers in the shapefiles list and, holding down
the Ctrl key, click stores, trade80, and zip.
All four shapefiles are highlighted.
5. Click the Add Layers button.
The layers are added to your map.
6. Click the Close button.
Catalog closes, and the shapefiles you just added appear
in the legend.
8
4
3
5
6

36 GETTING STARTED W ITH ARCIMS
Establish the following order from top to bottom: stores,
customers, trade80, and zip.
1. Click the stores layer in the legend to make it active. A
black outline indicates that stores is the active layer.
2. Click the stores layer again; drag it to the top of the legend.
3. Release the mouse button, dropping the layer into its new
position.
Stores appears at the top of the list of layers. It is
followed by customers, trade80, and zip. If for some
reason the order of your layers is different, continue to
drag and drop until you have established the desired
order.
Setting layer properties
All properties of a layer are controlled through the Layer
Properties dialog box. The Layer Properties dialog box can
be accessed in four ways, two of which are demonstrated in
the following steps.
To make it easier to see stores and customers on your map,
you will need to change their symbology.
1. Right-click the stores layer and click Layer Properties.
The Layer Properties dialog box appears.
2. Click the Draw features using dropdown arrow and click
One Symbol.
3. Click the Style dropdown arrow and click Triangle.
4. Click the Color dropdown arrow and click Red.
5. Use the up and down arrows to change the size to 10 or
type 10 in the Size text box.
1
1
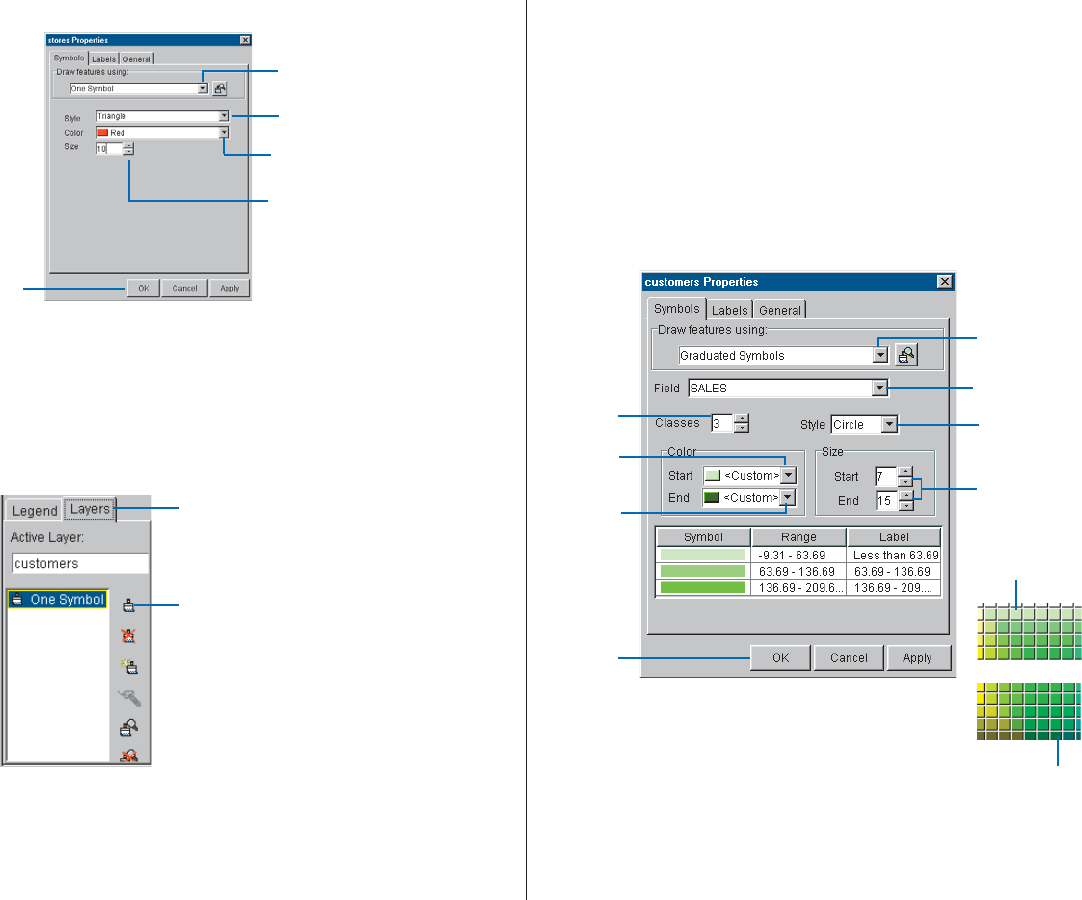
QUICK-START TUTORIAL 37
6. Click OK.
7. Click customers in the legend to make it active.
A black outline indicates that customers is the active
layer.
8. Click the Layers tab.
9. Click the Edit Selected Renderer button.
The layer properties dialog box appears.
10. Click the Draw features using dropdown arrow and
click Graduated Symbols.
11. Click the Field dropdown arrow and click SALES.
12. Type 3 in the Classes text box or change the number of
fields to 3 using the up and down arrows.
13. Click the Style dropdown arrow and click Circle.
14. In the Color panel, click the Start dropdown arrow and
click Custom.
The Color Chooser dialog box appears.
15. Click a light shade of green and click OK.
16. Click the End dropdown arrow and click Custom.
17. Click a dark shade of green and click
OK.
18. In the Size panel, type 7 as the start size and
15 as the end size.
19. Click OK.
Y
I
O
R
Q
P
U
E
T
W
2
5
4
6
3
8
9

38 GETTING STARTED W ITH ARCIMS
20. Click the Legend tab.
21. Review the final map display. If there is not enough
contrast in the map, use the layer properties dialog box
to continue changing layer symbology.
22. Click Save.
Your changes to the map are saved to the
SFBusiness.axl map configuration file.
23. Click the File menu and click Exit to close ArcIMS
Author.
You have successfully authored a map. You can
continue with Exercise 2 now or return to it later.
D
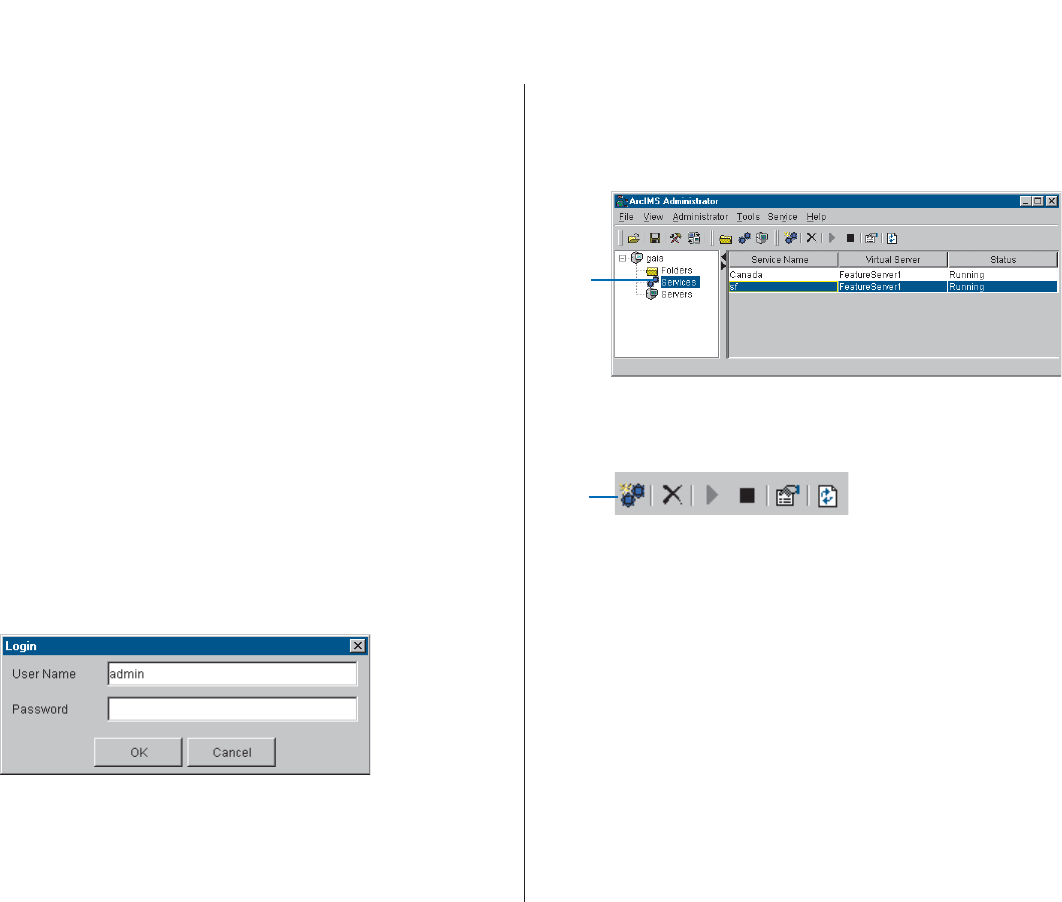
QUICK-START TUTORIAL 39
Before you can incorporate your map in a Web site you
must create an ArcIMS service. You can use ArcIMS
Administrator to create a service.
Starting Administrator
1. To start ArcIMS Administrator:
Windows: Click Start | Programs | ArcGIS | ArcIMS |
Administrator.
UNIX: Type aimsadmin at the UNIX prompt.
2. If this is the first time you are starting Administrator or
Service Administrator, you are prompted to provide a
username and password and to confirm them. Type
these credentials in the text boxes. Be sure to record
these credentials, because you will be asked for them
each time you start a new session in either Administrator
or Service Administrator. Click OK.
If this is not your first time, you are prompted for your
password. The site in this tutorial uses admin as the
username.
Type your password and click OK.
Administrator starts up, displaying the ArcIMS
Administrator window.
1
Creating the Image Service
1. In the ArcIMS Administrator window, click Services in
the left panel.
2. Click the New Service button on the Administrator
toolbar.
The New Service dialog box appears.
3. For the Name, type SFBusiness. (Remember that
the name is case sensitive.)
4. Click the Browse button beside the Map File text box
and navigate to SFBusiness.axl.
5. Click the Virtual Server dropdown arrow and click
ImageServer1.
2
Exercise 2: Creating an Image Service

40 GETTING STARTED W ITH ARCIMS
6. Click OK to create the Image Service and to close the
New Service dialog box.
The new service is listed.
7. Click the File menu and click Save Configuration to save
your changes.
8. Click the File menu and click Exit to close ArcIMS
Administrator.
You have successfully created a map and started an Image
Service. You can continue with Exercise 3 now or return to
it later.
3
4
5
6

QUICK-START TUTORIAL 41
You are ready to design a Web site featuring the Image
Service you created in Exercise 2. You will use ArcIMS
Designer to choose a viewer, design the look of your Web
site, and specify the functionality to include.
Starting Designer and adding the service to a new
Web site
1. To start Designer:
Windows: Click Start | Programs | ArcGIS | ArcIMS |
Designer.
UNIX: Type aimsdesigner at the prompt, then
press Enter.
The Create a Web Site panel displays.
2. Type SanFran as the name of the Web site directory.
2
3
4
5
6
7
Exercise 3: Designing a Web site
3. Type San Francisco Business as the title.
4. Click Next.
The Service panel appears, allowing you to choose the
services to include in your Web site.
5. Verify that the ArcIMS host name listed in the dropdown
box matches your computer’s name and that
SFBusiness appears in the Available Services list box.
If SFBusiness is not listed, select your computer in the
ArcIMS host name dropdown box and click Connect.
6. Click SFBusiness in the Available Services list box.
7. Click the Add Services button to add the SFBusiness
service to your Web site.

42 GETTING STARTED W ITH ARCIMS
SFBusiness appears in the list of services to be included
in your Web site.
8. Click Next.
Choosing a viewer and its settings
Since your Web site includes only one Image Service, you
can choose either the HTML Viewer or one of the Java
Viewers. If you want your site to have more than one
service or use a service type other than Image Service, you
cannot use the HTML Viewer. In this case you’re using
only one service so you’ll choose the HTML Viewer.
1. In the Java or HTML Viewer panel, click HTML
Viewer, then click Next.
2. In the Web Site Template panel, click HTML, then click
Next.
3. In the Map Extent panel, set the initial extent, which is
the map extent users see when they first access your
Web site, by clicking Extent of all services, then
clicking Next.
4. In the Overview Map panel, add an overview map by
clicking the Choose a Service dropdown arrow and
clicking SFBusiness, then clicking Next.
2
3

QUICK-START TUTORIAL 43
5. In the Scale Bar panel, accept the default settings for
scalebar and data source units by clicking Next.
Defining toolbar functionality
When you define toolbar functionality, you select toolbar
buttons and toolbars for your viewer.
1. In the Toolbar Functions panel, check All in the Zoom
and Pan area.
To see a brief description of a button, you can hover the
mouse pointer over it.
2. In the Query area, uncheck All and check Identify,
Measure, Graphic Selection, and Clear All Selection.
Tools not supported by the viewer you selected are
inactive (have gray check boxes) so you cannot select
them by mistake.
3. Click Next.
3
1
4
2
5

44 GETTING STARTED W ITH ARCIMS
Reviewing the Web site location and summary
panels
The location of the default Web site directory created
during ArcIMS installation is shown on the Web Site
Location panel.
1. In the Web Site Location panel, accept the default Web
site directory or click Change to navigate to a different
directory.
2. Click Create Web Site.
3. Review the information on the Web Site Summary panel
that appears, then click Design.
4. In the confirmation message box that appears, click Yes
to close Designer.
2
1

QUICK-START TUTORIAL 45
Exercise 4: Viewing your Web site
You are ready to access the Web site you just created. This
lets you see what your users will see when they access
your site.
1. Open a Web browser.
2. Access your Web site by typing its URL in the Address
or Location text box as the following syntax shows, then
pressing Enter.
The URL must contain http://<your machine name>/
<Website directory>/<Web site name>.
3. Verify that your Web site has the look and functionality
that you specified by completing the following tasks.
• Compare the tools on the toolbar to the tools you
chose when you designed your Web site.
• Use the Pan and Zoom tools to navigate around the
map.
• Ensure that the following Graphic Selection tools
appear on the toolbar: Select by Rectangle, Select by
Line/Polygon. Test each tool by clicking it and using it
to graphically select features on the map.
• Click the Identify tool, then click an active layer in the
layers list. Next, select a feature from that layer on
the map. Verify that the information shown matches
the fields you selected for the Identify tool.
• Verify that you have an overview map. Toggle the
overview map on and off using the Toggle Overview
Map button.
• Toggle between the layer list and legend. By default,
the layer list is displayed.
• Check to see that the scalebar is expressed in the
units you specified.
• Open Windows Explorer, navigate to the Web site
directory, and look at the files created.
Congratulations! You have completed the quick-start
tutorial. You are now ready to begin creating Web sites of
your own.
The finished Web site, or Internet GIS application, that results from
performing the exercises in this tutorial. This HTML Viewer-based site is
being viewed in an Internet Explorer browser on a Windows platform.

IN THIS CHAPTER
47
Quick reference
• Author
• Designer
• Administrator
• Service Administrator
• Viewers
This chapter provides illustrations and descriptions of each of the major
components of ArcIMS and their user interface components, such as
toolbars. It also provides illustrations and descriptions of MapNotes and
EditNotes.
4

48 GETTING STARTED W ITH ARCIMS
You use ArcIMS Author to create a map for your Web site by
performing such tasks as adding data layers, setting layer
symbology, and creating stored queries. Author always saves
your map content in a configuration file with the .axl file
extension.
You can edit this file later using Author, or you can edit it
manually. If you change or replace the configuration file, be sure
to refresh the service you associated with it. For more information
on editing the configuration file, see Chapter 1, ‘About ArcIMS
and this guide’ and the ArcIMS Help.
Author
ArcIMS Author main window with the Layers tab selected. You create your map in Author.
The purpose of the toolbar buttons and elements in Author are to
help you, the ArcIMS Web site creator. They help you navigate
the map you are creating and help you develop your map content.
Be careful not to confuse them with those available in Designer
and in the viewers. While some Author toolbar buttons and
elements are similar to those available in Designer and the
viewers, those in Author have no effect on or relationship to
those your users will get in their viewer. You select user buttons
and elements in Designer. For example, although Author has a
Save .axl button, the HTML Viewer does not.
Name of .axl file
you are editing.
Screen units are
inches.
Distance units
are feet.
Scalebar.
Author’s Layers
toolbar.
Author’s
main toolbar.
The map display
area.
The pointer’s x and
y coordinates;
updates with
every move of the
pointer on the map
display area.
Map scale. For this
map, any unit of
measurement on the
screen equals 180,966
of the same units on
the earth’s surface.
Status bar.
Indicates the task
being performed.
Ready indicates
Author is ready to
perform the next
command.

QUICK REFERENCE 49
Save current map image
as a JPEG image file.
Author’s main toolbar
Zoom to the full extent of the active layer.
Open an existing
.axl file.
Add layers to current .axl file. Opens a Catalog window for you to
navigate to data for inclusion as layers in your map.
Go to the previous extent. Unavailable until you have
changed extents.
Zoom to the full extent of the map.
Zoom in to the area that you click or drag a box around.
Pan the map display in the direction you click and drag the cursor.
Identify tool. List the attributes of the feature you clicked.
Store a data query that can be run by your users
once your map is published on the Internet.
MapTips tool. Display feature attribute data. This tool
does not set up MapTips for your users—just for your
own use in Author.
Clear the current
selection.
Save current .axl file.
Close current .axl file.
Print your map to your
default printer.
Go to the next extent. Unavailable until you have clicked the
Go to previous extent button.
Zoom out from the area you click or drag a box around.
Pan in one of four directions—north, south, east,
or west.
Find features with an attribute value matching the one
that you type.
Set the fields of a layer that are used to locate
addresses your users specify.
Set the display properties of
the active layer.

50 GETTING STARTED W ITH ARCIMS
Author’s legend
The legend is a list of layers in the map you are creating. It
appears to the left of the map in Author. Beneath each layer’s
name, the legend displays the symbology used to represent that
layer’s features. The check box to the left of each layer indicates
whether or not that layer’s features are visible.
The order in which the layers are listed in the legend is important.
The layers at the top draw on top of those below. The layers
should be rearranged so that layers forming the background of
the map are listed at the bottom. To change the drawing order of a
layer, click and drag it to a new position in the legend or
right-click it, point to Move Layer, and choose one of the options
in the list that appears.
You can change the width of the legend by dragging its right
border to the left or to the right. You will want to increase the
width of the legend to see longer layer names. Use the left and
right arrows in the top right corner to maximize and minimize the
legend’s width.
Double-click a layer in the legend to open the layer properties
dialog box.
Check the box beside
a layer to draw it on
the map. Uncheck the
box to remove the
layer from the map
display.
Right-click a layer to
see a list of tools that
can be used to change
layer properties.
Make a layer active by
clicking it in the
legend. Many
operations only work
on active layers. When
a layer is active it is
outlined in black,
giving it a raised
appearance.
Use the right and left
arrows to maximize
or minimize the width
of the legend.
Drag the right border
to the left or right to
resize the legend.

QUICK REFERENCE 51
Author’s Layers toolbar
To activate Author’s Layers toolbar, select a layer in Author’s
Legend tab. To view the layer’s toolbar, click the Layers tab.
Edit the selected renderer.
Remove the selected renderer.
Add a renderer.
Clear labels.
Set scale-dependent renderer.
Clear scale-dependent renderer.
Move currently selected renderer in Layers list up a level. Renderers are
applied in the order that they appear in the Layers list, starting at the top
of the list.
Move currently selected renderer in Layers list down a level.

52 GETTING STARTED W ITH ARCIMS
ArcIMS Designer is a wizard-driven application that guides you
through the viewer design process. The panels you see depend
on the choices you make. Some of the wizard panels appear only
if you have selected a particular viewer. Others appear only if you
have included a Feature Service in your Web site. The Stored
Query panel does not appear unless you set up a stored query in
Author. Most panels do not appear if you choose the Java
Standard Viewer because it does not allow customization.
Designer

QUICK REFERENCE 53
You use the Administrator to
create, start, stop, and remove
services. You can also set and
change service properties, such as
the Virtual Server assignment.
Administrator also lets you work
with servers and with MapNotes
and EditNotes
1
if you set up this
functionality.
Saving service properties in
Administrator ensures that your
services are restored each time you
reboot your computer.
You can restrict access to and
usage of your services.
Different toolbar buttons may be
available or unavailable to the right
of the main toolbar, depending on
which category in the left panel
you have selected or what task
you are performing.
Administrator
Administrator’s main window. The left panel lets you select the category of the task you
want to perform. After you click the category, the right panel displays details for it.
Administrator’s
main toolbar
(details below)
Click to work
with folders that
store MapNotes
and EditNotes
from your users
Click to work
with Virtual and
Spatial Servers
and instances
Click to work
with services
Open a
Web site
Administrator’s main toolbar
Save the current site
configuration
Set site
properties
Refresh
site
Work with
folders
Work with Virtual
and Spatial servers
Work with
services
Administrator’s services toolbar
Administrator’s servers toolbar
1
EditNotes and MapNotes are being deprecated at this release. After version 9.0, EditNotes and MapNotes may no longer be available.
Stop selected
service
Add a
service
Remove
selected service
Start selected
service
Edit service
properties
Refresh
selected service
Add a Virtual
Server
Add a Spatial
Server
Remove
selected server
Edit server
properties
View Virtual
Server statistics

54 GETTING STARTED W ITH ARCIMS
The Service Administrator is a Web-based version of the
Administrator. It lets you administer your site from a remote
location. You can perform all the same tasks you can in
Administrator, with the exception of managing folders. You can
also administer ArcSDE services provided you’ve installed the
ArcSDE administration tool on your ArcSDE application server.
The illustrations below show the first two screens of Service
Administrator as they appear inside your Web browser.
Service Administrator
After you make changes to ArcIMS
services, Spatial Servers, or Virtual
Servers, you can click Save Startup
File to save the new site
configuration through subsequent
service restarts. Site configuration
information is saved to the
ArcIMSSite.sez file in the ArcIMS
AppServer directory.
Opens the
Using ArcIMS Service
Administrator
document.

QUICK REFERENCE 55
A viewer is a Web site or HTML page that you create using
Designer. Your users use the viewer to view and work with the
maps you serve them via ArcIMS.
You can choose among three ArcIMS Viewers: HTML, Java
Standard, or Java Custom.
You can customize ArcIMS Viewers or build custom clients that
serve the same purpose as the ArcIMS Viewers. Essentially, the
viewer or custom client is the Web site you build to serve your
map content.
This section provides illustrations of the viewers and describes
viewer components and toolbar buttons.
For more information on viewers, see the component and
architecture discussion in Chapter 1, ‘About ArcIMS and this
guide’.
Viewers

56 GETTING STARTED W ITH ARCIMS
The HTML Viewer
The HTML Viewer interface consists of a map display area, title, toolbar, layer list, scalebar, North arrow, and overview map.
The toolbar appears to the left of the map display area. It includes all the tools you selected when designing your Web site as well as
two buttons unique to the HTML Viewer: Toggle Between Legend and LayerList and Toggle Overview Map.
The layer list appears to the right of the map display area. Click Active to make a layer active. The active layer is the layer against which
querying, buffering, and so on, will be performed.
Check a layer to make it visible; uncheck it to remove it from the map display. After making changes, you must click the Refresh Map
button for your changes to be reflected on the map.
Overview map
Toolbar
North arrow
Title
Layer list
Scalebar

QUICK REFERENCE 57
The toolbar in the HTML Viewer
Toggle Between Legend and LayerList: Switches back and forth
between a legend with symbology and a layer list with active
layer and visibility options.
Toggle Overview Map: Adds or removes the overview map from
the left top corner of the map display area.
Zoom In: Zooms in to the area of the map that you click or drag a
box around.
Zoom Out: Zooms out from the area of the map that you click or
drag a box around.
Zoom to Full Extent: Zooms to the full extent of the map.
Zoom to Active Layer: Zooms to the full extent of the active layer.
Back to Last Extent: Zooms to the previous extent.
Pan: Pans the display in the direction that you drag the mouse
pointer.
Pan to North, Pan to South, Pan to East, Pan to West: Pans the
map in one direction—north, south, east, or west.
Identify: Displays attribute information for the feature that you
clicked.
Query: Searches for features based on a query expression.
Search: Searches for features based on the information you enter.
Find: Finds map features with an attribute value matching a string
that you type.
Measure: Measures distances on the map.
Set Units: Sets the units for the Measure tool.
Buffer: Selects the features of one layer that are within the
specified buffer distance of selected features of another layer.
Select by Rectangle: Selects the group of features contained by
or in contact with a rectangle you draw on the map.
Select by Line/Polygon: Selects the group of features contained
by or in contact with a line or polygon you draw on the map.
Clear Selection: Clears the selected set of features.
Locate Address: Locates a street address on the map.
Print: Prints the map to your default printer.
Toggle Between
Legend and LayerList
Select by
Line/Polygon
Clear Selection
Back to Last Extent
Zoom to Full Extent
Zoom In
Pan to North
Pan to West
Identify
Search
Measure
Buffer
Zoom to Active Layer
Query
Zoom Out
Toggle Overview Map
Pan to South
Pan to East
Pan
Find
Set Units
Select by Rectangle
Locate Address Print

58 GETTING STARTED W ITH ARCIMS
The Java Standard and Custom Viewers
Both the Java Standard Viewer and the Java Custom Viewer have the same elements: a map display area, title, toolbar, legend, scalebar,
and overview map. The primary differences are the organization of the elements and the contents of the toolbar. The illustration on this
page is the Java Custom Viewer.
In the Java Standard Viewer, the toolbar is above the map display area, the legend is to the left of the map display area, and the overview
map is above the legend.
The toolbar contains only the tools you specified when you designed your Web site. It does not include the Viewer Elements and
Cancel Data Retrieval buttons found on the Java Standard Viewer toolbar. Also, instead of a Pan One Direction button, the Java Custom
Viewer has four separate buttons for panning north, south, east, and west. Instead of a single Select Features tool, the Java Custom
Viewer has four tools: Select by Rectangle, Select by Circle, Select by Line, and Select by Polygon.
Title
Toolbar
Legend
Overview map
Tool status
Scalebar

QUICK REFERENCE 59
The toolbar in the Java Standard and Custom Viewers
Open Project: Opens an existing configuration file.
Save Project: Saves the map as a configuration file.
Copy Map Image to File: Saves your current view as a JPEG image.
Close Project: Closes the current project and leaves the browser
window open.
Add Layers: Opens a Catalog to navigate to data to add to the map.
Geography Network: Opens the Geography Network
SM
Explorer to
search for data to add to the map.
Print: Prints the map to your default printer.
Viewer Elements: Changes the display properties of the scalebar,
legend, and overview map (Java Standard toolbar only).
Cancel Data Retrieval: Cancels a request sent to the Spatial Server
(Java Standard toolbar only).
Previous Extent: Zooms to the last extent.
Next Extent: Zooms forward from a previous extent. This tool is
unavailable until you have clicked the Previous Extent button.
Zoom to Full Extent: Zooms to the full extent of the map.
Zoom to Active Layer: Zooms to the full extent of the active layer.
Zoom In: Zooms in to the area of the map that you click or drag a box
around.
Zoom Out: Zooms out from the area of the map that you click or drag a
box around.
Pan: Pans the display in the direction you drag the mouse pointer.
Pan One Direction: Pans the map in one direction. Available as four
tools on the Java Custom Viewer toolbar.
Identify: Displays the attributes of the feature you click.
Search: Searches for features based on the information you enter.
Find: Finds map features matching the string that you type.
Query Builder: Builds query expressions to search for features.
Locate Address: Locates a street address on the map.
MapTips: Displays information about a feature when the mouse
pointer hovers over it.
Measure: Measures distances on the map.
Layer Properties: Sets the display properties of the active layer.
Clear All Selection: Clears the selected set of features from the map.
Select Features: Selects features contained within or intersected by a
graphic you draw on the map. Available as four tools on the Java
Custom Viewer toolbar.
Buffer: Finds the features of one layer within a set buffer distance of
the selected features of another layer.
Attributes: Displays tabular information about selected features.
EditNotes: Opens the EditNotes toolbar.
MapNotes: Opens the MapNotes toolbar.
The toolbar is oriented horizontally in the Java Standard Viewer and vertically in the Java Custom Viewer. The Java Standard Viewer
toolbar, shown here, is slightly different from the Java Custom Viewer toolbar. Differences are noted below as applicable.
C
opy M
ap
Im
age to File
O
pen Project
Add Layers
Previous Extent
Zoom
to Full
Extent
Zoom
O
ut
Identify
Q
uery Builder
M
apTips
EditN
otes
Save Project
C
lose Project
Print
Next Extent
Zoom
In
Pan O
ne Direction
Find
Locate
Address
Attributes
G
eography
N
etwork
View
er
Elem
ents
C
ancel Data
Retrieval
Search
Zoom
to
Active Layer
M
easure
M
apN
otes
Layer Properties
Select Features
Buffer
C
lear All
Selection
Pan

60 GETTING STARTED W ITH ARCIMS
MapNotes
The MapNotes tools (for Java Viewers only) bring to life the concept of collaborative GIS—not only the sharing of data but also the
sharing of ideas about data over the Internet. Use the MapNotes tools to add text or graphics about a map to a MapNotes layer, then
submit your notes to the ArcIMS site administrator. The MapNotes toolbar contains a full suite of tools to add, delete, and change the
appearance of the notes that you create.
When you click the MapNotes button, the MapNotes toolbar appears. Existing MapNotes layers created by you or other users are
automatically loaded. Use the following tools to create and edit MapNotes layers. When you are done, submit your MapNotes. A
MapNotes item will appear in the ArcIMS site administrator’s MapNotes folder with a time stamp and description. After you have
submitted your layer, others accessing the same Internet GIS application will also be able to see the MapNotes layer you created.
New MapNotes Layer: Creates a new MapNotes layer.
Select MapNotes Layer: Makes your chosen layer the active
layer (the layer to which changes will be made).
Delete MapNotes Layer: Deletes the current MapNotes layer from
the list of available layers.
Description: Opens a dialog box in which you can type a
description of the MapNotes layer.
Submit: Submits the current MapNotes session to the ArcIMS
site administrator.
Stop: Stops your MapNotes session and closes the MapNotes
toolbar.
Undo: Removes the most recently added text or graphic from the
layer.
Redo: Reintroduces text or graphics that were removed using the
Undo button.
Select MapNote: Selects the item (text or graphic) that you click.
Add Point: Adds a point to the layer.
Add Line: Adds a line to the layer.
Add Polygon: Adds a polygon to the layer.
Add Rectangle: Adds a rectangle to the layer.
Add Circle: Adds a circle to the layer.
Add Text: Adds text and allows you to change the font style and
color.
Add Image: Adds an image to the layer.
Add Freehand: Adds a freehand line to the layer.
Delete MapNote: Deletes the selected item (text or graphic) from
the MapNotes layer.
New
MapNotes
Layer
Select
MapNotes
Layer
Description
Stop
Redo Add
Point
Add
Polygon
Add
Circle
Add
Image
Delete
MapNote
Delete
MapNotes
Layer
Submit
Undo
Select
MapNote
Add
Line
Add
Rectangle
Add
Tex t
Add
Freehand

QUICK REFERENCE 61
EditNotes
Like the MapNotes tools, the EditNotes tools (for Java Viewers only) enable the sharing of ideas about data. Use the EditNotes tools to
make simple edits to spatial and attribute data, then submit your edits to the ArcIMS site administrator. The EditNotes toolbar contains
tools for selecting, adding, moving, and deleting the features of a layer belonging to a Feature Service.
When you click the EditNotes button, the EditNotes toolbar appears. Use the following tools to edit features. When you are finished
editing, submit your session. An EditNotes item appears in the ArcIMS site administrator’s EditNotes folder with a time stamp and
description. The features you added or moved can be converted to shapefile format. All your changes can be converted to XML file
format.
Select Features: Selects the features contained within or
intersecting a graphic you draw on the map. Available as four
separate tools in the Java Custom Viewer—Select by Rectangle,
Select by Circle, Select by Line, and Select by Polygon.
Clear All Selection: Clears all the selected features from the map.
Undo: Removes the most recently added text or graphic from the
map.
Redo: Reintroduces text or graphics that were removed using the
Undo button.
Add Features: Adds features to the map.
Move
Selected
Features
Select
Features
Clear All
Selection
Add
Features
Stop
EditNotes
Redo
Delete
Selected
Features
Submit
Session
Undo
Attributes
Move Selected Features: Moves selected point features or the
vertices of selected line and polygon features to new locations on
the map.
Delete Selected Features: Deletes selected features from the map.
Attributes: Displays attribute information for the selected
feature.
Submit Session: Submits the current EditNotes session to the
ArcIMS site administrator.
Stop EditNotes: Stops your EditNotes session and closes the
EditNotes toolbar.
