
Microsoft 365 Collaboration Blueprint for UK Government
Prepared for UK Government
15 June 2022
Version 1.0
Prepared by
Microsoft Industry Solutions
Technical Guide

Prepared for UK Government
MICROSOFT MAKES NO WARRANTIES, EXPRESS OR IMPLIED, IN THIS DOCUMENT.
Complying with all applicable copyright laws is the responsibility of the user. Without limiting the rights under copyright, no part of
this document may be reproduced, stored in or introduced into a retrieval system, or transmitted in any form or by any means
(electronic, mechanical, photocopying, recording, or otherwise), or for any purpose, without the express written permission of
Microsoft Corporation.
Microsoft may have patents, patent applications, trademarks, copyrights, or other intellectual property rights covering subject matter
in this document. Except as expressly provided in any written license agreement from Microsoft, our provision of this document
does not give you any license to these patents, trademarks, copyrights, or other intellectual property.
The descriptions of other companies’ products in this document, if any, are provided only as a convenience to you. Any such
references should not be considered an endorsement or support by Microsoft. Microsoft cannot guarantee their accuracy, and the
products may change over time. Also, the descriptions are intended as brief highlights to aid understanding, rather than as thorough
coverage. For authoritative descriptions of these products, please consult their respective manufacturers.
© 2022 Microsoft Corporation. All rights reserved. Any use or distribution of these materials without express authorization of
Microsoft Corp. is strictly prohibited.
Microsoft and Windows are either registered trademarks or trademarks of Microsoft Corporation in the United States and/or other
countries.
The names of actual companies and products mentioned herein may be the trademarks of their respective owners.

Prepared for UK Government
Microsoft 365 Collaboration Blueprint - Technical Guide Page 3
Table of Contents
1 Introduction ............................................................................................................................................ 5
1.1 Intended Audience ....................................................................................................................................... 5
1.2 Document Purpose ...................................................................................................................................... 5
1.3 How to use this document ........................................................................................................................ 5
1.4 Related Guidance .......................................................................................................................................... 6
1.5 License Dependencies ................................................................................................................................. 6
2 Baseline Microsoft 365 Configuration for Collaboration in UK Government .................. 7
2.1 Organisation and Security Settings ....................................................................................................... 7
External Collaboration Settings .............................................................................. 7
Cross-tenant Access ................................................................................................ 7
Conditional Access Policy for Guest Users ............................................................. 9
One-time Passcode Authentication ....................................................................... 11
Entitlement Management Settings ........................................................................ 11
Device Compliance Settings .................................................................................. 12
Anonymous calendar sharing ................................................................................ 12
2
.2 Microsoft Teams ......................................................................................................................................... 13
Guest Access Settings ............................................................................................ 13
External Access ....................................................................................................... 14
Teams Settings ....................................................................................................... 15
Meeting Settings .................................................................................................... 15
Meeting Policies ..................................................................................................... 16
2
.3 SharePoint Online ...................................................................................................................................... 16
SharePoint Policies ................................................................................................. 16
Enable Azure AD B2B integration for SharePoint and OneDrive........................... 18
2
.4 OneDrive for Business .............................................................................................................................. 18
Sharing ................................................................................................................... 18
2
.5 Exchange Online......................................................................................................................................... 19
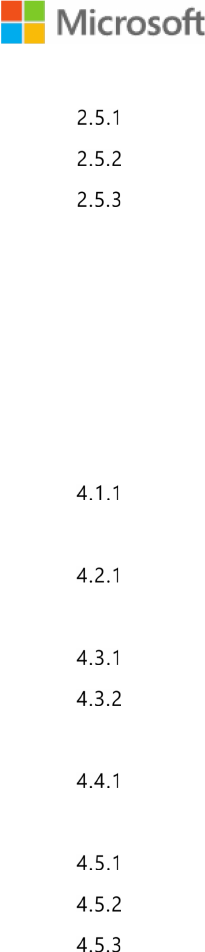
Prepared for UK Government
Microsoft 365 Collaboration Blueprint - Technical Guide Page 4
Message Filtering ................................................................................................... 19
Organisational Relationships for Calendar Free/Busy Sharing ............................. 19
Restricting calendar sharing .................................................................................. 20
3 M365 Security Considerations ....................................................................................................... 20
3.1 Monitoring collaboration activities ..................................................................................................... 20
3.2 Insider Risk Management ....................................................................................................................... 21
3.3 Email Security .............................................................................................................................................. 22
4 Additional Configuration .................................................................................................................. 23
4.1 External Collaboration .............................................................................................................................. 23
Custom Terms of Use for Guests in Different Organisations ................................ 23
4
.2 Office 365 ...................................................................................................................................................... 23
Sensitivity Labels .................................................................................................... 23
4
.3 Teams ............................................................................................................................................................. 24
Teams Upgrade Mode ............................................................................................ 24
Teams Governance, Management and Lifecycle .................................................... 24
4
.4 SharePoint .................................................................................................................................................... 25
Domain Restrictions ............................................................................................... 25
4
.5 Exchange ....................................................................................................................................................... 25
Organisational Relationships for Calendar Availability ......................................... 25
MailTips .................................................................................................................. 26
Showing Guest Users in the Global Address List ................................................... 26
5 Configuration Settings Checklist ................................................................................................... 27

Prepared for UK Government
Microsoft 365 Collaboration Blueprint - Technical Guide Page 5
1 Introduction
1.1 Intended Audience
Technical staff responsible for the configuration and deployment of Microsoft 365 (M365)
services across UK government departments.
Security staff responsible for securing and monitoring information sharing.
1.2 Document Purpose
This document contains Microsoft 365 configuration guidance developed by the Central Digital
and Data Office and Microsoft. The guidance was developed to allow easier and more consistent
collaboration between government organisations using Microsoft 365 services.
The configuration forms a baseline set of security and collaboration standards plus optional
settings where appropriate that aim to allow HMG organisations to collaborate with a common
level of trust.
1.3 How to use this document
The document contains three main sections:
• Section 2, Baseline Microsoft 365 Configuration for Collaboration in UK Government –
contains the actual configuration settings to be applied.
• Section 3, M365 Security Considerations - contains information about security and
monitoring.
• Section 4, Additional Configuration - contains information on optional configuration for
certain capabilities.
Links to Microsoft “How to” guides are included so you can use these to apply the settings
specified in the configuration section.

Prepared for UK Government
Microsoft 365 Collaboration Blueprint - Technical Guide Page 6
Important
You should apply the related guidance in section 1.4 before then applying the
configuration settings in section 2.
1.4 Related Guidance
This document represents the ‘Technical Guide’ for the Microsoft 365 Collaboration Blueprint for
UK Government. It outlines the configuration settings to enable effective collaboration across
government organisations using key elements of Microsoft 365. It is accompanied by a
‘Strategy’ document outlining the technologies involved, why this approach has been taken and
how it is secure.
The Collaboration Blueprint should be adopted alongside other key technical guides for
government organisation working in Microsoft 365:
1. The Office 365 UK Blueprint - Secure Configuration Alignment was produced by
Microsoft and the NCSC and updated in April 2021. It should be implemented as a
secure foundation on which to adopt the Collaboration Blueprint.
2. Office 365 UK Blueprint – BYOD Access Patterns was developed by Microsoft and the
NCSC to help improve security for Bring Your Own Device use cases. This guidance
should be considered if you allow users to access M365 on their own devices.
If you need assistance o
r encounter problems while implementing the settings in this guide,
please contact your Microsoft support representative.
1.5 License Dependencies
The baseline configuration only requires a minimum of Office 365 E3 and Azure AD P2 licensing.
The optional component, Insider Risk Management requires E5 licencing, or E3 plus either E5
Compliance Add-on or E5 Insider Risk Management add-on.
Device monitoring and alerting is available with E3 Enterprise Mobility or E5.

Prepared for UK Government
Microsoft 365 Collaboration Blueprint - Technical Guide Page 7
2 Baseline Microsoft 365 Configuration for
Collaboration in UK Government
The baseline configuration described in this section should be applied to your tenants as it
represents the minimum standards for Cross-Government Collaboration.
Where existing settings enable equivalent collaboration and security you may choose to leave
your existing settings in place.
2.1 Organisation and Security Settings
External Collaboration Settings
Follow the guidance in these links, using the settings from the table below: Enable B2B external
collaboration settings - Azure AD | Microsoft Docs and Allow or block invites to specific
organizations - Azure AD | Microsoft Docs
Setting Name Value
Guest User Access Guest users have limited access to properties and
memberships of directory objects
Guest Invite Settings Member users and users assigned to specific admin roles
can invite guest users including guests with member
permissions
Enable guest self-service sign up via user flows
No (If you are already using B2C capabilities, you should not
change this setting)
Collaboration Restrictions Allow invitations to be sent to any domain
Table 1 External Collaboration Settings
Cross-tenant Access
Cross-tenant Access Settings provide greater assurance and more control over B2B sharing
between tenants.
There are three types of control available:
Control Description
Inbound Access Settings
Allows you to control which users in a remote tenant can be
guested into your organisation, based on group
membership in the remote tenant

Prepared for UK Government
Microsoft 365 Collaboration Blueprint - Technical Guide Page 8
Control Description
Allows you to control which applications can be accessed by
guest users from the remote tenant
Outbound Access Settings Allows you to control which of your users can collaborate
with the external organisation
Allows you to control which applications in the remote
tenant can be accessed by your users
Trust Settings (Inbound only) Allows your tenant to accept MFA and Device Compliance
claims from the remote tenant
Table 2 Cross-tenant Access Settings overview
You can configure default settings for your organisation and configure settings per external
organisation.
Pre-requisites
To trust another organisation’s device compliance claim, the external organisation must be using
a Mobile Device Management (MDM) product (Intune or 3
rd
Party) which can report device
compliance to Azure AD for use in conditional access policy evaluation.
You should speak to your partner organisation’s technical team to understand their device
management posture before enabling device compliance trust settings.
If an organisation does not have an MDM solution supporting device compliance claims in AAD,
consider enabling Hybrid AAD Join trust settings for that organisation.
Organisational Settings
Follow the guidance at this link using the settings from the table below: Configure B2B
collaboration cross-tenant access - Azure AD | Microsoft Docs
For each organisation you want to control sharing for, click Add Organisation, enter the tenant
name you wish to add then click save. Using the settings below, modify the trust settings to
enable MFA and Device Compliance claims from the external organisation.
Setting Name Value
Trust Settings Customize Settings
Trust multi-factor authentication from Azure AD tenants Ticked
Trust Compliant Devices Ticked
Trust hybrid Azure AD joined devices Unticked
Table 3 Cross-tenant Access Configuration Settings

Prepared for UK Government
Microsoft 365 Collaboration Blueprint - Technical Guide Page 9
By default, organisations for whom you have no relationship configured are not trusted for MFA,
Device Compliance and Hybrid Joined Device claims.
B2B Direct Connect
B2B Direct Connect is a pre-requisite for Teams Shared Channels. More information is available
here: B2B direct connect overview - Azure AD | Microsoft Docs
When you configure B2B Direct Connect, you are specifying which external users can collaborate
using Native Identities without switching tenants.
Step Detail
1. Create an organisational
relationship
a. Go to the Azure AD portal and choose External Identities under Manage, then Cross-
tenant Access Settings
b. Click add organisation and enter a domain name from the partner tenant and click add
2. Configure Outbound
Settings
a. On the entry for the organisation you want to manage, click “Inherited from default”
under Outbound Access
b. Click the B2B direct connect tab, then click Customize settings
c. On the Users and groups tab click allow access. You can optionally choose a specific
group of local users who are allowed to collaborate using B2B Direct Connect
d. On the External applications tab click Allow access, then under “Applies to”, click “Select
external applications” and add Office 365
e. Click Save
3. Configure Inbound
Settings
a.
Click Cross-tenant access settings on the left
b. On the entry for the organisation you want to manage, click “Inherited from default”
under Inbound Access
c. Click the B2B direct connect tab, then click Customize settings
d. On the Users and groups tab click allow access. You can optionally choose a specific
group of external users who are allowed to collaborate using B2B Direct Connect (you
must specify the object ID of the remote group)
e. On the Applications tab click Customize settings then click Allow access. Under “Applies
to”, click “Select applications”, click Add Microsoft applications and Office 365. Click select
f. Click Save
Conditional Access Policy for Guest Users
Follow the guidance in these links, using the settings from the tables below: Terms of use -
Azure Active Directory | Microsoft Docs and Create a secure guest sharing environment |
Microsoft Docs
Upload your organisation’s Terms of Use to Azure as
part of your configuration. Setting
Value
Name Baseline Guest Terms of Use

Prepared for UK Government
Microsoft 365 Collaboration Blueprint - Technical Guide Page 10
Upload your organisation’s Terms of Use to Azure as
part of your configuration. Setting
Value
Display name Baseline Guest Terms of Use
Terms of use document
Upload the relevant PDF file and select a language.
Additional PDF files in other languages can be added
if required
Require users to expand the terms of use On
Require users to consent on every device Off
Expire Consents On
Expire starting on Choose some future date
Frequency Annually
Duration before re-acceptance required (days) 30
Conditional access:
Enforce with conditional access policy templates
Create conditional access policy later
Table 4 Terms of Use for Guest Users
Create a conditional access policy with the following settings:
Setting Value
Name Baseline Guest Access Policy
Assignments:
Users and groups
Include
Select users and groups
All guests and external users
Cloud apps or actions Include
All cloud apps
Conditions N/A
Access controls Grant Access
Require multi-factor authentication: Ticked
Baseline Guest Terms of Use (or whatever you chose
to name the terms of use object): Ticked

Prepared for UK Government
Microsoft 365 Collaboration Blueprint - Technical Guide Page 11
Setting Value
Require all selected controls: Checked
Session N/A
Enable policy On
Table 5 Conditional Access Policy for Guest Users
This policy means that guest users will be required to accept a terms of use document when
they log in. If the user is from an organisation with whom you have a relationship configured in
Cross-tenant Access Settings and where you trust their MFA claims, they will not be required to
register for MFA in your tenant. In all other cases, this policy will require users from external
organisations to register for MFA in your tenant.
One-time Passcode Authentication
Review one-time passcode authentication settings and turn it on if it isn’t already. Follow the
guidance at this link: One-t
ime passcode authentication for B2B guest users - Azure AD |
Microsoft Docs
Ensure that you set ‘Enable email one-time passcode for guests effective now’ if that option is
available in the portal.
OTP gives better security for ad-hoc sharing with external parties and is a pre-requisite for
SharePoint B2B integration detailed in 2.3.2.
Entitlement Management Settings
Follow the guidance in the link, using the settings from the table below: Govern access for
external users in Azure AD entitlement management - Azure Active Directory | Microsoft Docs
Setting Value
Block external user from signing into this directory Yes
Remove external user Yes
Number of days before removing external user from
this directory
Specify a number of days
Table 6 Guest lifecycle settings for Entitlement Management
This setting only affects external users who are invited to the organisation through Entitlement
Management Access Packages. It applies to users from all external organisations. It does not
affect external users who are invited as guests through O365 apps directly. These settings will

Prepared for UK Government
Microsoft 365 Collaboration Blueprint - Technical Guide Page 12
prevent such external users from logging in when they lose access to their access packages and
will delete their guest accounts after the time period configured in this setting (default 30 days).
Device Compliance Settings
Follow the guidance in the link, using the settings from the table below: Building a Conditional
Access policy - Azure Active Directory | Microsoft Docs
To use device compliance in conditional access policies, your organisation must be using a
Mobile Device Management solution that integrates with Azure AD such as Intune. If you are
not, device compliance state will not be available for use in access control decisions.
Attribute Value Additional Settings
Name Baseline Device Compliance Policy
Assignments Users and Groups Include – All Users
*Exclude – All guest and external users
Cloud apps or actions All Cloud Apps
Conditions N/A
Access Controls
Require device to be marked as
compliant
Require all the selected controls
Enable policy On
Table 7 Device compliance settings
Note: Y
ou should also exclude at least one global administrator (usually your break-glass
account) from this policy to ensure that you can always log in to your tenant with at least
one account. Manage emergency access admin accounts - Azure AD | Microsoft Docs
Anonymous calendar sharing
This setting prevents anonymous third-party users from viewing calendars, which may include
meeting links and other sensitive information.
Follow the guidance in the link, using the settings from the table below to turn off anonymous
calendar sharing: Share calendars with external users - Microsoft 365 admin | Microsoft Docs

Prepared for UK Government
Microsoft 365 Collaboration Blueprint - Technical Guide Page 13
Setting State
Allow anyone to access calendars with an email invitation Unticked
Table 8 Calendar sharing settings
2.2 Microsoft Teams
Guest Access Settings
Follow the guidance in the link, using the settings from the table below: Microsoft 365 guest
sharing settings reference | Microsoft Docs
Microsoft 365 Admin Center > Settings > Org Settings > Security & Privacy > Sharing
Setting Value Impact
Let users add new guests to
the organisation
On Azure AD members can invite guests via Azure AD, or M365 Group
members can invite guests with owner approval
Table 9 Guest access sharing settings
Microsoft 365 Admin Center > Settings > Org settings > Microsoft 365 Groups
Setting Value Impact
Let group members outside
of your organisation access
group content
On This setting should be On for any scenario where guests are
interacting with M365 Groups or Teams
Let group owners add
people outside your
organization to groups
On Owners of Microsoft 365 Groups or Teams can invite new external
guests
Table 10 Guest access group settings

Prepared for UK Government
Microsoft 365 Collaboration Blueprint - Technical Guide Page 14
Teams Admin Center > Users > Guest access
Setting Value Impact
Calling – Make Private Calls On This enables guest users to make peer-to-peer calls from your tenant.
Meeting – IP Video On This enables guest users to make video calls from your tenant
Meeting – Screen Sharing
Mode
Entire Screen
Entire Screen will share a whole screen, regardless of what applications
are running or moved to it
Single Application will just share one application
The choice between these is determined by sensitivity of your
environment.
Meeting – Meet Now On This enables the “Meet Now” button to be active in Teams and
facilitates collaboration.
Messaging – Edit Sent
Messages
On Edit messages which have been sent.
Messaging – Delete Sent
Messages
On Allows guests to delete messages which they have sent. Note: You
may not wish to allow guests to delete their messages if you need to
keep them for record information.
Messaging – Delete Chat Off Disabling this prevents guests from deleting the entire chat.
Messaging – Giphy in
conversations
On Enabling this permits the use of GIFs in conversations
Messaging – Giphy Content
Rating
Strict This setting will only allow GIFs which are safe for work.
Messaging - Memes in
conversations
Off Off – Memes cannot be shown
Messaging – Stickers in
conversations
On On – Stickers can be shown
Immersive reader for
messages
On A setting of on enables the immersive reader functions, which is an
accessibility feature
Table 11 Guest access settings for meetings
External Access
Follow the guidance in the link, using the settings from the table below: Manage external access
(federation) - Microsoft Teams | Microsoft Docs

Prepared for UK Government
Microsoft 365 Collaboration Blueprint - Technical Guide Page 15
Teams Admin Center > Users > External access
Setting Value
Teams and Skype for Business users in external
organisations
Block only specific external domains
Table 12 Teams external access settings
Teams Settings
Follow the guidance in the link, using the settings from the table below: Manage settings for
your organization - Microsoft Teams | Microsoft Docs
Unless there is a business need, you should prevent your users from uploading data to other
cloud data storage services.
Teams Admin Center > Teams > Teams settings > Files
Setting Value
Citrix files Off
DropBox Off
Box Off
Google Drive Off
Egnyte Off
Table 13 Teams file sharing settings
Meeting Settings
Follow the guidance in the link, using the settings from the table below: Manage meeting
settings - Microsoft Teams | Microsoft Docs
Teams Admin Center > Meeting Settings
Setting Value Impact
Anonymous users can join a
meeting
On
This disallows participants who do not have an AzureAD login to join a
meeting.
Anonymous users can
interact with apps in
meetings
On This enables participants who do not have an AzureAD login to
interact with apps in meetings, providing a collaborative experience.
Table 14 Teams meeting settings

Prepared for UK Government
Microsoft 365 Collaboration Blueprint - Technical Guide Page 16
You should allow anonymous users to join meetings, otherwise you will prevent non-Microsoft
365 organisations from joining meetings.
Meeting Policies
Follow the guidance in the link, using the settings from the table below: Teams: Manage
meeting policies - Microsoft Teams | Microsoft Docs
Teams Admin Center > Meetings > Meeting Policies > Global Meeting Policy > Participants and
Guests
Setting Value Impact
Let anonymous people start
a meeting
Off
This ensures external participants are placed in the lobby until
admitted by a presenter
Roles that have presenter
rights in meetings
Everyone in the
organisation, but
the user can
override
This prevents guests from having the ability to mute participants and
other interactive features unless explicitly given Presenter rights during
the meeting.
Automatically admit people
People in my
organization
This ensures participants outside of the organisation are added to the
lobby and must be admitted to the meeting by a presenter. This
provides a level of validation that attendees are authorised by a
member of the hosting organisation.
Allow dial-in users to bypass
the lobby
Off
This secures the environment but does mean that dial in parties
externally and internally will be held in the lobby.
Meet now in private
meetings
On This facilitates collaboration through the “Meet now” functionality and
enables impromptu private meetings.
Live Captions
Not enabled but
the user can
override
This allows individual users to turn on captioning if required
Chat in meetings Enabled
This is helpful not only for sharing information, but also for
accessibility.
Table 15 Teams meeting policies
2.3 SharePoint Online
SharePoint Policies
Follow the guidance in the link, using the settings from the table below: Manage sharing
settings - SharePoint in Microsoft 365 | Microsoft Docs

Prepared for UK Government
Microsoft 365 Collaboration Blueprint - Technical Guide Page 17
SharePoint Admin Center > Policies > Sharing
Note: Limiting external sharing will prevent collaboration with external users using public email
services (e.g. Gmail users).
Expand the “More external sharing settings” menu to see all the settings.
Setting Value Impact
Limit external sharing by
domain
Off This enables users and guests to share with anyone from any domain.
Allow only users in specific
security groups to share
externally
Off Unless there is a pressing organisational requirement to restrict certain
parties’ ability to share information, it is recommended to leave this
off.
Guests must sign in using
the same account to which
sharing invitations are sent
On This ensures that only the intended party is opening the shared
document.
Allow guests to share items
they don’t own
On This provides a cohesive collaborative experience for guest users,
however depending on organisational risk appetite, it could be turned
off. When set to Off, guests can only share items which they have
created.
Guest access to a site or
OneDrive will expire
automatically after this many
days
30 Guests will lose access to documents, folders or sites shared with them
after 30 days. If you want guests to have long term access to shared
information, set a suitable expiration period for the site, or use a
Teams site, or site connected to a M365 group.
People who use a
verification code must
reauthenticate after this
many days
14 This relates to information shared with non-guests who have
authenticated with One Time Password (OTP)
File and Folder Links
Only people in
your organisation
This sets the default behaviour in the share dialogue in SharePoint and
in office documents. The user can choose to share with specific people
to enable ad-hoc sharing
Choose the permission that’s
selected by default for
sharing links
Edit This sets the default behaviour in the sharing dialogue to Edit. The user
can choose to apply “view only” and “block download” controls if they
wish
Show owners the names of
people who viewed their
files in OneDrive
On This enables file owners to see the names of people who have viewed
their files
Let site owners choose to
display the names of people
On This enables SharePoint site owners to see the names of people who
have viewed their files

Prepared for UK Government
Microsoft 365 Collaboration Blueprint - Technical Guide Page 18
Setting Value Impact
who viewed files or pages in
SharePoint
Use short links for sharing
files and folders
On This shortens the sharing link and provides a more friendly URL
Table 16 SharePoint sharing settings
Enable Azure AD B2B integration for SharePoint and OneDrive
For more details, see Azure AD B2B integration for SharePoint & OneDrive - SharePoint in
Microsoft 365 | Microsoft Docs
You must have configured one-time passcode authentication, as described in 2.1.4 before
enabling this integration.
To enable SharePoint and OneDrive integration with Azure AD B2B:
Step Action
1
Download the latest SharePoint Online Management Shell
Note: If you installed a previous version of the SharePoint Online Management Shell, go to Add or
remove programs and uninstall "SharePoint Online Management Shell."
2
Open SharePoint management shell from the start menu and connect to
SharePoint online using the following command:
Connect-SPOService -Url https://tenantName-admin.sharepoint.com -Credential ‘GA or SharePoint
Admin credentials’
3 Run the following cmdlets:
Set-SPOTenant -EnableAzureADB2BIntegration $true
Set-SPOTenant -SyncAadB2BManagementPolicy $true
Table 17 Enable SharePoint and OneDrive integration with Azure AD B2B
2.4 OneDrive for Business
Sharing
Follow the guidance in the link, using the settings from below: Control notifications - OneDrive |
Microsoft Docs
SharePoint Admin Center > Settings > OneDrive Notifications
Tick “Allow notifications”

Prepared for UK Government
Microsoft 365 Collaboration Blueprint - Technical Guide Page 19
2.5 Exchange Online
Message Filtering
Collaboration invitations are sent in HTML format. To preserve the formatting of the email and
the message content, mail clients must be configured to be able to receive and show HTML
format emails from authorised domains.
If users have added any entries to their Blocked Senders list in Outlook, then these will still be
filtered out. It is also possible to configure users Safe Senders list in Outlook to enable more
reliable delivery of email as referenced in Configure junk email settings on Exchange Online
mailboxes - Office 365 | Microsoft Docs
You should configure your spam filters to ensure that genuine emails are delivered to your end
users. This is particularly important for notifications such as Sharing Links and Teams invitations,
which users may miss if they are delivered to their junk email folder. Microsoft do not maintain a
list of senders for these notifications as they can change over time. Your users should report
when important notifications are delivered to junk so that you can update your allow lists
accordingly.
Organisational Relationships for Calendar Free/Busy Sharing
Follow the guidance in the link, using the settings from the table below: Create an organization
relationship in Exchange Online | Microsoft Docs
Note: It’s also possible to configure organizational relationships using PowerShell. See
section 4.5.1
Setting Value Impact
Relationship Name Value of choice This is the name of the policy e.g. “Sharing with HMG”
Domains to share with List of HMG
organisations
You cannot use wildcards, e.g. *.gov.uk, in the “Domains to share with:”
field. Where an organisation has multiple domain names registered to
a tenant, you only need to enter one of those names. The system will
discover any additional domain names associated with the tenant.
Enable calendar free/busy
information sharing
Ticked and option
box: Calendar
free/busy
information with
time only
Share free/busy calendar information only with no further subject or
location information

Prepared for UK Government
Microsoft 365 Collaboration Blueprint - Technical Guide Page 20
Setting Value Impact
Share calendar free/busy
information for:
Everyone in your
organisation
Enables free/busy calendar sharing for everyone. An individual policy
can be defined for users who you want to restrict, or individual users
can change the sharing default for themselves.
Table 18 Calendar sharing settings
Restricting calendar sharing
If there is a requirement to override the sharing of availability details for certain individuals in a
controlled manner, a department can restrict calendar sharing of certain mailboxes.
There are two methods to achieve this:
1. Select the option “A specified security group”, and then add all other security groups
who you wish to have sharing capability, omitting the security group which you would
wish to remain private.
2. Configure an individual sharing policy for VIP’s and assign the policy to the individuals as
default. This will prevent the federated organisational sharing, but still allow them to
share their calendar both internally (up to and including delegate permissions) and
externally as only free/busy
Individuals may also limit their own sharing of availability details by using the options available
in the Outlook app. Setting the organisation sharing level to ‘None’ achieves this.
Individuals should not share their calendar over the internet with third party individuals who are
not part of a government department unless there is a valid business justification in accordance
with their organisation’s policy.
Create a sharing policy in Exchange Online | Microsoft Docs
3 M365 Security Considerations
Whilst this document does not detail specific security related settings to be configured in a
tenant, since each organisation has its own security posture or requirements, there are certain
areas that we recommend are considered.
3.1 Monitoring collaboration activities
Basic logging is available in Compliance Center as part of M365 E3. In addition, E5 licensing
brings access to more powerful and automated features such as Insider Risk Management and
Defender for Cloud Apps. Configuration for these solutions is dependent on specific
organisational requirements, risk posture and policies.

Prepared for UK Government
Microsoft 365 Collaboration Blueprint - Technical Guide Page 21
Integrate M365 monitoring with Security Information and Event Management (SIEM) solutions
(including Azure Sentinel) to provide alerts through a single pane of glass. SIEM server
integration with Microsoft 365 services and applications - Office 365 | Microsoft Docs
You can use the Microsoft Graph Security API to allow direct access to security events and to
build custom alerting or integrations with existing solutions. Security solution integrations using
the Microsoft Graph Security API - Microsoft Graph | Microsoft Docs
To monitor sharing activities, you can configure rules and alerts in M365 Defender and M365
Compliance:
1. M365 Defender - You can configure policies to trigger alerts based on events. Examples
are creating a sharing invitation for external users (which can be narrowed to include just
certain site collections), suspicious sending patterns, malware removed, downloaded
files, and many others. Also available is automatic alerts notifications to particular email
addresses e.g. the SOC Team. You can enable logging and alerting for applications in
Defender for Cloud Applications, and for devices in Defender for Endpoint. The features
available depend on licensing. The capabilities available in the various plans can be
found here: Microsoft Defender for Office 365 service description -
Service Descriptions |
Microsoft Docs
2. M365 Compliance – Enables extended audit log retention, together with much more
sophisticated features related to information protection and governance, insider risk
management, and discovery and response. Of particular interest, is Insider Risk
Management, an overview of which is given below. The entire solution catalogue can be
found Microsoft 365 solution catalog - Microsoft 365 Compliance | Microsoft Docs.
3.2 Insider Risk Management
Insider Risk Management provides tenant level tools to help monitor user activity. It requires E5
licencing, or E3 plus either E5 Compliance Add-on or E5 Insider Risk Management add-on. E3
Enterprise Mobility and Security provides device level alerts. These features allow more
permissive collaboration while ensuring that user activities can be monitored and alerted on.
Get started with insider risk management - Microsoft 365 Compliance | Microsoft Docs
Set up alerts for the types of risk activities you want to detect and investigate. These could
include “Removing sensitivity labels from SharePoint sites”, “Downloading content from
SharePoint” etc.
In addition, alerts can be used to influence user behaviour – for example an alert for “sharing
attachments via email to recipients outside the organisation” can help encourage users to use
links instead of attachments when sharing externally, thereby improving security.
Set up Intelligent Detections to monitor activity to unknown or untrusted domains. Allowed
domains can be excluded from detection, which can help reduce false positives.

Prepared for UK Government
Microsoft 365 Collaboration Blueprint - Technical Guide Page 22
3.3 Email Security
NCSC offer extensive guidance on securing email services and preventing spoofing. Review and
follow the guidance at this link: https://www.ncsc.gov.uk/collection/email-s
ecurity-and-anti-
spoofing
Microsoft also issue guidance on implementing Sender Policy Framework (SPF) and DomainKey
Identified Email (DKIM), which help to ensure that emails are ‘security marked’ so that spoofed
email addresses are detected and appropriately dealt with: Office 365: Using SPF, DKIM and
DMARC for Secure Messaging - TechNet Articles - United States (English) - TechNet Wiki
(microsoft.com)
Upstream filtering solutions (e.g. ProofPoint) must be configured to allow receipt of emails from
the authorised list of domains.

Prepared for UK Government
Microsoft 365 Collaboration Blueprint - Technical Guide Page 23
4 Additional Configuration
This section details areas of configuration which are optional, or which build on the core
configuration to provide enhanced capabilities or better security. These are not mandatory
settings. They are either for features which are only available with certain licensing or where
settings require consideration within the context of your environment and therefore cannot be
prescribed within the baseline.
4.1 External Collaboration
Custom Terms of Use for Guests in Different Organisations
You can create custom terms of use depending on the organisation a guest user is joining from.
Use a combination of Dynamic Groups and Conditional Access policies to scope ToU to specific
sets of users.
The dynamic group membership should be based on the domain name for the guest user’s
organisation. In the case of an organisation having multiple domains associated with it, you
need to make sure that all their domains are used as criteria for the dynamic group. Pay careful
attention to dynamic group membership rules to ensure that only users from the desired
organisations are added. For example, use “hmtreasury.gov.uk” instead of the word “treasury” to
ensure that only users matching the full domain name are added to the group.
Full guidance for creating ToU and using Dynamic Groups to scope Conditional Access Policies
can be found here: Terms of use - Azure Active Directory | Microsoft Docs.
Rules for dynamically populated groups membership - Azure AD | Microsoft Docs
4.2 Office 365
Sensitivity Labels
Sensitivity Labels can be used to classify and protect documents and emails. They can also
protect content in Microsoft Teams sites, Microsoft 365 Groups and SharePoint Sites. The
addition of sensitivity labels supports your users with more ways to classify and control teams
sharing. For example:
• Whether a Team is private or public
• Whether external users are allowed
• Allow or prevent external sharing
• Control access from unmanaged devices

Prepared for UK Government
Microsoft 365 Collaboration Blueprint - Technical Guide Page 24
Sensitivity Labels support the user to better handle information, by providing a visual indication
in the Team and allowing them to apply security controls to shared items that cannot be
overruled by end users.
An overview of sensitivity labels is available on Microsoft Docs Learn about sensitivity labels -
Microsoft Purview | Microsoft Docs
The SharePoint site that underpins the Team still retains its original sharing setting and must be
updated to match the Team. As an example, see Configure a team with security isolation |
Microsoft Docs
4.3 Teams
Teams Upgrade Mode
If you are not running Skype for Business on-premises, switch to “TeamsOnly” upgrade mode to
enable the richest chat experience (including @mentions, rich text formatting, etc).
Teams Only mode considerations - Microsoft Teams | Microsoft Docs
Teams Governance, Management and Lifecycle
By default, Teams sites exist until they are deleted. Retention policies (configured in Groups –
Expiration) can set a limit, after which Teams owners are asked to renew their teams. If enabled
with no further configuration, the default for this is 180 days. See Microsoft 36
5 group
expiration policy | Microsoft Docs and Set expiration for Microsoft 365 groups - Azure Active
Directory | Microsoft Docs for further details .
This helps to limit “stale” teams. Team owners are notified through the activity section 30, 15
and 1 day before expiration. Once expired, the Teams site is “soft-deleted”, after which IT Admin
have 30 days in which to recover the team on behalf of the user.
Please note that once this option is enabled other groups that are created via Planner,
SharePoint or any other app will also be encompassed by the policy. The owners of these groups
will receive notification of expiry via email.
If there is a group that is no longer used, but you wish to retain its content, see
End of lifecycle
options for groups, teams, and Yammer | Microsoft Docs for information about how to archive
or export information from the different groups services.
Users who are Team owners need to understand the link between Teams and SharePoint. It is
po
ssible to share documents from the SharePoint site that lies behind Teams, and populates its
file content, without the recipient being a member of that Team. If this is undesirable for certain
Teams, then users must be educated in how to restrict that option. A very good explanation of

Prepared for UK Government
Microsoft 365 Collaboration Blueprint - Technical Guide Page 25
the different scenarios available here: Managing External Guests in SharePoint vs Teams |
Microsoft Docs
4.4 SharePoint
Domain Restrictions
It is possible to further restrict sharing by creating allow or deny lists that either explicitly
prevent, or explicitly allow sharing for individual external organisations.
Note: T
his approach is not recommended as it creates additional administrative
overhead and impacts the end user collaboration experience. You should only implement
allow or deny lists if deemed absolutely necessary according to your organisations risk
appetite. NCSC have been involved in the creation of this guidance and do not advocate
using allow lists. Deny lists may be used for known-bad domains.
It’s important to understand the differences between a Team and the SharePoint site that
underpins it. A very good explanation can be found here:
Managing External Guests in SharePoint vs Teams | Microsoft Docs
If you want to control individual file sharing in SharePoint, you can set up an allow or deny list
for OneDrive and SharePoint. It is also possible to restrict domains on a SharePoint site
collection level for sensitive sites. Reference: Domain restrictions when sharing SharePoint &
OneDrive content - SharePoint in Microsoft 365 | Microsoft Docs
If any very sensitive SharePoint sites exist, where collaboration must be further restricted, then
this can be configured following this guidance: Change the sharing settings for a site -
SharePoint in Microsoft 365 | Microsoft Docs
4.5 Exchange
Organisational Relationships for Calendar Availability
Section 4.6.2 describes how to configure organisational relationships in the Exchange Online
portal. You can also use PowerShell to create organisational relationships using a published list
of government organisations. A description of how to do this is below. Please note that if any
calendar sharing agreements are in place already, their domains must be omitted from the
command, or removed from their current sharing relationship and added to the new one. An
example is shown below:
New-OrganizationRelationship -Name "Calendar Sharing" -DomainNames "contoso.com",
"woodgrovebank.com" -FreeBusyAccessEnabled $true -FreeBusyAccessLevel AvailabilityOnly

Prepared for UK Government
Microsoft 365 Collaboration Blueprint - Technical Guide Page 26
The command should contain the full published list of participating organisations.
If failures occur when running the command to create the organisation relationship, it may be
that some of the organisations are already configured. You can list the current organisational
relationships by running the following command:
Get-OrganizationRelationship
MailTips
In order to guide users in appropriate sharing behaviour, various MailTips can be configured as
documented in MailTips in Exchange Online | Microsoft Docs
While there are several ‘out of the box’ MailTips that can be used to provide helpful information
when sending certain types of mail in various scenarios, it is possible to create Custom MailTips.
Custom MailTips can detect a Recipient Type, such as a specific person, group, or other defined
type, and could be used to remind users when they are emailing external recipients, about the
best practice of only sharing information when necessary.
Showing Guest Users in the Global Address List
By default, guest users are not visible in the Global Address List. It can be useful to make guest
users visible in the GAL to aid collaboration and sharing. In order to show them you should
follow guidance in the “Add guests to the Global Address List” section in Prevent guests from
being added to a specific group | Microsoft Docs

Prepared for UK Government
Microsoft 365 Collaboration Blueprint - Technical Guide Page 27
5 Configuration Settings Checklist
The table below contains an index of the settings to be applied to your tenants. It contains links
to the guidance for each setting, and a reference to the document section containing the
settings to apply. Work through this list to implement the baseline configuration after you have
reviewed and implemented the guidance described in section 1.4 above.
Configuration
Theme
Configuration Setting External Link to Microsoft
Guidance
Specific settings section
Auditing Advanced Auditing
Set up Advanced Audit in
Microsoft 365 - Microsoft 365
Compliance | Microsoft Docs
Refer to O365 Blueprint
section 4.2.1
O365 Blueprint
(microsoft.com)
Audit Retention
Manage audit log retention
policies - Microsoft 365
Compliance | Microsoft Docs
Refer to O365 Blueprint
section 4.2.1
O365 Blueprint
(microsoft.com)
Guest Access
Settings
External Collaboration Settings
Enable B2B external collaboration
settings - Azure AD | Microsoft
Docs
2.1.1
Cross-tenant Access
Configure B2B collaboration cross-
tenant access - Azure AD |
Microsoft Docs
2.1.2
Conditional Access Policies for
Guests (including MFA and Terms
of Use)
Create a secure guest sharing
environment | Microsoft Docs
2.1.3
One-time Passcode Authentication One-time passcode authentication
for B2B guest users - Azure AD |
Microsoft Docs
2.1.4
Entitlement Management Settings Govern access for external users in
Azure AD entitlement
management - Azure Active
Directory | Microsoft Docs
2.1.5
Device Compliance
Settings
Conditional Access for Device
Compliance
Building a Conditional Access
policy - Azure Active Directory |
Microsoft Docs
2.1.6
Organisational
Policy
Anonymous Calendar Sharing Share calendars with external users
- Microsoft 365 admin | Microsoft
Docs
2.1.7

Prepared for UK Government
Microsoft 365 Collaboration Blueprint - Technical Guide Page 28
Configuration
Theme
Configuration Setting External Link to Microsoft
Guidance
Specific settings section
Microsoft Teams Guest Access Settings
Manage guest access in Microsoft
365 groups - Microsoft 365 admin
| Microsoft Docs
Guest access in Microsoft Teams -
Microsoft Teams | Microsoft Docs
2.2.1
External Access Manage external access
(federation) - Microsoft Teams |
Microsoft Docs
2.2.2
Teams Settings Manage settings for your
organization - Microsoft Teams |
Microsoft Docs
2.2.3
Meeting Settings Manage meeting settings -
Microsoft Teams | Microsoft Docs
2.2.4
Meeting Policies Teams: Manage meeting policies -
Microsoft Teams | Microsoft Docs
2.2.5
SharePoint Online SharePoint Policies
Manage sharing settings -
SharePoint in Microsoft 365 |
Microsoft Docs
2.3.1
Enable Azure AD B2B integration
for SharePoint and OneDrive
Azure AD B2B integration for
SharePoint & OneDrive -
SharePoint in Microsoft 365 |
Microsoft Docs
2.3.2
OneDrive Sharing
Control notifications - O
neDrive |
Microsoft Docs
2.4.1
Exchange Online Message Filtering Configure junk email settings on
Exchange Online mailboxes -
Office 365 | Microsoft Docs
2.5.1
Calendar Free/Busy
(Organisational Sharing Policy)
Create an organization relationship
in Exchange Online | Microsoft
Docs
2.5.2
Restricting Calendar Sharing Create a sharing policy in
Exchange Online | Microsoft Docs
2.5.3
