

FrameView 1.4 | User Guide
INTRODUCTION 3
What’s New in FrameView 1.4 4
PCL is N/A — How to resolve? 5
Games that Support PCL Stats for Measuring Latency 7
Evaluating Smoothness with 1% Low FPS 8
FRAMEVIEW INTERFACE & OVERLAY 9
Installing FrameView 11
Running FrameView 12
FrameView Overlay 14
Overlay Metrics 15
Overlay Mode Tags 16
FRAMEVIEW FILES 17
FrameView Summary File 17
FrameView Log File 20
LAPTOP BATTERY LIFE 23
Setting Up 23
Measuring Battery Life 26
CHARTING THE DATA 27
Plotting PC Latency alongside Average FPS and 1% Low FPS 27
Horizontal Split Chart Creation (Step-by-Step) 27
Plotting Battery Life 38
Plotting Frame Time Performance Data 40
Plotting Power Data 41
NVIDIA Power Data 41
AMD Power Data 42
POWER CAPTURE ANALYSIS TOOL (PCAT) 43
HOW FRAMEVIEW WORKS 44
Frame Rendering Pipeline 44
ENABLE LATENCY MARKERS FOR PC LATENCY 45
Enable Latency Markers in Fortnite 45
TROUBLESHOOTING 46
The FrameView overlay is not being displayed over a game 46
Running FrameView and RTSS/FRAPS simultaneously 46
FrameView reporting invalid or NA data for NVIDIA GPU specific metrics 46
FrameView overlay is appearing on or logging for the wrong applications 46
PCL is showing as NA on some hardware configurations for supported title 46
NVIDIA CONTACT INFORMATION 47
LEGAL 50
2

FrameView 1.4 | User Guide
INTRODUCTION
NVIDIA FrameView™ is a software tool designed to capture and
measure performance, latency, and power utilization of PC-based
graphics and CPU hardware. It’s one of the first solutions to allow
easy capture of PC Latency, also known as responsiveness or input
lag, the time from when the mouse click is processed by the OS to
when the completed frame is sent to the display. It’s important to
measure latency, since elevated levels of input lag will negatively
affect a players performance in any game type, and will be felt by
both casual and competitive players alike.
Learn more about latency by reading the GeForce Performance
Toolkit guide on the press site.
FrameView is a trusted and accurate performance measuring tool
and works with a wide range of graphics cards, all major graphics
APIs, and UWP (Universal Windows Platform) apps. It reports
detailed metrics in real-time, many of them per frame, and
compiles the results in log files for convenient analysis.
FrameView is the best tool for measuring the performance of a
gaming system with minimal overhead, including Average FPS, 1%
Low FPS for detecting stutters, PC Latency for checking for
responsiveness, GPU/CPU clock speeds, utilization, temperature,
NVIDIA total board and GPU power, perf-per-watt, and even
laptop battery life among other metrics. FrameView has been
optimized particularly for detailed frame time, present, and
display scheduling metrics for measuring stutter. And it also
includes an overlay that shows performance metrics in real-time.
Real-time power measurements for both total board power and
GPU chip-only power are captured through application
programming interfaces (APIs), which are publicly-available
software that communicate with the hardware and return data.
Whether you want to examine each metric per frame for creating
detailed reports or simply check the extensive summary file, you
will find everything you need to accurately report your system’s
performance with Frameview.
API SUPPORT
DirectX APIs (versions 9-12), OpenGL,
Vulkan
SINGLE-GPU CONFIGURATIONS
NVIDIA® GeForce®, AMD, Intel
MULTI-GPU CONFIGURATIONS
NVIDIA SLI, AMD Crossfire,
MSHybrid- and Optimus-based
platforms
DISPLAY SUPPORT
G-SYNC, Non-G-SYNC, Adaptive SYNC
(including FreeSync)
SCREEN MODES
Full Screen, Windowed, UWP apps
OS SUPPORT
Windows 10 and above
OVERLAY
Average FPS, 1% Low FPS, PC Latency
(PCL), GPU & CPU
frequency/utilization/temps, display
mode tags, DPI aware overlay, perf-
per-watt for NVIDIA (NVAPI) and AMD
(with PCAT)
NOTE: DX9/DX10 games do not have
overlay support although data capture is
supported and properly logged.
LOGGING
Average FPS, 1% Low FPS, PC Latency
(PCL), 0.1% Low FPS, 1/5/10% FPS
(Percentile), Benchmark Time,
Min/Max PCL, GPU/CPU, Resolution,
API, Application Tested, GPU & CPU
frequency/power/utilization/temp,
GPU memory frequency, perf-per-
watt for NVIDIA (NVAPI) and AMD
(with PCAT), total board power for
NVIDIA (NVAPI) and AMD (with PCAT),
GPU power for NVIDIA, AMD Pwr
(API), laptop battery drain rate/charge
metrics, HW/SW/driver info, and
more.
3

FrameView 1.4 | User Guide
What’s New in FrameView 1.4
For the first time ever, gamers can now measure PC Latency in games that support “PC Latency Stats”,
including all DLSS 3 titles without needing any additional hardware. With FrameView, just press the
benchmarking hotkey and go. FrameView makes latency accessible to everyone. Whether you’re
testing the built-in benchmark or real gameplay, with a press of a button you’ll get both average frame
rate and PC Latency, among many other metrics. Frameview works on different GPU vendors, making
performance comparisons easy to capture.
Learn how to capture FPS and latency in the latest games that support PCL Stats by checking out the
GeForce Performance Toolkit guide on the press site. You will also learn how to enable NVIDIA Reflex
Low-Latency Mode to reduce latency and how to benchmark specific games. If you’re testing Fortnite,
please remember to enable Latency Markers to get PC Latency.
The GeForce Performance Toolkit guide focuses on testing the three pillars of a GPU’s performance:
Smoothness, Responsiveness, and Image Quality.
FrameView is utilized to measure both smoothness and responsiveness, while Image Quality Analysis Tool
(ICAT) is for comparing the differences in image quality between AI rendering with DLSS compared to
other various spatial upscaling techniques. DLSS has 2nd generation AI, which is better at reconstructing
image quality than even temporal upscalers, and as a result you will find DLSS delivers better detail and
more stable images in motion (how games are actually played).
ICAT can be downloaded here.
➢ Easy Latency Benchmarking with PC Latency
○ No input required
○ No special hardware
○ No specific mouse or monitor
○ Focuses on the PC itself. Isolates PC latency away from mouse and display latency to center
on a PC’s raw performance
➢ Measure latency at the same time as FPS. Just press the benchmarking hotkey to get immediate
results. Testing latency has never been easier!
➢ All metrics compatible with DLSS 3 Frame Generation
➢ Cross-platform GPU reviews. Easily compare different GPUs and vendors.
➢ Easily see the latency reduction benefits of NVIDIA DLSS and NVIDIA Reflex
➢ Measure latency per frame
➢ 1% Low FPS stutter metric now available
➢ Instant benchmarking results in the overlay - see your results as you go!
4

FrameView 1.4 | User Guide
▲ With FrameView, you’ll be able to easily measure latency along with FPS at the same time. In the chart
above, latency performance is represented in purple on the left (lower is better) and FPS performance is
represented on the right (higher is better). Refer to the GeForce Performance Toolkit guide for more
information. Click here to learn how to make this chart.
PCL is N/A — How to resolve?
Make sure you are testing a game that supports PCL Stats. The FrameView overlay will show PCL (PC
Latency) as “N/A'' in most Reflex games at the main menu, but rest assured the FrameView PCL
overlay metric will update accordingly when you begin actually playing the game or start the
benchmark.
IMPORTANT: If you’re testing latency in games that support PCL Stats and keep seeing “N/A” during
gameplay (not the menus), make sure that you enabled Latency Markers by following these steps.
Latency Markers enable developers to show both game and latency metrics in their games.
5
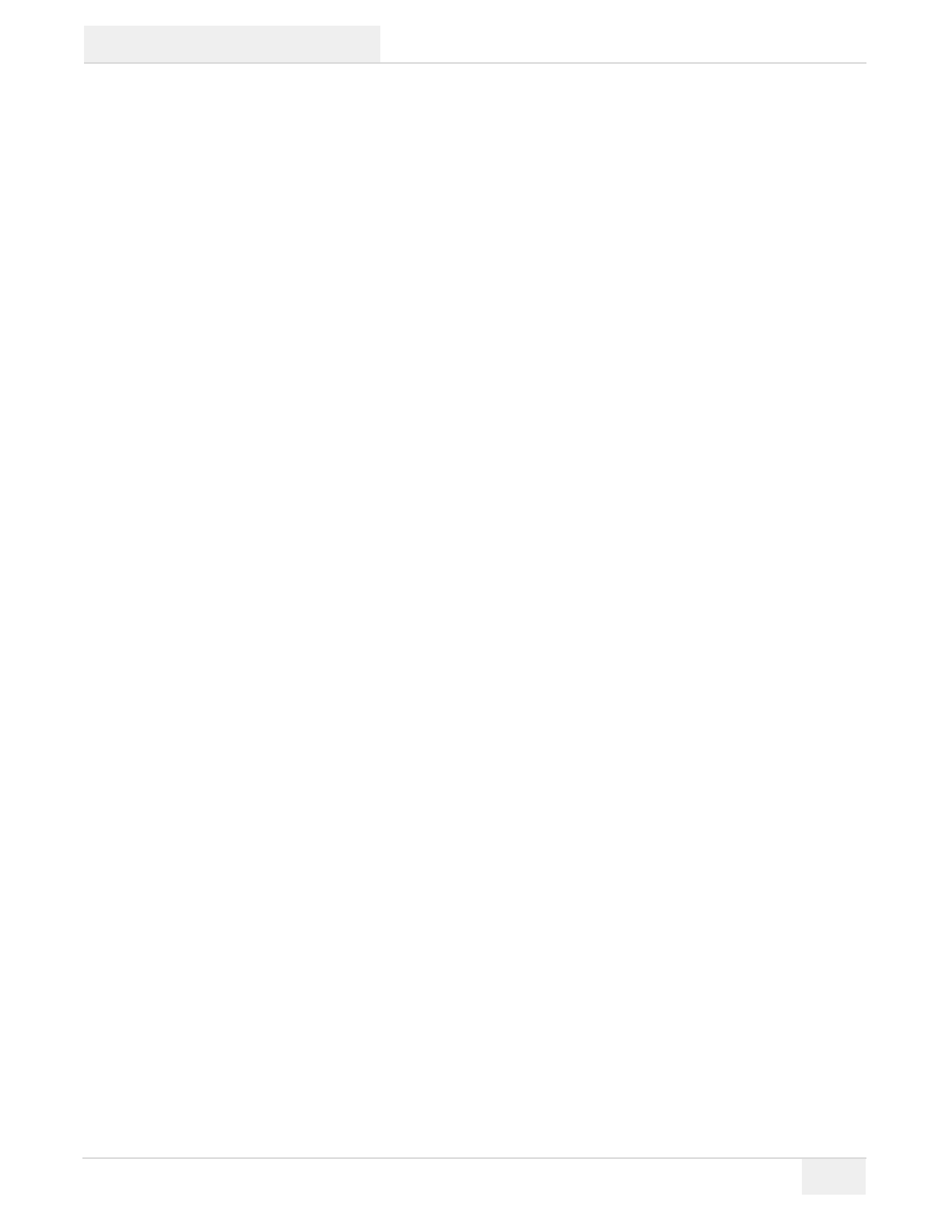
FrameView 1.4 | User Guide
Games that Support PCL Stats for Measuring Latency
FrameView can measure PC Latency and FPS at the same time in all games that support PCL Stats,
which includes games that support DLSS 3.
A comprehensive list of titles that support PCL Stats can be found here, under the PC Latency
Stats/Reflex Stats column:
https://www.nvidia.com/en-us/geforce/technologies/reflex/supported-products/
6

FrameView 1.4 | User Guide
Evaluating Smoothness with 1% Low FPS
▲ 1% Low FPS is new to FrameView, and gives reviewers the best metric for quickly evaluating stutter. In the
chart above, we show how the old 1% FPS metric would miss capturing the worst stutter experienced in a
game. 1% Low FPS takes the slowest 1% frames and averages them, reflecting all stutter experienced in a
game.
7

FrameView 1.4 | User Guide
FRAMEVIEW INTERFACE & OVERLAY
Benchmark folder location
This is where the benchmark logs will be saved. Use the Browse button to choose a location and
the Open Folder button to access saved results in Windows File Explorer.
Benchmark hotkey
This is the button assigned to start and stop the benchmarking process. FrameView supports
Scroll Lock and F10 as the benchmarking hotkeys.
Silent Mode
Checking this box will mute the chime when starting and ending the benchmark.
Capture delay
This will delay the capture of a game by the seconds specified in the window. The default is 0
seconds.
Capture duration
This will set a capture time limit for the benchmark. The default is 0 seconds, which means the
benchmark capture logging must be manually started and stopped with the hotkey. When the
8

FrameView 1.4 | User Guide
time limit is set to a number greater than 0, the benchmark logging must still be manually
started, but it will be automatically stopped after the specified capture duration.
Overlay screen location
Average FPS, 1% Low FPS, and PC Latency, among other metrics will be displayed by default in
the upper-left corner of your monitor when running a game. To change the overlay location,
click a different quadrant in the FrameView interface.
The overlay is automatically disabled during benchmarking to ensure more accurate results.
The overlay will return once the benchmark hotkey is pressed a second time.
Overlay Options
● Perf Per Watt (PPW)
When enabled, the FrameView overlay will show performance-per-watt (PPW) data for NVIDIA
GPUs. This value is reported in the FrameView Log under the Perf/W Total(F/J) (API) and
Perf/W GPUOnly(F/J) (API) headers for NVIDIA GPUs. To get PPW on AMD GPUs, PCAT or other
interposer setup must be utilized. AMD API power, shown as AMDPwr(W) (API) appears to
report a value in-between chip-only and full board power. PCAT is necessary to measure the
correct AMD power. Refer to the power measurement section for more information.
● Dropped Frames (DROP)
When enabled, the FrameView overlay will show whether the presented frame was dropped (1)
or displayed (0). This value is reported in the FrameView Log under the Dropped header.
9

FrameView 1.4 | User Guide
Installing FrameView
1. Download FrameView 1.4 from the NVIDIA website or NVIDIA press site.
IMPORTANT: Please select Custom (Advanced) and check the box to Perform a clean installation of
FrameView. This will prevent certain issues from occurring.
2. Run FrameViewSetup.exe to initiate the installation process.
3. Perform a clean installation of FrameView.
a. Click Custom (Advanced)
b. Check the box to perform a clean installation.
10

FrameView 1.4 | User Guide
4. Installation complete.
Running FrameView
1. Launch FrameView using the desktop shortcut.
2. Click Browse to determine the Benchmark folder location where results will be stored.
3. At this time, FrameView supports Scroll Lock and F10 as the benchmarking hotkeys.
4. Launch a game that supports PCL Stats such as Fortnite or any title that supports DLSS 3 to
measure latency alongside FPS. Or launch any other game to measure performance.
11

FrameView 1.4 | User Guide
5. The FrameView overlay should show up in the designated area chosen in the FrameView
interface. Note that DX9/DX10 games do not have overlay support although data capture is
supported and properly logged.
6. Press the benchmarking hotkey (default is Scroll Lock) to begin benchmarking.
The overlay will disappear during data collection to reduce overhead in the captured data.
7. Press the benchmarking hotkey again to stop data collection.
The overlay will reappear with a summary of your benchmark in the designated area.
8. Exit the game and return to FrameView.
Click the Open Folder button to view benchmark results.
9. FrameView performance results will be saved as .CSV files with an application and timestamp
name along with a summary file of all runs. Consider renaming the files or creating a directory
to reflect the GPU, game, and settings tested.
12

FrameView 1.4 | User Guide
FrameView Overlay
The overlay will appear in games with proper API support when FrameView is running in the
background. If the overlay does not appear, make sure to check if FrameView is running. You can adjust
the overlay screen location in the FrameView settings to move the overlay to a different corner of the
screen.
When benchmarking is enabled through the hotkey, the overlay will disappear. Removing the overlay
reduces overhead to ensure a more accurate capture of the game data. A summary of the benchmark
will appear when the hotkey is pressed again, and capture is stopped or capture duration expires.
After a short duration, the live updating overlay will reappear.
Overlay information will not be shown in DX9/10 games. However, data capture is supported and the
information will be properly logged.
13

FrameView 1.4 | User Guide
Overlay Metrics
LABEL
METRICS
DESCRIPTION
FPS
Avg FPS
One of 3 key metrics for evaluating a game.
Average frames per second, using rendered FPS scheduling metrics.
1%L
1% Low FPS
One of 3 key metrics for evaluating a game.
Takes the slowest 1% frames and averages them. Reports
stutter—the closer 1% Low is to Avg FPS, the more consistent the
experience will be.
PCL
AvgPCLatency
(ms)
One of 3 key metrics for evaluating a game.
Average time between PC receiving input and frame being sent to
the display, in milliseconds. Supported in titles with PCL Stats
compatibility, including all DLSS 3 titles ("NA" in unsupported titles
or when in in-game menus). When testing Reflex games, run the
benchmark or play the game for the PCL metric to update in the
overlay.
PC Latency focuses on the performance of a desktop PC/GPU and
does not include the mouse or monitor display latency. PC Latency is
automatically reported by FrameView when measuring FPS.
GPUN
GPUA
GPUI
GPUN/A/I
The letter at the end of “GPU” indicates the vendor, signifying
NVIDIA, AMD, or Intel GPUs. Both integrated and dedicated GPUs,
when detected, will appear in the overlay.
GPU Frequency
GPU Frequency (MHz)
GPU % Utilization
GPU utilization (percentage)
GPU Temperature
GPU Temperature (Celcius)
CPU
CPU Frequency
CPU Frequency (MHz)
CPU Utilization
CPU utilization (percentage)
CPU Temperature
CPU Temperature (Celcius)
DROP
Dropped Frames
Whether the present was dropped (1) or displayed (0). Must be
enabled in the FrameView interface settings by checking the box.
PPW
Perf Per Watt
Performance-per-watt measured as frames/joule (F/J) and described
in more detail below. Considering MsBetweenPresents for
performance and NV-Total-USBCPwr(W) (API). Must be enabled in
the FrameView interface settings by checking the box.
NOTE: NVAPI power is used for NVIDIA. PPW is only shown for AMD boards
if PCAT is used. PCAT Power Total(W) is used if connected and running in the
background.
14

FrameView 1.4 | User Guide
Overlay Mode Tags
The overlay also includes three mode tags. These letters are used to provide information about game
settings that can impact overlay data reporting and data captures.
F (Full Screen)
Running the game at full screen will ensure that accurate performance results are measured at
the resolution specified in the game.
I (Independent flip)
iFlip (also called Independent flip), is the mode where the app is simulating as if it was running
in Full Screen Exclusive mode.
T (Tearing)
When Vertical Sync is disabled, the full performance of the game can be measured (due to
higher frame rates beyond the refresh rate of the monitor). However, a major artifact of
disabling Vertical Sync is tearing. This is the optimal method for testing game performance.
W (Windowed mode)
If the game runs in windowed mode, pressing the Alt+Enter keys on your keyboard while the
game is running can sometimes force the game into fullscreen mode. Check the game settings if
that does not work.
V (Vsync ON)
Vertical Sync is enabled, which forces the frame rate of the game to synchronize with the
refresh rate of the monitor. However, this limits the frames that can be displayed, and will not
show the full performance potential of the hardware being measured.
15

FrameView 1.4 | User Guide
FRAMEVIEW FILES
Two files are created once the benchmarking is completed using the hotkeys. Both files are
comma-separated value (CSV) files using UTF-8 encoding that can be imported into Microsoft Excel,
OpenOffice, or Google Sheets. These files are saved in the benchmark folder location that is specified in
the FrameView user interface. They are named using the application process name and include date
and time stamps.
FrameView Summary File
Frameview generates two output files:
● FrameView_Summary.csv - contains aggregate statistics
● FrameView_<Application exe name>_YYYY_MM_DDTHHMMSS_Log.csv - contains per frame
data
FrameView_Summary.csv contains the high-level data from all captured runs using the FrameView
hotkey. When opened, the file will look like this:
16

FrameView 1.4 | User Guide
You can duplicate the summary file and make your own custom summary table:
This table explains each header and the data contained in it:
SUMMARY HEADERS
DESCRIPTION
TimeStamp
End of Benchmark, represented as YYYY-MM-DD and HHMMSS PC local time
Application
Executable name that was captured
Log Name
Name of the corresponding log contributing to summary file
GPU0
If more than one GPU is available (including iGPU), this is the first GPU
GPU1
If more than one GPU is available (including iGPU), this is the second GPU
CPU
Retail CPU make/model name
Resolution
Output resolution of the game/application captured
Runtime
The Graphics API version/type used by the game
Avg FPS
One of 3 key metrics for evaluating a game.
Average frames per second, using rendered FPS scheduling metrics.
1% Low FPS
One of 3 key metrics for evaluating a game.
Takes the slowest 1% frames and averages them. Reports stutter—the closer 1% Low is to
Avg FPS, the more consistent the experience will be.
AvgPCLatency (ms)
One of 3 key metrics for evaluating a game.
Average time between PC receiving input and frame being sent to the display, in
milliseconds. Supported in titles with PCL Stats compatibility, including all DLSS 3 titles
("NA" in unsupported titles). When testing Reflex games, run the benchmark or play the
game for the PCL metric to update in the overlay.
PC Latency focuses on the performance of a desktop PC/GPU and does not include the
mouse or monitor display latency. PC Latency is automatically reported by FrameView
when measuring FPS.
Min FPS
Minimum framerate
Max FPS
Maximum framerate
0.1% Low FPS
Takes the slowest 0.1% frames and averages them. Reports stutter—the closer 0.1% Low is
to Avg FPS, the more consistent the experience will be.
0.1% FPS
The FPS separating the slowest 0.1% frame rates from the fastest 99.9% frame rates
(percentile measurement)
1% FPS
The FPS separating the slowest 1% frame rates from the fastest 99% frame rates
(percentile measurement)
5% FPS
The FPS separating the slowest 5% frame rates from the fastest 95% frame rates
(percentile measurement)
17

FrameView 1.4 | User Guide
10% FPS
The FPS separating the slowest 10% frame rates from the fastest 90% frame rates
(percentile measurement)
Time (ms)
The amount of time that comprises the capture.
MinPCLatency (ms)
Minimum time between PC receiving an input and frame being sent to the display, in
milliseconds. Supported in titles with PCL Stats compatibility, including all DLSS 3 titles
("NA" in unsupported titles).
MaxPCLatency (ms)
Maximum time between PC receiving an input and frame being sent to the display, in
milliseconds. Supported in titles with PCL Stats compatibility, including all DLSS 3 titles
("NA" in unsupported titles or when in in-game menus).
Render Present Latency
The time when the present call entered the queue to the time the present call was
executed on the GPU.
GPU# Clk (MHz)
GPU frequency (MHz) [# denotes GPU number]
GPU# MemClk (MHz)
GPU frame buffer frequency (MHz) [# denotes GPU number]
GPU# Util %
GPU utilization (percentage) [# denotes GPU number]
GPU# Temp (C)
GPU temperature (Celcius) [# denotes GPU number]
Perf/Watt (F/J) (PCAT)
Performance-per-watt considering MsBetweenPresents for performance and board power
as measured by PCAT.
PCAT Power (Watts)
If a PCAT device is available, the total power consumption of the GPU as reported by PCAT.
GPU NV Power (Watts)
(API)
NVIDIA GPU power as reported by NVAPI (same as PCAT power).
CPUClk (MHz)
CPU frequency (MHz)
CPU Util %
CPU utilization (percentage)
CPU Temp (C)
CPU temperature (Celcius)
CPU Package Power
(Watts)
Total CPU power.
Current Battery Capacity
(Wh)
Only for Notebooks - current battery capacity (watt hours)
Total Battery Capacity
(Wh)
Only for Notebooks - total battery capacity (watt hours)
Battery Percentage
Only for Notebooks - battery percentage calculated from current battery capacity and total
battery capacity
Battery Drain Rate (W)
Only for Notebooks - rate of battery consumption (watts). Will be negative when
discharging, positive when charging, and zero at full charge
Battery Charge Rate (W)
Only for Notebooks - rate of battery charging (watts). Will be positive when charging and
“NA” when discharging or at full charge
OS
Operating System Info - taken from WMI (Windows Management Instrumentation)
GPU Base Driver
Base Driver Version - taken from WMI (Windows Management Instrumentation)
GPU Driver Package
Driver Package - taken from WMI (Windows Management Instrumentation)
18

FrameView 1.4 | User Guide
System RAM
Size and type of System RAM - taken from WMI (Windows Management Instrumentation)
Motherboard
Motherboard make/model - taken from WMI (Windows Management Instrumentation)
FrameView Log File
FrameView_<Application exe name>_YYYY_MM_DDTHHMMSS_Log.csv contains the per frame
metrics, including some metrics not found in the FrameView_Summary.csv. When opened, the file will
look like this:
The log file is useful for graphing metrics over time such as frame times (MsBetweenDisplayChange) or
GPU clocks; simply highlight the columns and insert a line chart.
This table explains each log file header, if the data is collected per frame or sampled on a regular
interval, and how to interpret the column as a whole:
LOG HEADER
COLLECTION
DESCRIPTION
Application
Per Frame
The name of the process that called Present (if known)
GPU
Per Frame
Retail GPU make/model name
CPU
Per Frame
Retail CPU make/model name
Resolution
Per Frame
Output resolution of the game/application captured
Runtime
Per Frame
The runtime used to present (e.g., D3D9, DXGI, VK, OGL)
AllowsTearing
Per Frame
Whether tearing possible (1) or not (0)
ProcessID
Per Frame
The process ID of the process that called Present
SwapChainAddress
Per Frame
The address of the swap chain that was presented into
SyncInterval
Per Frame
Sync interval used in the Present call
PresentFlags
Per Frame
Flags used in the Present call
PresentMode
Per Frame
Flip model used for this Present
19

FrameView 1.4 | User Guide
Dropped
Per Frame
Whether the frame was dropped (1) or displayed (0); if dropped,
MsUntilDisplayed will be 0
TimeInSeconds
Per Frame
The time of the Present call, measured from when FrameView recording
started in seconds
MsBetweenPresents
Per Frame
The time between this Present call and the previous one, in milliseconds
MsBetweenDisplayChange
Per Frame
The time between when the previous frame was displayed and this frame
was, in milliseconds
MsInPresentAPI
Per Frame
The time spent inside the Present call, in milliseconds
MsRenderPresentLatency
Per Frame
The time when the present call entered the queue to the time the present
call was executed on the GPU.
MsUntilDisplayed
Per Frame
The time between the Present call (TimeInSeconds) and when the frame
was displayed, in milliseconds
Render Queue Depth
Per Frame
Maximum pre-rendered frames
MsPCLatency
Per Frame
Time between PC receiving input and frame being sent to the display, in
milliseconds. Supported in titles with PCL Stats compatibility, including all
DLSS 3 titles ("NA" in unsupported titles or when in in-game menus).
GPU#Clk (MHz)
Sampled
GPU0 frequency (MHz) [# denotes GPU number]
GPU#MemClock (MHz)
Sampled
GPU0 memory clock (MHz) [# denotes GPU number]
GPU#Util (%)
Sampled
GPU0 utilization (percentage) [# denotes GPU number]
GPU#Temp (C)
Sampled
GPU0 temperature (Celcius) [# denotes GPU number]
PCAT Power Total (W)
Sampled
GPU board power as measured by PCAT
Perf/W Total(F/J) (PCAT)
Sampled
Performance-per-watt considering MsBetweenPresents for performance
and board power as measured by PCAT
Perf/W Total(F/J) (API)
Sampled
Performance-per-watt considering MsBetweenPresents for performance
and board power
Perf/W GPUOnly(F/J) (API)
Sampled
Performance-per-watt considering MsBetweenPresents for performance
and GPU/Chip
Perf/W Total-USBC(F/J)
(API)
Sampled
Performance-per-watt considering MsBetweenPresents for performance
and board power excluding USB-C
GPUOnlyPwr(W) (API)
Sampled
GPU/Chip/ASIC power, post-regulator
NV-Total-USBCPwr(W) (API)
Sampled
Board power excluding USB-C
NV Pwr(W) (API)
Sampled
Board power
AMDPwr(W) (API)
Sampled
Board power
NOTE: The AMD API used by FrameView appears to report a value
in-between chip power and board power for AMD graphics cards.
Therefore it’s currently not possible to use FrameView to directly compare
AMD board power to NVIDIA board power. PCAT is necessary.
CPUClk (MHz)
Sampled
Average CPU frequency (MHz)
20

FrameView 1.4 | User Guide
CPUUtil (%)
Sampled
CPU utilization (percentage)
CPU Package Temp (C)
Sampled
Overall CPU temperature (Celsius)
CPU Package Power (W)
Sampled
Total CPU power
CPU TDP (W)
Sampled
CPU thermal design power
CPUCoreUtil%[##]
Sampled
CPU utilization (percentage) [## denotes CPU core number]
Current Battery Capacity
(Wh)
Sampled
Only for Notebooks - current battery capacity (watt hours)
Total Battery Capacity (Wh)
Sampled
Only for Notebooks - total battery capacity (watt hours)
Battery Percentage
Sampled
Only for Notebooks - battery percentage calculated from current battery
capacity and total battery capacity
Battery Drain Rate (W)
Sampled
Only for Notebooks - rate of battery consumption (watts). Will be negative
when discharging, positive when charging, and zero at full charge
21

FrameView 1.4 | User Guide
LAPTOP BATTERY LIFE
It's no surprise that battery life is the most important factor determining the feasibility of gaming and
running other power hungry applications on a laptop. Regardless of whether you plan to unplug or not,
you will eventually find yourself in a situation without a power outlet, and it’s important to know how
your device will perform in these situations. FrameView gives you the power to test and compare
battery life on various performing laptops to see which is best suited for unplugged gamers.
FrameView reports four battery metrics in the log file and five metrics in summary file. The extra metric
(Battery Charge Rate) is present because we split the battery drain rate in log file into two based on
positive and negative values when calculating averages for the summary file.
Current Battery Capacity (Wh)
Remaining battery life in watt-hours.
Total Battery Capacity (Wh)
Maximum battery capacity in watt-hours.
Battery Percentage
Remaining battery life as a percentage.
Battery Drain Rate (W)
Current battery drain rate in watts.
Battery Charge Rate (W)
Current battery charge rate in watts.
Setting Up
Close all non-essential applications in the background and note the remaining applications in use. It’s
recommended to choose the default/balanced Windows power plan that ships with the laptop.
You can verify the current Windows power plan by navigating to Control Panel → Hardware and Sound
→ Power Options. Click Change Plan Settings to modify other settings. See our recommended list of
changes below.
Recommended Power Settings for Gaming on Battery
1. Windows Power Plan (Control Panel → Hardware and Sound → Power Options)
a. Windows Power Plan: Balanced
22

FrameView 1.4 | User Guide
2. Advanced Power Settings (Control Panel → Hardware and Sound → Power Options → Change
Plan Settings)
a. Critical Battery Action: Hibernate
b. Low Battery Level: 6%
c. Critical Battery Level: 5%
d. Low Battery Notification: Off
e. Low Battery Action: Do Nothing
f. Reserve Battery Level: 5%
g. Adaptive Brightness: Off
h. Wi-Fi: On
3. Battery Settings (Settings → System → Battery)
23

FrameView 1.4 | User Guide
a. Turn battery saver on automatically if my battery falls below: 20%
b. Lower screen brightness while in battery saver: Unchecked
4. Power & Sleep Settings (Settings → System → Power & Sleep)
a. On battery power, PC goes to sleep after: Never
5. Display Settings (Settings → System → Display)
a. Open a Notepad window and make sure it is centered in the middle of the screen.
Measuring with a light meter in the center of the screen over the blank notepad page,
adjust brightness using the slider getting as close to 150 nits as possible.
24

FrameView 1.4 | User Guide
6. Also keep in mind other system components like Bluetooth or other devices installed/attached
to the laptop that could be draining battery life.
7. It’s recommended to Install GeForce Experience™ for enabling NVIDIA Battery Boost™. Battery
Boost works hand in hand to extend battery life whether you are working or playing games,
extending battery life by up to 2x.
Measuring Battery Life
➢ Open FrameView using the desktop shortcut.
➢ Set the correct benchmarking hotkey depending on your setup. SCROLL LOCK or F10.
➢ Decide which game to test and keep note of the app's graphics and video settings.
➢ Launch the game and find a static scene you wish to test. Unplug the power to the laptop and
then press the benchmarking hotkey to start collecting system and battery life performance
while running a game. Do not interact with the system until the battery runs out. Stop the
capture manually by pressing the benchmarking hotkey or wait until the system shuts off (log
will be saved). If you completely drain the battery, reconnect the power and boot the system.
➢ Learn how to plot battery life data.
25

FrameView 1.4 | User Guide
CHARTING THE DATA
Plotting PC Latency alongside Average FPS and 1% Low
FPS
If you would like to give this chart a try, below you will find step-by-step instructions on how to create
this horizontal split chart for visualizing FPS, 1% Low FPS, and Latency all on a single chart. What makes
this chart great is that readers can quickly identify which GPU delivers the best performance in regards
to both FPS and Latency, all without visual distraction. Latency performance is represented in purple on
the left (lower is better) and FPS performance is represented on the right (higher is better). In your
testing, you may encounter scenarios where Vendor A has higher FPS performance than Vendor B, but
has higher latency than Vendor B. This higher latency, lack of responsiveness, or lag will hamper a
player’s ability to aim and react in games.
Horizontal Split Chart Creation (Step-by-Step)
1. Open Microsoft Excel.
26
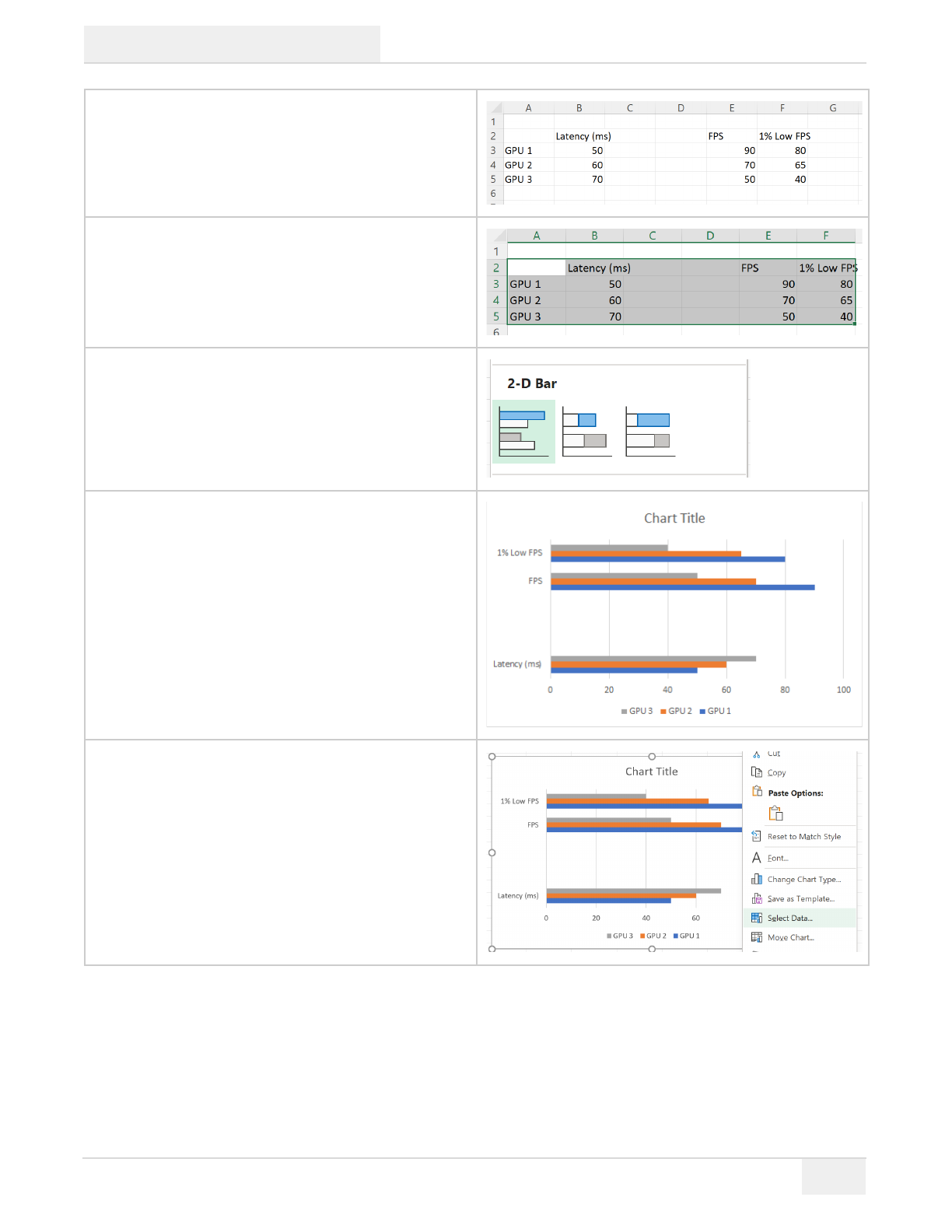
FrameView 1.4 | User Guide
2. Input your results in this format while
leaving 2 blank columns in between
PCLatency (ms) and FPS.
3. Highlight the data.
4. Click Insert and choose a 2-D Bar
(Clustered Bar)
5. Temporary chart design.
6. Right-click the chart and choose Select
Data.
27

FrameView 1.4 | User Guide
7. Click Switch Row/Column.
8. This is what you’ll see after clicking
Switch Row/Column.
Go ahead and scale the chart and text to
a larger size if desired.
a. CTRL + SHIFT + <
b. CTRL + SHIFT + >
9. Right click the top bar so that it selects all
1% Low FPS data points for each GPU and
choose Format Data Series.
For quick access, do not close the Format
Data Series box moving forward.
28

FrameView 1.4 | User Guide
10. Click the radial button for Secondary Axis.
11. Repeat the same step for FPS.
12. The result of choosing Secondary Axis for
both 1% Low FPS and FPS.
29

FrameView 1.4 | User Guide
13. Again, select all 1% Low FPS data points
for each GPU. Now adjust Series Overlap
to 100%.
14. The result of adjusting Series Overlap to
100%.
15. Click the bottom axis and set these
bounds:
Minimum to -100
Maximum to 100
16. Complete the same step for the top axis.
30

FrameView 1.4 | User Guide
17. The result of modifying axis bounds to fit
your data.
18. Click the bottom axis again but this time
check the Values in reverse order box.
31

FrameView 1.4 | User Guide
19. The result of checking the box.
20. In the legend, remove both blank series
with the DEL key.
21. Click the latency bars on the left so that
all are selected at once.
32

FrameView 1.4 | User Guide
22. Adjust Series Overlap to 100%.
23. The result of changing Series Overlap to
100%.
24. With the chart selected, click the + at the
top right of the chart to add a Chart
Element. Check the Data Labels box.
33

FrameView 1.4 | User Guide
25. Once Data Labels have been created,
left-click the data label/number on the
right three times until “FPS” is
highlighted. Now use the arrow keys to
move the cursor to the right and add
“fps” after each value.
Repeat the same step for the left side, but
this time use “ms” to denote latency.
26. Begin beautification of the chart.
a. Scale the chart to a larger size.
b. Change the text color of the GPU
name.
c. Bold text and numbers as needed.
d. Change the size of the chart
elements as needed.
e. Change the color of the bars.
f. Type a new Chart Title.
g. Adjust the size of the Chart Title
and Legend.
h. Adjust Axis Major and Minor units
if necessary.
27. Select the top axis and remove it with
DEL. Repeat this step for the bottom axis.
28. Highlight all 1% Low FPS data labels.
34

FrameView 1.4 | User Guide
29. With all 1% Low FPS data labels selected,
navigate to Label Options and change the
Label Position to Inside End.
35

FrameView 1.4 | User Guide
Congrats! You have successfully created the horizontal split chart for visualizing FPS, 1% Low FPS, and
Latency all on a single chart.
36

FrameView 1.4 | User Guide
Plotting Battery Life
1. Open the FrameView log file (not the summary file) and “Save as…” a new .xlsx extension.
a. Default location of benchmark files: C:\Users\NVIDIA\Documents\FrameView
2. Open the new .xlsx file and create a new column called Time next to TimeInSeconds.
3. In the second row of the new column (M/Seconds), type the formula =N2-$N$2 and press
ENTER. Double click the bottom right corner of the 0 to propagate values for all rows. This
formula continuously subtracts other TimeInSeconds values from the first TimeInSeconds value
in order to get true time for plotting your chart.
4. Now horizontally scroll to the end of the log to find battery life metrics.
5. Highlight the entire Battery Percentage column and add a Scatter with Straight Lines.
37

FrameView 1.4 | User Guide
6. Right click the graph, choose Select Data, click Edit, click within the Series X Values box and
navigate to the newly created Time column using the scrolling bar. Click the first 0 in the newly
created Time column then hold SHIFT + CTRL at the same time and press DOWN ARROW once
to select all values for that column. Press ENTER and click OK.
38

FrameView 1.4 | User Guide
7. You can also plot the battery drain rate.
Plotting Frame Time Performance Data
MsBetweenDisplayChange (Displayed FPS) — Should be used to chart displayed FPS. This data
is captured from the end of the graphics pipeline and is an indicator of what the user actually
sees displayed on screen.
MsBetweenPresents (Rendered FPS) — Can alternatively be used to chart rendered FPS. This
data is captured from the beginning of the graphics pipeline and indicates the smoothness of
the animation delivered to the GPU. This is the data that is typically provided by other
benchmarking capture tools, but can’t capture driver-side improvements like frame metering.
The plot below illustrates the difference between these metrics for the same capture:
39

FrameView 1.4 | User Guide
Plotting Power Data
Since FrameView captures both performance and power data, it allows users to create accurate
perf-per-watt statistics to determine GPU efficiency by viewing the performance of the GPU
alongside the power it uses. This metric is called performance-per-watt (PPW). The lower the
power utilization and the higher the game performance, the better the perf-per-watt.
NVIDIA Power Data
● GPUOnlyPwr(W) (API)
Should be used for charting the average GPU (chip) power consumption.
● Perf/W GPUOnly(F/J) (API)
Should be used for charting performance-per-watt data for NVIDIA GPUs (chip) where F
is frames and J is joules (one joule is the equivalent of one watt of power radiated or
dissipated for one second). So F/J would be frames per second (F/S) divided by watts
(J/S).
𝐹/𝐽 = (𝐹/𝑆) / (𝐽/𝑆)
For more details on measuring power of GPUs, please refer to the NVIDIA GeForce GPU
Power Primer.
● NV-Total-USBCPwr(W) (API)
Should be used for charting Total Graphics Power (TGP). TGP is the maximum power in
watts that a power supply should provide to the graphics board. TGP is also defined as
the average power consumed by the entire graphics board subsystem while executing a
very stressful "real world" application. TBP or Total Board Power is essentially the same
as TGP. Using this data will be more accurate since it does not include the power used by
devices that may be connected to the USB-C connector on NVIDIA GeForce RTX graphics
cards.
FrameView is not as accurate as interposer/riser card techniques for measuring idle chip or
idle board power. It is accurate for load testing, so it is best to use FrameView when running
real-world applications that stress the GPU.
● Perf/W Total-USBC(F/J) (API)
Should be used for charting performance-per-watt data for Total Graphics Power (TGP)
where F is frames and J is joules (one joule is the equivalent of one watt of power
radiated or dissipated for one second). So F/J would be frames per second (F/S) divided
by watts (J/S).
𝐹/𝐽 = (𝐹/𝑆) / (𝐽/𝑆)
40

FrameView 1.4 | User Guide
For more details on measuring power of GPUs, please refer to the NVIDIA GeForce GPU
Power Primer.
AMD Power Data
● AMDPwr(W) (API)
Power reported by the AMD API. Should be used for charting the average GPU (board)
power consumption for AMD GPUs; however, it is not accurate.
While FrameView accurately reports both chip and board power for NVIDIA graphics cards, the
AMD API used by FrameView currently only reports a value that appears to be in-between chip
power and board power for AMD graphics cards. Therefore it’s currently not possible to use
FrameView to directly compare AMD GPU power to NVIDIA GPU power. It may be useful to ask
AMD if they can report chip-only and full board power with the APIs, similar to NVIDIA.
FrameView will be updated to capture total board power and chip power for AMD if they make
such information publicly available in their API.
● AMD Board Perf-Per-Watt (PPW)
Since AMD board power cannot be accurately measured with FrameView,
performance-per-watt data can not accurately be calculated. Therefore, it’s currently not
possible to use FrameView to directly compare AMD GPU perf-per-watt data to NVIDIA. It may
be useful to ask AMD if they can report chip-only and full board power with the APIs, similar to
NVIDIA. FrameView will be updated to capture total board power and chip power for AMD if
they make such information publicly available in their API. Note that AMD total board power
can be measured by third-party combination hardware/software interposer testing
methodologies including NVIDIA PCAT and others. PCAT works in conjunction with FrameView
as described above.
AMD perf-per-watt and total board power can only be measured properly with PCAT or another
interposer. The correct values are represented by the PCAT Power Total(W) and Perf/W
Total(F/J) (PCAT) headers in the FrameView log and summary files when using Power Capture
Analysis Tool (PCAT).
41

FrameView 1.4 | User Guide
POWER CAPTURE ANALYSIS TOOL (PCAT)
The PCAT Module contains three 8-pin power connectors on each side with a shunt between
each pair of connectors that accurately reads and captures the power data from the PCIe power
leads from the PSU to the GPU.
Power data is captured from the PCAT PCIe Riser over the 4-pin cable connecting it to the PCAT
Module, and is then combined with the power data captured from the 6- or 8-pin PCIe power
cables from the PSU. All of this data is sent to the PC across the micro-USB cable from the PCAT
Module.
Reach out to an NVIDIA PR representative to get your hands on a PCAT Module and User
Guide.
42

FrameView 1.4 | User Guide
HOW FRAMEVIEW WORKS
To provide performance data for an accurate comparative analysis of GPUs, FrameView measures
timestamps at the beginning of the graphics pipeline to provide a metric indicating the smoothness of
the animation delivered to the GPU, and at the end of the pipeline to provide an indicator of what the
user actually sees displayed on screen.
Frame Rendering Pipeline
The diagram below shows how game frames are created at the beginning of the pipeline and their path
to the display.
FrameView provides performance data that is captured in the Present and Displayed portions of the
game/graphics pipeline. Data from these two areas will always be reported in the logs. You can choose
which you would like shown in the overlay using the FrameView settings in the interface. They are
called Rendered FPS and Displayed FPS.
● Rendered FPS (MsBetweenPresents) measures timestamps from the beginning of the graphics
pipeline and is a metric indicating the smoothness of the animation delivered to the GPU. This is
the data that is typically provided by other benchmarking capture tools.
● Displayed FPS (MsBetweenDisplayChange) measures timestamps at the end of the game
pipeline and is an indicator of what the user actually sees displayed on screen.
Stutter is the variation between T_game and T_display. This data is also reported by FrameView in the
logs. The header is called MsUntilRenderComplete and it measures the time between present start and
GPU work completion.
43

FrameView 1.4 | User Guide
ENABLE LATENCY MARKERS FOR PC LATENCY
If latency markers are disabled, PC Latency might report “N/A” instead of the proper responsiveness of
your PC. This section shows you how to enable Latency Markers in Fortnite for both NVIDIA and AMD in
order for FrameView to properly capture the PCL (PC Latency) metric.
Enable Latency Markers in Fortnite
1. IMPORTANT: Enable Latency Markers in Fortnite.
a. NVIDIA GPU
b. AMD GPU
i. If you first tested on NVIDIA (Latency Markers set to On), PC Latency will
automatically work on AMD. If not, please do the following:
ii. Exit the game and navigate to:
C:\Users\UserName\AppData\Local\FortniteGame\Saved\Config\WindowsClient
iii. Open GameUserSettings.ini and set Latency Markers to True. Save the file.
1. bLatencyTweak1=True
44

FrameView 1.4 | User Guide
TROUBLESHOOTING
The FrameView overlay is not being displayed over a game
Overlay information will not be shown in DX9/10. However, data capture is supported and the
information will be properly logged after the completion of a benchmark or at the end of a session.
If another performance tool such as Fraps or RTSS is running, the FrameView overlay may not display.
Running FrameView and RTSS/FRAPS simultaneously
Since FrameView and RTSS/FRAPS both are hooking into similar application processes, FrameView
might not work with x64-bit applications if RTSS/FRAPS is already running in the background. To
remedy this and run these applications together, launch each process in the following order:
● Launch FrameView
● Launch Game
● Let FrameView overlay appear
● Launch RTSS/FRAPS
● Close RTSS/FRAPS before closing the game, and then follow steps 1-4 for the next run
FrameView reporting invalid or NA data for NVIDIA GPU specific metrics
After any new driver installation or update, FrameView may report invalid or NA data. To workaround
this issue, reboot the system. An upcoming version of FrameView will address this known issue.
FrameView overlay is appearing on or logging for the wrong applications
If the overlay is appearing on multiple unintended applications, the user simply has to disable the
application by editing the exclude list. To disable the overlay for a particular process, add the
executable name to %ProgramData%\NVIDIA Corporation\FrameView\ExcludeList.overlay.txt
To disable logging for a particular process, add executable name to %ProgramData%\NVIDIA
Corporation\FrameView\ExcludeList.txt. This will also disable overlay for the process.
PCL is showing as NA on some hardware configurations for supported title
First, please ensure latency markers are turned on in the settings, if the setting is available. If the issue
persists, hang tight–we are working with developers to enable PC latency measurement for all vendors
and will improve compatibility in a future version
45

FrameView 1.4 | User Guide
NVIDIA CONTACT INFORMATION
NVIDIA North/Latin America Public Relations
Bryan "BDR" Del Rizzo
Senior PR Manager, Desktop & Notebook GeForce
Mobile: 510 331 8824
bdelrizzo@nvidia.com
Brandon Bell
Senior Technical Marketing Manager – Desktop GeForce GPUs
Mobile: 512 363 6698
branbell@nvidia.com
Matthew Widener
Technical Marketing Senior Manager, GeForce
Mobile: 831 419 9253
mwidener@nvidia.com
Sean Cleveland
Director, Technical Marketing, GeForce
Mobile: 831 402 0145
scleveland@nvidia.com
Rajal Maharaj
Technical Marketing Manager, GeForce
Mobile: 510 579 9111
rmaharaj@nvidia.com
Anthony Giurbino
Technical Marketing Manager, GeForce – Monitor Technology
and Reflex
Mobile: 408 242 3317
Alexandre Ziebert
Technical Marketing Manager, Latin America
Mobile: +55 11 96630 1074
Andre Forte
PR Manager, Latin America
Mobile: +55 11 97148 1061
aforte@nvidia.com
NVIDIA Europe Public Relations
Benjamin Berraondo
Senior Product PR Manager – GeForce & Gaming EMEA
Office: +44 118 918 4350
Mobile: +44 7979 384482
bberraondo@nvidia.com
Christian Beer
PR & Technical Product Manager - SHIELD and GeForce Now,
EMEA
Office: +49 6283 50055
Cell: +49 162 2164644
Boris Böhles
PR Manager, DACH & BENELUX
Office: +49 6283 50059
Cell: +49 151 41938777
Lars Weinand
Senior Technical Product Manager, DACH & BENELUX
Mobile: +49 173 7311540
lweinand@nvidia.com
Jen Andersson
PR Manager, UK and Nordics
Office: +44 (0)118 9184358
Mobile: +44 (0)7799 483 329
jandersson@nvidia.com
Rick Napier
Senior Technical Product Manager, UK and Nordics
Mobile: +44 (0)7917) 630172
46

FrameView 1.4 | User Guide
Stephane Quentin
Senior PR Manager - France
Office : +33 155 638 493
Mobile: +33 6 825 68322
squentin@nvidia.com
Sébastien Januario
Senior Technical Product Manager – Laptops, EMEA
Office: +33 (0) 1 55 63 16 51
Mobile: +33 (6) 65 44 91 03
Michele Gennari
PR Manager- Italy, Greece & Israel
Office: +39 0200618577
Mobile: +39 3395630576
mgennari@nvidia.com
Luciano Ballerano
PR Manager- Italy, Greece & Israel
Office: +39 0200618577
Mobile: +39 3666760288
lballerano@nvidia.com
Jan Adryański
Community PR Manager, Central Eastern Europe
Mobile: +48 574201494
Skype: soushiboyt
jadryanski@nvidia.com
Igor Stanek
Senior Technical Product Manager EMEAI – Gaming
Cell: +420602135136
Istanek@nvidia.com
Oleg Shkoda
Tech Marketing RU
Office: +7 495 981 03 00 ext. 10795
Mobile: +7 929 663 60 56
oshkoda@nvidia.com
NVIDIA APAC Public Relations
Jeff Yen
Director, Technical Marketing, APAC
Office: +886 987 263 193
jyen@nvidia.com
NVIDIA
8, Kee Hu Road, Neihu
Taipei 114,
TAIWAN
Searching Shi
Sr. Technical Marketing Manager, China
Office: +86-10 5866 1500
NVIDIA China
1/F, Productivity Building,
#5 Hi-Tech Middle 2nd Road,
Shenzhen High-Tech IND Park
Nanshan District, Shenzhen
CHINA
Roy Zhu
Technical Marketing Manager, China
Office: +86-10 5866 1322
roy[email protected]om
NVIDIA China
Fortune Financial Center
Level 40, Units: 01, 02, 03-1
Building #5, Middle Road, East 3rd Ring
Chaoyang District, Beijing
CHINA
Jade Li
PR Manager, China
Office: +86-10 5866 1322
NVIDIA China
Fortune Financial Center
Level 40, Units: 01, 02, 03-1
Building #5, Middle Road, East 3rd Ring
Chaoyang District, Beijing
CHINA
47

FrameView 1.4 | User Guide
Masaki Sawai
Technical Marketing Manager, Japan
Office: +81 3 6743 8699
msawai@nvidia.com
ATT New Tower 13F
2-11-7 Akasaka,Minato-ku,
Tokyo 107-0052
JAPAN
Kaori Nakamura
Head of Public Relations, Japan
Office: +81 3 6743 8712
knakamura@nvidia.com
ATT New Tower 13F
2-11-7 Akasaka,Minato-ku,
Tokyo 107-0052
JAPAN
Kyle Kim
Sr. Technical Marketing Manager, Korea
Office: +82 2 6001 7186
NVIDIA Korea
#2101, COEX Trade Tower, 159-1
Samsung-dong Kangnam-gu, Seoul 135-729
KOREA
Sunny Lee
Marketing Director, Korea
Office: +82 2 6001 7123
NVIDIA Korea
#2101, COEX Trade Tower, 159-1
Samsung-dong Kangnam-gu, Seoul 135-729
KOREA
John Gillooly
Technical Marketing Manager, Asia Pacific South
Office : +65 8322 3075
NVIDIA Singapore
Regus Galaxis
1 Fusionopolis Place , #3-20
Galaxis (West Lobby)
SINGAPORE
Mary Chin
PR Manager, ROAP (TW/AU/SEA)
Office: +886 2 6605 5323
NVIDIA
8, Kee Hu Road, Neihu
Taipei 114
TAIWAN
Titus Su
Technical Marketing Engineer, TASA
Office : +886 (2) 66055430
NVIDIA Taiwan
8, Kee Hu Road, Neihu
Taipei 114
TAIWAN
48
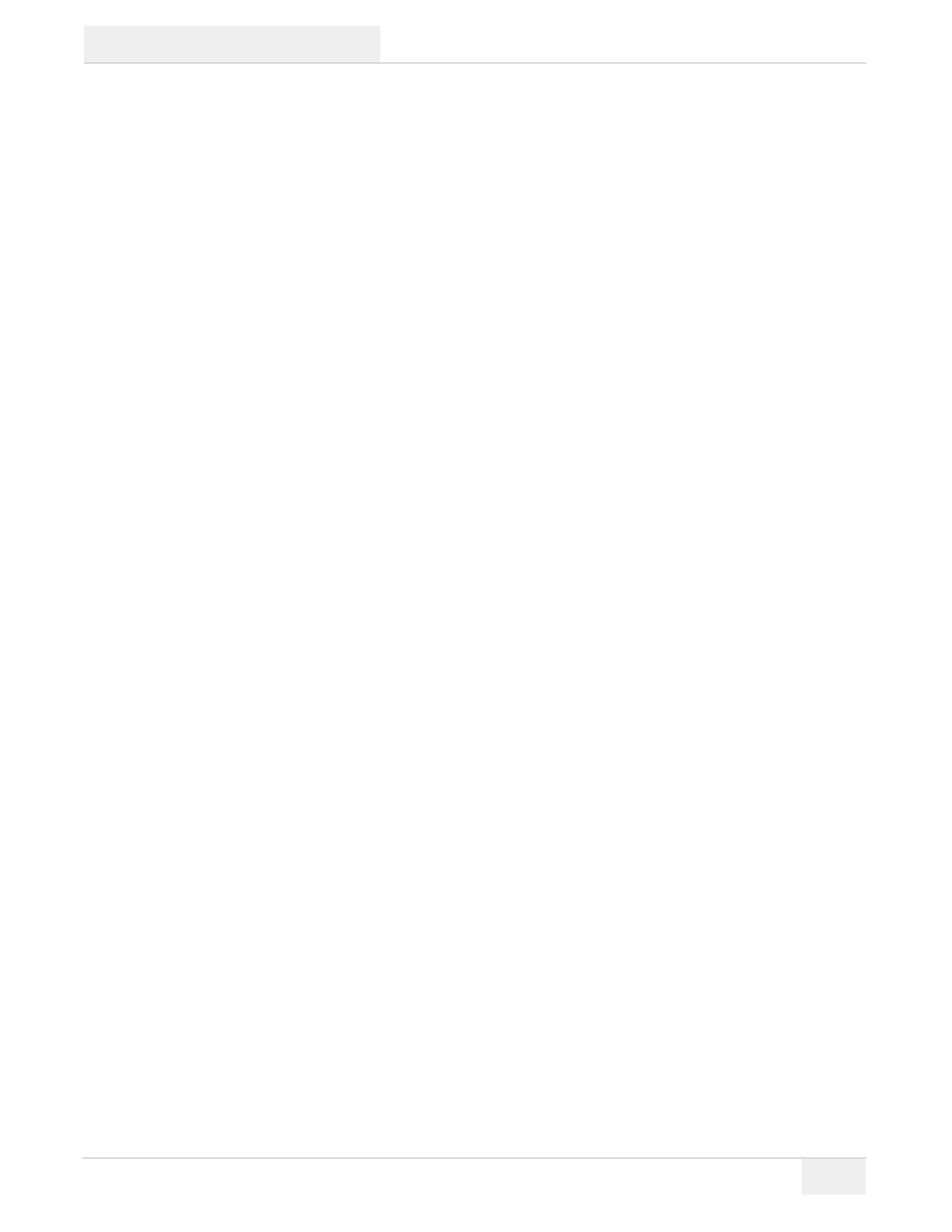
FrameView 1.4 | User Guide
LEGAL
Notice
ALL INFORMATION PROVIDED IN THIS REVIEWER’S GUIDE, INCLUDING COMMENTARY, OPINION,
NVIDIA DESIGN SPECIFICATIONS, REFERENCE BOARDS, FILES, DRAWINGS, DIAGNOSTICS, LISTS, AND
OTHER DOCUMENTS (TOGETHER AND SEPARATELY, “MATERIALS”) ARE BEING PROVIDED “AS IS.” NVIDIA
MAKES NO WARRANTIES, EXPRESSED, IMPLIED, STATUTORY, OR OTHERWISE WITH RESPECT TO
MATERIALS, AND EXPRESSLY DISCLAIMS ALL IMPLIED WARRANTIES OF NONINFRINGEMENT,
MERCHANTABILITY, AND FITNESS FOR A PARTICULAR PURPOSE.
Information furnished is believed to be accurate and reliable. However, NVIDIA Corporation assumes no
responsibility for the consequences of use of such information or for any infringement of patents or
other rights of third parties that may result from its use. No license is granted by implication or
otherwise under any patent or patent rights of NVIDIA Corporation. Specifications mentioned in this
publication are subject to change without notice. This publication supersedes and replaces all
information previously supplied. NVIDIA Corporation products are not authorized for use as critical
components in life support devices or systems without express written approval of NVIDIA Corporation.
Trademarks
NVIDIA, the NVIDIA logo, Battery Boost, GeForce Experience, FrameView, RTX, and GeForce are
trademarks or registered trademarks of NVIDIA Corporation in the United States and other countries.
Other company and product names may be trademarks of the respective companies with which they
are associated.
Copyright
©2022 NVIDIA Corporation. All rights reserved.
49
