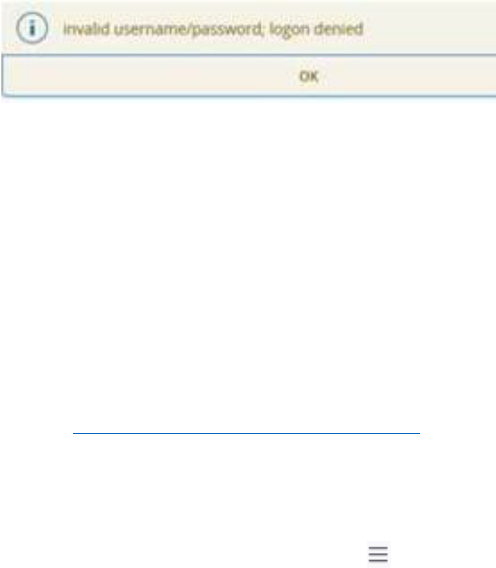
Banner and Firefox Settings
If you are experiencing issues logging in to Banner and are receiving an “invalid
username/password and a “blank screen” error, it may be your web browser or that you
are using Legacy Banner.
Please try one or all of the following options:
1. Do not use Legacy Banner. Use the normal links on the Banner Dashboard to
access grades and other functions.
Firefox Browser/Browser Functions:
2. Use the latest version (currently, 105.0.2) of Firefox without “ESR” in the
name. You can verify your version by clicking Help > About Firefox. If you do not
have an updated version of Firefox, you can submit a service request at
https://solutions.valdosta.edu for installation. Alternatively, you can also try
using Google Chrome web browser.
3. Close all instances of your browser tabs and clear your browser cache. You
may also need to do this after making any Settings changes (see below).
a. Click the menu button in upper-right corner
b. Click History and select Clear recent history….
c. Next to Time range to clear, choose Everything from the dropdown, select Cache in the
items list, make sure other items you want to keep are not selected and then click the OK
button.
4. Do not use the incognito/private window feature.
5. Do not use the browser sync function. If your browser is set to sync your session
and bookmarks over multiple computers, you may need to turn off syncing and
logout of your Firefox or Google account. When using Banner, a synced session
may result in you using an expired session that is constantly restored by the
syncing, even after clearing your cache. Once Syncing is off, clear the cache and
completely close the browser one tab at a time and try again.
Privacy & Security Settings:
6. Under Enhanced Tracking Protection, select Custom > from the Cookies
dropdown, select Cross-site tracking cookies. Do not select ‘Cross-site tracking
cookies, and isolate other cross-site cookies’.
From Tracking content dropdown > select In all windows.

7. Under Cookies and Site Data, check Delete cookies and site data when Firefox
is closed checkbox.
8. Under History, set to Use custom settings for history; and checkbox
Remember browsing and download history, Remember search and form
history, Clear history when Firefox closes.
If you need assistance, please contact our Solutions Center during normal business
hours.
Division of Information Technology
Valdosta State University
Solutions Center: 229-245-4357
Tech Support Portal: solutions.valdosta.edu | Web: www.valdosta.edu/it
Monday-Thursday: 8am - 7pm | Friday: 8am - 5pm
Saturday: 9am - 2pm | Sunday: 9am - 3pm
