
1
How to Access Independent Study (IS) Completion Documents
Technical recommendations for opening your portal link and signing into the portal:
• Hand-type your correctly spelled First Name, Last Name, 10-digit FEMA SID #, and City of Birth
on the student portal sign in page exactly as it appears in your FEMA SID profile. (Do not use
auto-fill or copy/paste)
• PIV Card Users must use the “PIV Log In” option. For additional information on logging into the
student portal using your FEMA issued PIV card, please visit
https://training.fema.gov/is/pivfaq.aspx.
• Use Microsoft Edge or Mozilla Firefox for your internet browser.
• Use a desktop or laptop computer.
• Disable your pop up blocker. (Directions available on our website under Quick Help Guide-
Technical System Requirements)
• Clear your browsing data. (Directions available on our website under Quick Help Guide-Browser
Cookies and Files)
• Ensure the most current version of Adobe Reader is installed on your computer. (Free download
available at https://get.adobe.com/reader/otherversions/)
Please note that the EMI Student Portal
can be accessed directly from the
website anytime at
https://training.fema.gov/is. When
using a standard desktop/laptop
computer, click on “EMI Student Portal”
under the webpage menu on the right.
If using a mobile device or in mobile
format, click on the menu provided
in the Independent Study banner
then click on “EMI Student Portal”.
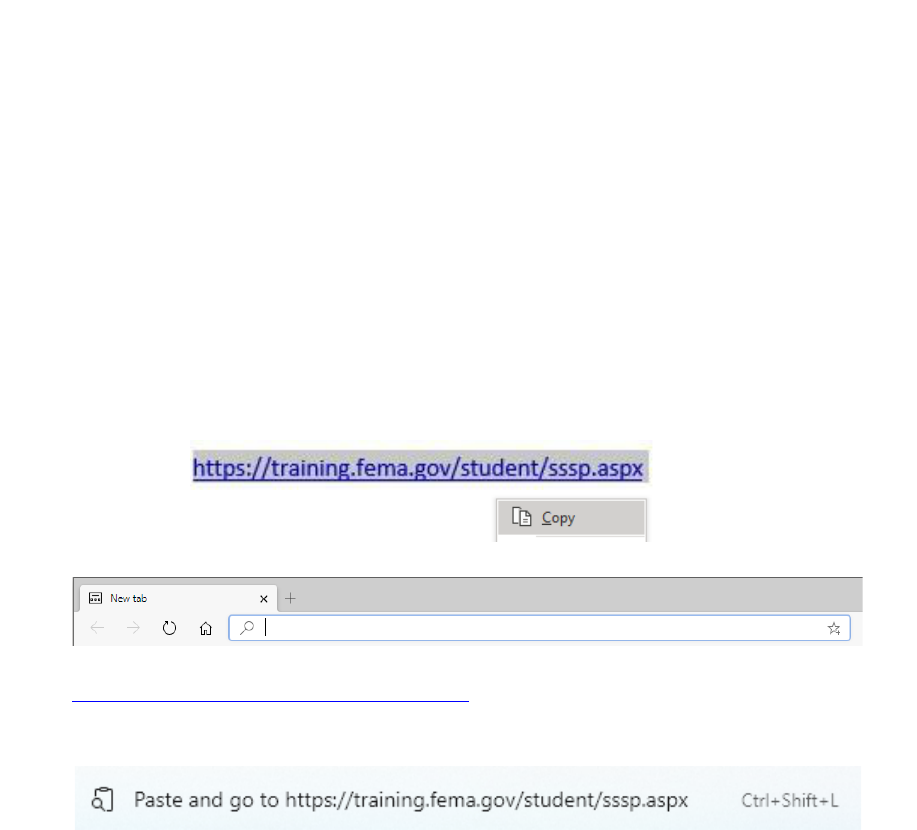
2
The following are some common issues that can occur when trying to open the portal link
provided in your completion email. The steps for correcting these issues are provided below:
o The link to the EMI Student Portal will not open when clicking on the link (link is not underlined
or takes you to an error screen): we recommend that you follow the directions provided below
to copy and paste the portal link you received from Independent Study into the address bar of
your web browser.
o If “safelinks.protection” or similar text has been added to your portal link (this usually occurs
due to a situation with Microsoft Office 365 where a service titled “Safe Link” may have been
enabled by your email administrator to provide link protection software that caused your portal
link to not function properly): we recommend contacting your local technical department to
request that they follow the directions provided below to allow links from EMI to pass through
your email system unchanged.
Disclaimer: Please note that any changes made are to assist you in completing a specific task on the
Emergency Management Institute (EMI) website. FEMA is not responsible for any issues the changes
might cause when using other websites or programs. Links to plug-ins and applications are provided
so our viewers may access information using these products stored on our website. FEMA does not
endorse any non-government websites, companies, or applications.
*FEMA does not endorse any outside entity. Links are provided for informational purposes only.
* The following steps and or pictures should be similar based upon your browser version.
**If you are using a work or school computer, you may need to contact that
system administrator for assistance with making setting changes.
Directions for how to copy and paste your link:
1. Open the email received from Independent Study containing the portal link.
2. With your mouse, hold down the left click button and highlight the entire link. Be sure to
include the https:// at the beginning of the link.
3. Right click in the highlighted area.
4. Left click “Copy”.
5. Open a new browser (internet) window and delete any text in the address bar.
6. Right click in the address bar and click "Paste and go to "
https://training.fema.gov/student/sssp.aspx”. This will automatically populate the link into the
address bar. Note: When clicking on “Paste”, the link should show in the address bar, then
press the enter key on your keyboard.

3
Directions for addressing issues with links that were enabled with protection software:
1. Check your link to determine if it contains text similar to
https://na01.safelinks.protection.outlook.com/?url=.
2. Please contact your local technical department and ask that they allow links from
EMI/Independent Study to pass through your email system unchanged.
Additional information for EMAIL ADMINISTRATORS regarding enabled link protection
software issues:
• The safe link option is usually on by default and may need to be adjusted.
• Add EMI/Independent Study as “safe” senders.
• More information regarding correcting this issue can be found at:
https://docs.microsoft.com/en-us/office365/securitycompliance/set-up-atp-safe-links-
policies
Directions for how to print/save a copy of your IS Course Certificate:
To print/save your IS Course Certificate:
1. When signed into the portal, select the option for “IS Course Certificates”.
2. Click on the course title which is the link to the certificate.
3. Go to Downloads.
4. To print, click on “Open” to open the certificate in Adobe
Acrobat Reader then click on the “Print” icon (picture of
a printer) in the toolbar. Print options can also be
utilized by right clicking on the page then select print, or
by using Control P. Select your printer preferences and
click “Print”.
5. To save, click on “Save As” under downloads or click on “Open” to open the certificate in Adobe
Acrobat Reader then click on the “Save As” icon (picture of a disk) in the toolbar. When the save
as window opens, select where you would like to save the document on your computer and
what you would like to name the file and then click the “Save” button.

4
Directions for how to print/save a copy of your Student IS Transcript:
To print your Student IS Transcript:
1. When signed into the portal, select the option for “IS Student Transcript”.
2. Go to Downloads.
3. To print, click on “Open” to open the certificate in Adobe
Acrobat Reader then click on the “Print” icon (picture of
a printer) in the toolbar. Print options can also be
utilized by right clicking on the page then select print, or
by using Control P. Select your printer preferences and
click “Print”.
4. To save, click on the “Save As” under downloads or click on “Open” to open the certificate in
Adobe Acrobat Reader then click on the “Save As” icon (picture of a disk) in the toolbar. When
the save as window opens, select where you would like to save the document on your computer
and what you would like to name the file and then click the “Save” button.
