
ACES Professional Development Page: 1
What's it called on my Mac?
Your Mac and Mac OS X include many of the same capabilities as a Windows computer.
If you're not sure what it's on the Mac, here's a list of Windows and Mac terms to help
you find what you're looking for:
Windows term Mac term Use
Accessories Dashboard
widgets, Utilities
Applications
Dashboard includes a calculator, notepad,
address book, and clock widget. You'll find
similar applications in the Applications
folder and the Utilities folder (which is in
the Applications folder).
Alt key Option key Used to modify keys and enter special
characters such as é.
Close box Close button Closes a window when you click it. It's the
left most button of the three buttons located
in the upper-left corner of the window.
Control key
Command (⌘)
key
Used with keyboard combinations to
perform actions or shortcuts. For example,
pressing Command-S usually saves a
document or file.
Control panels System
Preferences
Used to select system settings such as your
desktop background. To open System
Preferences, choose Apple menu > System
Preferences.
Device Manager System Profiler Get detailed information about your
computer hardware and software. Choose
Apple menu >About This Mac and click
More Info.
Disk drive eject button Media Eject key
To open and close the optical drive, press
the Media Eject key on your keyboard. To
eject disks in other types of drives, (or if
your keyboard doesn't have the Media Eject
key,) select the disk in the Finder and
choose File > Eject.
Exit Quit Choose Quit from the application menu to
exit an application. (The application menu
is labeled with your application’s name.)
Microsoft Photo Editor iPhoto Use iPhoto to download photos from your
digital camera and create your own photo
albums.

ACES Professional Development Page: 2
Windows term Mac term Use
Mouse (Two-Button) Mouse (One-
Button)
Click your Mac one-button mouse to select
items, such as folders and windows, and to
open menus. Hold the mouse button down
to drag items or select several objects. To
open a "shortcuts menu," hold the Control
key down as you click.
My Computer Desktop Sometimes refers to the Mac OS X work
environment. Also used to refer to
background behind all the windows. You
can keep documents and other icons on your
desktop.
My Documents folder Documents folder Use the Documents folder in your home
folder to store your documents. To see your
Documents folder, open a Finder window
and click your home folder in the sidebar on
the left side of the window.
My Pictures Pictures folder
The Pictures folder is located in your home
folder.
My Recent Documents Recent Items (in
the Apple menu)
As you open applications and files, their
names are kept in the Recent Items
submenu of the Apple menu. You can use
this submenu to quickly reopen applications
and documents. Many applications include
an Open Recent command in the File menu
that lists documents you have worked on
recently.
Network Connections Network
preferences
Use the Network pane of System
Preferences to configure your network
settings. For help setting up or solving
network problems, click "Assist me."
Performance control
panel
Activity Monitor
See how your computer is performing and
which processes it's running.
Printers & Faxes Print & Fax
preferences pane
Use the Print & Fax pane of System
Preferences to select and set up printers.
Program Files Applications
folder
The Applications folder holds Mac OS X
applications and utilities.
Properties Get Info In the Finder, select a file, folder, disk,
server, or other item, then choose File > Get
Info to see information about it. You set
ownership and permissions for the item. For
files, you can select the application you
want to open the file.
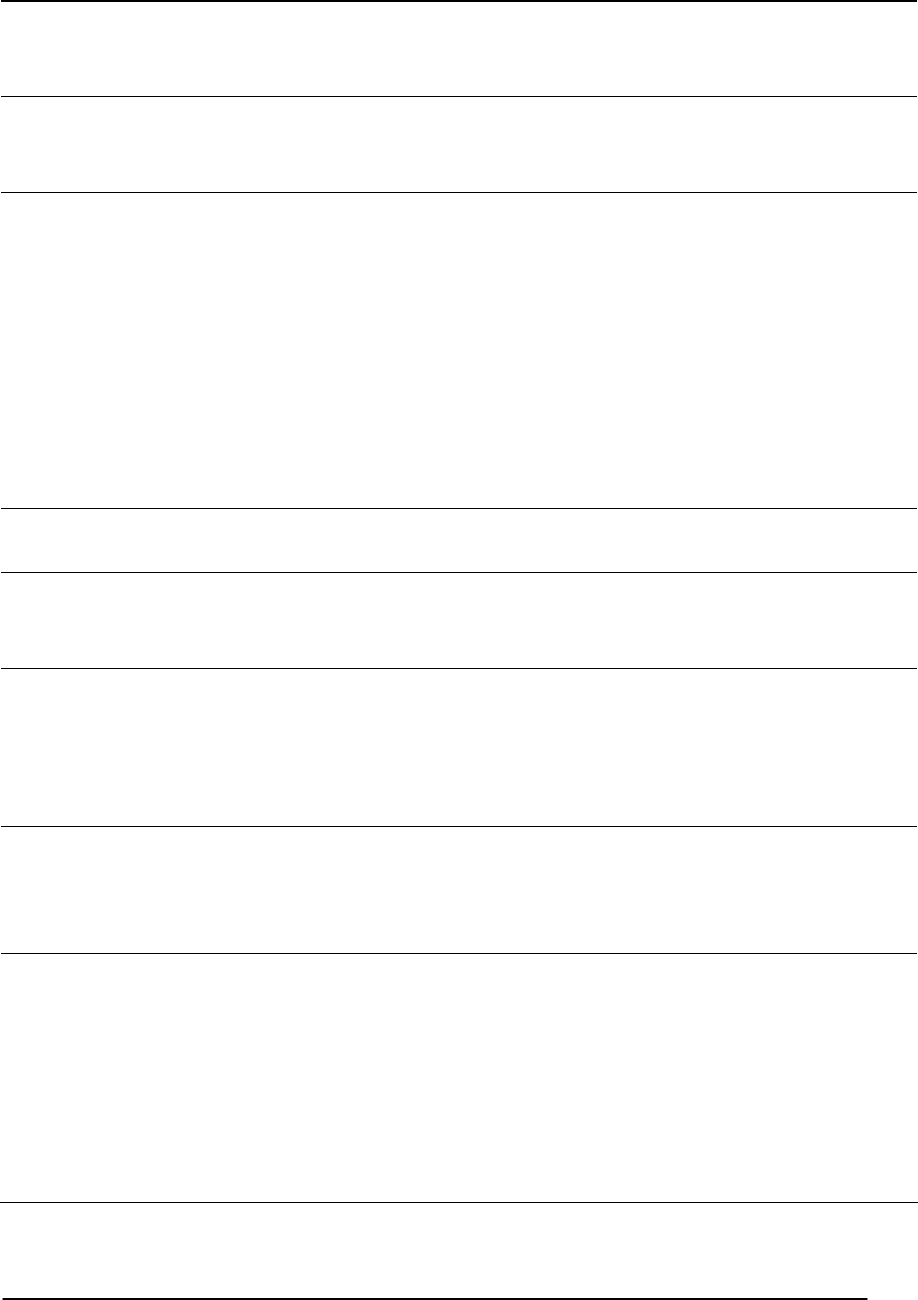
ACES Professional Development Page: 3
Windows term Mac term Use
Recycle Bin Trash (in the
Dock)
Drag files and folders to the Trash icon in
the Dock to delete them. To permanently
delete the files, choose File > Empty Trash.
ScreenTaker Grab Use Grab to take a picture of the screen.
You can also take pictures of the screen by
using Preview.
Search Command Spotlight and
more
Click the Spotlight (magnifying glass) icon
at the right of the menu bar and enter search
text to find files, documents, applications,
email, and other items on your Mac. Many
applications, such as the Finder, Mail, and
Address Book provide a search field in the
toolbar where you can quickly search for
items. In Safari, use Google search to find
Internet websites. Use Sherlock to search
the Internet for information.
Shortcuts Alias
To make an alias, select the file or
application and choose File >Make Alias.
Standby Sleep (in the
Apple menu)
Sleep is a low-power mode. To put your
computer to sleep, choose Apple menu >
Sleep.
Start menu and Task bar Dock Use the Dock to open your favorite
applications, files, folders, and Internet
websites. By default, the Dock appears at
the bottom of the screen. Drag items here to
add them to the Dock.
Status icons Status menus Status menus appear as icons at the right of
the menu bar. Use status menus to start
connections, check the status of portable's
battery, and change your iChat status.
Windows Explorer Finder Use the Finder organize your files,
applications, and other software. To open a
Finder window, click the desktop and
choose File >New Finder Window.

ACES Professional Development Page: 4
Windows term Mac term Use
Use QuickTime Player to enjoy many types
of movies and audio.
QuickTime is also available to Safari and
other web browsers so you can enjoy media
on the Internet.
Windows Media Player QuickTime
Player iTunes
Use iTunes to listen to music CDs, purchase
music from the iTunes Music Store, and
create your own personal digital music
library.
Windows MovieMaker iMovie
Use iMovie to download video from your
digital video cameraand create your own
movies.
