
©NCR Corporation 2012
NCR Counterpoint
Course 307 Customizing Counterpoint

©NCR Corporation 2012

For Your Information...
Here is some logistical information to help you find your way around the training
facilities:
RESTROOMS Restrooms are located outside the Training Room on the left. The
Women’s restroom is immediately to the left and the Men’s restroom is
further down the hallway.
BADGES All trainees are required to wear a VISITOR badge during their time in the
facility. You will need to scan the badge to obtain access to the Training
Room. Please return the badge to the instructor at the conclusion of your
training.
PHONES A telephone is available in the Training Room. Press 9 to get an outside
line. Please turn off your cell phone while in class.
WIRELESS The GUEST wireless network provides trainees with access to the
ACCESS Internet.
SMOKING This is a smoke-free building. A smoking area is provided in a patio area
outside the back door of the building. Please use the ashtrays provided.
REFRIGERATOR Help yourself to the drinks in the refrigerator in the Training Room. A
filtered water dispenser is also available in the room. You can also use the
refrigerator to store food items that you may have.
LUNCH The instructor will stop class for approximately one hour to allow
participants to enjoy their lunch. There are several restaurants within
walking distance of the Memphis training facility.
OFFICES We are proud of our offices but request that you have an escort to visit
areas outside of the Training Room.
APPOINTMENTS All of our employees schedule their time each day, so you will generally
need an appointment to see them. If you need to speak with your Sales
Rep or a Support Rep, please notify the Training Coordinator or Training
Instructor so that an appointment can be scheduled.
Copyright 1995 – 2016 by NCR Corporation
PROPRIETARY RIGHTS NOTICE: All rights reserved. No part of this material may be
reproduced or transmitted in any form or by any means, electronic, mechanical, or otherwise,
without permission in writing from NCR Corporation.
SYNCHRONICS and the Synchronics designs are registered trademarks of NCR Corporation,
Inc., Memphis, TN.
Other products mentioned are trademarks of their respective manufacturers.
REV: 011916

CUSTOMIZING NCR COUNTERPOINT
Table of Contents
Overview of class format and training materials
Section 1. SQL Fundamentals
Describes SQL, and provides examples of the SELECT, UPDATE,
and ALTER TABLE commands.
Section 2. Extended Customizations
Explains the mssql.sql script and the impact of customizing.
How to expand the size of a field
How to add custom fields to a standard table
How to add a custom table and form to maintain it
How to customize add-on-the-fly forms
How to add a custom view table
How to run custom programs from Counterpoint
How to run custom Crystal reports from Counterpoint
How to produce new zooms
How to add custom buttons to toolbars
Appendix 1. Exercise Solutions
Appendix 2. Using a View of SY_CUSTOM_PROFILE

SECTION 1: SQL FUNDAMENTALS
Agenda
What is SQL? ............................................................................................. 1
The SELECT Statement
Basic syntax .................................................................................... 2
Rules for selecting records from more than one table ..................... 4
Simplifying complex SELECT statements ....................................... 5
Exercise ........................................................................................... 6
Use aliases to simplify SELECT statements .................................... 8
The UPDATE Command ............................................................................ 9
The ALTER TABLE Command ................................................................. 10
Finding All Tables that Contain a Column ................................................ 11
Dangers of SQL Access ........................................................................... 12
Sample Queries on Database Structure ................................................... 14

SQL Fundamentals 1-1 01/19/16
What Is SQL?
SQL = Structured Query Language = "Sequel"
Structured Query Language (SQL) gives users access to data in Relational Database
Management Systems (RDBMS) by allowing them to describe the data they wish to
see. The syntax of statements generally follows the "ANSI Standard" but many
enhancements are provided by each manufacturer (Microsoft, Oracle, Informix, etc).
What is SQL?
Industry standard database language
Transaction based – reduces corruption and loss of data
Scalable from single-user to very large installations
Uses server-side processing – optimizes queries
Reporting and analysis – many SQL tools (e.g., Crystal) are currently available
Many On-Line Analytical Processing (OLAP) tools available
Microsoft Enhancements to SQL
Stored procedures (sp_attach_DB, sp_detach_DB, etc.)
Other syntax (for example, “select top 10 from IM_ITEM”)
English Query
Enterprise Manager
Data Transformation Services (DTS)
Enter and execute SQL statements using either
Query Editor (MSSQL Management Studio) or
SQL Script Utility (NCR Counterpoint)

SQL Fundamentals 1-2 01/19/16
The SELECT Statement
SELECT statement Use to query the database and retrieve selected data
Format: SELECT [ALL | DISTINCT] column1-name[,column2-name]
FROM table1-name[,table2-name]
[WHERE “conditions”]
[GROUP BY “column-list”]
[HAVING “conditions”]
[ORDER BY “column-list” [ASC | DESC] ]
ALL or DISTINCT - return all records or only unique
Examples: SELECT city Default (assumes “ALL”), can return
FROM AR_CUST duplicates
SELECT DISTINCT city Return only unique records
FROM AR_CUST
WHERE - return only records that match WHERE condition(s)
Examples: SELECT nam, adrs_1, city, state, zip_cod
FROM AR_CUST
WHERE categ_cod=’MEMBERS’
SELECT nam,adrs_1, city,state,zip_cod
FROM AR_CUST
WHERE nam LIKE ‘Ca%’
Select ITEM_NO, DESCR, PRC_1, CATEG_COD
from IM_ITEM
where (CATEG_COD = 'GOLF' or CATEG_COD ='APPAREL')
and PRC_1 < 100.00
Note the use of single quotes around text values.
Operators
= Equal
> Greater than
< Less than
>= Greater than or equal to
<= Less than or equal to
<> Not equal to
LIKE
(Bold=required)

SQL Fundamentals 1-3 01/19/16
GROUP BY - gather all records that match WHERE condition and optionally perform
aggregate function on column
Examples: SELECT AVG(bal), categ_cod
FROM AR_CUST
WHERE cust_typ=’A’
GROUP BY categ_cod
SELECT COUNT(*), categ_cod
FROM AR_CUST
GROUP BY categ_cod
HAVING - use to filter group data; follows GROUP BY clause
Examples: SELECT AVG(bal), categ_cod
FROM AR_CUST
WHERE cust_typ=’A’
GROUP BY categ_cod
HAVING AVG(bal)>400
Use HAVING instead of WHERE when using an aggregate function
in the condition.
WHERE limits records before they're grouped; HAVING limits groups
after they're grouped.
ORDER BY - display results of query in a sorted order
Examples: SELECT nam, adrs_1, city, state, zip_cod
FROM AR_CUST
WHERE categ_cod=’MEMBERS’
ORDER BY zip_cod
Aggregate functions
Min return smallest value
Max return largest value
Sum return sum of numeric values
Avg return average value
Count return total number of values
Count(*) return number of rows in table
select ZIP_COD
from AR_CUST
order by ZIP_COD
38016
38016
38016
38016
38016
38016
38118
38120
38120
38120
38121
Results:

SQL Fundamentals 1-4 01/19/16
The SELECT Statement
Rules for selecting records from more than one table
When listing the columns you want to see from each table, include the table name as
part of the name.
Example: SELECT DISTINCT ar_cust.categ_cod, ar_categ_cod.descr
In the FROM clause, list all tables from which the columns come.
Example: FROM AR_CUST, AR_CATEG_COD
In the WHERE clause, “connect” the tables by requiring a matching value in a least
one key column from each table.
Example: WHERE (ar_cust.cust_no <> ‘CASH’)
AND (ar_cust.categ_cod=ar_categ_cod.categ_cod)
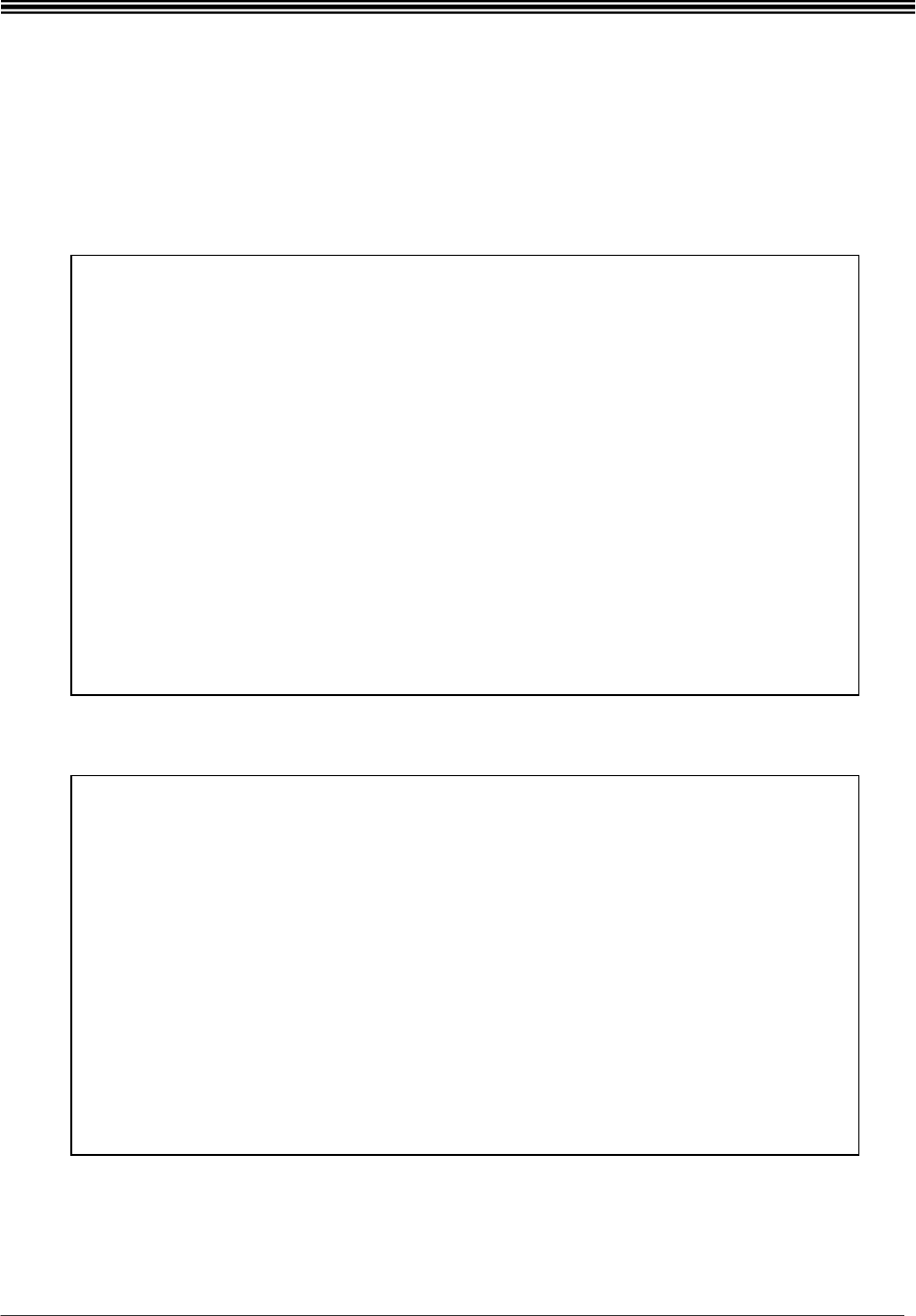
SQL Fundamentals 1-5 01/19/16
The SELECT Statement
Simplifying Complex SELECT Statements
Complex conditions can often be simplified with the use of IN or BETWEEN
Select ITEM_NO, DESCR, PRC_1, CATEG_COD
from IM_ITEM
where PRC_1 < 100.00
and (CATEG_COD = 'GOLF' or CATEG_COD ='APPAREL')
is simplified by the use of IN:
Select ITEM_NO, DESCR, PRC_1, CATEG_COD
from IM_ITEM
where PRC_1 < 100.00
and CATEG_COD in ('GOLF', 'APPAREL')
Use NOT IN to output all rows not in the list
Select ITEM_NO, DESCR, PRC_1, CATEG_COD
from IM_ITEM
where PRC_1 < 100.00 and PRC_1 > 50.00
is simplified by the use of BETWEEN:
Select ITEM_NO, DESCR, PRC_1, CATEG_COD
from IM_ITEM
where PRC_1 BETWEEN 50.00 and 100.00
Use NOT BETWEEN to output rows outside the range

SQL Fundamentals 1-6 01/19/16
The SELECT Statement
Try it Yourself!
This exercise points out the difference between two “amount” columns in the AR Open Items
table, and illustrates how to provide a list of receivables payments over $100, including the name
and telephone number of the customer and the payment date. Use Query Editor in SQL
Management Studio (or the SQL Script Utility) and the DemoGolf database for your work.
1. In SQL Management Studio, in the Object Explorer, expand the tables for your Counterpoint
database and then expand the columns for the database table AR_OPN_ITEM.
Notice that there are two “amount” columns: AMT and ENTD_AMT.
2. Click to open a Query Editor window and type the following SELECT
statement:
SELECT * FROM ar_opn_item WHERE doc_typ=’p’
Execute the statement by clicking on the toolbar or by pressing F5 (if using SQL
Script Utility, click on the toolbar).
Look at the difference between the values in the two columns AMT and ENTD_AMT.
3. Now refine the SELECT statement:
SELECT * FROM ar_opn_item WHERE doc_typ=’p’ and entd_amt>100
Execute the statement.
This statement shows all payments that exceed $100.
4. To provide the rest of the information, you must query not only AR_OPN_ITEM for
payments over $100, but you must also query the AR_CUST table to pull the names and
phone numbers.
Replace “*” in the SELECT command with the columns that you need for the list:
Table Columns
AR_CUST nam, phone_1
AR_OPN_ITEM entd_amt, doc_dat

SQL Fundamentals 1-7 01/19/16
Since two tables are now used in the query, you will need to indicate the table and column
name (e.g., AR_CUST.NAM).
When finished, the first line of the command will look like this:
SELECT ar_cust.nam, ar_cust.phone_1, ar_opn_item.entd_amt, ar_opn_item.doc_dat
5. Include the second table (ar_cust) in the FROM clause.
FROM ar_cust, ar_opn_item
6. In the WHERE clause, add the table name "ar_opn_item" to the beginning of the column
names.
WHERE (ar_opn_item.doc_typ='p')
AND (ar_opn_item.entd_amt>100)
7. Add an additional condition to the WHERE clause that connects the two tables together on
the CUST_NO column.
AND (ar_cust.cust_no=ar_opn_item.cust_no)
8. The finished SQL query should look like this:
SELECT ar_cust.nam, ar_cust.phone_1, ar_opn_item.entd_amt, ar_opn_item.doc_dat
FROM ar_cust, ar_opn_item
WHERE (ar_opn_item.doc_typ='p')
AND (ar_opn_item.entd_amt>100)
AND (ar_cust.cust_no=ar_opn_item.cust_no)
Execute the statement.
The results should return five records, four for Bill Baker and one for Brian Schmidt.

SQL Fundamentals 1-8 01/19/16
Use Aliases to Simplify SELECT Statements
Aliases allow you to use “shorthand” for table names in queries.
Here’s the query from the previous exercise:
And here it is again using aliases:
In this example, “A” represents AR_CUST and “B” represents AR_OPN_ITEM.
Define the alias in the FROM statement of your query.
An alias can be any character(s), and is usually short since its primary purpose is
to eliminate typing the same table name over and over in a query.
SELECT ar_cust.nam, ar_cust.phone_1, ar_opn_item.entd_amt, ar_opn_item.doc_dat
FROM ar_cust, ar_opn_item
WHERE (ar_opn_item.doc_typ='p')
AND (ar_opn_item.entd_amt>100)
AND (ar_cust.cust_no=ar_opn_item.cust_no)
SELECT A.nam, A.phone_1, B.entd_amt, B.doc_dat
FROM ar_cust as A, ar_opn_item as B
WHERE (B.doc_typ='p')
AND (B.entd_amt>100)
AND (A.cust_no=B.cust_no)

SQL Fundamentals 1-9 01/19/16
The UPDATE Command
Use to: Perform mass updates to all rows in a table
Update multiple tables
Perform calculations on data
Examples:
a) Change the Company checkbox for Use passwords to “N”
update SY_COMP set USE_PWDS = 'N'
b) Clear the menu code from a System Security Code
update SY_SEC_COD set MENU_COD = null
c) Change the item category from one value to another
update IM_ITEM set CATEG_COD = 'NEWCAT'
where CATEG_COD = 'OLDCAT'
Most statements use a WHERE clause to specify the updates. This is easily
forgotten as you enter new SQL statements. Also, this statement will fail if the
new code (NEWCAT in this example) has not already been defined.
d) Set an item attribute or profile code to a specific value
update IM_ITEM set ATTR_COD_1 = 'VALUE'
WHERE ATTR_COD_1 is null
update IM_ITEM set PROF_COD_1 = 'VALUE'
WHERE PROF_COD_1 is null
Use this if you activate a previously unused item attribute or profile. Since
existing items will contain NULL for this column, use SQL to set the attribute
value to something specific.

SQL Fundamentals 1-10 01/19/16
The ALTER TABLE Command
Use to: Add new columns to a table
Delete columns from a table
Change size or properties of a column
Examples:
a) Add the fields Comment_1 and Comment_2 to the Vendor table
alter table PO_VEND
add COMMENT_1 T_COMMNT,
COMMENT_2 T_COMMNT
b) Delete the fields Comment_1 and Comment_2 from the Vendor table
alter table PO_VEND
drop column COMMENT_1,COMMENT _2
c) Rename the Comment_1 and Comment_2 fields in the Vendor table to
Usr_Comment_1 and Usr_Comment_2
exec sp_rename 'PO_VEND.COMMENT_1', USR_COMMENT_1
exec sp_rename ‘PO_VEND.COMMENT_2’, USR_COMMENT_2

SQL Fundamentals 1-11 01/19/16
Finding all Tables that Contain a Column
If you plan to change a column in all tables that contain the column, you will need an
easy way to determine which tables are involved.
This query returns all the table names that contain the column ITEM_NO. It can be
run in the SQL Script Utility provided with CounterPoint SQL, in Microsoft's Query
Analyzer, or with an OSQL command.
SELECT sysobjects.name
FROM syscolumns LEFT OUTER JOIN sysobjects ON syscolumns.id =
sysobjects.id
WHERE syscolumns.name = 'ITEM_NO'
ORDER BY sysobjects.name
In this example, 147 tables in
the CampGolfTraining
database contain the field
ITEM_NO.
To further refine the search, you can next print the Column Description Report for
just the tables reported by the above SQL script test. On that report, select to show
the Column Code and Display Label columns.
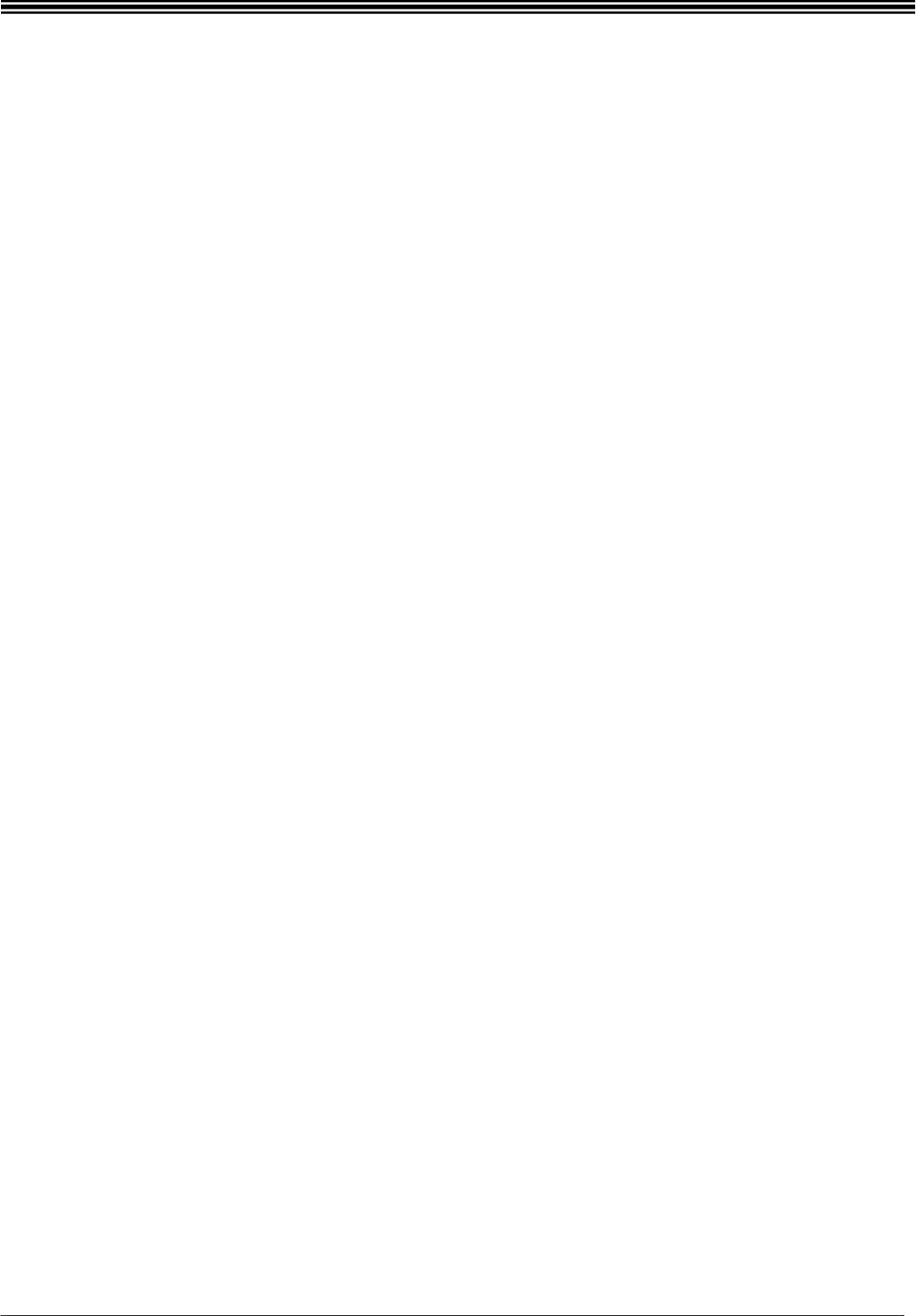
SQL Fundamentals 1-12 01/19/16
Dangers of SQL Access
SQL is run 'outside' of Counterpoint
No audit trail - No last maintenance information
No transaction precautions unless specific steps are taken
Potential for invalid data (sales rep not on file, prices < 0)
Transaction Precautions
Use an SQL transaction to ensure that all tables are updated before the
transaction is committed. Build in error-checking so that if an error occurs while
updating a table, the SQL transaction will be rolled back so that no columns are
updated. In SQL, an error number of 0 indicates that the update was successful.
BEGIN TRANSACTION
UPDATE IM_ADJ_HIST SET ITEM_NO = (Select NEW_ITEM_NO from ITEM_RENUMBER) WHERE ITEM_NO =
(Select OLD_ITEM_NO from ITEM_RENUMBER)
IF @@ERROR <> 0 GOTO ERROR_COND
UPDATE IM_ADJ_HIST_CELL SET ITEM_NO = (Select NEW_ITEM_NO from ITEM_RENUMBER) WHERE ITEM_NO =
(Select OLD_ITEM_NO from ITEM_RENUMBER)
IF @@ERROR <> 0 GOTO ERROR_COND
UPDATE IM_ADJ_TRX SET ITEM_NO = (Select NEW_ITEM_NO from ITEM_RENUMBER) WHERE ITEM_NO = (Select
OLD_ITEM_NO from ITEM_RENUMBER)
IF @@ERROR <> 0 GOTO ERROR_COND
…
…
…
COMMIT
GOTO FINISH_UP
ERROR_COND:
ROLLBACK TRANSACTION
GOTO FINISH_UP
FINISH_UP:
DELETE FROM ITEM_RENUMBER
DROP TABLE ITEM_RENUMBER

SQL Fundamentals 1-13 01/19/16
Dangers of SQL Access
DANGEROUS Samples Using SQL:
a) Change the item category from one value to another:
update IM_ITEM set CATEG_COD = 'NEWCAT'
where CATEG_COD = 'OLDCAT'
Similar but DANGEROUS:
update IM_ITEM set CATEG_COD = 'NEWCAT'
DANGEROUS because it sets all items to the new category - probably not
desired and something that cannot be undone. Use the WHERE clause to
prevent this.
b) Remove every single customer,
delete from AR_CUST
or the entire customer table:
drop table AR_CUST

SQL Fundamentals 1-14 01/19/16
Sample Queries on Database Structure
DatabaseStructureQueries.sql (in CounterPoint/Scripts)
example of different queries used to examine database structure
execute queries in SQL Script Utility
Sample queries provided for:
- domains (including data type and length
- table and view list (names only)
- columns and data type for selected table
- definition of selected view
- indexes in selected table
- all foreign keys
- foreign keys from a selected table
- foreign keys to a selected table
- all triggers
- triggers on a selected table
- content of a selected trigger
- stored procedures (names only)
- parameters to selected stored procedure
- content of a selected stored procedure (with filtering)
- constraints in a selected table

SECTION 2: EXTENDED CUSTOMIZATIONS
Agenda
The mssql.sql Script ................................................................................... 1
Impact of Customizations
Upgrading to Future Releases ......................................................... 2
Using Custom Tables and Fields in a Multi-Site Environment ......... 3
Expanding the Size of a Field
Before Database is Created ............................................................ 5
After Database Exists ...................................................................... 6
Adding Custom Fields
What is a Custom Field? ................................................................. 9
Where can the Custom Field be Used? ........................................... 9
Checklist for Adding a Custom Field.............................................. 10
Commonly Used Data Types for Columns .................................... 11
Required Steps for Adding a Custom Field .................................. 12
Data Dictionary Domains ............................................................... 15
About the .XML Form Layout Editor .............................................. 16
How does user enter data into Custom field? ................................ 17
Exercises: Adding Custom Fields ................................................. 18
Adding Custom Fields to PS Tables .............................................. 27
Using Database Contraints ............................................................ 33
Adding Variable Custom Fields ..................................................... 34
Exercise: Using Variable Custom Fields ....................................... 39
Adding Custom Fields to Reports .................................................. 42
Adding Custom Fields to a Zoom Window ..................................... 43
Adding Custom Fields to Point of Sale Receipts ........................... 44
Adding Custom Fields to a Filter ................................................... 44
Adding Custom Fields to a Lookup ................................................ 45
Adding Custom Tables
What is a Custom Table? .............................................................. 46
Where can be done with a Custom Table? .................................... 46
Maximums ..................................................................................... 46
Checklist for Adding a Custom Table ............................................ 47
Details for Adding a Custom Table ................................................ 48
Foreign Keys in Custom Tables .................................................... 54
Exercise: Adding Custom Tables ................................................. 55
Adding Custom Tables – Quick Reports ........................................ 57
Adding Custom Tables – Customizing Reports ............................. 58
Adding Custom Tables – Zooms ................................................... 59
Adding Custom Tables – Receipts ................................................ 60
Adding Custom Tables – Filters .................................................... 62
Adding Custom Tables – Lookups ................................................ 63
Exercise: Adding Custom Tables .................................................. 64
Limitations of a Custom Table ....................................................... 65
Adding a Custom View Table ....................................................... 66
Exercise: Adding a View Table ...................................................... 69
Adding Custom Fields to .rdlc Forms ............................................ 70
Using a Custom View for Item Lookups ........................................ 72
Exercise: Adding the VI_IM_ITEM_CUSTOM_LKUP View ........... 73
Customizing Zoom Windows Using the Zoom Dictionary .............. 76
Using Macros in Lookups: Dynamic Filters ................................... 83
Using Macros in Lookup: Filter Macros ......................................... 86
Custom Stored Procedures and Triggers ................................................. 89
Application Example: Vendor Item Catalog ................................... 91
Custom Stored Procedures vs Triggers ........................................ 92
Custom Stored Procedure Names ................................................ 93
Custom Add-on-the-fly Forms
Building Custom Add-on-the-fly Forms ......................................... 94
Using Menu Selections for Add-on-the-fly Forms .......................... 97
Exercise: Building a Custom Add-on-the-fly Form ......................... 99
Running Custom Programs
What is a Custom Program? ....................................................... 100
Requirements to Run a Custom Program ................................... 100
Creating the Configuration File .................................................... 101
Creating the Menu Item and Parameter Field ............................. 104
Running the Custom Program .................................................... 105
Exercise: Running Custom Programs ........................................ 106
Running Custom Crystal Reports
What is a Custom Crystal Report? ............................................. 109
What can be done in Counterpoint when running the report? ..... 109
Allow Selection of “Order-by” ...................................................... 110
How are "Order-by" Sorts applied to a report? ............................ 112
Allow Filtering of One or More Tables ......................................... 113
Request Parameters .................................................................. 114
Changing Label on Print, Preview or Email Button ...................... 118
Preventing Preview, Print, Email, Save, Refresh, or Export ........ 119
@ Parameters in Custom Reports .............................................. 120
Saved Parameters for Custom Reports ...................................... 121
Multiple Reports Run from a Single Menu Selection ................... 122
Stored Procedure Reports........................................................... 123
Macros for use in Crystal Formulas and Text Objects ................. 124
Customizing Toolbars
What can be changed? ................................................................ 125
Where is the Toolbar customized? .............................................. 125
Exercise: Adding a Calculator to the Toolbar .............................. 126
What can new Custom buttons do? ............................................. 128
Role of Actions.xml ...................................................................... 129
Adding a Custom Action to Actions.xml ....................................... 130
Exercise: Adding a Report to the Toolbar .................................... 131
Running a Custom Program from a Button .................................. 134
Advanced Touchscreen Codes
Passing Variables to an External Action ...................................... 135

Extended Customizations 2-1 01/19/16
The mssql.sql Script
Script that loads empty database with Counterpoint table and column layouts
When to modify mssql.sql:
Field sizes for a new company need to be changed, usually increased
Add new physical indexes or sort order (ascending or descending)
Define new data types, tables, or columns (data types are per company database)
(# commands in below example are treated as commands only in Counterpoint SQL Script
Utility and are seen only as comments in standard SQL)
#chk_db_empty
#begin dlg_ok_cancel This script will create a new CounterPoint SQL
database.
Click OK to proceed or Cancel to abort.
#end
sp_addtype T_ACCT_NO, 'varchar(20)'
go
sp_addtype T_ACT_TYP, 'varchar(3)'
go
.
.
.
create table AR_CATEG_COD (
CATEG_COD T_COD not null,
DESCR T_DESCR null,
DESCR_UPR T_DESCR null,
LST_MAINT_DT T_DT null,
LST_MAINT_USR_ID T_USR_ID null,
LST_LCK_DT T_DT null,
ROW_TS timestamp null,
constraint PK_AR_CATEG_COD primary key (CATEG_COD)
)

Extended Customizations 2-2 01/19/16
Impact of Customizations
Upgrading to future releases
Is a table being dropped and a replacement table created?
If you have added custom fields to the table, they will not automatically be
copied to the replacement table and the data in those fields will be gone.
What you need to do: Before running the script, you will need to modify the
script to 1) add your custom field to the new replacement table and 2) copy
the custom field from the old table to the new one.
Are multiple tables being merged into a single table?
What you need to do: If you have added custom fields to a table that is
being merged into another table, your custom fields and the data within
them will be gone. You will need to add your custom field to a different table
and copy the data to the new field before running the script.
Is a table being dropped (and not replaced)?
What you need to do: You will need to add your custom field to a different
table and copy the data to the new field before running the script.
Is a new field being added whose name is the same as a custom field
you have already added?
What you need to do: You will need to rename your custom field before
running the script. If you run the script first, the error results in the entire
transaction being rolled back and other new fields may not get created
either. (If you begin custom field and table names with USR_, you will avoid
this problem.)
Before executing UpdateFrom8.x.x script, review Updating customizations in
Counterpoint Update Guide in online help. Other tools you will use:
1) Database Customizations Report - from the prior release, to compare your
customized database to the prior version's standard database.
2) CompareDBResultsFrom84x.htm – in root directory of Counterpoint
download for the new release, to see changes that may affect your
customizations.

Extended Customizations 2-3 01/19/16
Impact of Customizations
Using Custom Tables and Fields in a Multi-Site Environment
For Multi-Site systems, your schema changes for custom tables and columns need to
be distributed to the replicating servers. Create a C:\Custom folder on the Hub server
and each remote server, and put the SQL alter script used to create the custom tables
and columns in that folder on each server, along with any custom replication rules you
may create. The script and rules will be used automatically when Counterpoint is
installed on the server or when you run the Activate or Update a Database utility for
Multi-Site.
The following steps provide an overview of how to integrate your custom changes.
Review the Multi-Site Online Help for complete instructions.
1. If it doesn't already exist, set up a development system that is completely separate from
your live Multi-Site/Offline environment.
The development system needs to have:
MS SQL Server or SSE 2008 R2 or 2012
Counterpoint (latest release, with the current service pack)
Counterpoint database (create a new database, or use an existing one that has
been updated to the current release)
DataXtend Studio (install from Counterpoint Complete download. This
provides you with the DXRE Designer which you’ll use
to modify the replication rules so data in your custom
tables and columns replicate to other sites)
Schema Changes
2. Create a SQL alter script that, when applied to your development database, creates your
custom tables and columns. Model the script after the standard UpdateFrom8.x.x scripts,
but do not check or modify the DB_CTL version. Make a backup of your development
database and then apply your script to the database.
3. Use the DataXtend Designer to update the replication rules to include your custom tables
and columns. You will also use the DataXtend Designer to optionally assign the custom
tables to work sets, as well as to identify any foreign key relationships for your custom
tables and columns that you want honored during replication.
4. Copy the custom alter script and custom rules file to the C:\Custom folder on your Hub
server and each remote server.

Extended Customizations 2-4 01/19/16
5. Install Counterpoint, selecting either the Hub server role or Remote server role. If
Counterpoint is already installed, you can instead use the Activate or Update Database
utility for Multi-Site (Start / All Programs / NCR Counterpoint / Utilities / Multi-Site / Activate
or Update Database). Either of these methods will apply your custom alter script to each
database that it creates or updates, and activate or upgrade replication of each database
using the custom replication rules file.
Dictionary, Reports, Forms and Other “Top-level” Changes
6. Make any changes to the data dictionary, text dictionary, zoom dictionary, forms and reports
on the Hub server so that the changes will exist in the "master" directories for the company.
If you make dictionary changes on a different computer, you can instead use the DBSys.exe
utility (in \Program Files (x86)\RadiantSystems\CounterPoint\CPSQL.1\Bin) to export
specific dictionary entries from one system and then import them in to different dictionary
files. This avoids simply overwriting entire dictionary files.
7. The File Sync feature of CP Services will automatically synchronize files in the TopLevel\
Configurations folder on the Hub server with each Remote server. Synchronization occurs at
1:00 am each day, as long as the files are not locked (i.e., no one is running Counterpoint).
File Sync can be run “on demand” if desired from the Management Console.
Using Custom Tables and Fields with Offline Ticket Entry
For Offline Ticket Entry systems, your schema changes for custom tables and columns
need to be distributed to the offline workstations.
1. After making the schema changes to the server’s database, run the Provision
Database utility (Start / All Programs / NCR Counterpoint / Utilities / Provision
Database).
2. After the database is provisioned, start the Management Console. Highlight each
store in the Object Explorer and, on the Summary tab, click the Rebuild button. The
database of each offline workstation for a store will be replaced with the new
schema after the workstation connects to the server and downloads the new
package.

Extended Customizations 2-5 01/19/16
Expanding the Size of a Field
Before database is created
Edit mssql.sql script and increase “varchar” or “decimal” value for
corresponding data type before executing script
sp_addtype T_ITEM_NO, 'varchar(20)'
sp_addtype T_CUST_NO, 'varchar(15)'
sp_addtype T_COST, 'decimal(15,4)'
Impact of changes:
All columns that use the data type will automatically reflect the change.
Columns on screens will scroll for longer values.
May need to modify reports (using Crystal Reports) for longer values
Notes
- Do not decrease the size of an existing data type.
- Do not change a data type from “varchar” to “decimal” or vice versa.
- Do not increase the number of decimal digits to more than four; Delphi is
limited to four decimals

Extended Customizations 2-6 01/19/16
Expanding the Size of a Field
After database exists
Use Query Editor to execute each step.
1. Create a new user-defined data type with the new column size.
sp_addtype T_NEW_DESCR, ‘varchar (50)’
2. Determine the tables that contain columns which use the old data type
( = space).
This SQL command will generate one or more “alter” statements similar to:
alter table PS_TKT_PROF_COD alter column DESCR T_NEW_DESCR
3. Modify all columns that use the old data type to the new data type.
Cut and paste the “alter” statements from the previous command into the
query window, and execute each of them.
4. Drop the old data type.
sp_droptype T_DESCR
A list of any columns still using the old data type will display, in case any were
missed. Execute an “alter table …. alter column …” command for any that were
missed, and then attempt to drop the old data type again.
^
Select ‘alter table ’ + Table_Name + ‘ alter column ’ + Column_name
+ ‘ T_NEW_DESCR’
From Information_Schema.Columns
Where DOMAIN_NAME=’T_DESCR’ and table_name not like ‘VI%’
^
^
^
^

Extended Customizations 2-7 01/19/16
5. If an error message indicates that any VIEWS are using the old data type, force
MSSQL to recognize the change to the views.
sp_refreshview <viewname>
6. Rename the new data type to match the old data type name.
sp_rename T_NEW_DESCR, T_DESCR
Renaming the data type to the old name ensures that future “update…” scripts
(supplied with and run when installing new releases of Counterpoint ) run
successfully and use your new column size.

Extended Customizations 2-8 01/19/16

Extended Customizations 2-9 01/19/16
Adding Custom Fields
What is a “Custom field”?
Brand-new column in SQL database that is added to an existing System table
Where can the “Custom field” be used?
Add/edit in standard menu selection for the involved System table*
Reports and forms created or changed in Crystal Reports
PS Receipts (OPOS, RDLC, and Crystal formats)
Lookups (to look up valid field values in a new custom table)
Filters
Zoom windows
* custom fields can be added to the standard tables listed here, but cannot be
maintained in the standard forms for those tables. They can be maintained in
custom forms:
PS Drawer Sessions (activating, counting, reconciling drawers)
AR Open Items Apply-to detail
IM Substitute Items
IM Price Rules (quantity breaks area)
IM Grid Definition
IM Model Stock
EC Categories
Refer to the Adding Custom Fields to PS Tables chart, later in this section, for similar
limitations for some PS document tables and forms.

Extended Customizations 2-10 01/19/16
Adding Custom Fields
Required steps
1. Add physical field to tables in the database.
2. Set initial value of field in existing records.
3. Update view definitions for associated tables.
4. Add new field to the data dictionary.
Optional steps
5. Regenerate the Quick Report for the table.
6. Use Crystal Reports to customize existing reports to add the field.
7. Customize the table's zoom window to add the new field.
8. Customize Point of Sale receipts to add the new field.
9. Customize filters to add the new field.
10. Customize lookups for the table to add the new field.
11. Customize "grid layouts" to add the new field to the line item areas of ticket
entry, purchase request entry, cash receipts entry, or other similar functions.
Checklist for adding a Custom field

Extended Customizations 2-11 01/19/16
Adding Custom Fields
Commonly Used Counterpoint Data types for columns*
Counterpoint
Data Type
SQL
Data Type
T_ADRS
varchar (40)
T_AP_VEND_NO
varchar (50)
T_BAT_TYP
varchar (5)
T_BOOL
varchar (1)
T_CITY
varchar (20)
T_CNTRY
varchar (20)
T_COD
varchar (10)
T_COMMNT
varchar (50)
T_COST
decimal (15,4)
T_CUST_NO
varchar (15)
T_DAT, T_DT
datetime
T_DESCR
varchar (30)
T_DOC_NO
varchar (15)
T_EMAIL_ADRS
varchar(50)
T_FILENAME
varchar (100)
T_FLG
varchar (1)
T_GRID_DIM_1 ( _2, _3)
varchar (15)
T_GRID_DIM_TAG
varchar (10)
T_IMG
image
T_INT
int
T_ITEM_NO
varchar (20)
Counterpoint
Data Type
SQL
Data Type
T_LOC_ID
varchar (10)
T_MONEY
decimal (15,2)
T_NAM
varchar (40)
T_NOTE
text
T_NOTE_ID
varchar (20)
T_PCT
decimal (9,3)
T_PHONE
varchar (25)
T_PO_NO
varchar (20)
T_PRC
decimal (15,4)
T_PWD
varchar (15)
T_QTY
decimal (15,4)
T_REF
varchar (50)
T_SER_NO
varchar (30)
T_STATE
varchar (10)
T_TIM
datetime
T_TRX_TYP
varchar (3)
T_UNIT
varchar (15)
T_URL
varchar (100)
T_USR_ID
varchar (10)
T_VEND_NO
varchar (15)
T_WEIGHT
decimal (15,4)
T_ZIP_COD
varchar (15)
* See mssql.sql script for complete list of all Counterpoint-defined data types.
Varchar Alphanumeric data, fields with mapping values (pre-defined selection lists), and
checkboxes [varchar (1) or simply use T_BOOL]
Int Whole numbers only, positive or negative. Limit range in Data Dictionary.
Decimal Numeric data with decimals, positive or negative. “Decimal (15,4)” is 11 digits
before the decimal and 4 digits after the decimal. Counterpoint does not support
more than 4 digits after the decimal. Limit range in Data Dictionary.
Datetime Date and time values. Use this for date values. Counterpoint does not support
entry of time-only values.
Text Long alphanumeric values, like notes. Will not display in lookups and cannot be
used in filters.

Extended Customizations 2-12 01/19/16
Adding Custom Fields
1. Add physical field to tables in the database.
Use Query Editor or SQL Script Utility to add the new physical field with its
appropriate data type to the table in the database. Avoid using spaces in your
column names.
alter table AR_CATEG_COD
add USR_COMMENT_1 T_COMMNT null,
USR_COMMENT_2 T_COMMNT null,
USR_COMMENT_3 T_COMMNT null
2. Set the fields to appropriate initial values in existing records.
Since the initial value for all three fields is Null, it is not necessary to use the
“update” command to specifically set the initial values in any existing record or
to set a default constraint.
3. Update view definitions for associated tables.
All view definitions that use the table with the custom field need to be updated.
Use Query Editor or the SQL Script Utility to load and execute the
RefreshViews.sql script supplied with Counterpoint.
4. Add new field to the data dictionary.
Select Setup / System / Configuration / Data Dictionary.
Required steps –Example 1
In the System Data
Dictionary, select to
customize the table.
Then, on the Data
Dictionary form, click
under Columns.
If asked, specify a
physical table name
as a template.
Then select your new
column from the list.

Extended Customizations 2-13 01/19/16
On the Main tab:
Set the Display
label, Long label,
and Report label
for the new column.
Also, if necessary,
assign a Domain.
A blank domain
means that the field
will allow any
alphanumeric
characters to be
entered.
Select the new field
from the list of all
fields in the table
and drag it to the
desired position on
layout form.
Change the size of
the entry field if
desired.
Close the layout
form when done to
save your changes.
On the Table tab:
If you want the new
field to appear on the
standard form for the
table, enter the name
of a form layout file at
Standard form.
The form layout file
will automatically be
created if it does not
already exist.
Click to open
the form layout editor.

Extended Customizations 2-14 01/19/16
Click to save your entry to the Data Dictionary.
The new column should
now appear in the menu
selection that displays data
from the involved table.
You may need to resize the
form to see the new
column.

Extended Customizations 2-15 01/19/16
Data Dictionary Domains
Directs the type of control shown for a custom field
Counterpoint Data Type
Data Dictionary
Domain
Use / Notes
<any "decimal" SQL type>
NUMERIC
Allows numeric value, including
decimals
<any "varchar" SQL type>
<Blank>
Allows any string value
T_BOOL
BOOLEAN
Displays as checkbox
T_DAT or T_DT
DATE or
DATETIME
Provides dropdown calendar
T_DAT or T_DT
TRXDATE
Requires the value to be in the
authorized date range at time of
entry
T_EMAIL_ADRS
EMAIL
Value displays in blue, underlined
Double-click to launch email editor
T_FILENAME
T_FILENAME50
FILE
Displays browse button, and stores
full path and filename in field
T_IMG
IMAGE
Displays in box, proportionally
scaled if too large. Right-click
control to load .bmp, .png, .jpg file
or to save as .bmp.
T_NOTE
RTF
Stored in rich text format;
also stores as plain text if
<fieldname>_TXT exists
T_PWD
PASSWORD
Data entry and display are masked
with asterisks (stored in database
as plain text)
T_TIM
TIME
Time entry for hours and minutes
T_TIM
LONGTIME
Time entry for hours, minutes, and
seconds
T_URL
URL
Value displays in blue, underlined
Double-click to open URL
<any "varchar" SQL type>
PRINTER
Displays default Windows printer,
and printer selection list

Extended Customizations 2-16 01/19/16
About the .XML Form Layout Editor
Selecting columns
List shows all columns that are physically in the database
Form grid is 8 pixels by 8 pixels; cannot change setting or turn grid off
Drag or double-click column to add to layout form
Cannot select multiple columns from list at the same time
Green check indicates column is already on form layout
Right-click on column list to see display labels of columns
Initial default size of column's control is based on type and size of column
Display label will always appear to left of its control
Number inside field denotes its tab order within all custom columns on the form;
default order based on sequence in which fields were added to layout form
"Not visible" columns can be added to layout, but won't show up on actual form
"Cost" column can be added to layout, but won't appear for unauthorized users
Close form to save changes (no Save button). Saved as XML file in TopLevel/
Configuration / <company> / CustomForms
Editing
Change tab sequence of custom columns by right-clicking form. Choose "Guess
tab order" (sets in left-to-right reading order), or choose "Set tab order" and then
click controls in desired sequence (reselect "Set tab order" to exit). "Skip"
settings in Data Dictionary still control whether tab stops at a column.
Hovering over control shows display or field name (whichever isn't shown), as
well as numerical position and size
Clicking on column in list doesn't select the column on the layout form
Can move a control by dragging it or using arrow keys
Resize control by grabbing handle and dragging; 8-pixel increments horizontally,
1-pixel increments vertically
Can multi-select controls by shift-clicking or dragging mouse around controls

Extended Customizations 2-17 01/19/16
Adding Custom Fields
How does user enter data into Custom field?
Type of Standard form
Custom Field appears
Maintenance with tabs
(e.g., Inventory / Items, Customers / Customers)
On a “Custom” tab
Maintenance without tabs
(e.g., Setup / Customers / Customer Categories)
Below other fields
Document header with tabs
(e.g., Purchase Requests / Enter)
On a “Custom” tab
Document header without tabs
On a “Custom” tab
Special Forms
Access to Custom Field
Simple toolbar
Default toolbar
PS Ticket Header*
Additional Functions /
Enter profile
Ticket / Ticket profile
PS Ticket Lines*
Additional Functions /
Enter item prompts
Line / Enter item prompts
PS Ticket Payment*
Payment Validation
Payment Validation
PO Purchase Request Lines
Additional Functions /
Line delivery and comments
Line / Other info
PO Receiving Lines
Additional Functions /
Line comments
Line / Comments
AR Cash Receipt Lines (apply-to’s)
Additional Functions /
Enter discount amount
Line / Enter discount
amount
IM Transfer Out Lines
Additional Functions /
Enter comments
Line / Comments
* Set "Prompt for custom fields?" to Yes in individual customer records, item records, or
pay code records to force custom fields in the PS Ticket Header, PS Ticket Line, or PS
Payment Validation to be automatically requested for a customer, item, or pay code.

Extended Customizations 2-18 01/19/16
Adding Custom Fields
Try it Yourself!
This exercise shows how to add custom fields to five different types of forms in Counterpoint.
Use Query Editor and the DemoGolf database for your work.
Example 1: Maintenance Form without Tabs
Add “Comment-1”, “Comment-2”, “Comment-3” to Setup / Customers / Categories, for
purposes of spelling out the return policy for each customer category.
1. In Query Editor, add the three new fields to the AR_CATEG_COD table.
alter table AR_CATEG_COD
add USR_COMMENT_1 T_COMMNT,
USR_COMMENT_2 T_COMMNT,
USR_COMMENT_3 T_COMMNT
Since the initial value for all three fields is Null, it is not necessary to set a default
constraint or use the “update” command to specifically set the initial values.
Load and execute RefreshViews.sql to update any views that use the AR_CATEG_COD
table.
2. In Setup / System / Configuration / Data Dictionary, customize the AR_CATEG_COD
table and add the three fields to the data dictionary.

Extended Customizations 2-19 01/19/16
At "Standard form" on the Table tab, specify the form layout file, and click to add
all three fields to the layout.
Close the layout form and answer Yes to save your changes.
3. Select Setup / Customers /
Categories and look at the results.
(You may have to resize the form to
see the new fields.)
Example 2: Maintenance Form with Tabs
Add “Reference” and “Ref-Date” to Customers / Customers, to track who to speak with for a
reference and the date they approved it.
1. In Query Editor, add the two new fields to the AR_CUST table.
alter table AR_CUST
add USR_REFERENCE T_COMMNT,
USR_REF_DAT T_DAT
Click when done.

Extended Customizations 2-20 01/19/16
Allow the initial values to default to “Null”.
Load and execute RefreshViews.sql to update any views that use the AR_CUST table.
2. In Setup / System / Configuration / Data Dictionary, customize the AR_CUST table and
add the two fields to the data dictionary.
At "Standard form" on the Table tab, specify the form layout file, and click
to add the two new fields to the layout.
Close the layout form and
answer Yes to save your
changes.
Click when done.

Extended Customizations 2-21 01/19/16
3. Select Customers / Customers
or Customers / Quick
Customers and display any
customer record. Switch to the
new Custom tab to see the new
fields.
Example 3: Maintenance Form without Tabs
Add “Keyword_1”, “Keyword_2”, and “Keyword_3” to Customers / Utilities / Category Notes
so that during lookups of category notes, notes can be found using a keyword.
1. In Query Editor, add the three new fields to the AR_CATEG_NOTE table.
alter table AR_CATEG_NOTE
add USR_KEYWORD_1 T_COMMNT,
USR_KEYWORD_2 T_COMMNT,
USR_KEYWORD_3 T_COMMNT
Allow the initial values to default to “Null”.
Load and execute RefreshViews.sql to update any views that use the AR_CATEG_NOTE
table.
2. In Setup / System / Configuration / Data Dictionary, customize the AR_CATEG_NOTE
table and add the three fields to the data dictionary. Set each of the fields as a Keyword.

Extended Customizations 2-22 01/19/16
At "Standard form" on the Table tab, specify the form layout file, and click to add
the new fields to the layout.
Close the layout form and answer Yes to save your changes.
3. Select Customers / Utilities /
Category Notes. Add a note for
the category BUSINESS, with a
Note ID of RATE, with the text
shown here.
Enter the keywords days rates
corporate business 9holes
18holes, separating the
keywords with a space.
Highlight the note text and click
(or press Ctrl-C) to copy
the text.
Save the note.
4. Add a new note for the category
MEMBERS, using a Note ID of
RATE.
Paste the text by clicking
(or press Ctrl-V).
Change the rates as shown here.
Click when done.

Extended Customizations 2-23 01/19/16
Enter the keywords days rates individual member 9holes 18holes, separating the
keywords with a space.
Save the note.
5. Click on the toolbar and enter
corp at "Keyword". The lookup
automatically filters the notes to the
single note that has “corp” as a
keyword.
Example 4: Document Header
Add “Shipping Instructions” and “Shipped by” to Purchasing / Purchase Requests / Enter to
allow entry (and printing) of shipping information for the purchase order.
1. In Query Editor, add the two new fields to both the PO_PREQ_HDR and PO_ORD_HDR
tables. By adding it to PO_ORD_HDR as well, the shipping information will be copied to
it when the purchase request is posted so that the information is available for printing on
purchase order forms.
Note that the T_NOTE data type is used for the shipping instructions so that unlimited text
can be entered in a scrolling notes window.
alter table PO_PREQ_HDR
add USR_SHIP_INFO T_NOTE,
USR_SHIP_BY_USR T_NAM
alter table PO_ORD_HDR
add USR_SHIP_INFO T_NOTE,
USR_SHIP_BY_USR T_NAM
Load and execute RefreshViews.sql to update any views that use these two tables.

Extended Customizations 2-24 01/19/16
2. In Setup / System / Configuration / Data Dictionary, customize the PO_PREQ_HDR
and PO_ORD_HDR tables and add the two fields to each table.
At "Standard form" on the Table tab
for each table, specify the form layout
file, and click to add the
new fields to the layout.
Close the layout form and answer
Yes to save your changes.
Click when done.

Extended Customizations 2-25 01/19/16
3. Select Purchasing /
Purchase Requests / Enter.
Click to display an
unposted purchase request
and switch to the Custom tab.
Example 5: Document Lines
Add “Special Information” and a “Review?” checkbox to Purchasing / Purchase Requests /
Enter to allow entry (and printing) of special information for specific items on the purchase
order. You could use the “Review?” checkbox in a custom Crystal report to show the purchasing
information for only items that are marked for review.
1. In Query Editor, add the two new fields to both the PO_PREQ_LIN and PO_ORD_LIN
tables.
alter table PO_PREQ_LIN
add USR_SPEC_INFO T_NOTE,
USR_REVIEW T_BOOL
constraint USR_DF_PREQ_USR_REVIEW default 'N'
alter table PO_ORD_LIN
add USR_SPEC_INFO T_NOTE,
USR_REVIEW T_BOOL
constraint USR_DF_PO_USR_REVIEW default 'N'
Adding the default constraints to the database ensures that the default value for
USR_REVIEW will be set even if the PO line item is added outside of Counterpoint.
Load and execute RefreshViews.sql to update any views that use these two tables.
2. In Setup / System / Configuration / Data Dictionary, customize the PO_PREQ_LIN and
PO_ORD_LIN tables and add the two fields to each table.
Set the “Domain” for the USR_REVIEW field to BOOLEAN so that it results in a
checkbox, and set the “Default value” to N.

Extended Customizations 2-26 01/19/16
Click when done.
3. Select Purchasing /
Purchase Requests /
Enter. Click to
display an unposted
purchase request.
Switch to the Lines tab
and select to edit an
existing line item.
Click for
Additional Functions
and select “Line
delivery & comments”.
The new fields display at the bottom
of this window.
For each table, specify the "Standard
form" layout file on the Table tab, and
add the new fields to the layout.
Close and save the layout form.

Extended Customizations 2-27 01/19/16
Adding Custom Fields to PS Tables
“Live” Ticket Tables (add custom columns to xxx_EXT tables)
Data
Table name(s) (in
database)
Data Dictionary
table name*
Support
for
Custom
fields?
Custom fields
requested in
Ticket Entry/
Touchscreen?
Header
PS_DOC_HDR
PS_DOC_CONTACT
PS_DOC_HDR_PROF
PS_DOC_HDR_TOT
PS_DOC_HDR_MISC_CHRG
PS_DOC_HDR_PAY_IOA
PS_DOC_HDR_HOLD_QUOT
PS_DOC_HDR_ORIG_DOC
PS_DOC_HDR_DOC_STAT
PS_DOC_HDR_EC
PS_DOC_HDR_LOY_PGM
PS_DOC_HDR_EXT
Primary Key: DOC_ID or
DOC_ID_EXT
PS_TE_HDR (.XML only)
VT_PS_DOC_HDR
(template=
PS_DOC_HDR_EXT)
Yes
(in _EXT
table only)
Yes
(Ticket Profile
dialog)
Line
PS_DOC_LIN
PS_DOC_LIN_PRICE
PS_DOC_LIN_PROMPT
PS_DOC_LIN_PO
PS_DOC_LIN_LOY
PS_DOC_LIN_EXT
PS_TE_LIN (.XML only)
VT_PS_DOC_LIN
(template=
PS_DOC_LIN_EXT)
Yes
(in _EXT
table only)
Yes
(Item prompt
dialog)
Cell
PS_DOC_LIN_CELL
PS_DOC_LIN_CELL_EXT
PS_TE_LIN_CELL (.XML)
VT_PS_DOC_LIN_CELL
(template=
PS_DOC_LIN_CELL_EXT)
Yes
(in _EXT
table only)
No
Serial
PS_DOC_LIN_SER
PS_DOC_LIN_SER_PROMPT
PS_DOC_LIN_SER_EXT
PS_TE_LIN_SER (.XML)
VT_PS_DOC_LIN_SER
(template=
PS_DOC_LIN_SER_EXT)
Yes
(in _EXT
table only)
No
Payment
PS_DOC_PMT
PS_DOC_PMT_CHK
PS_DOC_PMT_CR_CARD
PS_DOC_PMT_APPLY
PS_DOC_PMT_PROMPT
PS_DOC_PMT_EXT
PS_TE_PMT (.XML only)
VT_PS_DOC_PMT
(template=
PS_DOC_PMT_EXT)
Yes
(in _EXT
table only)
Yes
(Pay code
Validations dialog)
Notes
PS_DOC_NOTE
PS_TE_NOTE.
No
No
Audit log
PS_DOC_AUDIT_LOG
PS_DOC_AUDIT_LOG_TOT
PS_TE_AUDIT_LOG
No
No
Gift
certificates
PS_DOC_GFC
PS_TE_GFC
No
No
Package
Tracking #
PS_DOC_PKG_TRK_NO
PS_TE_PKG_TRK_NO
No
No
SVC
PS_DOC_SVC
PS_TE_SVC
No
No
Tax
PS_DOC_TAX
PS_TE_TAX
No
No
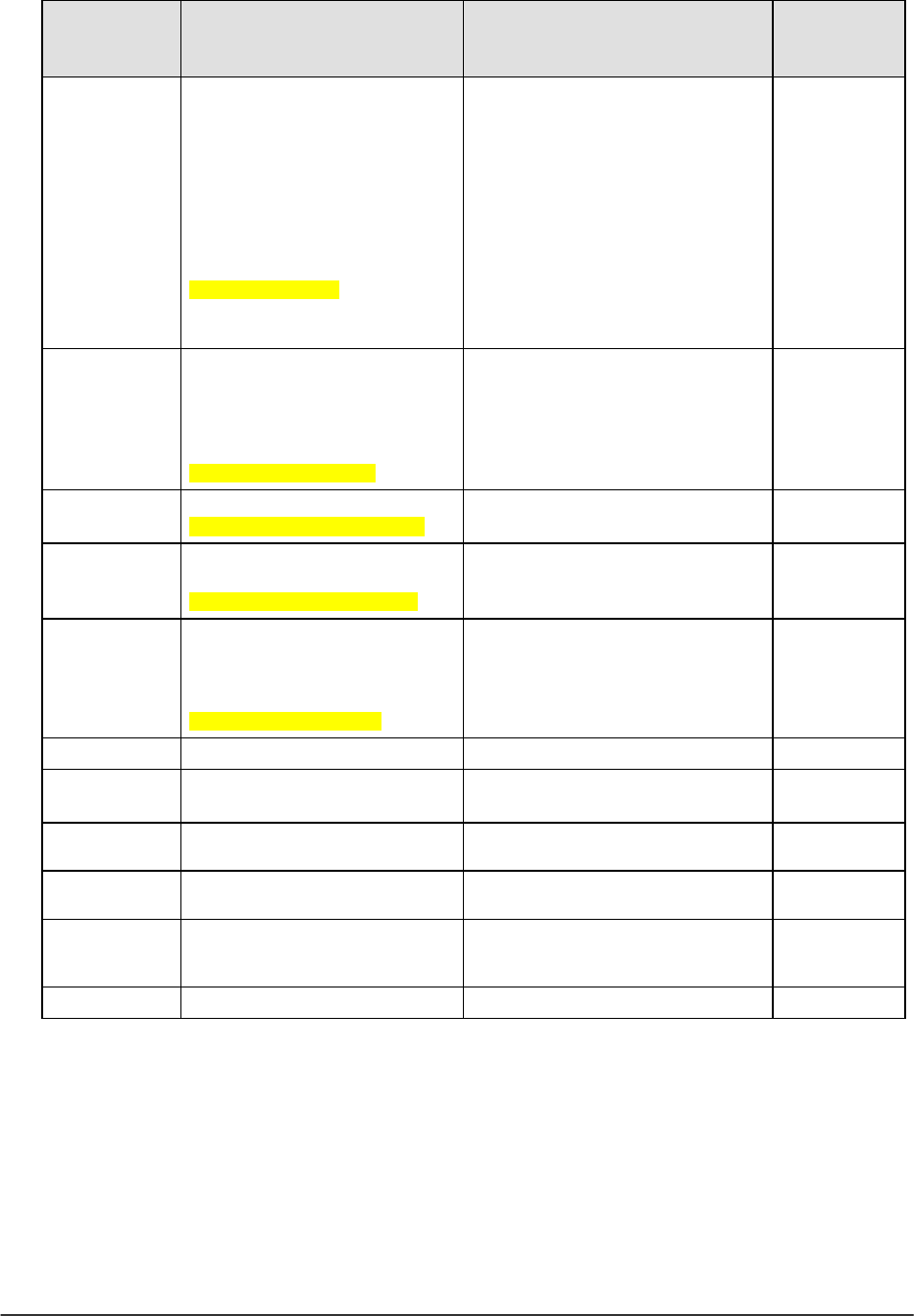
Extended Customizations 2-28 01/19/16
“History” Ticket Tables
Data
Table name(s)
(in database)
Data Dictionary table name
Support for
Custom
fields?
Header
(History)
PS_TKT_HIST
PS_TKT_HIST_CONTACT
PS_TKT_HIST_PROF
PS_TKT_HIST_MISC_CHRG
PS_TKT_HIST_PAY_IOA
PS_TKT_HIST_HOLD_QUOT
PS_TKT_HIST_ORIG_DOC
PS_TKT_HIST_EC
PS_TKT_HIST_LOY_PGM
PS_TKT_HIST_EXT
Primary Key: BUS_DT, DOC_ID
PS_TKT_HIST
PS_TKT_HIST_CONTACT
PS_TKT_HIST_PROF
PS_TKT_HIST_MISC_CHRG
PS_TKT_HIST_PAY_IOA
PS_TKT_HIST_HOLD_QUOT
PS_TKT_HIST_ORIG_DOC
PS_TKT_HIST_EC
PS_TKT_HIST_LOY_PGM
PS_TKT_HIST_EXT
Yes (in _EXT
table only)
Lines (History)
PS_TKT_HIST_LIN
PS_TKT_HIST_LIN_PRICE
PS_TKT_HIST_LIN_PROMPT
PS_TKT_HIST_LIN_PO
PS_TKT_HIST_LIN_LOY
PS_TKT_HIST_LIN_EXT
PS_TKT_HIST_LIN
PS_TKT_HIST_LIN_PRICE_COST
PS_TKT_HIST_LIN_PROMPT
PS_TKT_HIST_LIN_PO
PS_TKT_HIST_LIN_LOY
PS_TKT_HIST_LIN_EXT
Yes (in _EXT
table only)
Cells (History)
PS_TKT_HIST_LIN_CELL
PS_TKT_HIST_LIN_CELL_EXT
PS_TKT_HIST_LIN_CELL
PS_TKT_HIST_LIN_CELL_EXT
Yes (in _EXT
table only)
Serial numbers
(History)
PS_TKT_HIST_LIN_SER
PS_TKT_HIST_LIN_SER_PROMPT
PS_TKT_HIST_LIN_SER_EXT
PS_TKT_HIST_LIN_SER
PS_TKT_HIST_LIN_SER_PROMPT
PS_TKT_HIST_LIN_SER_EXT
Yes (in _EXT
table only)
Payments
(History)
PS_TKT_HIST_PMT
PS_TKT_HIST_PMT_CHK
PS_TKT_HIST_PMT_CR_CARD
PS_TKT_HIST_PMT_PROMPT
PS_TKT_HIST_PMT_EXT
PS_TKT_HIST_PMT
PS_TKT_HIST_PMT_CHK
PS_TKT_HIST_PMT_CR_CARD
PS_TKT_HIST_PMT_PROMPT
PS_TKT_HIST_PMT_EXT
Yes (in _EXT
table only)
Notes (History)
PS_TKT_HIST_NOTE
PS_TE_NOTE
No
Audit log
(History)
PS_TKT_HIST_AUDIT_LOG
PS_TKT_HIST_AUDIT_LOG_TOT
PS_TKT_HIST_AUDIT_LOG
PS_TKT_HIST_AUDIT_LOG_TOT
No
Gift certificates
(History)
PS_TKT_HIST_GFC
PS_TKT_HIST_GFC
No
Stored value
cards (History)
PS_TKT_HIST_SVC
PS_TE_PKG_TRK_NO
No
Package
tracking #s
(History)
PS_TKT_HIST_PKG_TRK_NO
PS_TKT_HIST_PKG_TRK_NO
No
Tax (History)
PS_TKT_HIST_TAX
PS_TKT_HIST_TAX
No
Similar table changes for PS_LWY_HIST
PS_ORD_HIST
PS_VOID_HIST

Extended Customizations 2-29 01/19/16
Adding Custom Fields
1. Add physical field to tables in the database.
alter table PS_DOC_LIN_EXT
add USR_GRD_LVL T_FLG null
go
alter table PS_TKT_HIST_LIN_EXT
add USR_GRD_LVL T_FLG null
go
alter table PS_VOID_HIST_LIN_EXT
add USR_GRD_LVL T_FLG null
go
For PS_DOC tables, add your fields to the corresponding _EXT table.
If you add the same field to the corresponding history tables, Counterpoint will
automatically copy the value to history when the transaction is posted.
While not required, including “go” after each statement allows the SQL server to
refer to a specific statement number if a failure occurs in one of the commands.
2. Set the fields to appropriate initial values in existing records.
Use method a) if new column is “not null” and method b) if new column is “null”.
a) When adding the column, include a constraint that sets the default value:
alter table PS_DOC_LIN_EXT
add USR_GRD_LVL T_FLG not null
constraint USR_DF_USR_GRD_LVL default 'K'
b) After adding the column, update the table and set the value of the column:
update PS_DOC_LIN_EXT
set USR_GRD_LVL = 'K'
go
update PS_TKT_HIST_LIN_EXT
set USR_GRD_LVL = 'K'
go
update PS_VOID_HIST_LIN_EXT
set USR_GRD_LVL = 'K'
go
Required steps – Example 2

Extended Customizations 2-30 01/19/16
3. Update view definitions for associated tables.
Load and execute RefreshViews.sql to update any views that use the
tables that you’ve modified.
4. Add new field to the data dictionary.
In Setup / System / Configuration / Data Dictionary, customize the
table. For a PS_DOC_xxx _EXT table, select to customize the
corresponding PS_TE_xxx table.
Be sure to set initial values in existing records for Boolean fields, where data
type is T_BOOL (“Y” or “N”), and for fields with mapping values.
An initial value of “Null” is assumed if not specifically set.
Select the new field
from the list of all
fields in the table
and drag it to the
desired position on
layout form.
Close the layout
form when done to
save your changes.
On the Table tab:
If you want the new
field to appear on
the standard form
for the table, enter
the name of a form
layout file at
Standard form.
The form layout file
will automatically be
created if it does
not already exist.
Click to
open the form
layout editor.

Extended Customizations 2-31 01/19/16
Next, set the properties of the column.
For non PS_DOC_xxx tables, set column properties for the same table where you
defined the form layout. For PS_DOC_xxx tables, first select to customize the
corresponding VT_PS_DOC_xxx table and set the column properties for that table.
Click to save your entries to the Data Dictionary.
On the Data Dictionary
form, click
under Columns.
If asked, specify a
physical table name
as a template. For a
VT_PS_DOC_xxx
table, use the
corresponding
PS_DOC_xxx table.
Then select your new
column from the list.
On the Column Main tab:
Set the Display label,
Long label, and Report
label for the new column.
If necessary, assign a
Domain and Default
value.
Enter Mapping values to
provide the user a list of
choices to pick from.

Extended Customizations 2-32 01/19/16
The new column should now be available in the function that displays data from the
involved table. You may need to exit and restart Counterpoint for the changes to be
available when entering tickets.
Note that it is NOT necessary to add Data Dictionary entries for the new column to
the associated history tables (in this case, to PS_TKT_HIST_LIN_EXT and
PS_VOID_HIST_LIN_EXT). As long as the columns physically exist in the tables, the
data will automatically be updated to the history tables when tickets are posted.

Extended Customizations 2-33 01/19/16
Using Database Constraints
Use to set default value for a column
Use to restrict column value to a specific list of values
Constraints in database are also enforced outside of Counterpoint
Setting a Default Constraint
Add with new column (sets defaults in all existing records)
alter table PS_DOC_LIN_EXT
add USR_GRD_LVL T_FLG not null
constraint USR_DF_USR_GRD_LVL default 'K'
Add for existing column (does not set defaults in existing records)
alter table IM_ITEM
add constraint USR_DF_WARR_UNIT_1 default 'D' for WARR_UNIT_1
Setting a Check Constraint
Add with new column
create table dbo.IM_ITEM
(ITEM_TYP T_FLG not null
constraint CK_IM_ITEM_ITEM_TYP check (ITEM_TYP in ('I','N','S','D'))
Add for existing column (rolls back all if existing records have invalid values)
alter table IM_ITEM
add constraint CK_IM_ITEM_WARR_UNIT_1 check (WARR_UNIT_1 in
('D','M','Y'))
Also set mapping values in Data Dictionary

Extended Customizations 2-34 01/19/16
Adding Variable Custom Fields
What is a “Variable Custom field”?
Custom column that can appear for specific items, customers, or pay codes
(e.g., prompt whether Mustard is desired on a Hamburger, but not for Pizza)
Where can “Variable Custom fields” be used?
Only in Ticket Entry or Touchscreen, to prompt for information for individual
items, customers, or pay codes
Checklist for adding a Variable Custom field
Required steps
1. Add physical field to appropriate PS _DOC_XXX_EXT table in the database.
2. Update view definitions for associated tables.
3. Add new field to the data dictionary.
4. Set up custom layout form
5. Assign custom layout form to items, customers, or pay codes
The first three steps are almost identical to the steps used when defining a regular
custom field.

Extended Customizations 2-35 01/19/16
Adding Variable Custom Fields
1. Add physical field to appropriate PS _DOC_XXX_EXT table.
For variable fields for
Add fields to this table
Customers & Customer categories
PS_DOC_HDR_EXT
Items, Item Categories, & Item
sub-categories
PS_DOC_LIN_EXT
Pay codes
PS_DOC_PMT_EXT
Use Query Editor or SQL Script Utility to add the new fields to the table.
alter table PS_DOC_LIN_EXT
add
-- Things you may want on a hamburger
MUSTARD T_BOOL null,
KETCHUP T_BOOL null,
PICKLES T_BOOL null,
MAYO T_BOOL null,
-- Things you may want on a pizza
PEPPERONI T_BOOL null,
SAUSAGE T_BOOL null,
MUSHROOM T_BOOL null,
ANCHOVY T_BOOL null,
GREENPEPPER T_BOOL null,
-- Things you may want on BOTH
TOMATO T_BOOL null,
ONION T_BOOL null
2. Update view definitions for associated tables.
Run RefreshViews.sql.
3. Add new fields to the data dictionary.
Use Setup / System / Configuration / Data Dictionary to provide display
labels for the variable custom fields by customizing the corresponding
VT_PS_DOC_xxx table. (Use PS_DOC_xxx_EXT as the template table.)
Only supply a display label for each variable custom field. Do not mark the
fields as required and do not give them a default value.

Extended Customizations 2-36 01/19/16
4. Set up a custom layout form for each group of variable custom fields.
Rather than doing this in the Data Dictionary, use Setup / System / Custom
Forms to build the layout form.
PS_TE_HDR,
PS_TE_LIN,
or
PS_TE_PMT

Extended Customizations 2-37 01/19/16
5. Assign custom layout form to items, customers, or pay codes

Extended Customizations 2-38 01/19/16
Custom layout forms can be assigned in several functions. Which
takes precedence?
---- Displays fields in first-found custom form assigned to ----
Line Items
Customers
Pay Codes
Item
Customer
Pay code
Sub-category
Category
Station
Category
Station
Store
Data Dictionary
(for PS_TE_LIN)
Store
Data Dictionary
(for PS_TE_PMT)
Data Dictionary
(for PS_TE_HDR)
Notes on Variable Custom Fields
Variable custom fields appear only when entering tickets.
“Prompt for custom fields” setting for an item, customer, or pay code still controls
whether variable custom fields are automatically requested
Use the m button to clear a custom layout form name
In table view, simply blank out the custom layout form name.
All XML layout files are stored in company’s CustomForms folder, including those
defined in Data Dictionary
Variable custom fields are automatically deployed from the site server to Offline
Ticket Entry workstations
Variable custom fields are automatically included in Multi-Site replication. XML
layout files are deployed with other Top-Level files, using FileSync.

Extended Customizations 2-39 01/19/16
Using Variable Custom Fields
Try it Yourself!
In this exercise, you will change the location of the custom layout form that you previously
defined to request Grade Level so that it only appears for a single item instead of for all items.
Since you previously added the field to the PS_DOC_LIN_EXT table and provided a display
label for it, you'll only need to work on the layout form.
1. Open the Data Dictionary Editor and display the definition you previously built for the
PS_TE_LIN table.
Click to open the PS_TE_LIN.xml layout.
In the layout window, delete the
USR_GRD_LVL field.
Close the window and save the changes.

Extended Customizations 2-40 01/19/16
2. Select Setup / System / Custom Forms from the Counterpoint menu.
Add a new form named CHILDTICKET.
Enter PS_TE_LIN as the name of
the table, and GradeLevel as the
name of the Form definition file.
Click to open the GradeLevel.xml layout.
Position USR_GRD_LVL on
the layout window.
Close the window and save
the changes.
Then save the Custom Form.
3. Select Inventory / Items from the Counterpoint menu.
Set up a new item named
CHILDTICKET as a non-
inventory item, so that it looks
similar to this:

Extended Customizations 2-41 01/19/16
On the Other tab, enable
Prompt for custom fields.
At Line custom prompts,
look up and select the
CHILDTICKET custom
form.
Save the item record.
When the Inventory window opens, click
and select to create inventory
for All locations.
After the inventory records are created
close the Inventory window and the Items
window.
Now, when you sell the CHILDTICKET item, the item prompts window will automatically open
and the mapping values for Grade Level will appear in the dropdown list.

Extended Customizations 2-42 01/19/16
Adding Custom Fields
5. Regenerate the Quick Report for the table, if you want to include the new
field.
6. Use Crystal Reports to customize existing reports to add the new field.
Open the existing report in Crystal Reports.
First, use Database / Set Datasource Location to “remap” the tables to your
database. (New columns won’t appear until you do this.) Then, in the Field
Explorer, select your new field and position it in the report.
Optional steps
On a system without the Creation API License, open the standard Quick Report in
Crystal Reports and:
- set the datasource location so that the new field becomes available in Crystal,
- select File / Options and ensure that "Insert Detail Field Headings" is enabled on
the Layout tab,
- drag the new field to the Details band of the quick report*, and
- save the report in CounterPoint / <company> / QuickReports / <tablename>.rpt.
* For a field with mapping values, this will show just the storage value. To show the associated
display value, create a formula named REPLCP_<Table>.<Field>_MV that contains the value
{<Table>.<Field>}. Position the formula on the report in the Details band, instead of the field
itself.
On a system with Crystal
Decisions Report
Creation API License:
Switch to the Table tab,
and click .

Extended Customizations 2-43 01/19/16
Adding Custom Fields
7. Customize the table's zoom window to add the new field.
(You may need to exit Counterpoint and restart it in order for the new fields to
appear in the "Available fields" list when customizing.)
Simple customization of Zoom window
Select the new field from
the corresponding table's tab
and click when done.
Under Options, select Save as…
to save the zoom.

Extended Customizations 2-44 01/19/16
Adding Custom Fields
8. Customize Point of Sale receipts to add the new field.
Use Setup / Point of Sale / Form Groups and display each form group that
uses a receipt form to which the new field must be added.
For each group, switch to
the Forms tab, select the
form to be changed and
click to start the
Form Editor (for OPOS or
RDLC forms) or Crystal
Reports (for Crystal forms).
Position the new field on
the form. (For Crystal
forms, you will need to
reset the datasource
location to make your new
fields available.)
Also, for Crystal forms, remember to make your changes to the History
version of the form (e.g., Receipt1History.rpt). Do not copy and rename the
non-history version of the form.
9. Customize filters to add the new field.
To add the new field to the default filter for a function, click to
customize the filter, and add the conditions for the new fields. Then right-click
and select Save as default filter.
To add the new field to
other non-default
filters, first select Load
from Database,
customize the filter,
and then select Save to
Database.

Extended Customizations 2-45 01/19/16
10. Customize lookups for the table to add the new field.
To add the new field to the default lookup for a table, open the Lookup for the
table, click and use the Column Designer to add the field to the list of
Visible columns. Select Save when completed.
To add the new field to other
non-default lookups, first
select the desired lookup at
“LookUp”, use the Column
Designer to add the field, and
then select Save.
11. Customize "grid layouts" to add the new field to the line item areas of ticket
entry, purchase request entry, cash receipts entry, or other similar functions.
Run the entry function and right-click any existing column in the line item
area.
Use the Column Designer to add the
field to the list of Visible columns.
When completed, click .
At the line items area, right-click and
select Save As and save it with the
name “(Default)” to make it the default
line item columns that initially display.
To add the new field to
other line item column
formats that do not
display by default, first
use Load to load the
format, use the Column
Designer to add the field,
and then select Save As
to resave the format.

Extended Customizations 2-46 01/19/16
Adding Custom Tables
What is a “Custom table”?
Brand-new table and columns in an existing SQL database
What can be done with a “Custom table”?
Form (menu selection) to maintain or just view the table’s data
Custom toolbar in table’s menu selection(s)
Toolbar buttons on existing forms that access the new table
Reports and forms created in Crystal Reports
PS Receipts (Crystal formats only)
Lookups
Filters
Zoom windows
Maximums
Up to 2 billion custom tables
Up to 1024 columns per table
Up to 8060 bytes per record
One primary index per table
Up to 249 additional indexes per table

Extended Customizations 2-47 01/19/16
Adding Custom Tables
Required steps
1. Add the new physical table and its columns to the database, and identify the
primary key and any foreign keys.
2. Create any additional indexes for the table.
3. Add the new table and its columns to the data dictionary.
4. Add a new maintenance or view selection to the Counterpoint menu.
Optional steps
5. Generate a Quick Report template for the new table.
6. Use Crystal Reports to customize existing reports to add fields from the new
table.
7. Build a zoom window for the new table and customize other zooms to include
new fields.
8. Customize Point of Sale receipts to add fields from the new table (Crystal
receipts only).
9. Build a filter for the new table.
10. Build a lookup for the new table.
Checklist for adding a Custom table

Extended Customizations 2-48 01/19/16
Adding Custom Tables
Details for Adding a Custom Table
1. Add the new physical table and its columns to the database, and identify the
primary key for the table and any foreign keys, using Query Editor or the SQL
Script Utility.
The below example illustrates creating a table to track the customer’s item
number and description for your merchandise. In addition to fields for the
customer’s item number and description, the new table must contain fields for
your customer number and item number.
create table dbo.USR_CUST_ITEMS
( CUST_NO T_CUST_NO not null,
ITEM_NO T_ITEM_NO not null,
CUST_ITEM_NO T_ITEM_NO null,
CUST_ITEM_DESC T_DESCR null,
LST_MAINT_DT T_DT null,
LST_MAINT_USR_ID T_USR_ID null,
ROW_TS timestamp null,
constraint PK_USR_CUST_ITEMS primary key (CUST_NO, ITEM_NO),
constraint FK_USR_CUST_ITEMS_IM_ITEM foreign key (ITEM_NO)
references IM_ITEM (ITEM_NO),
constraint FK_USR_CUST_ITEMS_AR_CUST foreign key (CUST_NO)
references AR_CUST (CUST_NO)
)
go
A table can only have one primary key constraint. All columns specified within
a primary key must be defined as NOT NULL.
Foreign key constraints are optional, but their use ensures that a record in your
table is not 'orphaned' by the deletion of the record to which it is connected.
2. Create any additional indexes for the table.
Additional indexes provide the ability to sort and look up values in the table in
an order other than the primary key.
create index USR_CUST_ITEMS_X1 on USR_CUST_ITEMS
( CUST_ITEM_NO,
CUST_NO,
ITEM_NO
)
go
Required steps
Auto-updated if fields are present

Extended Customizations 2-49 01/19/16
3. Add the new table and its columns to the data dictionary.
Select Setup / System / Configuration / Data Dictionary.
Enter the name of
the table for
Description.
Record the purpose
of the table in the
blank window. This
information prints on
the Column
Description Report.
The primary key and
other indexes you
created are also
shown.
Select any table
from the Data
Dictionary (not the
System
Dictionary).
Then click
under Tables and
select the new
table.
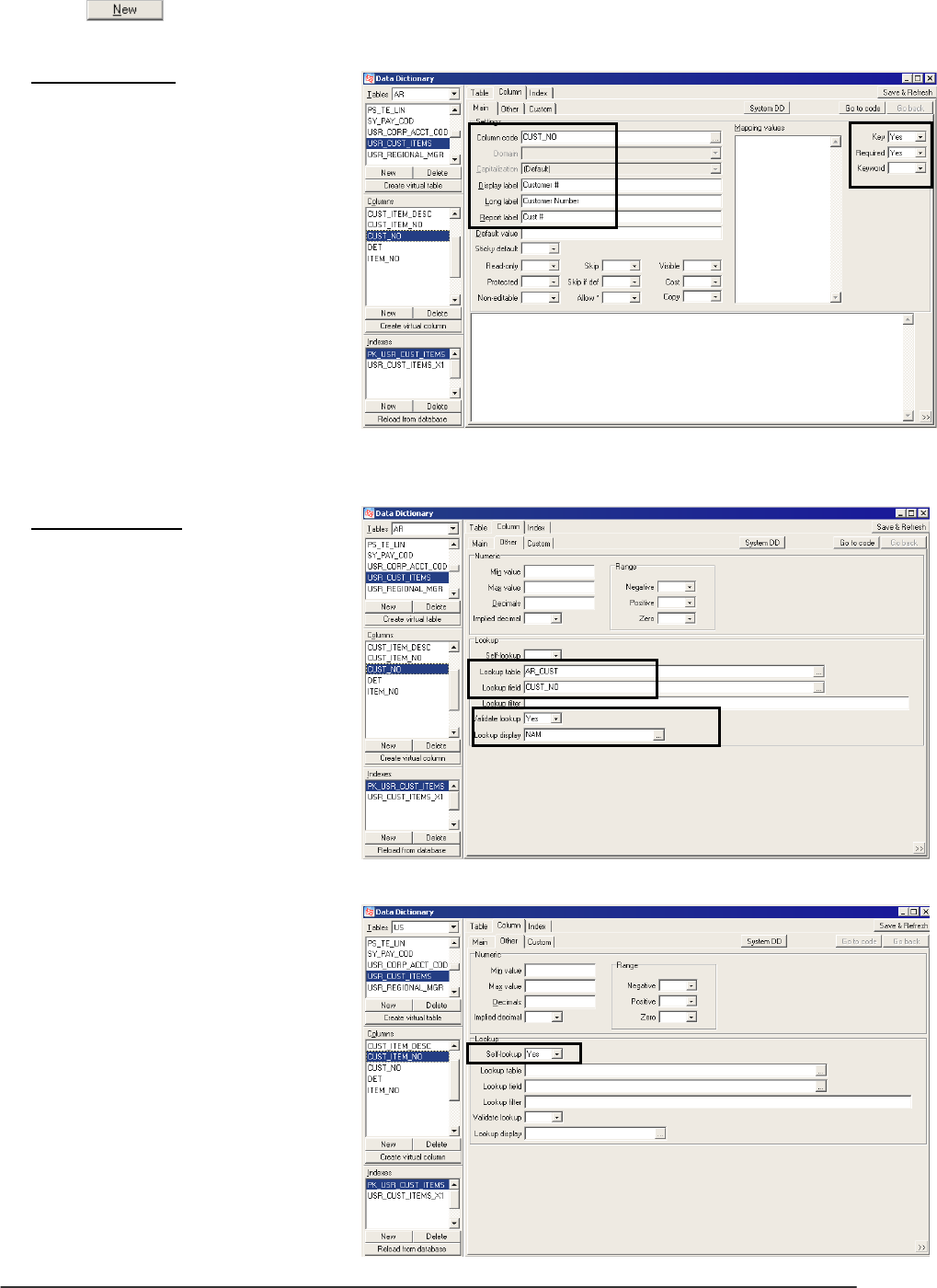
Extended Customizations 2-50 01/19/16
Click under Columns to add each of the four fields for the new table.
On the Main tab for each column,
enter a Display label, Long label,
and Report label.
CUST_NO and ITEM_NO
each use a column code.
Since CUST_NO and ITEM_NO
are components of the primary key,
they also need to be defined as
Keys and Required.
CUST_ITEM_NO is defined as
Required.
CUST_ITEM_DESCR is defined as
Required and Keyword.
On the Other tab for
CUST_NO and ITEM_NO,
the usual System table and field
are entered for Lookup table and
Lookup field so that lookup
controls will be available for both
fields.
In addition, for CUST_NO and
ITEM_NO, set Validate lookup to
Yes to ensure that only on-file
customer or item numbers can be
entered. Also set Lookup display
to show the customer name or item
description from the lookup table.
For CUST_ITEM_NO, set
Self-lookup to Yes since it will
be looked up in this custom table
with the same column name.
Do not identify a lookup table or
lookup field for a "self-lookup"
column, nor should you validate
lookup for it (this would prevent
the ability to add a new customer
item number record).
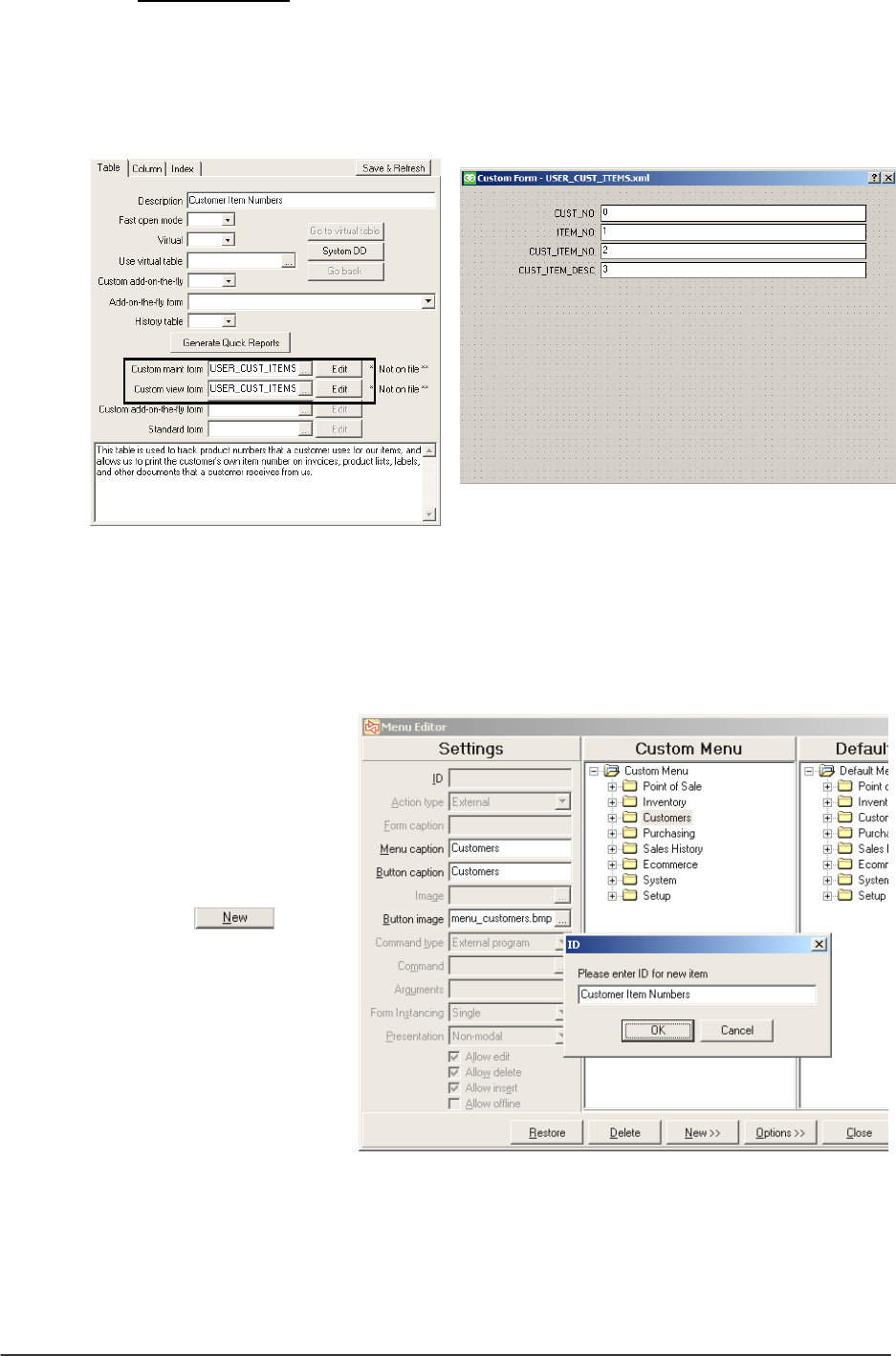
Extended Customizations 2-51 01/19/16
4. Add a new maintenance or view selection to the Counterpoint menu, using
Setup / System / Menu Codes.
The menu selections can be used to maintain or view the data in the new table.
Last, on the Table tab, specify a layout file for Custom maint form and Custom
view and position all of the fields that need to display in the maintenance and view
functions (which you will add to the menu). Extend the sizes of each field to allow
the customer name and item description to appear.
You can use the same layout file for both the maintenance and view functions.
Select the Customers
folder under Custom
Menu to place the new
function under this folder.
Then click .
Select Menu item and
enter an ID of your choice.

Extended Customizations 2-52 01/19/16
Enter the Form caption,
Menu caption, and
Button caption.
At Command type, select
“Custom view form”.
At Table, look up and
select the table for this
function.
Since this is a “Custom
view form”, the checkboxes
for Allow edit, Allow
insert, and Allow delete
are automatically disabled.
Enter the Form caption,
Menu caption, and Button
caption.
At Command type, select
“Custom maintenance form”.
At Table, look up and select
the table for this function.
Since this function will be
used to enter, edit, and
delete customer item
numbers, all three
checkboxes are selected.
However, this function will not
be available during offline
ticket entry.
To create another function
for just viewing customer
item numbers, select the
Views folder under
Customers.
Click and enter
an ID (it must be different
than the other menu
selection’s ID).

Extended Customizations 2-53 01/19/16
Click when completed defining both new menu selections, and then
save the menu code.
Users who are assigned this menu code through their security code will need to
have Enable customizations selected in their user preferences (Setup / System /
User Preferences) in order to run the new menu selections.

Extended Customizations 2-54 01/19/16
Foreign Keys in Custom Tables
Foreign key: One table's primary key in another table
Foreign Keys maintain "referential integrity" in the database by ensuring that
changes cannot be made to the primary table if those changes invalidate the link
to data in the foreign key table.
To change or delete a record in the primary key table, you must first either:
- delete the foreign key data in the foreign key table (e.g., delete the record
from USR_CUST_ITEMS), or
- link the foreign key in the foreign key table to a different primary key
(e.g., redefine the record in USR_CUST_ITEMS and associate it with a
different item or customer)
Foreign Key
Primary Key
Primary Key

Extended Customizations 2-55 01/19/16
Adding Custom Tables
Try it Yourself!
This exercise shows how to add a custom table to a database in Counterpoint. Use Query Editor
(or the SQL Script Utility) and the DemoGolf database for your work.
The exercise illustrates the following business application: All customers who work for a
particular company are A/R charge customers, and each is responsible for their own charges and
payments. However, the merchant would also like the ability to report total charges and
payments for each ‘parent’ company. This will be accomplished by:
(1) defining a new Corporate Account Codes table that contains a record (a code ID and
description) for each ‘parent’ company,
(2) creating a new menu selection for maintaining the Corporate Account Codes, and
(3) adding a Corporate Account Code field to the Customers table and requiring a valid entry
in this field when adding a new customer in the “CORP” category.
Perform the following steps in the exercise.
1) Use Query Editor to add a new custom table, the Corporate Account Code table
(USR_CORP_ACCT_COD), containing these two fields:
CORP_ACCT_COD T_COD not null,
CORP_ACCT_COD_DESCR T_DESCR null
Also add the three columns to track last maintenance information. The primary key for
the table is CORP_ACCT_COD.
Also add the custom field USR_CORP_ACCT_COD to the AR_CUST table. Run the
RefreshViews.sql script to ensure that views using AR_CUST are updated.
2) Use Setup / System / Configuration / Data Dictionary to add the new
USR_CORP_ACCT_COD table and its columns to the Data Dictionary, and to build a
layout form that positions the columns.
Also add the field USR_CORP_ACCT_COD to the AR_CUST table with this constraint
to require an entry if the customer’s category is “CORP”.
(COL ('CATEG_COD') <> 'CORP') or (V<>'')
For the constraint error, enter %f is required for customer category CORP.
Two apostrophes

Extended Customizations 2-56 01/19/16
Allow a lookup from this column into the USR_CORP_ACCT_COD table to the
CORP_ACCT_COD field. Validate the lookup and display the description of the
corporate account code next to the code. (Don't forget to add the new column to the
"Standard form" layout for the AR_CUST table.)
3) Use Setup / System / Menu Codes and add (or edit) the TRAIN menu code. Add a
Corporate Account Codes maintenance function to the Setup / Customers menu. Ensure
that the MGR security code uses the TRAIN menu code.
4) Select the new menu item, Setup / Customers / Corporate Account Codes, and define
two corporate account codes, one named ACME (“Acme account”) and the other named
UNV (“Universal Sports account”).
5) Use Setup / Customers / Categories and define a new category code of CORP with a
description of “Corporate Customers”.
6) Select Customers / Customers and display any existing customer. Change the category
of the customer to CORP and attempt to save the record. You should receive the
constraint error message “Corp Account Code is required for customer category CORP”.
Double-click the error message so that you are automatically moved to the “Corp
Account Code” field on the Custom tab. Look up and select one of the Corporate
Account codes that you defined and then save the customer record.
Solutions are provided in Appendix 1.

Extended Customizations 2-57 01/19/16
Adding Custom Tables
5. Generate a Quick Report template for the new table.
The Quick Report template will be used when anyone clicks or
to run a Quick Report from a lookup of the new table.
Select Setup / System / Configuration / Data Dictionary and select your new
table.
On a system without the Creation API license, start Crystal. Open Template for Quick
Reports.rpt (located in System / Quick Reports) and:
- select File / Options and ensure that "Insert Detail Field Headings" is enabled on the
Layout tab,
- use Database Expert to add your custom table to the report,
- from Field Explorer, multi-select all of the fields for your table and drag them to the
Details band (their order in the Details band will not matter), and
- save the report in TopLevel / Configuration / <company> / QuickReports /
<tablename>.rpt.
Optional steps
On a system with
Crystal Decisions
Report Creation API
License, switch to the
Table tab and click
.
A new file named
<Tablename>.rpt (e.g.,
USR_CUST_ITEMS.rpt)
will be produced in the
QuickReports folder for
the company. Modify
this template file using
Crystal Reports if you
want to change the
appearance.

Extended Customizations 2-58 01/19/16
Adding Custom Tables – Customizing Reports
6. Use Crystal Reports to customize existing reports to add fields from the new
table.
Open the existing report in Crystal Reports. First, use Database / Set Datasource
Location to “remap” the existing report tables to your database.
Then, in the Field Explorer, select the desired fields from the USR_CUST_ITEMS
table and position it in the report or label.
Then use Database / Database
Expert and select the new table.
On the Links tab, link from ITEM_NO
in the IM_ITEM table to ITEM_NO in
the USR_CUST_ITEMS table.
Click when completed.

Extended Customizations 2-59 01/19/16
Adding Custom Tables – Customizing Zooms
7. Build a zoom window for the new table and customize other zooms to
include new fields.
To add new fields in a table to the existing zoom for the table, do a simple
customization.
Perform a lookup for the corresponding table. Highlight any record and click
(or press F6).
In the Zoom window, click and select Customize.
To save the changed zoom window,
click and select Save as….
Name the zoom and indicate if
you wish it to be the default zoom.
To build a brand-new zoom for a table (such as the Customer Items table), select
Setup / System / Configuration / Zoom Dictionary and add a new zoom dictionary
entry. Refer to Customizing Zoom Windows later in this section of the manual for
instructions on customizing the Zoom dictionary.
Add the new field to the list of
fields to display.
Click when completed.

Extended Customizations 2-60 01/19/16
Adding Custom Tables – Customizing Receipts
8. Customize Point of Sale receipts to add fields from the new table (Crystal
receipts only).
Use Setup / Point of Sale / Form Groups and display each form group that uses a
receipt form to which the new fields must be added.
For each group, switch to the
Forms tab, select the form to
be changed (it must be a “.rpt”
form) and click to
customize the form using
Crystal Reports.
Using Crystal Reports, first use Database / Set Datasource Location to
“remap” the existing tables in the form to your database.
Then use Database /
Database Expert and
select the new table.
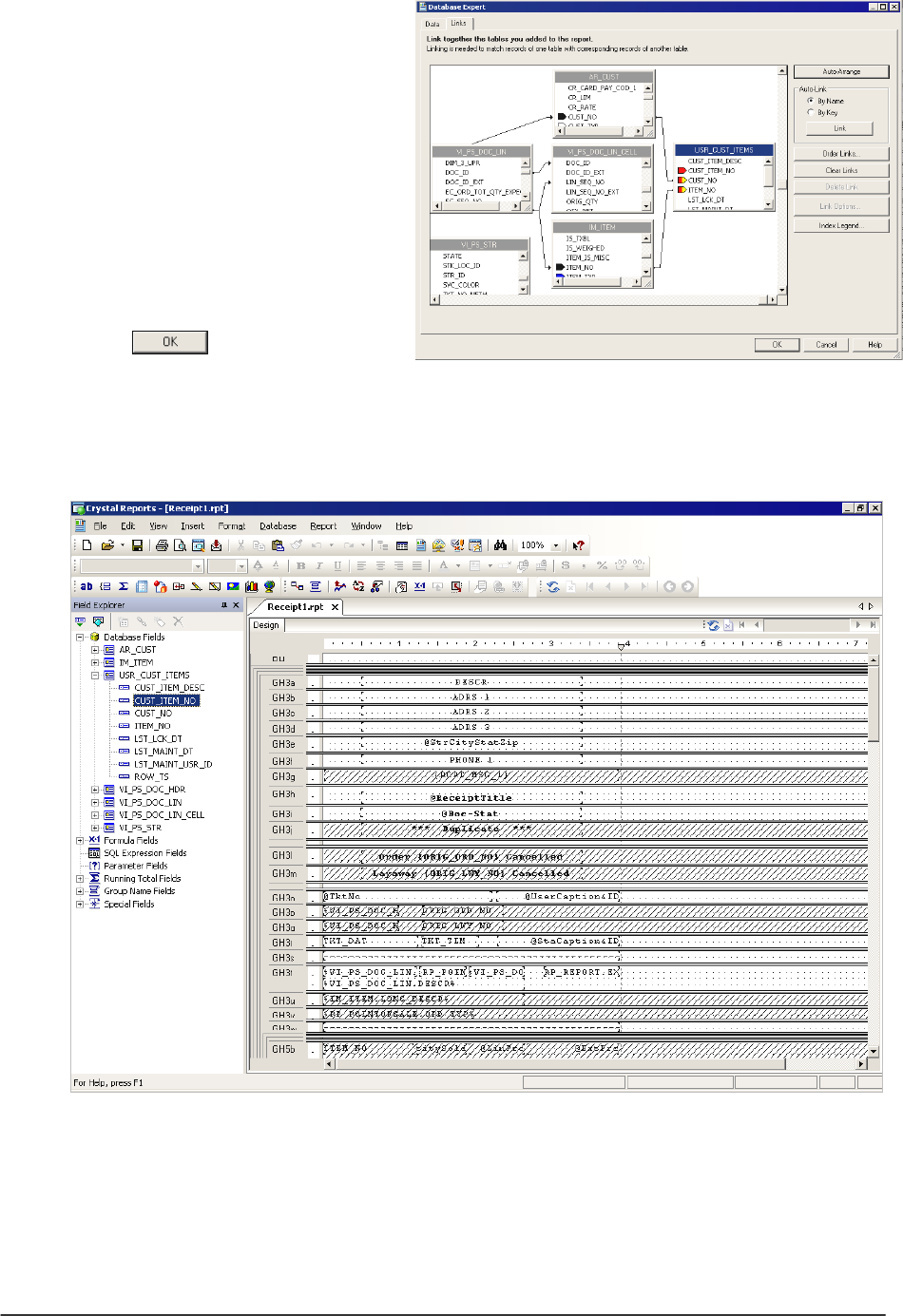
Extended Customizations 2-61 01/19/16
Save your changed form, using the default filename, in the PSForms folder for
your company on the server.
Make the same changes to Receipt1History.rpt so that the new fields also print
on receipts that are printed from history.
On the Links tab, link from
ITEM_NO in the IM_ITEM table
to ITEM_NO in the
USR_CUST_ITEMS table.
Also link from CUST_NO in the
AR_CUST table to CUST_NO in
the USR_CUST_ITEMS table.
Do not change any existing links
between other tables.
Click when completed.
Finally, in the Field Explorer, select any field from the new table and position it
in the form.

Extended Customizations 2-62 01/19/16
Adding Custom Tables – Customizing Filters
9. Build a filter for the new table.
Run the new maintenance or view menu selection for the table and click on
the toolbar to set a filter.
When the Filter window opens,
right-click and select Customize.
Add the desired fields to the
filter.
When finished, click
and select Save as default filter
to save it as the default filter for
the new table.
If you added a field from the new table to another table (e.g., AR_CUST) and you
want to include the new field in a filter for the second table, run the maintenance
menu selection for the second table (Customers / Customers).
Right-click and select to Customize.
Add a condition for the
new field to the default
filter, and then select
Save as default filter.
To add the new field to
a filter that is not the
default, first use Load
from Database to load
the existing filter. Add
the new condition and
then use Save to
Database to resave it
using the same name or
a different name.

Extended Customizations 2-63 01/19/16
Adding Custom Tables – Customizing Lookups
10. Build a lookup for the new table.
Select the maintenance or view menu selection for the new table and select to
do a lookup.
Click and use
the Column Designer to
add or remove fields in the
list of Visible columns.
Click when done.
Then click and
select Save.
To build other non-default
lookups for the table,
customize the lookups and
save them with a different
name.
To add a new field to an existing lookup for a table (such as adding “Corporate
Account Code” to the Customer Lookup), select the maintenance or view menu
selection for that table and load the corresponding Lookup.
Click and use
the Column Designer
to add the field to the
list of Visible columns.
Click and
select Save when
completed to resave
the lookup, or use
Save as to save it with
a different name.

Extended Customizations 2-64 01/19/16
Adding Custom Tables
Try it Yourself!
In the prior exercise, you added the Corporate Account Code table to the Camptown Golf
database, created a menu selection to maintain the codes, and added the Corporate Account Code
field to the Customer table.
In this exercise, continue the customization by performing the following steps.
1. Either generate or use Crystal to create a Quick Report template for the Corporate
Account Code table so that users will be able to preview or print a list of the records in
this new table.
Also regenerate or use Crystal to modify the Quick Report template for the Customers
table so that the new Corporate Account Code field is included.
Skip this step if Crystal Reports is not installed on the computer you are using in class.
2. Customize the Zoom for the Customers table so that the new Corporate Account Code
field displays.
3. Customize the receipt (RECEIPT1.rpt) so that the description of the customer’s
Corporate Account Code prints next to the customer’s phone number in the group footer.
Skip this step if you do not have Crystal Reports installed.
4. Customize the default filter for the Customers table to add the new Corporate Account
Code field.
5. Build a default lookup for the new Corporate Account Code table.
Also add the Corporate Account Code field in the Customers table to the default lookup
for the Customers table.
Solutions are provided in Appendix 1.

Extended Customizations 2-65 01/19/16
Limitations of a Custom Table
Custom Tables have some limitations
A. When you customize a toolbar for a specific custom form, rather than for a group
of forms, the toolbar is saved under the form caption (title bar) name. If you later
change the Form Caption name in the menu code, the toolbar previously
associated with it be “disconnected”. You will have to redefine the toolbar and
save it so that the new form caption is captured.
B. Current “Help” choices will not display help on custom forms. However, you can
customize the toolbar to replace the standard System “Help” choices with custom
actions that open your custom .hlp file.
C. While you can control the position and tab sequence of custom fields on a form,
you cannot control the location of the field label. Field labels are always
displayed on the left of the associated control.
D. You cannot enable or disable a field conditionally based on the entry made in a
different field.

Extended Customizations 2-66 01/19/16
Adding a Custom View Table
View Table an alternate “view” of an existing table, with its own data dictionary
settings
Use to produce a maintenance form or provide a lookup with
- selected fields that have different settings than the “normal”
maintenance form or lookup
- fields from multiple tables in the database
- data is not actually stored in view table
1. Create the View Table in the database, using Query Editor.
create view dbo.USR_VI_AR_CUST as
select CUST_NO, NAM,
ADRS_1, ADRS_2, ADRS_3,
CITY, STATE, ZIP_COD,
CATEG_COD, SLS_REP, STR_ID
from
AR_CUST
go
It is not necessary to identify a primary key in the database for a view table. Also,
do not add constraints to the view table; put constraints in the ‘real’ table instead.
2. Use Setup / System / Configuration / Data Dictionary to add the view table
and its columns to the dictionary.
Click under
Tables and select the
new view table from the
list.

Extended Customizations 2-67 01/19/16
On the Table tab, indicate if
column settings should be
obtained from a virtual table.
Column settings
It is only necessary to add
columns in the view to the
data dictionary if the setting
for any column needs to vary
from the standard setting in
the virtual table or from an
existing column code.
XML layout form
If you plan to provide a menu
selection to maintain data
using the view table, specify and build the XML layout form at Custom maint form.
(Note that it may not be possible to maintain data using the view if data is pulled
from multiple tables, if it groups records, or does math [e.g., totals].)
On the Index tab, add a
logical index for the
view.
Click under
Indexes and name the
index.
Use the same columns
that are in the primary
key for the ‘normal’
table(s).

Extended Customizations 2-68 01/19/16
3. Use Setup / System / Menu Codes to add a new menu item that allows
maintenance of the fields in the new view table.
Select ”Custom
maintenance form” for
Command type and
identify the view table for
Table.
You can remove the
regular maintenance
selection (e.g., Customers
/ Customers) from this
menu code, to allow the
user to only access the
simple maintenance form
for the new view table.
When the user runs the
new menu selection, it
displays this form where
they can add or edit
customers.

Extended Customizations 2-69 01/19/16
Adding a Custom View Table
Try It Yourself!
In this exercise, you will create a view table of AR_CUST data and set up a “Simple
Customers” menu selection to maintain customer data using the view table.
Use the preceding pages for assistance.

Extended Customizations 2-70 01/19/16
Adding Custom Fields to .rdlc Forms
VI_RECEIPT_HEADER
VI_RECEIPT_LINE_ITEMS
Two standard view tables for use to add new fields to .rdlc forms
View Table
Predefined Columns
VI_RECEIPT_HEADER
DOC_ID
VI_RECEIPT_LINE_ITEMS
DOC_ID, LINE_SEQ_NO
This example shows how to add the user’s name (SY_USR.NAM) to .rdlc forms.
1) Use Query Editor or SQL Script Utility to add fields to corresponding view
table
ALTER view dbo.VI_RECEIPT_HEADER as
Select PS_DOC_HDR.DOC_ID, SY_USR.NAM
From PS_DOC_HDR, SY_USR
Where PS_DOC_HDR.USR_ID = SY_USR.USR_ID
2) Start Counterpoint and select Setup/Point of Sale/Control.
Enable the Load EXT
tables and views check
box.
This forces data to load
from the view, rather
than just from memory
on a workstation.

Extended Customizations 2-71 01/19/16
3) Run Ticket Entry or Touchscreen and enter a ticket.
You will need to enter a ticket and print (or preview) an .rdlc receipt.
This step is necessary to actually load the view table so that Counterpoint “sees”
the new field in the view table.
4) Use Setup/Point of Sale/Form Groups and use the Form Editor to edit the
appropriate .rdlc form.
The new field will appear under the CustomViewProperties group for the Ticket
or TicketLineItems data browser. You can position and set the properties of the
custom field on the .rdlc form in the usual way.

Extended Customizations 2-72 01/19/16
Using a Custom View for Item Lookups
VI_IM_ITEM_CUSTOM_LKUP Custom View
If VI_IM_ITEM_CUSTOM_LKUP
exists in database,
Setup / System / Workgroups
includes choice "Custom
Lookup" at Item lookup shows.
Use Query Editor or SQL Script Utility to add VI_IM_ITEM_CUSTOM_LKUP with
desired columns to database.
System Data Dictionary already
includes entries for this table.
Don't need to add entries for
columns in data dictionary if
existing column settings for
IM_ITEM are used.

Extended Customizations 2-73 01/19/16
Adding the VI_IM_ITEM_CUSTOM_LKUP
Custom View
Try It Yourself!
In this exercise, you will create the VI_IM_ITEM_CUSTOM_LKUP view table that
combines data from the IM_ITEM, IM_INV, and PO_VEND_ITEM tables.
You will then set your workgroup to use that custom view table for item lookups and you
will use that lookup when entering the line items on a purchase request.
1. Create the VI_IM_ITEM_CUSTOM_LKUP view table, using Query Editor.
Create view dbo.VI_IM_ITEM_CUSTOM_LKUP as
Select I.*,
V.LOC_ID, V.MIN_QTY, V.MAX_QTY, V.QTY_COMMIT,
V.QTY_ON_HND, V.QTY_ON_PO, V.QTY_ON_BO,
V.QTY_ON_XFER_OUT, V.QTY_ON_XFER_IN, V.QTY_AVAIL,
V.NET_QTY, V.LST_COST as INV_LST_COST,
V.COST_OF_SLS_PCT, V.FST_RECV_DAT,
V.LST_RECV_DAT as INV_LST_RECV_DAT,
V.FST_SAL_DAT, V.LST_SAL_DAT, V.LST_ORD_DAT,
V.NXT_EXPECTD_DAT, V.NXT_EXPECTD_PO, V.AVG_COST,
V.QTY_ON_ORD, V.QTY_ON_LWY, V.QTY_ON_SO,
P.VEND_ITEM_NO as VEND_VEND_ITEM_NO,
P.PUR_UNIT, P.MIN_ORD_QTY, P.ORD_MULT,
P.LEAD_DAYS, P.UNIT_COST
FROM IM_ITEM I
inner join IM_INV V
on V.ITEM_NO = I.ITEM_NO
left join PO_VEND_ITEM P
on P.VEND_NO = I.ITEM_VEND_NO
and P.ITEM_NO = I.ITEM_NO
Notice that this command does not contain a WHERE clause to connect the
tables. The WHERE clause works well when the tables are based on equality –
that is, where there’s at least one matching record in each table.
In this case, however, an item may not have an IM_INV record. Or
ITEM_VEND_NO may be blank for an item, Or, even if ITEM_VEND_NO is not
blank, there may not be a matching record in the PO_VEND_ITEM table.
So instead of using a WHERE clause, you modify the FROM clause to use
INNER JOIN for the IM_INV table (to eliminate items without inventory records)
and LEFT JOIN for the PO_VEND_ITEM table (to show an item even if there is
no matching PO_VEND_ITEM record).

Extended Customizations 2-74 01/19/16
2. Since many of the columns in the VI_IM_ITEM_CUSTOM_LKUP view table
already have column codes in the System Data Dictionary, you will only need to
add Data Dictionary settings for the columns without column codes in order to
give them display labels.
One way to determine which columns need display labels is to view them in the
Column Designer after doing a lookup that uses the custom view table.
Continue with the next two steps of the exercise to get the list of columns that
need to have display labels added in the Data Dictionary.
3. Select Setup / System / Workgroups.
For workgroup 1, set
“Item lookup shows” to
Custom Lookup.
Save your change.
4. Select Purchasing / Purchase Requests / Enter.
If there’s already an unposted purchase request available, display it and switch
to the Lines tab.
If there is no unposted purchase request, create one and switch to the Lines tab.
(You’ll delete this purchase request when finished.)
Click at “Item number”
to do an item lookup.

Extended Customizations 2-75 01/19/16
When the Item Lookup
appears, select Options /
Column Designer.
Scroll to the top of the
Hidden Columns list to see
the columns with “!”
surrounding the name.
These are the columns
that are missing display
labels.
Jot down the names of
these columns.
Close the Column Designer and Item Lookup when finished noting the names.
5. Select Setup / System / Configuration / Data Dictionary.
From the System Data Dictionary, select to customize VI_IM_ITEM_CUSTOM_LKUP.
From the Data Dictionary, click under Columns and add each column that is
missing a display label. (You can CTRL-click to select them.)
Set a display label for
each column.
6. Return to Purchasing / Purchase Requests / Enter.
On the Lines tab, use the
Column Designer from the
Item Lookup to see that
display labels appear for all
columns.
Modify the item lookup to
use fields from your view
table.

Extended Customizations 2-76 01/19/16
Customizing Zoom Windows
Select Setup / System / Configuration / Zoom Dictionary
Use to build a new zoom or change appearance of a zoom
For new zoom, adds Zoom (F6) in lookup and at column
Security code must allow you to customize zoom dictionary
User preferences must have customizations enabled
To edit an existing zoom:
Select the zoom you want to change
from the System Zoom Dictionary, and
click
Then make your changes here
Zooms already customized for DemoGolf database

Extended Customizations 2-77 01/19/16
Customizing Zoom Windows
Title *
Name of Zoom that appears in the title bar of the Zoom window
Default
Initial zoom that displays for the table and field
Table *
The physical table in the database to use for this zoom
Column
Physical field in the table to which this zoom is connected. Required for a
zoom from a field. Leave blank for a zoom from a lookup.
XSL file *
Name of the .XSL file (“style sheet”) to use for formatting the zoom. Must
reside in System\Zooms or [Company]\Zooms directory. Click Edit button
to edit .XSL file or create a new one.
Image field
Field in the first SQL query to use as a base for identifying associated image
files in the zoom
Image dir
Directory below Company’s directory where associated image files are
located
SQL *
SQL query (or queries) that return the data for the zoom. Separate each
query with the word “go” on a separate line. Click Test SQL button to test
query for valid syntax.
* = entry required for this field
To save the modified zoom, select a different zoom, click , or close the form and
answer “Yes” to Save current changes?. The modified zoom is automatically saved in the
Zooms directory for the company.
Click to define a
brand-new zoom
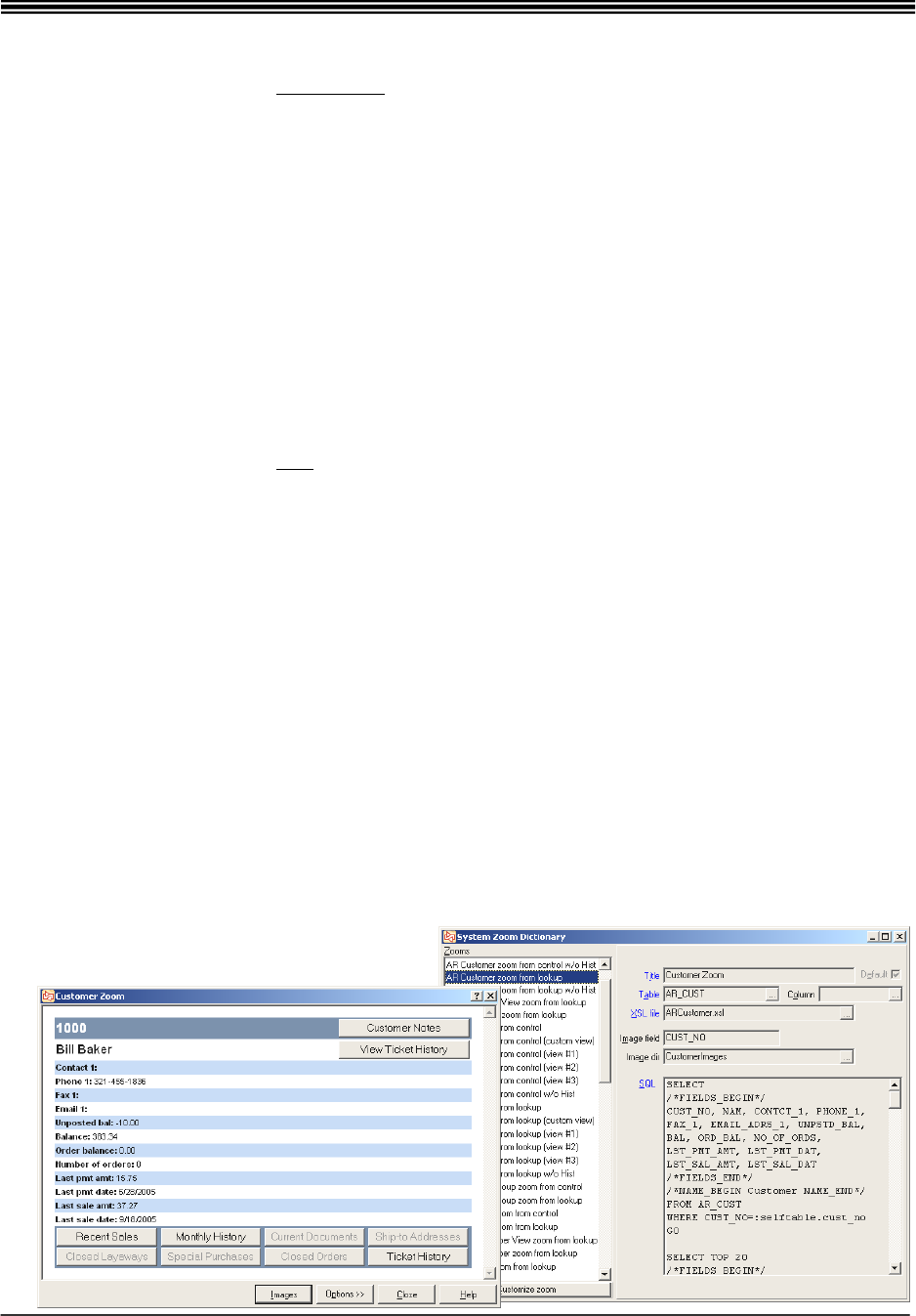
Extended Customizations 2-78 01/19/16
Customizing Zoom Windows
XSL file Controls the appearance of the zoom window.
Use: - GenericZoom.xsl (up to 5 queries allowed, last four on buttons),
- GenericDocumentZoom.xsl (up to 6 queries, last four on buttons), or
- create your own .xsl file (if you know XSL/HTML).
Hyperlink to call a Counterpoint form looks like this:
To control whether deletes (D), inserts (I), and/or edits (E) are allowed, add
EditActions=[DIE] to the hyperlink. Order and capitalization do not matter. Omitting
EditActions results in read-only access.
SQL query Controls the data in the zoom window.
Every SELECT statement should use a WHERE clause. For a zoom from a field, use
:Self on the right side of the WHERE clause. For a zoom from a lookup, use
:Selftable.field_ID instead.
List the fields that you want to display in the zoom between the comments
/*FIELDS_BEGIN*/ and /*FIELDS_END*/. By using the comments, simple
customizations of the zoom will also be permitted, and limited to the fields in the list.
If you enter an asterisk between the comments (/*FIELDS_BEGIN*/ * /*FIELDS_END*/),
all fields will initially display in the zoom window and you can then use simple
customization to limit which fields to display.
To include an image button in the zoom, include the field identified for “Image field” in
the first SQL query, either before or after the /*FIELDS_BEGIN*/ and /*FIELDS_END*/
comments (e.g., /*FIELDS_BEGIN*/ * /*FIELDS_END*/, CUST_NO).
Labels on buttons at the bottom of the zoom window will automatically display the Data
Dictionary value for “Description” for the first table named in the SQL query. To use a
different label (such as “Recent Sales”), enter the desired label between
/*NAME_BEGIN and NAME_END*/.
CPV8:FormCaption=[Zoom Customer Notes] FormClass=[TfrmCustomerNotes]
FormFilter=[(CUST_NO=@CUST_NO@)] DefaultField=[CUST_NO]
DefaultValue=[@CUST_NO@] DisableControl=[edtCustNo] EditActions=[E]

Extended Customizations 2-79 01/19/16
Customizing the Zoom Dictionary
Try It Yourself!
In this exercise, you will customize the Customer lookup window to add the tracking
number to the list of orders that appear for a customer. You will also switch the "Closed
Layaways " button to a "Tracking Numbers" button.
1. In Customers/Customers, display a customer and click to zoom on the
customer.
Right-click the title bar of the zoom window, select "Zoom information" and note
the name of the zoom.
2. Go to Setup>System>Configuration>Zoom Dictionary. Find the customer zoom
in the list and click to customize it.

Extended Customizations 2-80 01/19/16
Enter a name for the custom zoom.
3. In the Zoom Dictionary window, locate the Closed Layaways section in the SQL
area.
Replace the query with this statement:
SELECT
/*FIELDS_BEGIN*/
H.BUS_DAT, H.DOC_TYP, H.STR_ID, H.TKT_NO, H.SLS_REP, T.PKG_TRK_NO
/*FIELDS_END*/
/*NAME_BEGIN Tracking Numbers NAME_END*/
FROM
VI_PS_TKT_HIST H
join VI_PS_TKT_HIST_PKG_TRK_NO T
on T.DOC_ID=H.DOC_ID
WHERE CUST_NO=:self
ORDER BY H.BUS_DAT DESC, H.TKT_NO
GO
Click .
4. Click to edit the
ARCustomer.xsl file. (You may need
to change the file’s properties so
that it is not read-only.)
Answer Yes to customize the file.

Extended Customizations 2-81 01/19/16
Begin by scrolling down to the bottom
of the comments.
Add a comment about the change
you are making.
Scroll further down to the comment for
Section H and change the section name
from Layaways to Tracking Numbers.
Scroll down again to the comment for
Query6 and change the comment from
Layaways to Tracking Numbers.
Scroll down to the comment for
Section H) Division for Query 6.
Change the comment from Layaways
to Tracking Numbers.

Extended Customizations 2-82 01/19/16
The above four changes are cosmetic and do
not change the zoom function.
Under the Section H query, locate the
"<!--TKT_NO – Test and add hyperlink…"
comment.
Following "At <xsl:attribute name="onclick">",
change fnViewLayaway to fnViewTicket.
Insert this query immediately above the "<!--TKT_NO – Test and add
hyperlink…" comment.
<!--PKG_TRK_NO – Test and add hyperlink when it is not empty -->
<xsl:when test="(name()='PKG_TRK_NO') and not(node()='')">
<TD BGCOLOR="White" STYLE="height: 8px; FONT-SIZE: 8pt;"
WIDTH="1%">
<xsl:variable name="URL">
<xsl:value-of select="."/>
</xsl:variable>
<a href:"http://wwwapps.ups.com/etracking/tracking.cgi?tracknum={$URL}"
target="_blank">
<xsl:value-of select="." disable-output-escaping="yes"/>
</a>
</TD>
</xsl:when>
5. Click to close the Edit HTML window and then click .

Extended Customizations 2-83 01/19/16
Using Macros in Lookups
Data Dictionary Settings for Lookup table
Only for lookups from a control, not from toolbar lookup
Lookup table – Table or
view from which lookup data
is drawn
%ITEMLOOKUPTABLE% =
table/view specified for
"Item lookup shows" in
Setup / System /
Workgroups
X

Extended Customizations 2-84 01/19/16
Using Macros in Lookups
Data Dictionary Settings for Lookup filter
Lookup filter – use to limit
data returned in lookup
Dynamic filter: use %[FIELDNAME]% to limit records presented in lookup, based
on value of a different field in same table
Example: (CATEG_COD = '%[CATEG_COD]%') or (CATEG_COD = '*')
When defined for sub-category column in IM_ITEM table, restricts
sub-category lookup to show only sub-categories valid for the
current category or for all categories.
Works in Data Dictionary lookup filters & filter saved with lookup
(V8.3.8)

Extended Customizations 2-85 01/19/16
Using Macros in Lookups
More examples of Dynamic Filters
What does this filter do?
___________________
___________________
___________________
___________________
What does this filter do?
___________________
___________________
___________________
___________________
Hint: Use %[TABLENAME.FIELDNAME]% to limit records in lookup, based on
value of a field in a different table

Extended Customizations 2-86 01/19/16
Using Macros in Lookups
Data Dictionary Settings for Lookup filter
Filter macros: use these special macros to limit records presented in lookup
%SYNUSER%
User logged into Counterpoint (or Touchscreen)
%SYNSECOD%
System security code of active user
%SYNWKGRP%
Workgroup active user logged into
%SYNLOC%
"Current" location (varies by form)
%SYNSTORE%
"Current" store (varies by form)
Allows a single lookup filter to dynamically change, based on
location, workgroup, user, etc.
Can be used in filters saved with lookups, as well as data
dictionary filters
Cannot be used in Point of Sale tables
Example: Lookup table = %ITEMLOOKUPTABLE%
Lookup field = ITEM_NO
Lookup filter = (ITEM_VEND_NO=’%(VEND_NO)%’) and
('%SYNSECOD%' = 'MGR' or
CATEG_COD <> 'SECURED')
When defined for VT_PO_ORD_LIN.ITEM_NO, only users with a system
security code of 'MGR' are allowed to purchase items in the 'SECURED'
category from the item’s primary vendor.
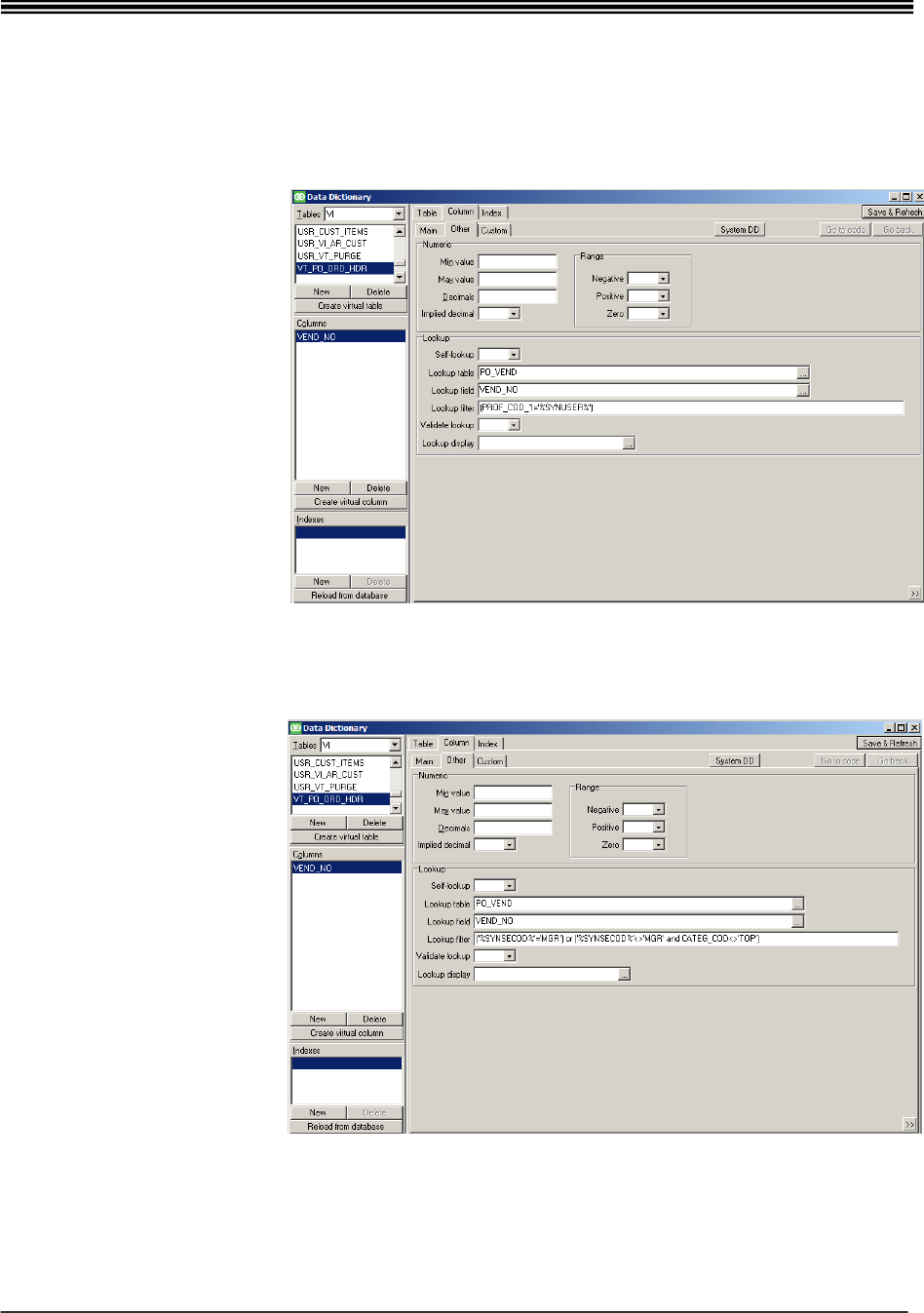
Extended Customizations 2-87 01/19/16
Using Macros in Lookups
More examples of Filter macros
What does this filter do?
___________________
___________________
___________________
___________________
What does this filter do?
___________________
___________________
___________________
___________________

Extended Customizations 2-88 01/19/16
Using Lookup Filters
Lookup Filters using Macros and Dynamic Filters
Two places to define Lookup Filters: 1) Data Dictionary Lookup info
2) Saved within a lookup
Data Dictionary
Lookup Filter
Saved filter
within Lookup
Determines which records
display
Yes
Yes
User can edit or remove the
filter on-the-fly to display
other records
No
Yes
User can directly type a
value to access a record
that's not already displayed
No
Yes
Dynamic filter support
(%FIELDNAME%)
Yes
Yes (V8.3.8)
Macro support
(%SYNxxxxx%)
Yes
Yes

Extended Customizations 2-89 01/19/16
Custom Stored Procedures and Triggers
What is a Stored Procedure?
Group of SQL statements that resides in the database and that executes with a
single call to the server
Executes before or after a standard Counterpoint stored procedure
Use for complex and/or repetitive business rules
What is a Trigger?
Special type of stored procedure that resides in the database and is attached to
a table or view
Executes when a record insert, update, or delete occurs in the table to which it is
attached
Use to enforce "referential integrity" (related data remains valid across multiple
tables)

Extended Customizations 2-90 01/19/16
Custom Stored Procedures and Triggers
When to use Triggers
To perform a certain action as a result of an insert, update, or delete
Examples: Determine whether to allow an order to be added, based on the
customer’s account status.
Send an e-mail message to a specified person when a new order is
added.
To cause updates to be done automatically to matching records in other
tables
Example: When a customer record is deleted, automatically delete that
customer’s customer-item number records.
Instead of a column constraint, when restriction is based on column in a
different table
Example: When an employee job level is added or updated in the Job Levels
table, check that the job level is within the salary range defined for
the job. Salary ranges are stored in the Jobs table.
Browse to Adv Customizing/Example Projects in the CPSQLTrainCD folder on
the thumb drive for several examples of applications that use triggers and stored
procedures.
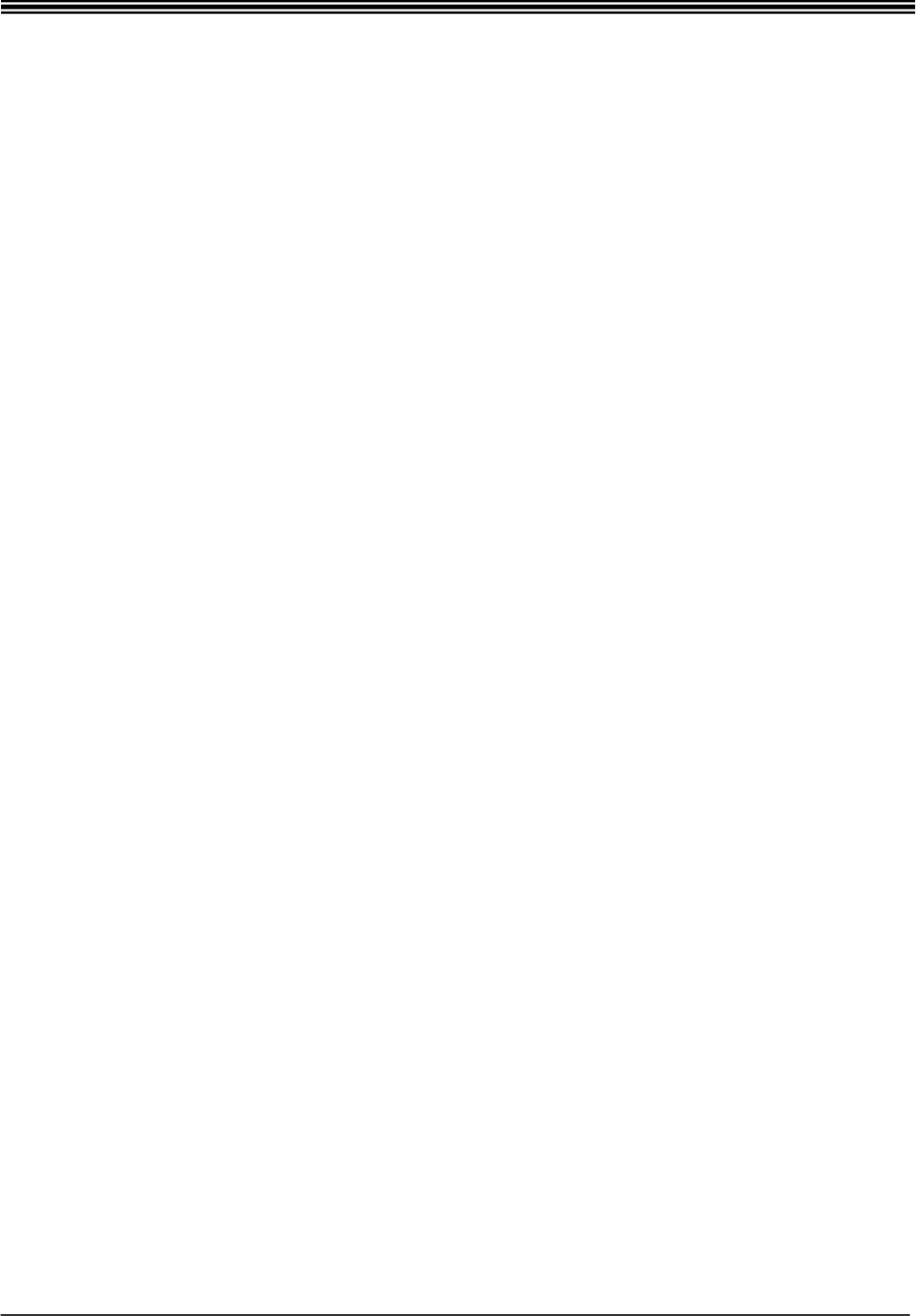
Extended Customizations 2-91 01/19/16
Application Example
Vendor Item Catalog
Description: A vendor supplies you with a text file that contains a full catalog of
his merchandise. You only want to add one of the vendor's item to
your Items table in Counterpoint if a customer actually wants to buy
or order the item.
Method: 1) Add the Vendor Catalog Items table to the database and create
data dictionary entries for it. Add a virtual column to the table,
an "Add item" checkbox.
2) Import all of the vendor's catalog items into the new table,
including prices and descriptions. Do this before adding the
trigger to the table (next step).
3) Add a trigger to the table such that when "Add item" is enabled
in a vendor catalog item record, the trigger fires to add the item
to the Items table, produce an inventory record for it, and return
to the ticket when completed.
4) Add a custom maintenance menu selection to permit
maintenance of the data in the new table.
5) Add a custom button action in Actions.xml that will execute the
new menu selection.
6) Add a Custom Action button in Touchscreen, where the custom
action is the name of the menu action from Actions.xml.
In Touchscreen ticket entry, when the Custom Action button is
selected, it runs the Vendor Catalog Items maintenance function and
allows look up into the Vendor Catalog Items table.
When you: - select an item from the lookup,
- enable the "Add item" checkbox, and
- save the record,
it fires the trigger that:
- copies the item information into the Items table,
- adds an inventory record for the item, and
- returns to ticket entry with the item ready to sell or order.

Extended Customizations 2-92 01/19/16
Custom Stored Procedures vs Triggers
Stored Procedures
Triggers
Non-maintenance or non-ticket functions
Name as USER_BEFORE_standardSPname or
USER_AFTER_standardSPname
Maintenance and ticket functions
(see next page)
No special naming requirements
Runs from Counterpoint whenever a standard
stored procedure is called
Runs from MSSQL when the triggering event
occurs on the attached table
Can call other stored procedures ("nesting")
Can fire other triggers when other tables with
their own triggers are updated
Can call stored procedure (regardless of name)
Can accept parameters as input to the SQL
statements or produce parameters as output
No parameter passing
Knows what caused it to run only through the
parameters passed to it
Knows what specific event caused it to run,
through the inserted/deleted table
Will not run if applications other than
Counterpoint call the standard stored
procedure
Will run if applications other than CP insert,
update, or delete from the table
Disabled via "Enable customizations" in
Setup / System / User Preferences
Not disabled via "Enabled customizations".
Use SQL "Alter table" command to disable.
Often disabled before batch transactions and
enabled after batch transaction complete, to
improve database performance
Cannot create triggers on view tables

Extended Customizations 2-93 01/19/16
Custom Stored Procedure Names
For maintenance forms when a record is saved or deleted
USER_<tablename>_BEGIN_TRANSACTION
When record is about to be saved or deleted
Old data is still present, except for inserts
Custom updates are rolled back if transaction is rolled back
USER_<tablename>_BEFORE_COMMIT_TRANSACTION
When SQL transaction is about to be committed
New data is present, except for deletes
Custom updates are rolled back if transaction is rolled back
USER_<tablename>_AFTER_COMMIT_TRANSACTION
Doesn’t execute if errors occurred that resulted in transaction rollback
All updates have been committed
Too late to rollback any updates
Typically used to display message
For Ticket Entry/Touchscreen
For Ticket Posting
USER_AFTER_PS_TE_SAVE_DOC
USER_BEFORE_PS_DOC_POST_RUN
USER_AFTER_PS_TE_VOID_DOC
USER_PS_DOC_POST_TRX
USER_PS_TE_BEFORE_PRINT_PS_DOC
USER_AFTER_PS_DOC_POST_RUN
USER_PS_TE_AFTER_PRINT_PS_DOC
USER_BEFORE_PS_TE_COMMIT_DOC
USER_AFTER_PS_TE_COMMIT_DOC
USER_BEFORE_PS_TE_UNCOMMIT_DOC
USER_AFTER_PS_TE_UNCOMMIT_DOC
NOTE: Use DOCID in parameter passing for all ticket-related Stored Procedures

Extended Customizations 2-94 01/19/16
Custom Add-on-the-fly Forms
Build Custom Add-on-the-fly Forms to:
Request different fields than those on the normal* add-on-the-fly forms
For fields that don't appear, uses default values from
1) template item or customer
2) Data Dictionary ("Default" value for column)
3) Database (Default value set with "constraint")
Provide add-on-the-fly capability for a custom table
To enable and in table lookup
Prevent add-on-the-fly capability for a specific standard table
To disable and in table lookup
Use menu selections to define add-on-the-fly functions
To restrict add-on-the-fly ability by menu code (user)
To allow add-on-the-fly, but not edit-on-the-fly
* "Normal" add-on-the-fly form is typically the full maintenance form.
If simplified add-on-the-fly is enabled for either customers or items, the "normal" form is
instead the predefined add-on-the-fly form supplied with Counterpoint.
User preference for "Enable customizations" must be enabled for Custom
Add-on-the-fly settings to take effect.
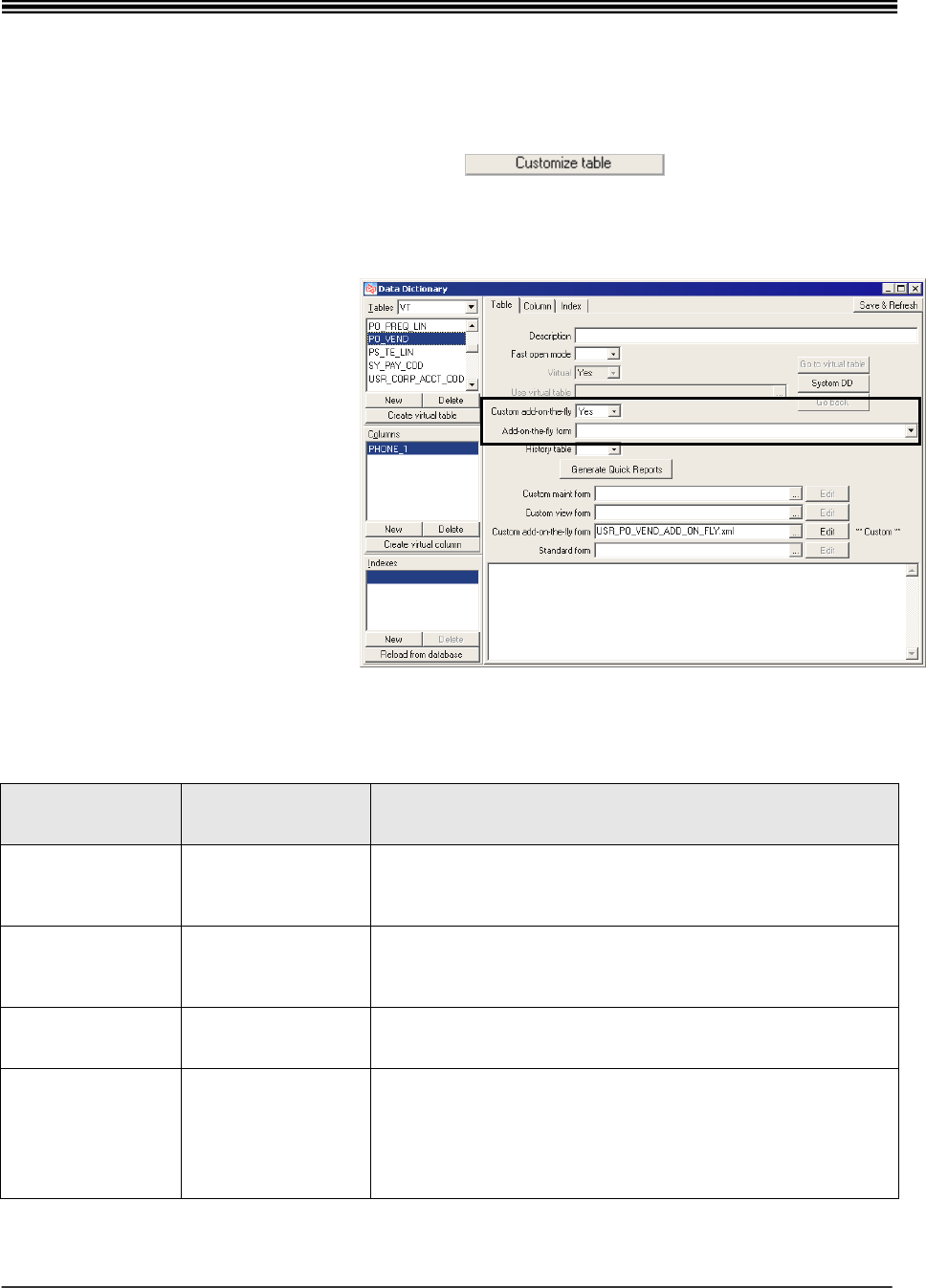
Extended Customizations 2-95 01/19/16
Building a Custom Add-on-the-fly Form
Select Setup / System / Configuration / Data Dictionary
From the System Data Dictionary, select the standard table to which the add-on-
the-fly records will be added and click .
For a custom table, select the table from the Tables list in the Data Dictionary,
instead of the System Data Dictionary. (You will not have to click anything.)
Answer Yes at Custom
add-on-the-fly, to indicate
that you want to use a
custom add-on-the-fly
form for this table, instead
of the full maintenance
form.
For a standard table,
leave Add-on-the-fly form
blank and define an XML
layout at Custom Add-on-
the-fly form.
For a custom table, build
an “add-on-the-fly” menu selection in a menu code, and then select that menu
selection at Add-on-the-fly form here in the data dictionary.
Custom
add-on-the-fly
Add-on-the-fly
form
Description
Y
<Blank>
Define an XML layout with desired fields under
Custom add-on-the-fly form. Full maintenance
function for table must be in user's menu code.
Y
<Menu-ID>
Specify a custom “add on the fly” menu selection.
Menu selection must be in user's menu code. This is
the only method that works for custom tables.
Y
(Do not allow
add-on-the-fly)
Completely disable add-on-the-fly ability for this table.
Applies to all users.
N or <Blank>
<Blank>
For standard CP tables, use either full maintenance
form or simplified add-on-the-fly form if enabled in
Customer Control or Inventory Control function.
Full maintenance function for table must be in user's
menu code.

Extended Customizations 2-96 01/19/16
On the Table tab,
specify a layout file
for Custom add-on-
the-fly form and
position the fields
that you want
displayed when
records are added
on-the-fly.
It is not necessary to also
select or define the
columns in the Data
Dictionary, unless you
wish to use a different
setting (display label, for
example) for any column.

Extended Customizations 2-97 01/19/16
Building a Custom Add-on-the-fly Form
Using Menu Selections for Add-on-the-fly Forms
Restrict access to add-on-the-fly forms with menu codes
Provides ability to Allow edit, Allow insert, and Allow delete to records
while in add-on-the-fly form
Must use this method to add add-on-the-fly functionality for a custom table
Build the menu selection
1. In the Data Dictionary,
answer Yes to Custom add-
on-the-fly.
Create or update the
Custom add-on-the-fly form
for the table in the data
dictionary, and position
each column that you want
to include in the add-on-the-
fly form.
2. Use Setup / System /
Menu Codes to add a menu
item, where Command type
is "Custom add-on-the-fly
form" and Table is the table
name.
You can also select whether
to allow changes and/or
deletions to existing records
through this menu selection.

Extended Customizations 2-98 01/19/16
3. Return to the data
dictionary, and on the
Table tab, choose the
new menu selection at
Add-on-the-fly form.
In this example, when a new vendor is added "on the fly", the custom add-on-the-fly
form automatically displays.

Extended Customizations 2-99 01/19/16
Building a Custom Add-on-the-fly Form
Try it Yourself!
Create an add-on-the-fly form for the Corporate Account Code table that allows
users to add and edit records in that table "on the fly" from the lookup at the
"Corp Account Code" column in Customers / Customers.
Bonus exercise 1:
Limit the add-on-the-fly form for the Corporate Account Code table so that users
can only add new corporate account codes on the fly, without editing or deleting
existing codes.
Bonus exercise 2:
Add the column "Store" to the predefined add-on-the-fly form for customers
supplied with Counterpoint.
Solutions are provided in Appendix 1.

Extended Customizations 2-100 01/19/16
Running Custom Programs
What is a Custom Program?
An application, program, or stored procedure that you want to run from the
Counterpoint menu
Custom programs can also be run from custom buttons added to toolbars in
other menu selections.
Requirements to run a Custom Program
Custom program must be able to:
- accept arguments in its command line. Arguments will be passed to the
program via a text file (in .ini format) that is created by Counterpoint when
the custom menu selection is run.
- establish its own connection to the company database in Counterpoint
Custom stored procedure must be able to:
- accept input parameters named "@OrderBy", "@<Table>_Filter", and
"@PARAM_<Table>_<Field>"
“Custom program” menu item that when run, optionally presents a parameter
entry screen to the user to select an order-by and filter the records for the
function. User's entries are passed to the custom program or stored
procedure.
Configuration file that defines the parameters, filters, and order-by choices to
request from user
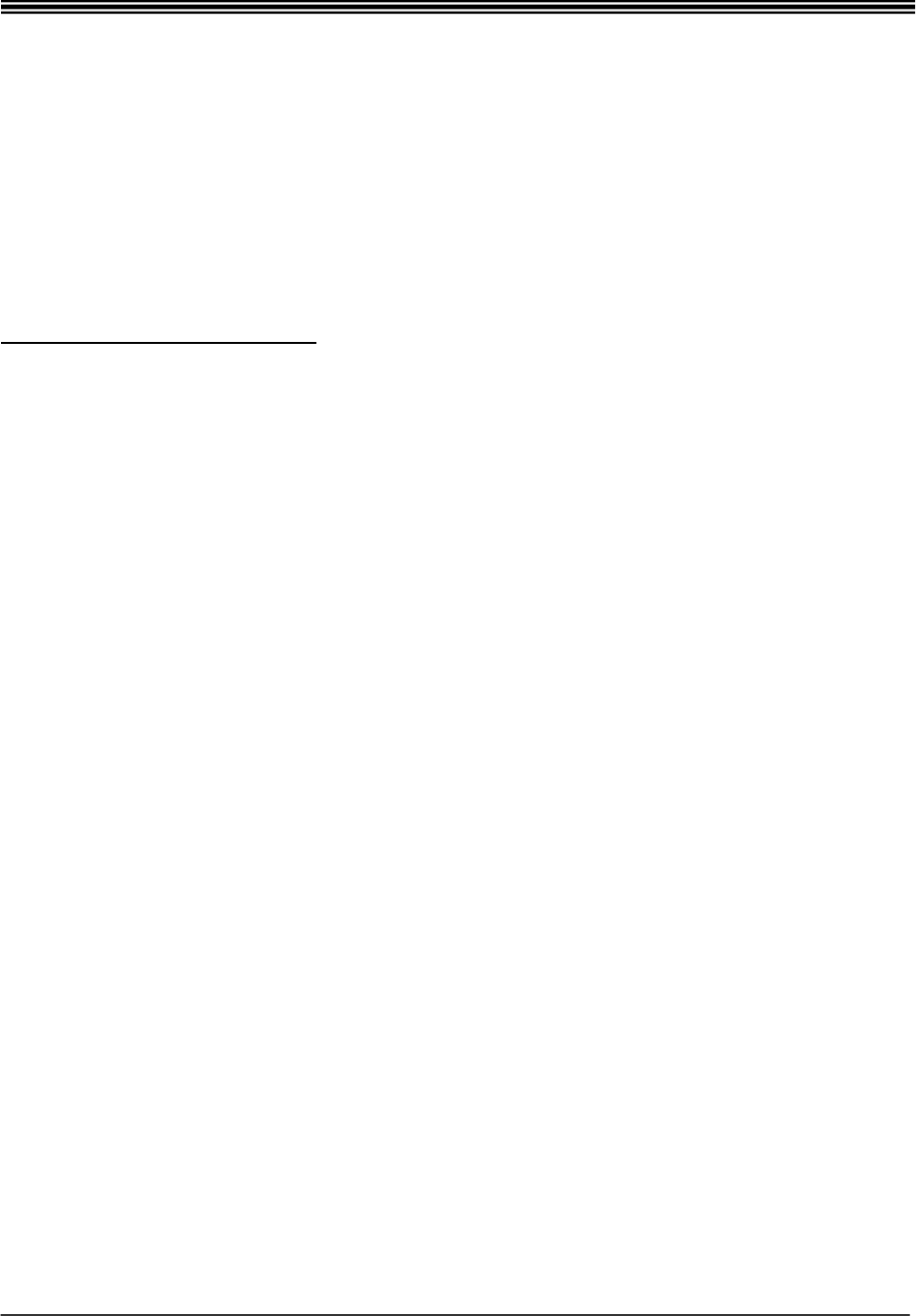
Extended Customizations 2-101 01/19/16
Running Custom Programs
Creating the Configuration File
Create using any text editor
Save in Actions folder for the company, below the company’s
Configuration folder on the server (e.g., G:\Program Files\RadiantSystems\
CounterPoint\CPSQL.1\TopLevel\DemoGolf\Configuration\Actions)
Format of Configuration File
Place each command on a separate line, in any order. Settings for each command
can be designated with a colon (:) or an equal sign (=). Begin any comment lines
with //.
Program:ProgramName.exe or StoredProcedureName (required)
One Program command must be in the configuration file. Include a pathname
if the program is not in the workstation’s PATH.
RunMode: SP
If Program setting is a stored procedure, RunMode: SP is required so that the
program name is interpreted as a stored procedure in the database.
WaitForCompletion: Yes
To minimize (and suspend operation of) Counterpoint until the custom
program finishes running. Counterpoint always waits for a stored procedure.
AutoRun: Yes
Automatically executes custom program or stored procedure without clicking
the Run button.
AutoClose: Yes
To automatically close the custom program parameter form after you
program or stored procedure finishes.

Extended Customizations 2-102 01/19/16
ShowFilters:Table1, Table2, …
To allow the user to enter filters for the named tables which will be passed to
the program. For each table that you name, a separate filter tab will appear
for the user. For example, ShowFilters:IM_ITEM, AR_CUST will display filter
tabs for the Item and Customer tables.
To control which fields appear on each filter tab, customize and save filters
for each table in the usual way.
Multiple ShowFilters commands can exist in the configuration file.
ShowOrderBy:Table or
ShowOrderBy:Table.Field Direction, Table.Field Direction, etc.
To allow the user to select an “order-by” for the named tables and fields,
including the sort direction, which will be passed to the program.
If only a single table is named, all fields defined in the indexes for the table (in
the data dictionary) will appear as “order by” choices.
If specific fields in a table are named, follow the field name with either ASC or
DESC to indicate whether to display the values in ascending or descending
order. For example, to allow the user to only sort by the item category in
either ascending or descending order, include these two commands:
ShowOrderBy:IM_ITEM.CATEG_COD ASC
ShowOrderBy:IM_ITEM.CATEG_COD DESC
Multiple ShowOrderBy commands can exist in the configuration file.
BeforeOrderBy:Table.Field Direction, Table.Field Direction
Identifies a fixed field and sort direction (ASC or DESC) that is inserted
before the user’s choice of order-by. For example, if a program always totals
by item category first and the user can select to show the items within a
category in order by item number, description, or Price-1, include these
commands in the configuration file:
BeforeOrderBy:IM_ITEM.CATEG_COD ASC
ShowOrderBy:IM_ITEM.ITEM_NO ASC, IM_ITEM.DESCR ASC,
IM_ITEM.PRC_1 DESC
Only one BeforeOrderBy command can exist in the configuration file.

Extended Customizations 2-103 01/19/16
AfterOrderBy:Table.Field Direction, Table.Field Direction
Identifies a fixed field and sort direction (ASC or DESC) that is appended
after the user’s choice of order-by.
Only one AfterOrderBy command can exist in the configuration file.
Parameter:Table.Field
Displays a Parameters tab when the menu selection is run and requests
entry of a value for the specified data dictionary field. The field must be
defined in data dictionary (but doesn’t have to exist in SQL database).
“Domain” setting determines the type of entry field. If marked as “Required” in
data dictionary, user must make an entry before program is run.
Multiple Parameter commands can exist in the configuration file, where each
command results in another requested field on the Parameters tab.

Extended Customizations 2-104 01/19/16
Running Custom Programs
Creating the Menu Item
Creating the Parameter Field
Use Setup / System / Menu
Codes, display an existing
code or add a new code,
and select to add a new
menu item.
At Command type, select
“Custom program”.
At Command, enter or
browse to the configuration
file name.
If your configuration file
specifies a Parameter
setting, use Setup / System /
Configuration / Data
Dictionary to create the
virtual table and virtual
column named in the
Parameter setting.
The Domain value of the
column determines the type
of entry field requested
(checkbox, number, date,
etc.) when the custom
program menu selection
is run.

Extended Customizations 2-105 01/19/16
Running the Custom Program
When the new menu selection is run, it displays a screen that contains:
- an order-by selection list
that contains each
ShowOrderBy command in the
configuration file
- a parameter tab if the
configuration file contains
Parameter commands
- a filter tab for each table if the
configuration file contains
ShowFilter commands
When you click for a custom program, Counterpoint writes a .TMP text
file (in .ini format) to the workstation’s Local Settings\Temp folder that contains
the filter, order-by, and parameters for the custom program. The custom program
is then executed. The path and filename of the .TMP file are appended to any
arguments that you specified in the menu item and are passed to the custom
program.
When you click for a custom stored procedure, the parameters are
passed directly to the stored procedure rather than passing them through a .TMP
text file.

Extended Customizations 2-106 01/19/16
Running Custom Programs
Try it Yourself!
This exercise shows what you will need to do to run a custom program that purges paid A/R
documents. You will learn how to:
- build the configuration file,
- use the data dictionary editor to add a virtual table with two virtual columns which you
can use to request a parameter for your program,
- add a menu item to run the custom program, and
- customize the filter for the new menu selection.
1. Build the configuration file for the custom program.
Open Notepad (or some other text editor) and enter the following information:
ShowFilters:AR_OPN_ITEM,AR_CUST
Program:PurgeARPaidDoc.exe
Parameter:USR_VT_PURGE.CUTOFF
Parameter:USR_VT_PURGE.PREVIEW
WaitForCompletion:Yes
For purposes of class, since the program doesn’t really exist, substitute Notepad for
PurgeARPaidDoc.exe in the Program command.
Save the configuration file in the Actions folder for the company you are using (either
TestGolf or CampgolfTraining), using the name Purge.cfg.
2. Use Setup / System / Configuration / Data Dictionary and click
Name the table
USR_VT_PURGE.
Use the same table name
that you specified for the
Parameter setting in the
configuration file.

Extended Customizations 2-107 01/19/16
Click
and add a column named
PREVIEW.
In addition to entering a
Display label, set
Domain to “Boolean”,
and set Default value to
“Y”.
Add another virtual column
named CUTOFF. Enter a
display label ("Cutoff date"),
and set Domain to "Date".
3. Use Setup / System / Menu Codes and display the TRAIN menu code.
Add a new menu item under Customers / Utilities.
At Command type, select
“Custom program”.
At Command, enter the
configuration filename
“Purge.cfg”.
Click and then
save the menu code.

Extended Customizations 2-108 01/19/16
4. Run the new menu selection (Customers / Utilities / Purge A/R Open Items).
Notice that the Parameters tab contains
the "Cutoff date" and “Preview?” columns.
The custom program needs to be written so
that it (a) only purges fully paid items on
or before the cutoff date, and (b) displays
a list of what will be purged (without
purging) if the “Preview?” column is
selected.
The filters on the A/R Document
and Customer tabs can be
customized (and saved) to allow
restriction of the documents
and/or customers to consider.
Click to execute the custom program.
Note: For testing purposes, you can build the configuration file and substitute Notepad as
the program. When you click , Notepad will open and show the contents of the
.TMP file that will be passed to your “real” program.

Extended Customizations 2-109 01/19/16
Running Custom Crystal Reports
What is a Custom Crystal Report?
A user-defined report developed in Crystal Reports that will be run from the
Counterpoint menu
What can be done in Counterpoint when running the report?
Select the sequence in which to run the report, provide filtering for the report, and
request parameters that are defined in Crystal – all from Counterpoint.
Enter comments in the record selection formula of the Crystal report, using
Report / Selection Formulas / Record in Crystal
Allow selection of an “Order by” //ShowOrderBy
Allow filtering of one or more tables //ShowFilters
Request parameters //PromptForParameters
Change the label on the Print button //PrintCaption
Change the label on the Preview button //PreviewCaption
Change the label on the Email button //EmailCaption
Prevent preview, print, email, save, //AllowPreview
printer setup, refresh or export ability //AllowPrint
//AllowEmail
//AllowSave
//AllowPrinterSetup
//AllowRefresh
//AllowExport
Print report on a 40-column receipt printer //ReportType:Receipt
“//” in record selection formula = comments ignored by Crystal, but recognized by
Counterpoint
Can also use record selection comment fields to customize standard
Counterpoint reports
Comment in record
selection formula

Extended Customizations 2-110 01/19/16
Running Custom Crystal Reports
Allow Selection of “Order-by”
Add //ShowOrderBy: comment to record selection formula in main report to
identify order-by choices
If //ShowOrderBy: is not included in record selection formula, user is given
a choice of all indexes for first table in main report.
If //ShowOrderBy: is added to record selection formula for an existing CPSQL
report, also add comments for any existing order-by choices to retain them.
Can instead add a new index for the table in the Data Dictionary for table-
based reports (not for stored procedure-based reports)
//ShowOrderBy:Table
All fields defined as indexes for the table (in the data dictionary) appear as
“order by” choices.
//ShowOrderBy:Table.Field Direction, Table.Field Direction, etc. or
Fields from multiple tables are supported as “Order-by” choices. Put each
Table.Field entry on separate line, and follow field name with either ASC or
DESC to indicate whether to display the values in ascending or descending
order. (Default = ASC)
E.g., user can sort by item category in either ascending or descending order.
Add both comments in record selection formula:
//ShowOrderBy:IM_ITEM.CATEG_COD ASC
//ShowOrderBy:IM_ITEM.CATEG_COD DESC
//ShowOrderBy: None
Do not allow user to select the “Order-by” for the report. (Sort order should be
specified within the report.)

Extended Customizations 2-111 01/19/16
//BeforeOrderBy:Table.Field Direction, Table.Field Direction
Identifies a fixed field and sort direction (ASC or DESC) that is inserted
before user’s choice of order-by.
For example, if report always totals by item category first and user can select
to print items within a category in order by item number, description, or Price-1,
include these comments in record selection formula:
//BeforeOrderBy:IM_ITEM.CATEG_COD ASC
//ShowOrderBy:IM_ITEM.ITEM_NO ASC, IM_ITEM.DESCR ASC,
IM_ITEM.PRC_1 DESC
//AfterOrderBy:Table.Field Direction, Table.Field Direction
Identifies a fixed field and sort direction (ASC or DESC) that is appended
after user’s choice of order-by.
Example: Your ticket report always sorts by store and station, but user has
the option of whether to sort tickets by ticket number or customer
number within each store/station. On the same report, line items
are shown in entry order. The comments in the record selection
formula for this report would look like this:
Or even better:
//BeforeOrderBy: PS_DOC_HDR.STR_ID, PS_DOC_HDR.STA_ID
//ShowOrderBy: PS_DOC_HDR.TKT_NO ASC,
//ShowOrderBy: PS_DOC_HDR.CUST_NO ASC
//AfterOrderBy: PS_DOC_LIN.SEQ_NO
//BeforeOrderBy: PS_DOC_HDR.STR_ID, PS_DOC_HDR.STA_ID
//ShowOrderBy: PS_DOC_HDR.TKT_NO ASC,
//ShowOrderBy: PS_DOC_HDR.CUST_NO ASC, PS_DOC_HDR.TKT_NO ASC
//AfterOrderBy: PS_DOC_LIN.SEQ_NO

Extended Customizations 2-112 01/19/16
Running Custom Crystal Reports
How are “order-by” sorts applied to a report?
1) Sorts defined in Crystal Reports
using Record Sort Expert or
Group Sort Expert
Record Selection Formula
settings in Crystal:
2) //BeforeOrderBy:
3) User’s “order-by” choice
(//ShowOrderBy:
settings)
4) //AfterOrderBy:

Extended Customizations 2-113 01/19/16
Running Custom Crystal Reports
Allow Filtering of One or More Tables
Add //ShowFilters: comment to record selection formula in main report to
identify table(s) for which filtering will be available.
If //ShowFilters: is not included in record selection formula, filter tab will
appear for every table in the main report.
If //ShowFilters: is added to record selection formula for an existing CPSQL
report, also add comments for any existing filter tabs to retain them.
//ShowFilters:Table1, Table2, etc.
Separate tab appears for each table on report parameter form. Customize
filters to control filter fields for each table.
//ShowFilters:None
Do not show any filter tabs for report.
//ApplyFilters:No or Yes (default)
Should filter be applied to main report? Should filter be applied to sub-report?
If Yes, Counterpoint applies as many user-selected filters as it can to main
report and each sub-report.
If No, user-selected filters are not applied to main report or sub-reports.
Examples of //ApplyFilters:No only in sub-report:
Filter to show any ticket where a price override was performed on a
line item, but show all line items on ticket.
Print inventory information for all locations if item is out-of-stock at
at least one location.
Print all open items for any customer who has at least one unapplied
credit or payment.

Extended Customizations 2-114 01/19/16
Running Custom Crystal Reports
Request Parameters
To request other parameters for report (e.g., date range, detail or summary, etc.)
Request Crystal’s parameters in Counterpoint, instead of in Crystal
//PromptForParameters:No
In Crystal
Build parameters where
Value type is Boolean,
Currency, Date, Number,
String, or Time
Add //PromptForParameters:No to record selection formula.
Method 1:

Extended Customizations 2-115 01/19/16
In Counterpoint
Add menu item.
When report is run in
Counterpoint:
Does not support: - parameters with multiple default values (“pick list”)
- multiple Boolean parameters that are mutually
exclusive (choices display as a list)
- entry of date and time in a DateTime parameter
(use separate Date and Time parameters instead)
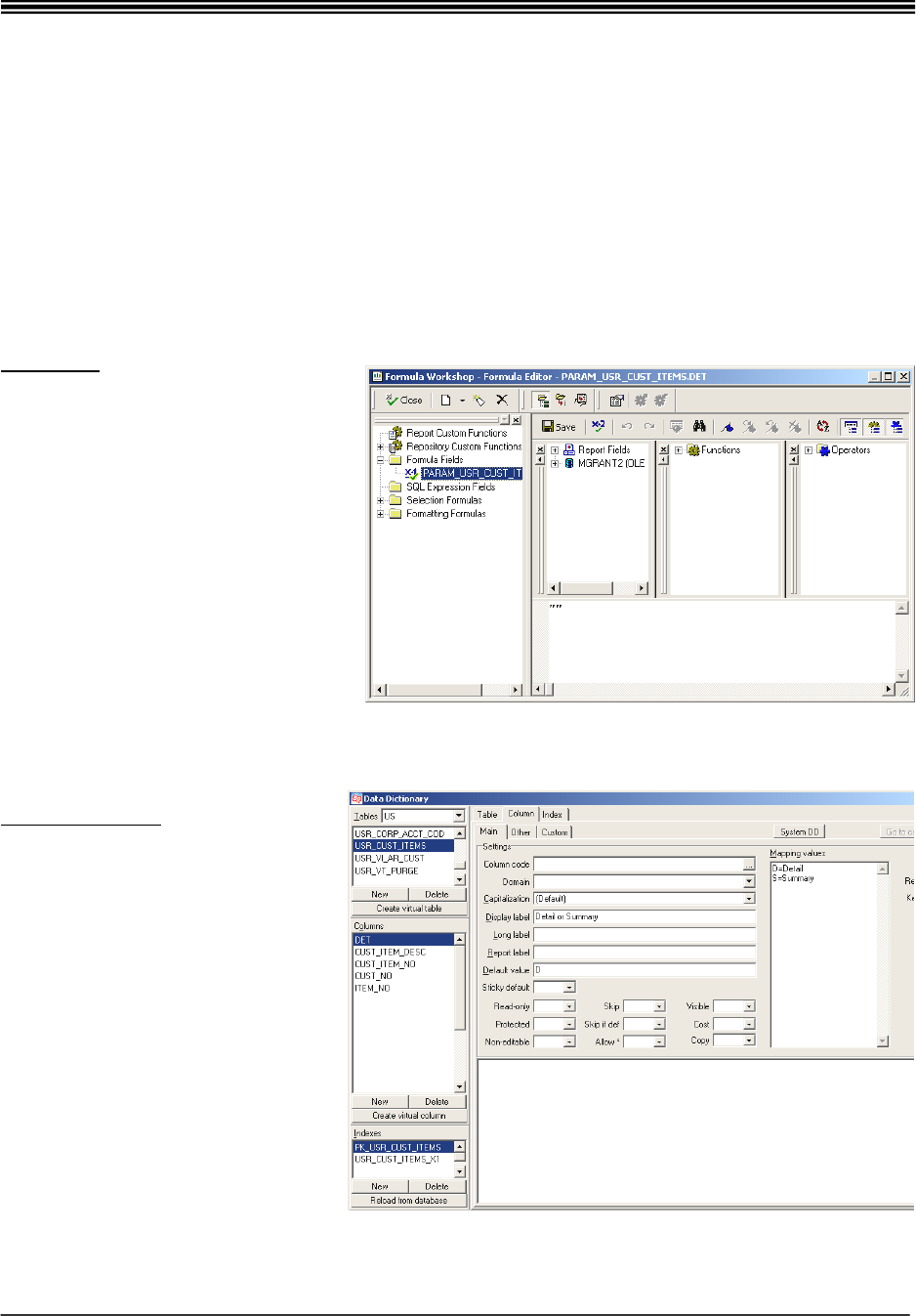
Extended Customizations 2-116 01/19/16
Running Custom Crystal Reports
Request Parameters
Build Crystal formula field and define corresponding data dictionary entries
For string parameters, allows
- lookups (specify lookup table and field in data dictionary)
- pick lists (define mapping values in data dictionary)
In Crystal
Create formula named
PARAM_table.field (e.g.,
PARAM_USR_CUST_ITEMS.DET).
Formula content only identifies
data type of parameter:
"" = string
1 = numeric
#06/23/03# = date
False = Boolean
In Counterpoint
Define data dictionary entries
for table and field used in
formula name.
In this case, the column DET is
created as a virtual column.
Column settings determine
type of parameter (see below).
Method 2:

Extended Customizations 2-117 01/19/16
Type of Parameter
Data Dictionary setting for column
Checkbox
Set “Domain” to Boolean
Edit with lookup
Set “Lookup table” and “Lookup field”
Numeric
Set “Domain” to Numeric
Edit with selection list
Enter “Mapping values”
Date
Set “Domain” to Date
Time
Set “Domain” to Time
Add the menu item.
When the report is run
in Counterpoint:

Extended Customizations 2-118 01/19/16
Running Custom Crystal Reports
Change label on Print Button, Preview Button or Email Button
Add //PrintCaption:YourText comment to record selection formula in main report
to change label of the “Print” button.
Example: //PrintCaption:To Paper
Add //PreviewCaption:YourText comment to record selection formula in main
report to change label of the “Preview” button.
Example: //PreviewCaption:To Screen
Add //EmailCaption:YourText comment to record selection formula in main report
to change label of the “Email” button.
Example: //EmailCaption:To Web
YourText value must be short enough to fit on existing button size; text will not
wrap to next line or result in enlarged button

Extended Customizations 2-119 01/19/16
Running Custom Crystal Reports
Prevent preview, print, email, save, printer setup, refresh, or export
Add to record selection formula in main report
//AllowPreview:No or Yes disable Preview option
//AllowPrint:No or Yes disable Print option
//AllowEmail:No or Yes disable Email option
//AllowSave:No or Yes disable Save to Disk option
//AllowPrinterSetup:No or Yes disable Printer Setup access
//AllowRefresh:No or Yes disable Refresh option
//AllowExport:No or Yes disable Export option
If set to No, associated button and menu selection will be disabled on
main parameter form and on Preview form (Refresh can only occur
from a Preview form)
If not set, defaults to Yes

Extended Customizations 2-120 01/19/16
@ Parameters in Custom Reports
Use in report to condition printing based on value of parameter
Define as parameters in Crystal
@ parameters do not appear in Counterpoint if //PromptForParameters:N
Parameter to define in Crystal
What it tells you
@RunModeDetail (Number value type)
How report was run
1 = Preview
2 = Print
3 = Export
4 = Save
5 = Refresh
@RptFileName (String value type)
File name of report being run
@SynUser (String value type)
Counterpoint user who is running the report
@SynStore (String value type)
Store from current workgroup (non-PS form)
or from Ticket Entry/Touchscreen login
@SynLoc (String value type)
Location from current workgroup (non-PS
form) or from Ticket Entry/Touchscreen login
@SynWkgrp (String value type)
Workgroup that report user is logged into
@SynSecod (String value type)
System security code of report user
Examples of use:
Print ID of user running the report in the report header
Use security codes to show or hide certain data (e.g., only certain people
get to see customer addresses)
Using a record selection formula, modify data returned based on user
(e.g., Filter a customer list to show only customers where SLS_REP =
<current CP user>)
Modify the format of the report so that it prints in a larger font for a
particular user

Extended Customizations 2-121 01/19/16
Saved Parameters for Custom Reports
Save parameter values, type of report, filters, and order by
For custom reports, parameters saved under Menu ID name
(not Form Class)
Use same Menu ID
when adding report
to different menu
codes to use same
saved parameters
Optionally identify
specific parameters
to automatically load
at start-up

Extended Customizations 2-122 01/19/16
Running Custom Crystal Reports
Multiple Reports Run from a Single Menu Selection
Use Setup / System /
Menu Codes to add the
new menu item.
Use a Custom Report
Command type.
For Report, enter the
name of each .rpt file to
include, separating them
with a semi-colon (;).
If you use the Browse
button to find them, the
reports must be in the
same folder (e.g., your
company’s Reports folder)
so you can Ctrl-click them.
When you run the menu
selection, the report
names appear in the
Report drop-down list.
Any parameter fields,
order-by options, and
filters defined for a report
will automatically appear
when the report is
selected.

Extended Customizations 2-123 01/19/16
Running Custom Crystal Reports
Stored Procedure Reports
Stored Procedure = compiled SQL program consisting of one or more SQL
statements that runs on server and returns data set
Stored Procedure report = report designed around returned data set
Filters: //ShowFilters:Table1, Table2 in record selection formula
Include TableName_Filter varchar parameter in stored procedure
to accept filters passed to report.
Do not use //ApplyFilters:No since stored procedure must apply filters
to report
Order by //ShowOrderBy:Table.Field, //BeforeOrderBy:, //AfterOrderBy:
in record selection formula
Include one OrderBy varchar parameter in stored procedure
to accept order-by choice passed to report
Stored procedure must apply order-by selection to report
Parameters //PromptForParameters:No in record selection formula
Declare @RunMode parameter in stored procedure and include
if @RunMode = 0
begin
set @SQL = @SQL + ' where 1 = 0' + @CRLF
set @Filter = 'Y'
end
in stored procedure to provide speedy method for Crystal's
verification of dataset structure
Do not use Crystal Formula/Data Dictionary method to request
additional parameters.
All @ parameters can be used in stored procedure reports

Extended Customizations 2-124 01/19/16
Running Custom Crystal Reports
Macros for use in Crystal Formulas and Text Objects
Text object macro
Formula macro
Meaning
%<Table>.<Field>%
REPLCP_%<Table>.<Field>%
Data Dictionary column label
%TABLE.<Table>%
REPLCP_%TABLE><Table>%
Data Dictionary table description
%[<Table>.<Field>]%
REPLCP_%[<Table>.<Field>]%
Value of a global object
%<Control>%
REPLCP_<Control>
Value of parameter form control
----
REPLCP_<Table>.<Field>_MV
Convert storage value of a mapping
value to display value
----
REPLCP_<Table>.<Field>_Legend
Legend of mapping values
(e.g., "I=Inventory, D=Discount, …")
----
REPLCP_<Control>_ItemIndex
Numeric item index of a parameter
form combobox
----
REPLCP_<Control>_MappedValue
Internal storage value of a parameter
form combobox (not as fragile as
_ItemIndex)
----
REPLCP_ViewCost *
Cost security setting (Y/N)
----
REPLCP_UsingLocPrices
Location prices active (Y/N)
----
REPLCP_SiteType
Hub, Remote, Offline, or Single-site
%SYNTOPLEVEL%
REPLCP_%SYNTOPLEVEL%
Top-level directory name (UNC)
%ALIAS%
REPLCP_%ALIAS%
Company alias
%ORDERBY%
----
English order-by
----
REPLCP_OrderBy
SQL order-by from Counterpoint,
including any prefix or suffix; omits
any order-by from Crystal
%USERFILTER%
REPLCP_UserFilter
English filter text; formula will include
line breaks, which text object omits
%SQLFILTER%
----
SQL-syntax filter text
----
REPLCP_ReportName
Internal name of standard report
being run (useful when .rpt report is
used for multiple purposes, such as
Journal/History report)
----
PARAM_<Table>.<Field>
Add control to parameter tab of
report, based on data dictionary
definition of table and field. Value of
formula is whatever user types into
the control.
* Using the REPLCP_ViewCost Formula Macro
1) Create a formula named REPLCP_ViewCost that contains the value True
2) Right-click column to be conditioned on View Cost authorization, and select Format field
3) Select to Suppress, and build a suppression formula: {@REPLCP_ViewCost}=False

Extended Customizations 2-125 01/19/16
Customizing Toolbars
What can be changed?
Add or remove toolbars and menus
Dock toolbars and menus to any border, or allow to "float"
Change options that appear, in what order they appear,
name of option, and icon
Add new options and buttons
Shortcut key assignments
Flyover hints
Toolbar icons
Where is the toolbar customized?
Select Setup / System / Configuration / Customize Toolbars
or
Right-click title bar of specific menu selection and select Customize toolbar
Select the Scheme whose
toolbar or menu will be
customized.
Select the individual form or
group of forms (Type = Form or
Group) to be customized.
Click
Click if image name or action is
changed while still running software

Extended Customizations 2-126 01/19/16
Customizing Toolbars
Try it Yourself!
This exercise shows how to add a calculator to the toolbar for maintenance forms, when using
the simple scheme toolbar.
1. Select Setup / System / Configuration / Customize Toolbars.
Select the Simple scheme.
Select the Group –
Maintenance form group.
Click .
2. The Toolbar Editor
displays, along with the
Customers maintenance
form (the 'representative'
maintenance form).
Click .

Extended Customizations 2-127 01/19/16
3. Switch to the Commands tab and select the Custom category. Several commands appear
in this category.
Click Calculator
and drag it to the
desired position on
the toolbar.
4. Right-click the new Calculator button and change it settings as shown here.
If you do not have an
image file for the icon,
leave "Image file"
blank and select
"Text Only (Always)".
When finished, click . Click when the Toolbar Editor window
displays. Answer Yes when asked if you want to save the changes to the toolbar layout.
Then click when the Customize Toolbars window appears.
5. Select Purchasing / Vendors from the menu. Since this function falls into the
Maintenance group for toolbars, you should see the calculator button on the toolbar.

Extended Customizations 2-128 01/19/16
Customizing Toolbars
What can new Custom buttons do?
Call an external file
Batch file
Visual Basic script
.Exe file
Document (e.g., .DOC or .PDF)
Call a Counterpoint form or menu selection
If report selection, pre-fills with data from the calling form
Call a Crystal Report
Pre-fills with data from the calling form, if possible
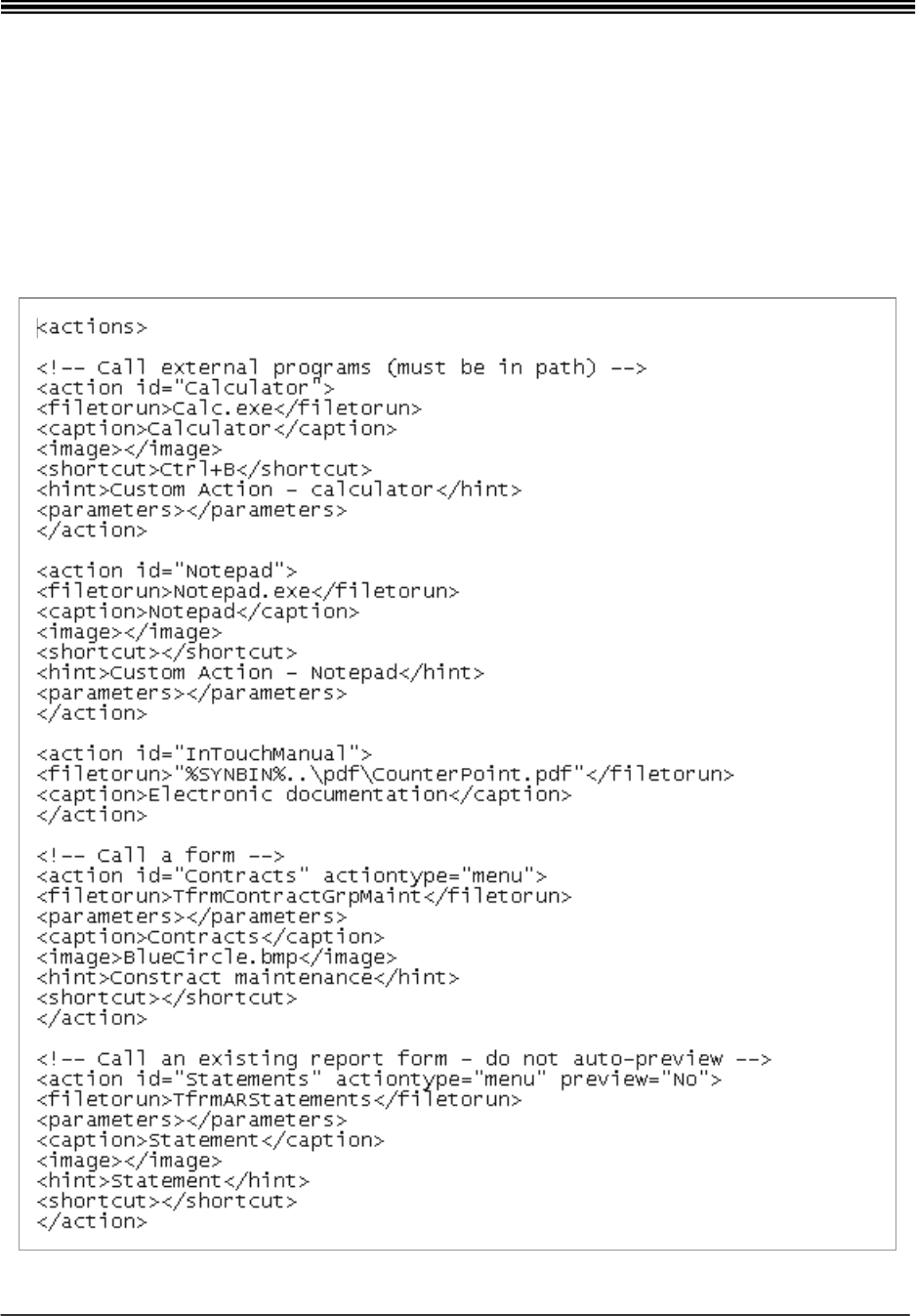
Extended Customizations 2-129 01/19/16
Customizing Toolbars
Role of Actions.xml
Located in TopLevel / System / Actions
Definitions of additional Custom functions that can be added to toolbars

Extended Customizations 2-130 01/19/16
Customizing Toolbars
Adding a custom action to Actions.xml
Create new Actions.xml with text editor (supplements System Actions.xml)
Save as Actions.xml in company's Actions directory
Open in Internet Explorer to see syntax errors
action id *
Identifier for action; no spaces or special characters
actiontype
menu if action calls a Counterpoint menu item
report if action calls a Crystal report
preview
Yes if action calls a Crystal report, to allow report to be previewed
default-report-
params
Name of saved parameters to load if action calls a Crystal report
filetorun *
Name of program if action calls an external file (if no path specified,
must be in workstation's path or file extension association exists)
Menu item ID if action calls a Counterpoint menu item
Name of .rpt file if action calls a Crystal report
parameters
Parameters to pass on command line if action calls an external file
caption
Default text label for action's button
image
Default image file for action's button. If no path specified, looks in
company's Images directory and then System/Images
hint
Flyover text for action's button
shortcut
Keystrokes that select the action
* = required entry
For each action:
<action id="wwwwwww" actiontype="xxxxx" preview="Yes/No"
default-report-params="yyyyy">
<filetorun>name</filetorun>
<parameters>zzzzzz</parameters>
<caption>text</caption>
<image>filename</image>
<hint>text</hint>
<shortcut>keystrokes</shortcut>
</action>
Note: <switchname>
and </switchname>
must be lowercase
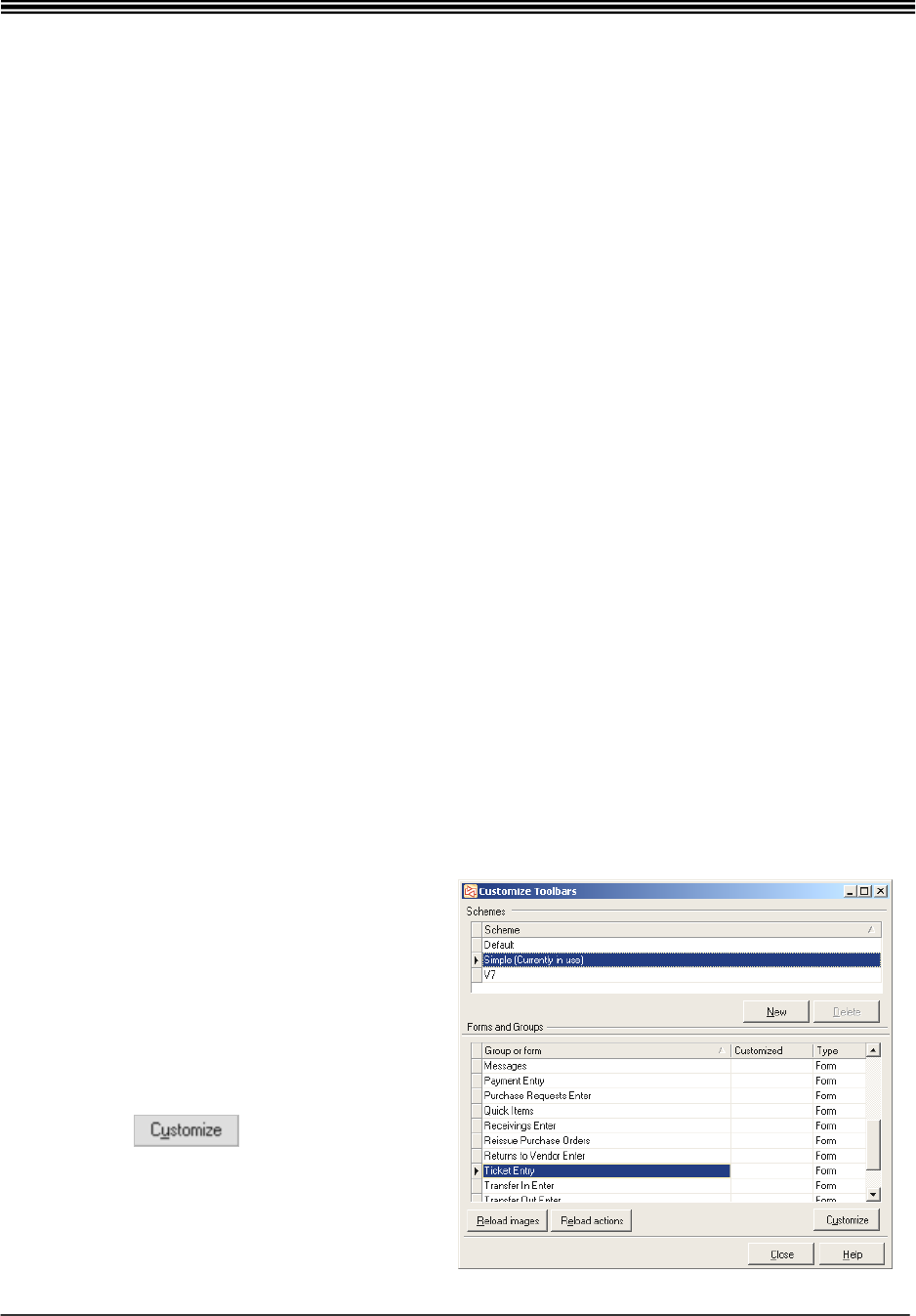
Extended Customizations 2-131 01/19/16
Customizing Toolbars
Try it Yourself!
This exercise shows how to add a button to the toolbar in Ticket Entry that runs the Customers
List.
1. Use Notepad to edit the Actions.xml file in the Actions folder for your company.
Add an entry for a new action between “<actions>” and “</actions>” so that it looks like
this:
<actions>
<!-- Call the Customers / Reports / Customers menu item -->
<action id="CustReport" actiontype="menu">
<filetorun>TFRMARCUSTOMERSRPT</filetorun>
<parameters></parameters>
<caption>Cust List</caption>
<image></image>
<hint></hint>
<shortcut></shortcut>
</action>
</actions>
Save the file.
2. In Internet Explorer, select to Open the file to verify the syntax of your entries.
3. Start Counterpoint and select Setup / System / Configuration / Customize Toolbars.
Select the Simple scheme and
the Ticket Entry form.
Click .

Extended Customizations 2-132 01/19/16
4. When the ticket entry login appears, click to log in with the default values.
The toolbar editor appears, with the
ticket entry form in the background.
Click .
When the Customize window appears,
switch to the Commands tab and select
the Custom category.
Your new action "Cust List" should appear
at the bottom of the commands.
Drag Cust List to the desired position
on the ticket entry toolbar.
5. Right-click the new Cust List button and change its settings as shown here.

Extended Customizations 2-133 01/19/16
6. When finished, click in the Customize window.
Click when the Toolbar Editor window displays. Answer Yes when asked if
you want to save the changes to the toolbar layout.
Then click when the Customize Toolbars window appears.
7. Click the "Cust List" button on the ticket entry toolbar. The filter for the Customers
report should appear. Preview the report.
By running a menu selection from the toolbar, the function behaves the same way as if
you had selected it from the menu. In this case, it was necessary to at least click
before the report displayed.
8. Exit from Counterpoint. Navigate to the TopLevel \ Campgolf Training \ Configuration \
Actions directory and reload Actions.xml into a text editor.
Change your new action entry so that it runs the AR Customers.rpt file directly, as a
Crystal report (changes are highlighted):
<actions>
<!-- Call the AR Customers.rpt report -->
<action id="CustReport" actiontype="report" preview="Yes">
<filetorun>C:\Program Files(x86)\Radiant Systems\CounterPoint\CPSQL.1\
TopLevel\System\Reports\AR Customers.rpt</filetorun>
<parameters></parameters>
<caption>Cust List</caption>
<image></image>
<hint></hint>
<shortcut></shortcut>
</action>
</actions>
Restart Counterpoint and select Point of Sale / Tickets / Ticket Entry. Click the "Cust
List" button on the ticket entry toolbar. A preview of the report automatically appears.
Bonus Exercise:
Add a button to the toolbar in the Vendor add-on-the-fly form so that the full maintenance
function for Vendors can be accessed in situations where additional information needs to
be specified than what is allowed on the add-on-the-fly form.

Extended Customizations 2-134 01/19/16
Running a Custom Program from a Button
Running a custom program from a toolbar or Touchscreen button
1. Define the .CFG configuration file for the custom program, as usual.
2. Add a menu item that runs the custom program, as usual.
3. Add a "menu" action to custom Actions.xml, similar to this.
<!-- Call a Custom Program -->
<action id="CustomProgram" actiontype="menu">
<filetorun>CustomProgram</filetorun>
<parameters>"Argument1 %SYNUSER%"</parameters>
<caption>CustomProgram</caption>
<image></image>
<hint>CustomProgram</hint>
<shortcut></shortcut>
</action>
4. Customize a maintenance toolbar to add the new "Custom" button.
If maintained table is a "ShowFilters:" table for custom program, it
automatically sets the filter to the current maintenance record
ShowFilters:AR_CUST
If custom program uses a "Parameter: Table.Field" type of parameter and
the current table is the parameter's "Table", it automatically sets the
"Field" in the parameter to the current maintenance record.
Parameters:AR_CUST.USR_CORP_ACCT_COD
To disable these automatic pass-forward settings, add this to the custom
program's configuration file:
PassForwardParams: No
5. In Touchscreen Code, define a "Custom action" button and select the new
action as the custom action.

Extended Customizations 2-135 01/19/16
Advanced Touchscreen Codes
Passing variables to an External action
Use to pass variables as Argument for an
External button action
Variable/Argument
Description
%SYNBIN%
Application directory on workstation
(e.g., C:\Program Files\Radiant Systems\
CounterPoint\CPSQL.1\Bin)
%SYNTOPLEVEL%
Current top-level directory on server
%SYNDD%
Path to company's data dictionary files
%SYNHELP%
Path to help files (e.g., C:\Program Files\Radiant
Systems\CounterPoint\CPSQL.1\Help)
%SYNLOG%
Path to CounterPoint.log (root directory on server)
%WINDOWS%
Path to Windows directory (e.g., C:\Windows)
%SYSTEM%
Path to Windows system directory
(e.g., C:\Windows\System32)
%TEMP%
Path to Windows temp directory
(e.g., C:\Windows\Temp)
%ALIAS%
Database alias used during login
(e.g., Camptown Golf)
%SYNUSER%
User currently logged in to Counterpoint or Ticket
Entry/Touchscreen

Extended Customizations 2-136 01/19/16

Course Evaluation
Course Name
Training Date
Trainer
Your Name (optional)
Ranking
Please use the following rankings to complete this evaluation:
1 = Unacceptable, 2 = Did Not Meet My Needs, 3 = Meets My Needs, 4 = Exceeded My Expectations
Registration
1. It was easy to enroll in this course.
1
2
3
4
\Facilities
2. The workspace available was appropriate for the subject matter being taught.
1
2
3
4
3. The room was set up effectively for the curriculum – if PC’s were supplied, they were loaded
with the relevant software.
1
2
3
4
Materials
4. Manual content was appropriate to the subject being taught.
1
2
3
4
5. The format of the manual was easy to understand.
1
2
3
4
Experience
6. The course prerequisites were clearly stated & appropriate to the topic.
1
2
3
4
7. The practice activities complemented the course.
1
2
3
4
8. The time allotted for the course was adequate.
1
2
3
4
9. I was given an opportunity to contribute during discussions.
1
2
3
4
10. What were your expectations for attending this course?
_______________________________________________________________________________________
11. Were your expectations met? Yes No
If yes, how were they met?
_______________________________________________________________________________________
If no, why not?
_______________________________________________________________________________________
Instructor
12. The instructor was prepared.
1
2
3
4
13. The instructor was knowledgeable about the course content.
1
2
3
4
14. The instructor encouraged questions from participants.
1
2
3
4
15. The instructor covered the course objectives.
1
2
3
4
16. What is your overall rating of this Instructor?
1
2
3
4
Comments
17. The best thing about this course was:
______________________________________________________________________________________
18. This course could be improved by:
_______________________________________________________________________________________
19. Another course that I would like offered is:
_______________________________________________________________________________________
20. I would attend another course offered by Retail Training? Yes No
If yes, why?
_______________________________________________________________________________________
If no, why not?
_______________________________________________________________________________________
Thank you for completing this evaluation!

Appx 1: Exercise Solutions A1-1 01/08/14
APPENDIX 1: EXERCISE SOLUTIONS
Adding Custom Tables (first exercise)
1) Commands in Query Analyzer:
create table USR_CORP_ACCT_COD
(CORP_ACCT_COD T_COD not null,
CORP_ACCT_COD_DESCR T_DESCR null,
LST_MAINT_DT T_DT null,
LST_MAINT_USR_ID T_USR_ID null,
ROW_TS timestamp null,
constraint PK_USR_CORP_ACCT_COD primary key (CORP_ACCT_COD)
)
go
alter table AR_CUST
add USR_CORP_ACCT_COD T_COD
constraint FK_AR_CUST_USR_CORP_ACCT_COD foreign key
(USR_CORP_ACCT_COD)
references dbo.USR_CORP_ACCT_COD (CORP_ACCT_COD)
go
2) Data Dictionary entries:
Custom table
USR_CORP_ACCT_COD
Layout form
USR_CORP_ACCT_COD.XML

Appx 1: Exercise Solutions A1-2 01/08/14
Custom fields in USR_CORP_ACCT_COD table
CORP_ACCT_COD
CORP_ACCT_COD_DESCR

Appx 1: Exercise Solutions A1-3 01/08/14
Custom field in AR_CUST table
USR_CORP_ACCT_COD
3) Menu Code
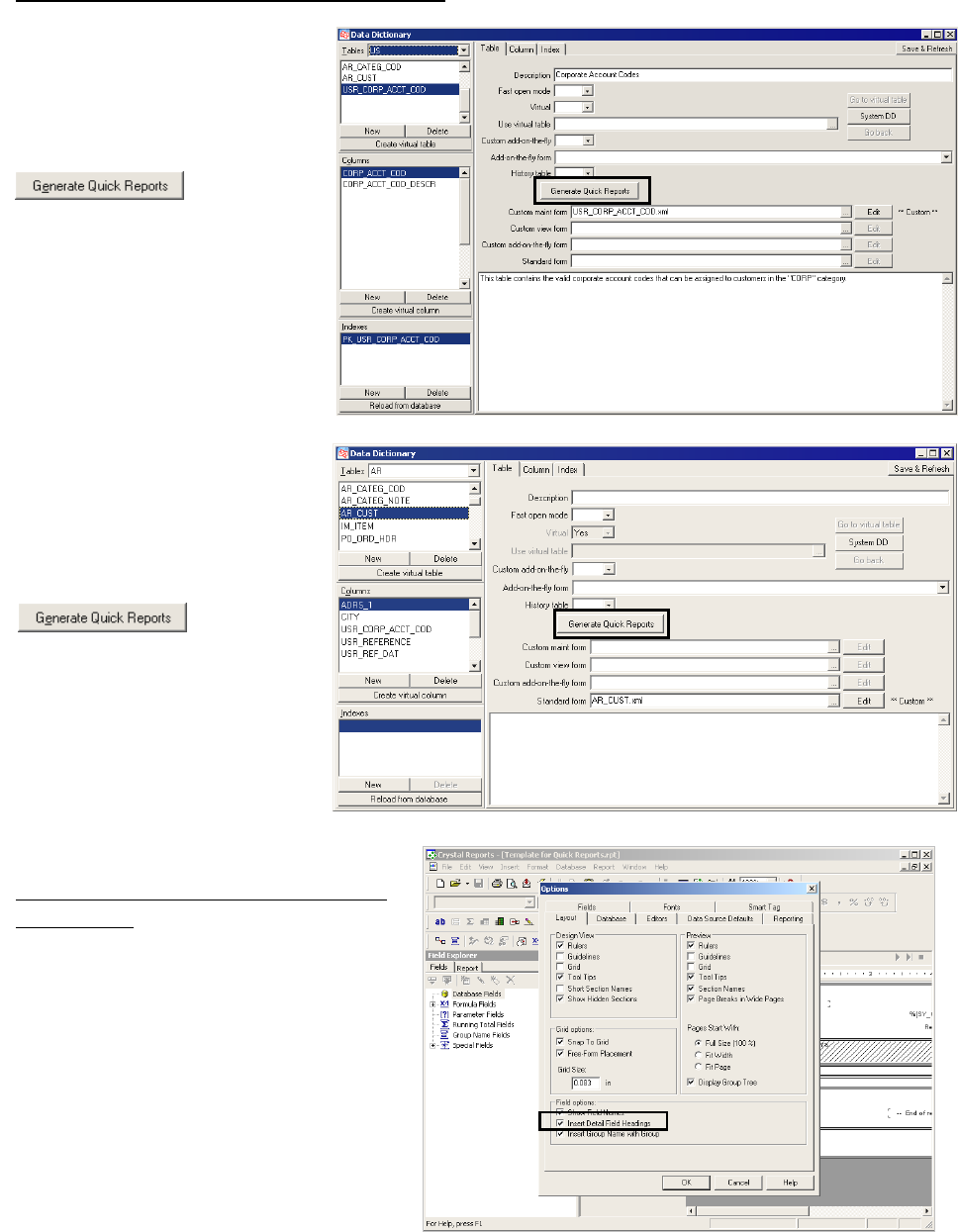
Appx 1: Exercise Solutions A1-4 01/08/14
Adding Custom Tables (second exercise)
1) Generate a Quick Report template for the new table.
If you have the Crystal Creation API License, select Setup / System / Configuration /
Data Dictionary.
Select the USR_CORP_
ACCT_COD table.
Next select the AR_CUST
table.
On the Table tab, click
.
The old Quick Report template
for this table is replaced with
the new one that includes the
new field.
If you do not have the Crystal Creation
API License, start Crystal and load
Template for Quick Reports.rpt (in
System / Quick Reports).
Select File / Options and ensure that
"Insert Detail Field Headings" is
enabled.
On the Table tab, click
.
A new file named
USR_CORP_ACCT_COD.rpt
is produced in the company’s
QuickReports folder.

Appx 1: Exercise Solutions A1-5 01/08/14
Use Database / Database
Expert to add your custom table
to the report.
Drag the fields in the
custom table to the
Details band.
Column headings are
automatically added in
the Page Header band
above.
Save the new Quick Report in the company's QuickReports folder, using the table name
as the file name (e.g., USR_CORP_ACCT_COD.rpt).
To add the Corporate Account Code field to the Quick Report for Customers, load the
existing Quick Report (AR_CUST.rpt in System / QuickReports).
Use Database / Set Datasource
Location to map the report to your
datasource.

Appx 1: Exercise Solutions A1-6 01/08/14
Drag the new field to the Details band. (It doesn't matter where in that band).
Save the revised Quick Report in the company's QuickReports folder, using the table
name as the file name (e.g., AR_CUST.rpt).
2) Customize the Customers Zoom.
Select Customers / Customers and
click to lookup customers.
Highlight any customer and click
(or press F6).
In the Zoom window, click and
select Customize.
To save the changed zoom window, click
and select Save as….
Name the zoom and indicate if you wish it to be the
default zoom.
Add the new field to the list of fields
to display. Click when
completed.
The new field appears at the bottom
of the zoom window.

Appx 1: Exercise Solutions A1-7 01/08/14
3) Customize the receipt.
To customize the RECEIPT1 form to print the customer’s Corporate Account Code next
to the customer’s phone number, use Setup / Point of Sale / Form Groups and display a
form group that uses the receipt form. Switch to the Forms tab, select the Receipt form (it
must be “Receipt1.rpt”) and click . Alternatively, you can open Crystal
Reports and load RECEIPT1.rpt from the TopLevel\System\PSForms directory.
In Crystal Reports, first use Database / Set Datasource Location to “remap” the
existing tables in the form to the same tables in your database.
Then use Database / Database
Expert and select the
USR_CORP_ACCT_COD table.
On the Links tab, link from
USR_CORP_ACCT_COD in the
AR_CUST table to
CORP_ACCT_COD in the
USR_CORP_ACCT_COD table.
Also use Link Options to change
the link to a Left Outer Join.
Do not change any existing links
between other tables.
Click when completed.

Appx 1: Exercise Solutions A1-8 01/08/14
In the Field Explorer, under Database Fields, double-click the USR_CORP_ACCT_COD
table and select the field CORP_ACCT_COD_DESCR. Position the field in the Group
Footer that contains the PHONE 1 field.
Save the revised form as RECEIPT1.RPT in the PSForms folder for your company (e.g.,
TopLevel \ Configuration \ DemoGolf \ PSForms).
If you want the new field to also print on receipts printed from ticket history, make the
same change to the RECEIPT1HISTORY.RPT form.
4) Customize the default filter for the Customers table.
To customize the default filter for the Customers table to add the new Corporate Account
Code field, select Customers / Customers. Click on the toolbar.
When the filter window opens,
right-click and select to
Customize. Add a new
condition to the filter for the
field Customer Account Code.
When finished, click
and select Save as default filter.

Appx 1: Exercise Solutions A1-9 01/08/14
5) Build a default lookup for the new table.
To build a default lookup for the new Corporate Account Code table, select Setup /
Customers / Corporate Account Codes.
Click on the toolbar to perform a lookup.
Click and use the
Column Designer to add
or remove fields in the list
of Visible columns.
(For the Corporate
Account Codes table, the
only two fields are already
in the default lookup so
it’s not necessary to make
any changes.)
Click when done.
Then click and
select Save.
To add the new Corporate Account Code field in the Customers table to the default
lookup for customers, select Customers / Customers.
Click on the toolbar to perform a lookup. If necessary, switch to the (Default)
lookup for the table.
Click and use the
Column Designer to add the field
Corporate Account Code to the list
of Visible columns.
Click when done.
Click and select Save when
completed to resave the lookup.

Appx 1: Exercise Solutions A1-10 01/08/14
Building a Custom Add-on-the-fly Form
for the Corporate Accounts Code Table (first exercise)
1) To add records on the fly to a
custom table, your definition
in the Data Dictionary will
need to be based on a menu
selection.
Use Setup / System / Menu
Codes to add a new menu item
to a menu code. Select
"Custom add-on-the-fly form"
for Command type and identify
USR_CORP_ACCT_COD for
Table.
2) On the Table tab in the Data Dictionary for USR_CORP_ACCT_COD:
Answer Yes to Custom
add-on-the-fly.
Pick your Add on the fly
menu selection at Add-
on-the-fly-form.
Specify a layout form for Custom add-
on-the-fly form and position the fields
that will display when adding a new
corporate account code on the fly.
(In this case, you could also use the same
layout form specified for Custom maint
form.)

Appx 1: Exercise Solutions A1-11 01/08/14
Building a Custom Add-on-the-fly Form (Bonus exercise 1)
Limit the add-on-the-fly form for the Corporate Account Code table so that users can
only add new corporate account codes on the fly, without editing or deleting existing
codes.
To restrict editing or deleting
during add-on-the-fly, use
Setup / System / Menu Codes
to open the menu code that
includes the add-on-the-fly
menu selection..
Disable the Allow edit and
Allow delete checkboxes.

Appx 1: Exercise Solutions A1-12 01/08/14
Building a Custom Add-on-the-fly Form (Bonus exercise 2)
Add the column "Store" to the predefined add-on-the-fly layout form for customers
supplied with Counterpoint.
In Setup / System / Configuration / Data Dictionary, select the AR_CUST table in the
System Data Dictionary and click .
On the Table tab, at
Custom add-on-the-fly
form, browse to the
System / CustomForms
folder (under the TopLevel
directory on the server)
and select
SimplifiedCustomerAdd-
OnTheFly.xml.
Edit the layout form and add the STR_ID column.
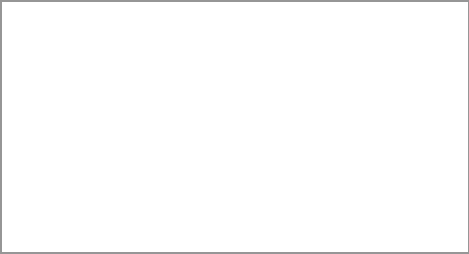
Appx 1: Exercise Solutions A1-13 01/08/14
Customizing Toolbars (Bonus exercise)
Add a button to the toolbar in the Vendor add-on-the-fly form so that the full
maintenance function for Vendors can be accessed in situations where additional
information needs to be specified than what is allowed on the add-on-the-fly
form.
Add to Actions.xml for company
Run a menu selection where the Vendor add-on-the-fly form can be displayed
(such as Purchase Requests / Enter). Right-click the title bar of the Vendor
add-on-the-fly form, select to Customize toolbars, and add the new Vendors
button to the toolbar for that form.
<action id = "Vendors" actiontype="menu">
<filetorun>TFRMVENDORS</filetorun>
<parameters></parameters>
<caption>Vendors</caption>
<image></image>
<hint>Vendors</hint>
<shortcut>Alt+V</shortcut>
</action>
Appx 1: Exercise Solutions A1-14 01/08/14

Appx 2: Custom Document Maintenance Forms A2-15 01/08/14
APPENDIX 2: Adding Custom Document
Maintenance Forms
Custom Document Maintenance Form
Menu selection that allows maintenance of two related tables on a single form
Examples:
Requirements
SQL statement
Parent and/or Child table can be a physical table or a view table
Parent and Child tables must have the same primary key (e.g., REG_MGR_ID)
Child table must also have SEQ_NO integer column as component of primary key
Parent table must include LST_LCK_DT datetime column
Data Dictionary
Define separate XML layouts for each table in same “slot” in Data Dictionary
Can be Custom maint form, Custom view form, or Custom add-on-the-fly form
Don’t include primary key in XML layout for Child table
Define separate XML layouts for each table in same “slot” in Data Dictionary
If Child table column uses a Lookup Display column in Data Dictionary, create a
virtual column named _<ColumnName>_LU
e.g., to use DESCR as Lookup display for a column named ITEM_NO in the
Child table, create _ITEM_NO_LU
Regional Managers
Stores in each region
Parent customers
“Child” customers
Parent table
Child/Line
table

Appx 2: Custom Document Maintenance Forms A2-16 01/08/14
Adding Custom Document Maintenance Forms
1. Add the new tables
Parent table
Child table
Primary key of child table must include all components of parent table’s primary
key, as well as SEQ_NO column.
Foreign key in child table must reference both components of parent’s
primary key, if it’s going to reference any part of the parent’s primary key.
2. Create any additional indexes for the parent table
If you want to sort and look up values in the parent table using anything besides the
primary key, you can create additional indexes.
Create table dbo.USR_REGIONAL_MGR
(REG_MGR_ID T_USR_ID not null,
REGION_ID T_COD not null,
REGION_NAM T_NAM null,
REGION_INFO T_NOTE null,
LST_MAINT_DT T_DT null,
LST_MAINT_USR_ID T_USR_ID null,
ROW_TS timestamp null,
constraint PK_USR_REGIONAL_MGR primary key (REG_MGR_ID, REGION_ID),
constraint FK_USR_REGIONAL_MGR_SY_USR foreign key (REG_MGR_ID) references
dbo.SY_USR (USR_ID)
)
Create table dbo.USR_REGIONAL_STR
(REG_MGR_ID T_USR_ID not null,
REGION_ID T_COD not null,
REG_STR_SEQ_NO T_SEQ_NO not null,
constraint CK_REG_STR_SEQ_NO check (REG_STR_SEQ_NO >= 0),
REG_STR_ID T_COD not null,
LST_MAINT_DT T_DT null,
LST_MAINT_USR_ID T_USR_ID null,
ROW_TS timestamp null,
constraint PK_USR_REGIONAL_STR primary key (REG_MGR_ID, REGION_ID,
REG_STR_SEQ_NO),
constraint FK_USR_REGIONAL_STR_REGIONAL_MGR foreign key (REG_MGR_ID, REGION_ID)
references dbo.USR_REGIONAL_MGR (REG_MGR_ID, REGION_ID)
)

Appx 2: Custom Document Maintenance Forms A2-17 01/08/14
Adding Custom Document Maintenance Forms
3. Add Data Dictionary entries for both tables.
Parent table
Enter a description of
the parent table and
identify its purpose.
Build the XML layout as
a Custom maint form.
Enter display labels
for all of the fields.
The two fields that
make up the primary
key must be set to
Yes for Key and
Required.

Appx 2: Custom Document Maintenance Forms A2-18 01/08/14
Set Keyword to Yes for
the Region Name field
so it’s treated as a
keyword in lookups.
The lookup for the
column REG_MGR_ID is
set to SY_USR and the
field USR_ID in that table.
The user’s name will
appear next to the
selected user ID.
None of the other columns in the USR_REGIONAL_MGR table use lookups.
Child table
Add a description and
XML layout for this table
too.
The XML layout must be
in the same “slot” as the
parent table’s format.
Notice that the XML
layout does not include
the primary key fields, or
the SEQ_NO field.

Appx 2: Custom Document Maintenance Forms A2-19 01/08/14
Add all three components
of the primary key for the
child table
(REG_MGR_ID,
REGION_ID, and
REG_STR_SEQ_NO) to
the Data Dictionary, along
with REG_STR_ID.
Set the three key fields to
Yes for Key and Required.
You can optionally set them
to No for Visible, to avoid
having them appear in the
line item grid of the
maintenance form. None of
these fields will need a
display label.
Enter a display label for
REG_STR_ID and set
Required to Yes, since
each region needs at least
one store.
Set the Lookup table for
REG_STR_ID to PS_STR
and the Lookup field
STR_ID.
Set the Lookup display to
DESCR so that the store’s
description appears next
to each selected store, but
for this to work, you also
need to create a virtual column.
The name of the virtual column
must be _<ColumnName>_LU,
(_REG_STR_ID_LU for this example).
Enter a display label for this virtual column
as well (“Store Name” for this example).
Name is associated with Column name, not Lookup field

Appx 2: Custom Document Maintenance Forms A2-20 01/08/14
4. Add menu selection to Counterpoint menu.
Use Setup / System /
Menu Codes to add the
new menu selection.
Be sure that your
selection for Command
type matches the “slot”
where you specified the
XML layout in the Data
Dictionary.
For Table, specify the
parent table.
For Line table, specify
the child table.
Run the menu selection and edit the line item grid.
You will need to access the menu selection and edit the line item grid before
releasing it to your users.
Parent area
Child area

Appx 2: Custom Document Maintenance Forms A2-21 01/08/14
To enable all of the editing controls, enter a Regional Manager with at least one
store.
Drag the splitter
down between the
parent and child
areas until you see
all of the parent
fields and the scroll
bar along the right
disappears.
Drag the lower right
corner down to resize
the form until you are
satisfied with the
position of the Store
entry field.
Then drag the splitter
up between the line
item grid and the Store
entry field.
You want the child
area to look similar to
this when you are
finished.

Appx 2: Custom Document Maintenance Forms A2-22 01/08/14
Now use the Column Designer to eliminate the child fields that don’t need to appear in
the line item grid.
When you’re finished, save the modified line item grid as the default.
Your custom maintenance document form is now ready to be used!

Appx 2: Custom Document Maintenance Forms A2-23 01/08/14
Adding Custom Document Maintenance Forms
Try It Yourself!
In this exercise, you will build the Regional Managers and Regional Stores tables and
create the menu selection that brings the two tables together to allow the maintenance
of the list of stores that are managed by each regional manager.
Use the preceding pages for assistance.

Appx 2: Custom Document Maintenance Forms A2-24 01/08/14
Limitations of Custom Document Maintenance Forms
No additional tabs for parent fields
No totals display area
Cannot require certain parent fields to be entered prior to entry of lines
Cannot require that parent have at least one line item when saved
“Default size” option on form
control menu doesn’t set form
to any reasonable size
Two users can edit the same document at the same time. Changes to different
parent fields will be saved successfully, but changes to the same or different
line items will not. Line item changes saved last will “win” and no warning or
error messages will be issued.
Honors user preference to start maintenance forms (not document forms) in
Table View.

Appx 3: SY_CUSTOM_PROFILE A3-1 01/08/14
APPENDIX 3: Using a View of SY_CUSTOM_PROFILE
SY_CUSTOM_PROFILE
Standard table in CPSQL database
Contains 5 key columns and many other
columns
Use for customizations that would
normally require a new table be defined
Not appropriate for extensive storage
(e.g., transaction history)
Create views against table to build data
dictionary entries, maintenance forms,
and quick reports
Already included in replication rules and
Offline Ticket Entry configuration data

Appx 3: SY_CUSTOM_PROFILE A3-2 01/08/14
Building a Document Maintenance Form
Using Views of SY_CUSTOM_PROFILE
In a previous exercise, you
built a custom document
maintenance form by
creating parent and child
tables to track regional
managers and the stores in
each region.
An alternate way to produce the custom document maintenance form could be done by
creating a header view and line view against the SY_CUSTOM_PROFILE table.

Appx 3: SY_CUSTOM_PROFILE A3-3 01/08/14
Building a Document Maintenance Form
Using Views of SY_CUSTOM_PROFILE
1) Build the views of SY_CUSTOM_PROFILE
Parent view (Region header)
Child view (Region line)
create view dbo.USER_VI_SLS_REGION_HDR
as
select
KEY_NAM_1, -- Always 'SLS-REGION'
KEY_NAM_2, -- Always 'SLS-REGION'
KEY_NAM_3, -- Always 'HEADER'
KEY_NAM_4 as SLS_REGION_ID, -- Sales region ID
KEY_SEQ_NO, -- Always 0 for header
ADDL_DESCR_1 as DESCR, -- Description
USR_ID as REG_MGR_ID, -- Regional manager ID
LST_MAINT_DT,
LST_MAINT_USR_ID,
LST_LCK_DT,
ROW_TS
from SY_CUSTOM_PROFILE
where KEY_NAM_1 = 'SLS-REGION'
and KEY_NAM_2 = 'SLS-REGION'
and KEY_NAM_3 = 'HEADER'
and KEY_SEQ_NO = 0
create view dbo.USER_VI_SLS_REGION_LIN
as
select
KEY_NAM_1, -- Always 'SLS-REGION'
KEY_NAM_2, -- Always 'SLS-REGION'
KEY_NAM_3, -- Always 'LINE'
KEY_NAM_4 as SLS_REGION_ID, -- Sales region ID
KEY_SEQ_NO as SEQ_NO, -- Sequence number
PROF_COD_1 as STR_ID, -- Store ID
LST_MAINT_DT,
LST_MAINT_USR_ID,
LST_LCK_DT,
ROW_TS
from SY_CUSTOM_PROFILE
where KEY_NAM_1 = 'SLS-REGION'
and KEY_NAM_2 = 'SLS-REGION'
and KEY_NAM_3 = 'LINE'

Appx 3: SY_CUSTOM_PROFILE A3-4 01/08/14
Building a Document Maintenance Form
Using Views of SY_CUSTOM_PROFILE
2) Add Data Dictionary entries
Parent view table
Enter a description
of the Parent view
table and build an
XML layout for it
as a Custom maint
form.
On the Index
tab, add a
logical index
for the view
table.

Appx 3: SY_CUSTOM_PROFILE A3-5 01/08/14
Enter display labels for these columns, since they will be visible on the
maintenance form:
REG_MGR_ID
Define REG_MGR_ID so
that it looks up into
SY_USR.
SLS_REGION_ID
This column is
also marked Yes
to both “Key” and
“Required”.
Define SLS_REGION_ID as
a Self-lookup.
DESCR
The column code
DESCR will
provide the
display label.
The column is
also marked Yes to “Keyword”.

Appx 3: SY_CUSTOM_PROFILE A3-6 01/08/14
Add defaults for these columns, since the columns are keys and do not appear
on the maintenance form. Do not mark them as “Key” or “Required”:
Column
Default Value
KEY_NAM_1
SLS-REGION
KEY_NAM_2
SLS-REGION
KEY_NAM_3
HEADER
KEY_SEQ_NO
0
Child view table
Enter a
description of
the Child view
table and build
an XML layout
for it as a
Custom maint
form.
On the Index
tab, add a
logical index for
the view table.

Appx 3: SY_CUSTOM_PROFILE A3-7 01/08/14
Enter a display label for this column, since it will be visible on the maintenance
form:
STR_ID
Define STR_ID so
that it looks up
into PS_STR.
This column will not require a display label, but must be marked Yes to both
“Key” and “Required” so that it matches the dictionary entry for the parent view
table:
SLS_REGION_ID
This column will not require a display label either, but must be marked Yes to
both “Key” and “Required” since the column is a part of the key.
SEQ_NO

Appx 3: SY_CUSTOM_PROFILE A3-8 01/08/14
Add defaults for these columns, since the columns are keys and do not appear
on the maintenance for. Do not mark them as “Key” or “Required”:
Column
Default Value
KEY_NAM_1
SLS-REGION
KEY_NAM_2
SLS-REGION
KEY_NAM_3
LINE
Create a virtual column named _STR_ID_LU so that a column heading will
appear for the DESCR lookup display value that appears for the store ID:
3) Add menu selection to Counterpoint menu
Use Setup /
System / Menu
Codes to add the
new menu
selection.
For Table, specify
the parent view
table.
For Line table,
specify the child
view table.

Appx 3: SY_CUSTOM_PROFILE A3-9 01/08/14
Run the menu selection and edit the line item grid.
Access the menu selection and edit the line item grid before releasing it to your
users.
1) Enter a Region
ID so that the
editing controls
are enabled.
2) Drag the splitter
up between the
line item grid and
the Store entry field.
3) Use Column Designer to hide all child fields except Store and Store
Description.

Appx 3: SY_CUSTOM_PROFILE A3-10 01/08/14
When you finish, save the modified line item grid as the default.
The form is now ready to be used.

Appx 4: Removing Customizations A4-1 01/08/14
APPENDIX 4: Removing Customizations
from a Databasse
To disable customizations in a database
In Counterpoint, select Setup>System>User Preferences
Switch to the User Interface tab
Clear the Enable Customizations check box
To remove customizations in a database
In Counterpoint, select System>Utilities>Database Customizations Report
Run the report to determine the names of:
- customized stored procedures
- customized triggers
- custom tables
- custom columns in standard tables
Use SQL Server Management Studio to:
- drop the customized stored procedures and triggers
Drop Procedure <StoredProcedureName>
Drop Trigger <TriggerName>
- set the ACTIVE column to “N” for the records in
SY_CUSTOMIZATION_EVENT_HANDLER
Update SY_CUSTOMIZATION_EVENT_HANDLER
Set ACTIVE=’N’
Where EVENT_ID=###
Update SY_CUSTOMIZATION_EVENT
Set ACTIVE=’N’
Where EVENT_ID=###
Set the value of EVENT_ID to the number associated with the stored
procedure that you have dropped
Appx 4: Removing Customizations A4-2 01/08/14
- drop custom tables
Drop Table <tablename>
- drop custom columns in standard tables
Alter Table <tablename>
Drop Column <columnname>

