
GP Reports Viewer
Dynamics GP Reporting Made Easy
GP REPORTS VIEWER
USER GUIDE
For
Dynamics GP 2018, 18.2 through 18.6
(build 18.20.0016)
Dynamics GP 2016
(build 11)
Dynamics GP 2015
(build 15)
Last updated October 23, 2023

2
Flexible Solutions, Inc.
– GP Reports Viewer
TABLE OF CONTENTS
WHAT’S IN THIS MANUAL ..................................................................................................................................... 4
CHAPTER 1: SYSTEM REQUIREMENTS ...................................................................................................................... 5
CHAPTER 2: INSTALLATION .................................................................................................................................... 7
OVERVIEW ..................................................................................................................................................... 7
SOFTWARE INSTALLATION ................................................................................................................................. 7
REGISTRATION ................................................................................................................................................ 9
GP DATABASE COMPONENT INSTALLATION ........................................................................................................ 10
CLIENT INSTALLATION ..................................................................................................................................... 11
UPGRADING TO A NEW BUILD OR VERSION ........................................................................................................ 12
SUMMARY OF MENU OPTIONS ........................................................................................................................ 13
DYNAMICS GP SECURITY ................................................................................................................................ 14
CHAPTER 3: SETUP ............................................................................................................................................ 15
SETUP OPTIONS ............................................................................................................................................ 15
REPORT MAINTENANCE .................................................................................................................................. 22
SETTING UP A NEW REPORT ........................................................................................................................ 23
DEFAULT REPORT DESTINATIONS ................................................................................................................. 27
GLOBAL PARAMETER LOOKUP ..................................................................................................................... 29
NEXT STEPS ............................................................................................................................................. 30
REPORT GROUP MAINTENANCE ................................................................................................................... 31
SECURITY MAINTENANCE ................................................................................................................................ 32
CUSTOM LOOKUP MAINTENANCE..................................................................................................................... 35
STATIC LOOKUPS ...................................................................................................................................... 35
DYNAMIC LOOKUPS ................................................................................................................................... 37
REPORT SHORTCUTS ...................................................................................................................................... 40
REPLACING SOP AND POP REPORTS ................................................................................................................ 44
SAMPLE REPORTS ..................................................................................................................................... 44
SETTING UP SOP AND POP REPORT REPLACEMENT ........................................................................................ 50
SETTING UP SOP AND POP EMAIL REPLACEMENT .......................................................................................... 53
MODIFYING A REPORT FOR USE WITH SALES ORDER PROCESSING ...................................................................... 56
MODIFYING A REPORT FOR USE WITH PURCHASE ORDER PROCESSING ................................................................ 58
USING THE POP FIELD CHANGES [OPTIONAL] ................................................................................................ 60
MODIFYING SSRS REPORTS FOR SERVER AND DATABASE REPLACEMENT [OPTIONAL] ................................................ 61
CHAPTER 4: PRINTING REPORTS ........................................................................................................................... 66
GP REPORTS VIEWER WINDOW ....................................................................................................................... 66
USING FAVORITES ......................................................................................................................................... 68
PRINTING AND EMAILING REPORTS ................................................................................................................... 69
GP REPORTS VIEWER BATCHES ........................................................................................................................ 72
PRINTING REPORTS WITH SHORTCUTS ............................................................................................................... 74
PRINTING OR EMAILING REPORTS FROM SALES ORDER PROCESSING ........................................................................ 75
PRINTING REPORTS FROM PURCHASE ORDER PROCESSING .................................................................................... 77
CHAPTER 5: CUSTOMER STATEMENTS ................................................................................................................... 79
SAMPLE REPORT ........................................................................................................................................... 79
MODIFYING A REPORT FOR USE WITH CUSTOMER STATEMENTS ............................................................................. 81
PRINTING CUSTOMER STATEMENTS .................................................................................................................. 82

3
Flexible Solutions, Inc.
– GP Reports Viewer
CHAPTER 6: EXCEL REPORTS ................................................................................................................................ 87
SAMPLE REPORTS .......................................................................................................................................... 87
SETTING UP REPORTS IN EXCEL FOR USE WITH GP REPORTS VIEWER ...................................................................... 89
USING A SQL SERVER TABLE OR VIEW .......................................................................................................... 89
USING A SQL SERVER STORED PROCEDURE ................................................................................................... 92
CHAPTER 7: MASS EMAIL .................................................................................................................................... 96
SETTING UP MASS EMAIL OPTIONS FOR A REPORT ............................................................................................... 97
CREATING SQL OBJECTS FOR MASS EMAIL ......................................................................................................... 99
EMAILING REPORTS USING THE MASS EMAIL FEATURE ......................................................................................... 99
CHAPTER 8: MASS FILE ..................................................................................................................................... 103
SETTING UP MASS FILE OPTIONS FOR A REPORT ................................................................................................ 104
CREATING SQL SOURCE OBJECTS FOR MASS FILE .............................................................................................. 106
SAVING FILES USING THE MASS FILE FEATURE .................................................................................................. 106
CHAPTER 9: COLLECTIONS MANAGEMENT ............................................................................................................ 109
SAMPLE REPORTS PROVIDED FOR USE WITH COLLECTIONS MANAGEMENT ............................................................. 109
CONFIGURING REPORTS FOR RM AND SOP REPLACEMENT ................................................................................. 109
EMAILING DOCUMENTS FROM COLLECTIONS MANAGEMENT ............................................................................... 111
CHAPTER 10: TROUBLESHOOTING AND REPORT CREATION TIPS ................................................................................ 112
GP REPORTS VIEWER TROUBLESHOOTING TIPS ................................................................................................. 112
CRYSTAL REPORTS TIPS ................................................................................................................................. 113
CHAPTER 11: SUPPORT RESOURCES .................................................................................................................... 115
BEFORE CALLING FOR SUPPORT ...................................................................................................................... 115
FREQUENTLY ASKED QUESTIONS .................................................................................................................... 115
SUPPORT CONTACT INFORMATION ................................................................................................................. 116

4
Flexible Solutions, Inc.
– GP Reports Viewer
WHAT’S IN THIS MANUAL
This manual provides guidelines for installing and setting up GP Reports Viewer. It lists the latest system
requirements, contains a step-by-step guide through the installation and setup process, and describes report
printing procedures. Please note that this manual covers Microsoft Dynamics GP versions 2015, 2016 and 2018.
The manual is divided into the following parts:
• Chapter 1: System Requirements
, contains a list of the supported client and server operating systems as well
as additional notes for installation.
• Chapter 2: Installation, describes how to register, install and upgrade GP Reports Viewer and describes
Dynamics GP security for GP Reports Viewer windows.
• Chapter 3: Setup, describes how to configure additional components such as setting up reports, assigning GP
Reports Viewer security, creating lookups, setting up SOP and POP report replacement and assigning report
shortcuts.
• Chapter 4: Printing Reports, provides information on printing reports and batches, managing favorites and
using report shortcuts. This chapter also includes emailing reports.
• Chapter 5: Customer Statements, describes how to set up and use the Customer Statement feature of GP
Reports Viewer.
• Chapter 6: Excel Reports, goes over how to create Excel report for use with GP Reports Viewer.
• Chapter 7: Mass Email, describes how to set up mass emailing of reports using GP Reports Viewer.
• Chapter 8: Mass File, describes how to set up mass emailing of reports using GP Reports Viewer.
• Chapter 9: Collections Management, goes over how to integrate reports with the Collections Management
module using GP Reports Viewer.
• Chapter 10: Troubleshooting and Report Creation Tips, provides information on determining a resolution to
possible issues prior to contacting Technical Support as well as tips on creating reports.
• Chapter 11: Support Resources, provides information on how to obtain Technical Support, as well as answers
to frequently asked questions.

5
Flexible Solutions, Inc.
– GP Reports Viewer
CHAPTER 1: SYSTEM REQUIREMENTS
Client System Requirements:
Microsoft Windows 11 Professional or Enterprise
Microsoft Windows 10 Professional or Enterprise
Microsoft Windows 8 or 8.1 Professional, Enterprise or Ultimate
Microsoft Windows 7 Professional, Enterprise or Ultimate
Microsoft .NET Framework 4.5 or later
Microsoft Dynamics GP Versions Supported:
Microsoft Dynamics GP build 18.5 – up to build 1685
Microsoft Dynamics GP build 18.5 – up to build 1635
Microsoft Dynamics GP build 18.4 – up to build 1461
Microsoft Dynamics GP build 18.3 – up to build 1290
Microsoft Dynamics GP build 18.2 – up to build 1100
Microsoft Dynamics GP 2018 – any service pack level including R2
Microsoft Dynamics GP 2016 – any service pack level including R2
Microsoft Dynamics GP 2015 R2 – requires GP Reports Viewer for Dynamics GP 2015 build 3 or higher
Microsoft Dynamics GP 2015 – RTM
SQL Server Requirements*:
Microsoft SQL Server 2022
Microsoft SQL Server 2019
Microsoft SQL Server 2017
Microsoft SQL Server 2016
Microsoft SQL Server 2014
Microsoft SQL Server 2012
*At this time SQL Server Reporting Services is only supported with GP Reports Viewer when configured in
Native Mode. SharePoint Integrated Mode is not supported.
Windows Server Requirements**:
Microsoft Windows Server 2022
Microsoft Windows Server 2019
Microsoft Windows Server 2016
Microsoft Windows Server 2012 or 2012 R2
**GP Reports Viewer is supported on any Windows Server edition and service pack level that is supported
by Microsoft Dynamics GP.

6
Flexible Solutions, Inc.
– GP Reports Viewer
Additional Notes:
1. GP Reports Viewer is currently only supported on the Desktop Client of Dynamics GP. It is not
available for the Web Client.
2. GP Reports Viewer is supported on both 32-bit and 64-bit systems.
3. IMPORTANT: We strongly recommend performing the installation of GP Reports Viewer as the local
administrator (built-in account for administering the computer/domain). This will ensure that you
have the proper permissions to install and register all files that are required for GP Reports Viewer.
Once installed, we recommend that users running Dynamics GP and GP Reports Viewer be members
of the Standard User’s group (typically referred to as Power Users in Windows XP or Users in
Windows Vista and later versions of Windows).
4. We are always testing new versions and service packs of both Windows and SQL Server. If your
Operating System or SQL Server version is not listed, please email support@flex-solutions.com
to ask
if we have tested GP Reports Viewer with your specific configuration.
5. At least one printer must be set up on any computer running GP Reports Viewer. This does not have
to be a physical printer.
6. Crystal Reports versions 9, 10, XI, XI R2, 2008, 2011, 2013, 2016, and 2020 have been tested and are
supported with GP Reports Viewer. It is likely that reports created with older Crystal Reports versions
will also work with GP Reports Viewer, however this has not been tested. You can use any
combination of Crystal Reports versions together at the same time when using GP Reports Viewer.
7. Emailing from Dynamics GP using GP Reports Viewer has been tested successfully using the MAPI and
Exchange Server Type.
8. Microsoft Excel 2010, 2013, 2016, 2019, and 365 have been tested and are supported with the Excel
reports feature of GP Reports Viewer. It is likely that older versions of Excel may work with GP
Reports Viewer, however, they have not been thoroughly tested. Microsoft Excel must be installed
locally on the computer where Excel reports are being generated using GP Reports Viewer.
9. GP Reports Viewer supports only one installation per computer.
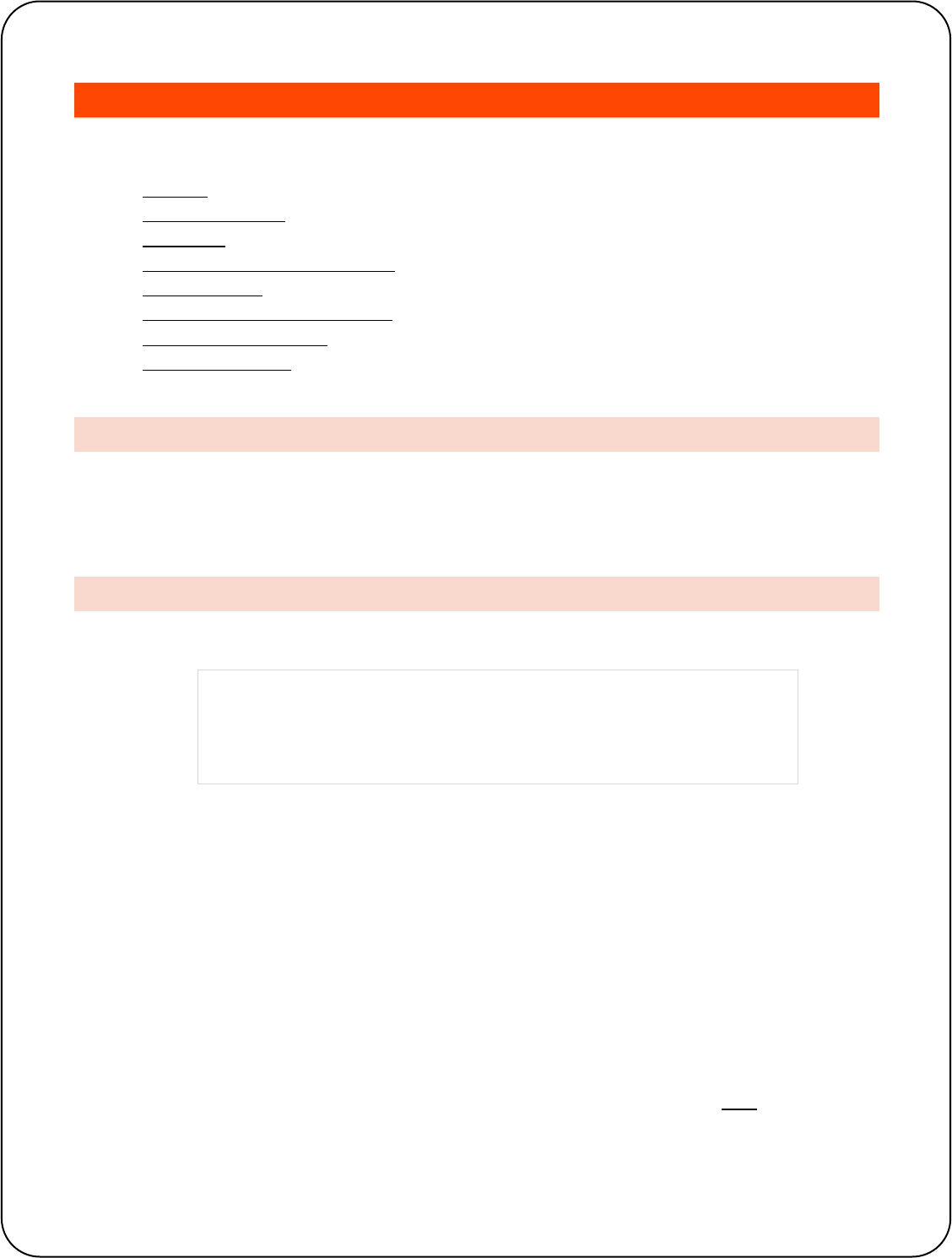
7
Flexible Solutions, Inc.
– GP Reports Viewer
CHAPTER 2: INSTALLATION
This chapter contains the following sections:
• Overview
• Software Installation
• Registration
• GP Database Component Installation
• Client Installation
• Upgrading to a New Build or Version
• Summary of Menu Options
• Dynamics GP Security
OVERVIEW
GP Reports Viewer is an add-in product for Microsoft Dynamics GP. It is used to set up, secure, print and
email Excel, Crystal Reports and Microsoft SQL Reporting Services Reports inside of Dynamics GP. This
manual applies to Microsoft Dynamics GP versions 2015 and higher.
SOFTWARE INSTALLATION
GP Reports Viewer can be installed on any computer that has a working Dynamics GP installation.
TIP
You do not need to install GP Reports Viewer application on the GP SQL
Server. You can do so if you have Dynamics GP installed there, however it
is not required. All of the installation, registration and setup tasks for GP
Reports Viewer can be performed from any computer that has Dynamics
GP and GP Reports Viewer installed.
We recommend performing the installation of GP Reports Viewer while logged into Windows as the local
built-in administrator (built-in account for administering the computer/domain). This will ensure that you
have the proper permissions to install and register all the components that are required for GP Reports
Viewer. We also recommend running Dynamics GP and printing a report using GP Reports Viewer while
still logged in as the local built-in administrator after the installation.
To install GP Reports Viewer:
1. Make a backup of your DYNAMICS database and all your company databases.
2. Ensure that you have the GP Reports Viewer installation file that matches your version of
Dynamics GP. You must run the appropriate version of GP Reports Viewer for the version of
Dynamics GP you are using.
3. Run the installation file to begin the installation.
4. Follow the steps on the installation wizard. Please note: GP Reports Viewer must be installed to
the same directory as your Dynamics GP. The installation will attempt to find the correct folder,

8
Flexible Solutions, Inc.
– GP Reports Viewer
but if you have multiple instances of Dynamics GP installed, you may need to manually select the
proper directory.
5. Launch Dynamics GP. You will receive the following message: “New code must be included in the
Dynamics.set dictionary. Do you wish to include new code now?” Click Yes.
TIP
If you are not logged into Windows as the local built-in administrator, you may
need to right click on the GP shortcut and choose Run as administrator for the
new code to be added correctly to the GP installation.
6. Log in as ‘sa’. The company you log into does not matter, you can install GP Reports Viewer to
any company or multiple companies from any company you are logged into.
The Welcome to GP Reports Viewer window will appear. This window contains links to online
and installed resources and support. The bottom section of this window will indicate the current
GP Reports Viewer installation and registration status. The first time you login after installation
the status will indicate that GP Reports Viewer is not registered or installed.
7. Click the Register/Install button on the Welcome window and both the Registration and
Installation windows will open.

9
Flexible Solutions, Inc.
– GP Reports Viewer
REGISTRATION
The GP Reports Viewer registration information can be entered on any computer that has GP Reports
Viewer installed.
To register GP Reports Viewer:
1. Open the GP Reports Viewer Registration window.
GP >>Tools >>GP Reports Viewer>> Registration
2. Your Dynamics GP registered Site Name, GP Version and GP Full User Count will be automatically
populated.
3. Enter your registration keys in the appropriate boxes.
4. Click the Validate Keys button.
The Registration Status should indicate "Registered" and the Licensed User Count will indicate the
maximum number of users your software is licensed for. This has to be equal to or greater than the
number of Dynamics GP Full Users shown above. The expiration date will also appear below the
licensed user count.
TIP
If you get an error during registration, please verify that the Site Name on the
Registration window matches exactly what appears in the registration
information you received. If these are not the same, please contact us at
sales@flex-solutions.com
for correct registration keys.

10
Flexible Solutions, Inc.
– GP Reports Viewer
GP DATABASE COMPONENT INSTALLATION
Before you can use GP Reports Viewer the database components must be created for each company
where you will want to use GP Reports Viewer. You can do this for multiple GP companies at the same
time using the Installation window.
If you have registered your software, then you may select any company. If GP Reports Viewer is not
registered you will only be able to select the Dynamics GP sample company (Fabrikam), and the Mark All /
Unmark All buttons will be disabled. If you would like to evaluate GP Reports Viewer with your live
Dynamics GP companies, please contact us at sales@flex-solutions.com
to obtain trial registration keys.
To install GP Reports Viewer database components:
1. Make a backup of your Dynamics and company database(s).
2. Log into Dynamics GP as ‘sa’.
3. While it is not required that all users are out of Dynamics GP when you install GP Reports Viewer,
it is recommended.
4. Open the GP Reports Viewer Installation window.
GP >>Tools >> GP Reports Viewer >>Installation
5. Check the box next to each company where you want to use GP Reports Viewer or click Mark All.
(Mark All will give you the option to re-create the database components for all companies or
only those that do not yet have GP Reports Viewer components installed.)
6. Click the Install button.
7. Click Yes on the confirmation dialog asking if you would like to install to the selected companies.

11
Flexible Solutions, Inc.
– GP Reports Viewer
Once the installation is completed you will see a message indicating that GP Reports Viewer server
components have been installed.
CLIENT INSTALLATION
Once the database component installation of GP Reports Viewer is complete, you can install GP Reports
Viewer on client workstations. We recommend performing the installation of GP Reports Viewer as the
local administrator (built-in account for administering the computer/domain). This will ensure that you
have the proper permissions to install and register all files and registry keys that are required for GP
Reports Viewer. We also recommend running Dynamics GP and printing a report using GP Reports Viewer
while still logged in as the local built-in administrator the first time after installation.
To install GP Reports Viewer on workstations:
1. Ensure that you have the GP Reports Viewer installation file that matches your version of
Dynamics GP. You must run the appropriate version of GP Reports Viewer for the version of
Dynamics GP you are using.
2. Run the installation file to begin the installation.
3. Follow the steps on the installation wizard. Please note: GP Reports Viewer must be installed to
the Dynamics GP directory.
4. Launch Dynamics GP and log in as any user. You will receive the message prompt “New code
must be included in the Dynamics.set dictionary. Do you wish to include new code now?” Click
Yes.
TIP
If you are not logged into Windows as the local built-in administrator, you may
need to right click on the GP shortcut and choose Run as administrator for the
new code to be added correctly to the GP installation.

12
Flexible Solutions, Inc.
– GP Reports Viewer
UPGRADING TO A NEW BUILD OR VERSION
Upgrading to a new build or new version of GP Reports Viewer includes running the installation file for the
new version on each computer where GP Reports Viewer is installed and performing a onetime upgrade
of the database components. Please note that GP Reports Viewer does not support multiple installations
on the same computer. If you are testing an upgrade, please make sure to install the new version on a
different computer than the existing or old version.
All data stored in GP Reports Viewer tables will be preserved during an upgrade, however, backing up all
Dynamics GP databases is recommended as a precaution prior to any upgrades. It is also recommended to
perform all installations while logged in as the local administrator (built-in account for administering the
computer/domain) on each computer.
TIP
You can upgrade directly from any build of GP Reports Viewer to any newer
build, you do not need to upgrade incrementally. If you are performing a
Dynamics GP upgrade in multiple steps, you can wait until you get to the final
desired Dynamics GP version and build before upgrading GP Reports Viewer.
To install a new build or upgrade versions of GP Reports Viewer:
1. Run the GP Reports Viewer installation file. It is important to make sure that the installation file
corresponds to your version of GP.
2. Follow the instructions on the screen. If you have more than one installation of Dynamics GP on
this computer, please make sure that you select the path to the correct instance of GP.
3. If you are upgrading in place from another Dynamics GP and GP Reports Viewer version
(including upgrading from GP 2018 to GP build 18.2 and higher), delete the GPRV5934.DIC file in
the directory where Dynamics GP is installed.
4. Launch Dynamics GP.
5. You will receive the following message: “New code must be included in the Dynamics.set
dictionary. Do you wish to include new code now?” Click Yes.
6. You can confirm the build of GP Reports Viewer that is installed by navigating to Tools >> GP
Reports Viewer >>About. If you installed a new build of GP Reports Viewer, but the build shown
on the about window for the Client version did not change, you can check the installerrors.txt
file in the Dynamics GP installation directory for more details.
Upgrading the database objects only needs to be done once, typically on the first computer where you
have installed the new build or version of GP Reports Viewer.
To upgrade the database objects for GP Reports Viewer:
1. Log into Dynamics GP as ‘sa’. The company you log into does not matter.
2. Upon login you will see the Welcome to GP Reports Viewer window with a warning on the
bottom that the server and client versions do not match. Click the Upgrade button to open the
GP Reports Viewer Installation window.

13
Flexible Solutions, Inc.
– GP Reports Viewer
3. Choose the companies you want to upgrade to the new build (or choose Mark All). You will get a
message saying, “Some companies are already installed; do you want to install to All Companies
or only those not already installed?” – choose All Companies.
4. Click Install, then click Yes on the “Install GP Reports Viewer to the selected Companies?”
message.
5. You will see an Installation Progress bar and a message saying, “GP Reports Viewer has
successfully installed to the selected companies.” when the installation is finished.
6. If you’d like to verify the installation, you can go to Tools >> GP Reports Viewer >>About. The
server and client versions on the bottom of the Welcome to GP Reports Viewer window should
now match.
SUMMARY OF MENU OPTIONS
Click a link below to find more information about each menu option:
Navigation Path Short Description
Tools GP
Reports
Viewer
Setup Options
Reports
Security
Lookups
Shortcuts
Replace SOP / POP Reports
Assign company options for GP Reports Viewer
Set up your reports for use in GP
Assign report security to users
Create custom lookups for parameters
Link to reports from any window in GP
Replace SOP / POP reports with custom reports
Installation
Registration
Install database components on the server
Register GP Reports Viewer
About Installation status and links to resources
Reports GP Reports Viewer
Print Customer Statements
Run reports, assign favorites, create batches
Print and email customer statements

14
Flexible Solutions, Inc.
– GP Reports Viewer
DYNAMICS GP SECURITY
Three Security Tasks and Roles are created by GP Reports Viewer during installation: GPRV ADMIN, GPRV
USER and GPRV STATEMENTS:
• The GPRV ADMIN role and task allow access to all windows in GP Reports Viewer.
• The GPRV USER role and task allow access only to windows that are used to print and email
reports and create report batches.
• The GPRV STATEMENTS role and task allow access only to the windows needed to print and
email customer statements.
The GPRV USER and GPRV STATEMENTS roles are separate so that you can more easily control what users
have access to which functionality. For example, you might have 20 users who print reports and need the
GPRV USER role, but only 3 of those users need to print or email customer statements.
For more information on what windows are accessible for each role and task, please view the details for
these tasks in the Security Task Setup window (GP >>Tools >> Setup >> System >> Security Tasks).
TIP
In a typical GP Reports Viewer installation there are one or two
administrators who need access to all GP Reports Viewer windows
(GPRV ADMIN role). Usually a GP Reports Viewer end user will only need
access to be able to print reports and create batches, so the GPRV USER
role can be used for most end users. Only users that need to print/email
customer statements need the GPRV STATEMENTS role.
For information regarding controlling access to reports that are set up in GP Reports Viewer, please see
the Security Maintenance
section.

15
Flexible Solutions, Inc.
– GP Reports Viewer
CHAPTER 3: SETUP
This chapter contains the following sections:
• Setup Options
• Report Maintenance
• Security Maintenance
• Custom Lookup Maintenance
• Report Shortcuts
• Replacing SOP and POP Reports
• Modifying SSRS Reports for Server and Database Replacement (Optional)
SETUP OPTIONS
The Setup Options window will allow you to specify default settings to be used when running reports.
These are GP company-specific settings and need to be completed once per Dynamics GP company where
GP Reports Viewer is used.

16
Flexible Solutions, Inc.
– GP Reports Viewer
Crystal Reports and Excel Settings
Because of the security features built into Windows, you will need to specify a SQL Login to use for Excel
and Crystal Reports. By default GP Reports Viewer will use the current Dynamics GP user’s credentials,
which will not be usable since Dynamics GP encrypts the user passwords.

17
Flexible Solutions, Inc.
– GP Reports Viewer
To set up the SQL Login:
1. Create the login in SQL Server and assign it to the needed databases and the DYNGRP (or other)
role for each database. If you wish, you can use ‘sa’ for this login. The password will be stored,
but encrypted, so it will not be compromised.
2. Open the GP Reports Viewer Setup Options window.
GP >>Tools >> GP Reports Viewer >> Setup Options
3. Enter the SQL Login. If you enter a GP User ID, you will receive a warning indicating this.
4. Enter the Password. The password will be encrypted when saved by GP Reports Viewer.
5. If you would like to use this login by default for all new reports that you set up with GP Reports
Viewer select Use this setting for all new Excel and Crystal Reports.
6. Click the Test Connection button, you should receive the following message back:
7. Click OK. Please note: If you have already set up one or more reports and you are now marking or
unmarking the Use this setting for all new Excel and Crystal Reports checkbox, you will be given
the option to change all existing reports at this time.
SQL Server Reporting Services Settings
If you will be using SQL Server Reporting Services (SSRS) with GP Reports Viewer you will need to set up a
connection to your Report Server prior to setting up reports on the GP Reports Viewer Report
Maintenance screen. At this time SQL Server Reporting Services is only supported with GP Reports Viewer
when configured in Native Mode. SharePoint Integrated Mode is not supported.

18
Flexible Solutions, Inc.
– GP Reports Viewer
To setup a Report Server connection:
1. Ensure that you have a working SQL Server Reporting Services installation and that you can
navigate to the Report Server URL in a web browser. This URL is generally specified as
http://ServerName/ReportServer where ServerName refers to the machine name
where SSRS is installed and ReportServer refers to the Report Server Virtual Directory.
2. Open the GP Reports Viewer Setup Options window.
GP >>Tools >> GP Reports Viewer >> Setup Options
3. Enter the Report Server Web Service URL, replacing "ServerName" and "ReportServer" with the
path information from your SSRS installation. For SSRS 2008 R2 and later this should be entered
as: http://ServerName/ReportServer/ReportService2010.asmx
For earlier versions of SQL Server, it should be entered as:
http://ServerName/ReportServer/ReportService2005.asmx
4. Click the Test Connection button. Please note that this test may take a few minutes. You should
get the following message back:
TIP
If you receive an error message after clicking the Test Connection button please
review the contents of the error message being returned by SSRS as this should
help to narrow down the issue. One of the most common causes of errors is that
the Reporting Services Windows Service has not been started or the Windows
user does not have proper permissions. We recommend navigating to the Report
Server Web Service URL in a web browser first to ensure that works, then
copying/ pasting the working URL into the GP Reports Viewer Setup Options
screen and adding the ‘/ReportService2010.asmx‘ at the end.
5. There is also a checkbox in this section, unchecked by default, labeled Warn if report does not
contain standard Server/DB parameters. By default, each SSRS report will run against whatever
server and database the report was set up to run against in the SSRS Report Manager. This
means that typically you would set up the same report multiple times in order to run it against
different GP companies.
However, with GP Reports Viewer, you can add parameters to your report for the server and
database name so that the server and company the user is currently logged into in GP will be
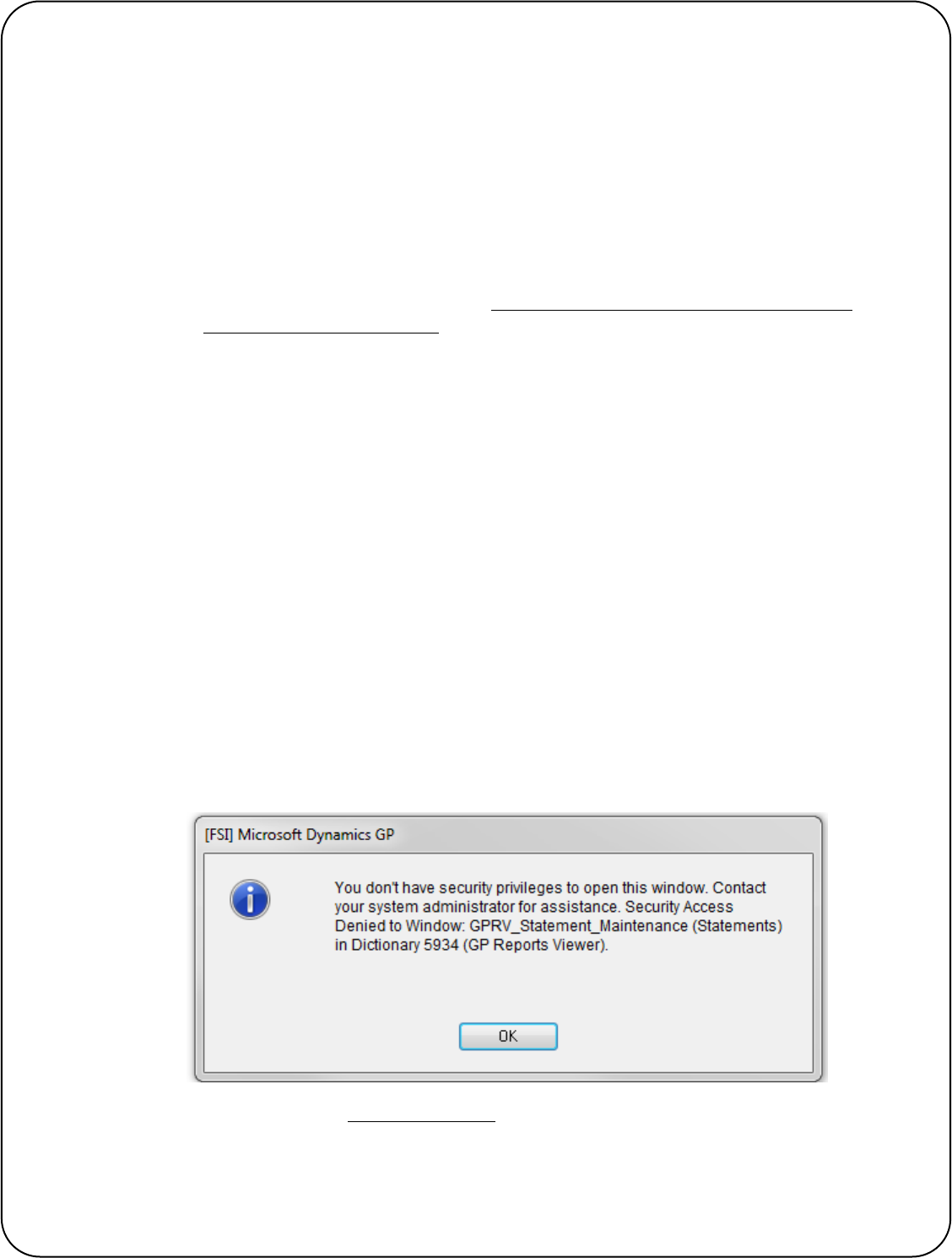
19
Flexible Solutions, Inc.
– GP Reports Viewer
passed to the report and the report will be run against that server and company database. This is
convenient if you have multiple GP companies and would like to maintain only one version of the
report to use with GP Reports Viewer.
If you plan to use these parameters with all of your SQL Server Reporting Services reports we
recommend checking the Warn if report does not contain standard Server/DB parameters box
so that you will receive a warning if these two parameters are not present in a report when it is
run. This helps alert the user that they may not be getting data from the company they are
logged into. If you just want the report to run against whatever server and database are set up in
the report or do not want to be prompted if the parameters are not in the report, leave this box
unchecked. Please refer to the section on
Modifying a SQL Server Reporting Services Report for
Server and Database Replacement for more information on adding these parameters to SSRS
reports.
Default Report Type for New Reports
This will be defaulted to None but you can change this to the report type you will most commonly be
setting up if you would like the Report Type to default to one of these options when setting up new
reports on the GP Reports Viewer - Report Maintenance window. No matter what option is chosen here
you will always be able to override this default when setting up a new report.
Customer Statements
GP Reports Viewer has a Customer Statements feature that can be used instead of the Dynamics GP out-
of-the-box statement routine to print and/or email customer statements. To have the GP Reports Viewer
Statements windows automatically come up when your users select the Statements routine (GP >> Tools
>> Routines > Sales >> Statements), select the checkbox next to Replace Dynamics GP Print Receivables
Statements window.
If you choose to replace the Dynamics GP Print Receivables Statements window and a user has not been
given access to the GP Reports Viewer Statements window, they will get the following message when
trying to open the Print Receivables Statements window:
Please refer to the section on Dynamics GP Security
for more information about user permissions.

20
Flexible Solutions, Inc.
– GP Reports Viewer
Collections Management Setup Options
GP Reports Viewer provides integration with the Collections Management module from Professional
Advantage. This allows replacement of the out-of-the-box Receivables Management (RM) and/or Sales
Order Processing (SOP) reports with custom Crystal and SSRS reports when emailing documents from
Collections Management.
TIP
If Collections Management is not installed on the computer, the
Collections Management setup section will be greyed out.
To enable this feature, follow the steps below:
1. Mark the Enabled checkbox in the Collections Management section.
2. Select reports that replace the default SOP and RM reports in Dynamics GP. At least one
selection is required here, and the integration with the Collections Management module will
work in the following manner based on the selections made for these reports:
a. If a SOP Report is selected but a RM Report is not selected, any SOP documents will be
replaced with the custom SOP Report chosen, but there will be no RM report
replacement made and Collections Management will email the default Dynamics GP
report for RM documents. The checkbox Warn if RM Document is being sent but there
is no RM Report set up may be used to provide a warning message to the user when
emailing RM documents from Collections Management but there is no custom RM
Report set up for replacement.
b. I
f a RM Report is selected but a SOP report is not selected, the RM report chosen will be
used to replace both RM and SOP reports when emailing from Collections Management.
c. If both RM and SOP Reports are selected, the RM report will be used to replace RM
reports and the SOP report will be used to replace SOP reports when emailing from
Collections Management.
TIP
There are sample reports that may be used for the RM and SOP
replacement with Collections Management located in the GP Reports
Viewer Sample Reports folder in your Dynamics GP installation folder.
Please see Chapter 8 Collections Management
for more information on
the sample reports provided.
3. Ensure that the users that will be sending emails via Collections Management have been granted
security access to the reports set up for RM and SOP replacement. Please refer to the section on
GP Reports Viewer Security Maintenance
for more information about user report permissions.
TIP
Users that have not been granted access to the RM and SOP
replacement reports in GP Reports Viewer will get the out-of-the-box
Collections Management report attachments instead.

21
Flexible Solutions, Inc.
– GP Reports Viewer
4. In the Collections Management module, set up a path to use for the Invoice Folder setting on the
Collections Management Setup window (GP >>Tools >> Setup >> Sales >> Collections Setup):
Please note that this setting is required in order to provide a local working folder where email
file attachments can be created and picked up by the Collections Management module when
sending emails. This should be pointing to a shared directory and all Dynamics GP users emailing
from Collections Management will need to have read and write permissions to this folder.
TIP
If you do not set up the path to use for the Invoice Folder setting on the
Collections Management Setup window, you will receive the error message
“Unable to get the default file location from Collections Management. Unable
to replace attachments.” when emailing from Collections Management, and
the default out-of-the-box reports will be used instead of the GP Reports
Viewer report replacements.
Please refer to Chapter 8 Collections Management for more information on setting up reports to use for
RM and SOP replacement and emailing documents with Collections Management.

22
Flexible Solutions, Inc.
– GP Reports Viewer
REPORT MAINTENANCE
The Report Maintenance window is used to set up Crystal, SQL Server Reporting Services or Excel reports
for use with GP Reports Viewer. Reports of all three types can be set up and used at the same time in GP
Reports Viewer. Report information entered on this window is used to track the physical location of the
report, assign reports to groups, control report options, define report parameters and set up default
destinations and email settings. You can also test reports during setup and inactivate reports that are no
longer used.
Below is an example of the Report Maintenance window with a Crystal Report:
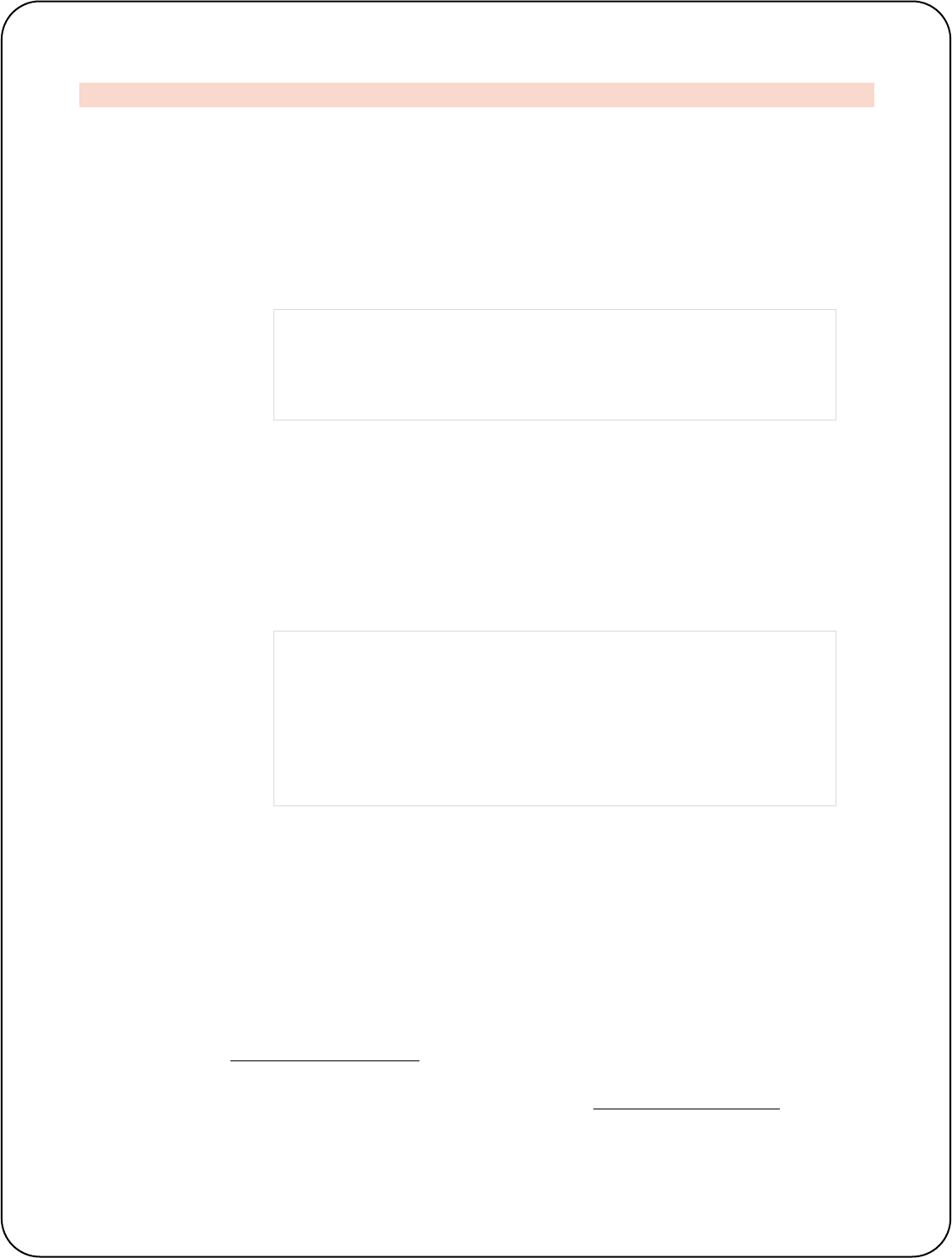
23
Flexible Solutions, Inc.
– GP Reports Viewer
SETTING UP A NEW REPORT
To set up a new report:
1. Navigate to GP >> Tools >> GP Reports Viewer >> Reports.
2. The Report Number will automatically use the next available number.
3. The Inactive checkbox is unchecked by default, meaning that the report is available to users. To
disable a report temporarily, check the Inactive box and Save the report. An inactive report will
not appear on the GP Reports Viewer window and cannot be accessed by any Report Shortcuts
that have been defined for it. To re-activate the report uncheck the Inactive box and Save the
report.
TIP
To permanently remove a report from the GP Reports Viewer
module, click the Delete button. NOTE: If you delete a report from
GP Reports Viewer the actual report will NOT be deleted, just the
reference to it within GP Reports Viewer is deleted.
4. Select a Report Type that corresponds to the type of report you are setting up: Crystal Report,
SQL Server Reporting Services or Excel Report.
5. Select a Path to the report:
a. For Excel and Crystal Reports:
Enter or select the report path to the physical report file. Reports can be located
anywhere on your network. Please ensure that users have access to this network
location, otherwise they will receive an error message when running the report. Click on
the folder button to open the file browser and navigate to the report location.
TIP
We recommend that you always use a UNC (Universal Naming
Convention) path when setting up the path to Crystal or Excel
Reports to ensure that all Dynamics GP users will have access to the
reports, regardless of where they are running the report from. When
you set up a report that is on the same computer where you are
working, the path may default in as a local path, you can simply type
over that so that it has the UNC path instead.
b. For SQL Server Reporting Services reports:
It is recommended that you use the folder lookup button and choose a report from the
popup window as this will put in the path with the correct folder/report naming
structure as it is set up in your SSRS Report Manager. If you choose to enter the path
manually it must follow the structure /Report Folder/Report Sub-
Folder/Report Name.
6. Enter a Report Display Name. This is the name that users will see on the GP Reports Viewer
window and on any Report Shortcuts that you create. This will also be the default name that will
be used for the PDF file created if you are emailing the report from the GP Reports Viewer
window and have not specified an alternate file name under Destination Defaults (please refer
the Default Report Destinations
section for more details).
7. Enter or select a Report Group. Report Groups are used for organizing reports together for
usability and to simplify security settings. Please refer to Report Group Maintenance
for more
information.

24
Flexible Solutions, Inc.
– GP Reports Viewer
8. The following table describes the available Report Options checkboxes:
Report Option Default Value Description
Allow users to create
Report Viewer
Favorites
Checked When this option is selected the report is allowed to have
favorites created in the GP Report Viewer window. To
disallow favorites, uncheck this option. Please refer to
Using
Favorites for more information.
Copy and run report
locally instead of
running from the
server
Checked
[available for
Excel and
Crystal
Reports]
When this option is checked a copy of the report will be
stored locally on the client machine in the user’s application
data folder and that local copy will be used to run the report
on each client machine. Each time the report is run the
system will check if a newer version of the report is
available on the server and, if so, update the local copy.
This setting allows for changes to be made to the report on
the server while users are in the system printing reports. It
is recommended that you do not change this setting, but
the option is provided for installations that may require this
configuration.
Use DYNAMICS
database instead of
the current Company
database
Unchecked Checking this box means that the DYNAMICS (system)
database will be the one passed into the report instead of
the current GP company database. This is useful if the
report is based on SQL Server objects in the DYNAMICS
database.
If the Report Type is set to Crystal Report or Excel Report,
by default the current GP company database will be used as
the source of the report data, allowing the same report to
run against any GP company and return the data for that
company.
If the Report Type is set to SQL Server Reporting Services, by
default the server and database saved with the report in the
SSRS Report Manager will be used as the source of the
report data. To have the report run against the current GP
company database you will need to ensure that your report
has been set up to allow GP Reports Viewer to pass in a
server and database name. Please refer to the section on
Modifying a SQL Reporting Services Report for Server and
Database Replacement for more information on adding
these parameters to your report.

25
Flexible Solutions, Inc.
– GP Reports Viewer
Report Option Default Value Description
Use Default SQL Login
and Password from
Setup Options
Window
Depends on
Setup Options
[only applies
to Excel and
Crystal
Reports]
This option will be unchecked by default unless you have set
up an optional SQL Login to use for all of your reports. The
default value for this option is controlled by the Use this
setting for all new Crystal Reports checkbox on the
Setup
Options window. We recommend to leave this checked if
you are using Crystal or Excel reports.
9. If your report contains parameters, click the Get Parameters from Report button and the
parameters on the report will populate in the scrolling list on the bottom of the window. If no
parameters have been defined in the report, you will receive a message indicating this.
Once the parameters are populated you can make changes to the Parameter Display Names
(what the users will see when running reports) and set up default lookups and values for the
parameters. Below are the descriptions of the columns in the Parameters scrolling list:
Column Description
Parameter Display Name The name the parameter was given in the report. If the Report
Type is Crystal Report and the parameter is a range, two
parameters with “From” and “To” will be added automatically
at the end of the parameter name. You may change the
Parameter Display Name to anything you wish to make it more
user friendly by clicking in the field and typing over it. This is
what the users see on the GP Reports Viewer window when
running their reports.
TIP: When designing your reports try to make the parameter
names descriptive so that you can more easily determine what
type of lookup to assign to the parameter. For example, if the
parameter is for a Customer ID, call the parameter CustomerID
instead the more ambiguous name Customer, which could
indicate either Customer ID or Customer Name.
Parameter Lookup (Optional) You can set up a lookup to be associated with each parameter
in the GP Reports Viewer window. There are three types of
lookups: Dynamics GP, Custom - Static and Custom - Dynamic.
GP Reports Viewer ships with a number of pre-defined
Dynamics GP lookups or you can create your own as needed.
Please refer to Custom Lookup Maintenance
for more
information.

26
Flexible Solutions, Inc.
– GP Reports Viewer
Column Description
A ‘Globals’ Parameter Lookup is available in GP Reports Viewer
to allow for automatically populating parameters such as User
ID, Company ID, Database Name and several calculated dates.
Please refer to the Global Parameter Lookup
section below for
additional information on using the Globals parameters.
Parameter Default Value (Optional) Optionally, you can enter a sample or default value so that
users will know what type of data needs be entered for the
parameter. This is also helpful when used in conjunction with
the Test Report button to ensure that the parameters you have
defined are working as expected. You can manually key in a
value or, if you have assigned a Parameter Lookup for this
parameter, you can click on the lookup button associated with
this field and select a value. This is the same lookup users will
see in the GP Reports Viewer window.
TIP: This feature can be used together with unchecking the
Allow users to create Report Viewer Favorites checkbox and
user security to create very specific user/report combinations.
TIP
Parameters for Excel reports will typically show up as ‘Parameter 1’,
‘Parameter 2’, etc. We recommend that you change these names to be
more user-friendly. Where possible, adding Parameter Lookups or
default values is also helpful for users.
10. You can now test your report setup by clicking the Test Report button.
11. Optionally you can set up printing and emailing defaults for your report by clicking the Default
Destination button. Please refer to the Default Report Destinations
section below for additional
information on this.
12. If desired, you can configure Mass Emailing of your report. Please refer to the Mass Email chapter
for details on how to do this.
13. Click Save.

27
Flexible Solutions, Inc.
– GP Reports Viewer
DEFAULT REPORT DESTINATIONS
You can set up default printing and emailing settings for your reports by using the Report Destination
Defaults window. Below is a sample of a report with some defaults set up:
To set up report defaults navigate to GP >> Tools >> GP Reports Viewer >> Reports, select your report and
click the Destination Defaults button. You can have multiple selections checked on the Report Destination
Defaults window, depending on how the report is typically printed or emailed. Below are details for the
options available on the Report Destination Defaults window:
Option Description
Disable Defaults The Disable Defaults checkbox can be used to temporarily disable all defaults on
this window without having to clear them. Unchecking Disable Defaults will re-
enable the defaults you had set up previously.
Screen This option will select Screen as the output when the Report Destination window
opens.
Printer Name and
Number of Copies
If a default printer is set up for a report, when a user clicks the Print button on
the GP Reports Viewer window, the report will print directly to that printer. If a
Report Shortcut is set up for this report, the default printer will be the printer
shown when the Report Destination window comes up.
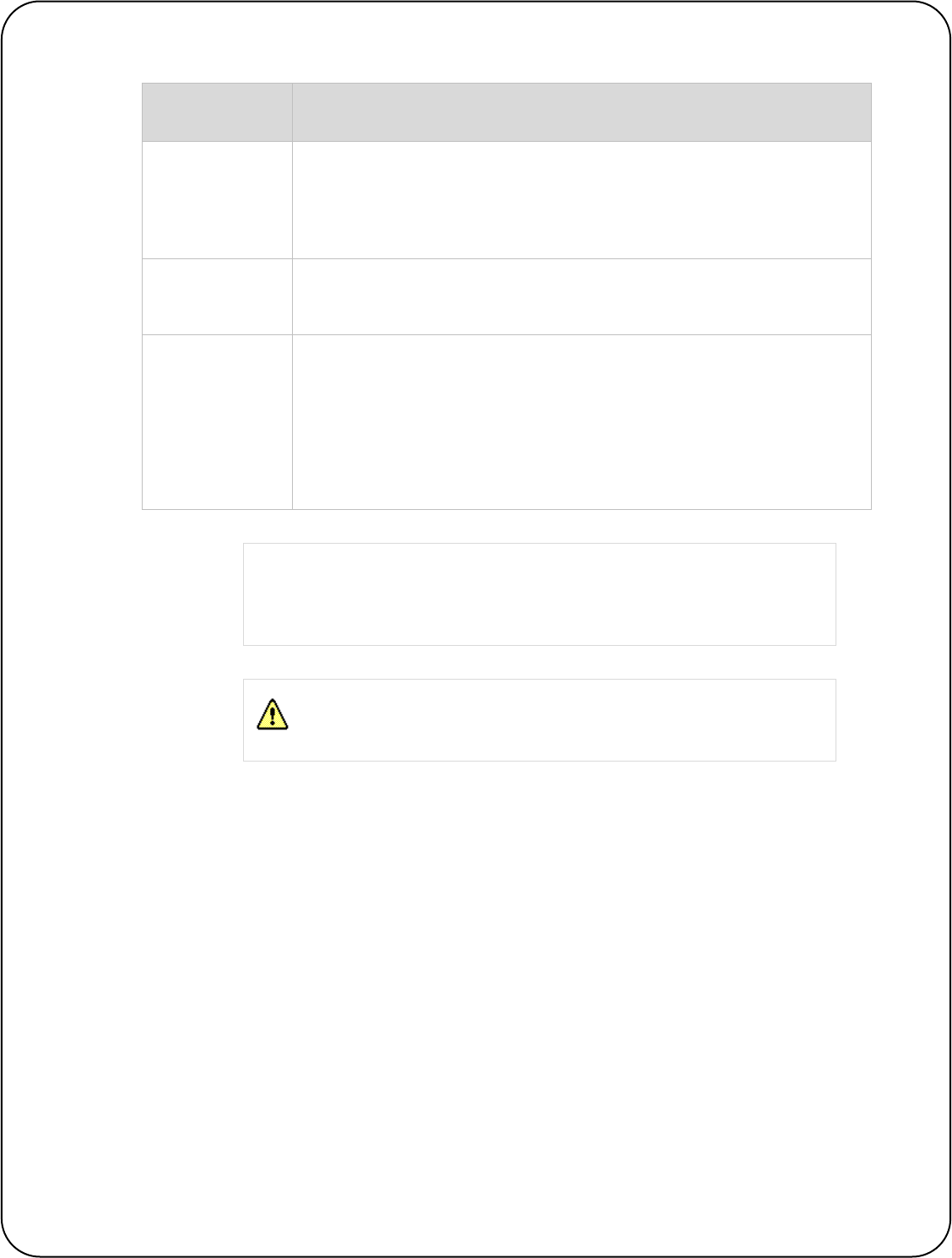
28
Flexible Solutions, Inc.
– GP Reports Viewer
Option Description
If a default printer is set up, but the user printing the report does not have that
printer available on their machine, the user’s last used printer will be used.
The Number of Copies selected on this window will be used when a user prints
the report to the printer, without the user having to select this again.
Export This option will select Export as the output when the Report Destination window
opens.
Email Message ID
and Attachment
Name
If an email Message ID is set up for a report, when a user clicks the Email button
on the GP Reports Viewer window, the report will automatically use the settings
on the Message ID to create the email.
If an Attachment Name is specified, the email attachment file will use this name.
If no Attachment Name is specified, the email attachment will use the Report
Display Name for the file name.
TIP All of the Report Destination Default settings are stored at the company
level. Any user printing the report will have the same defaults within the
same Dynamics GP company.
Please note: the Default Report Destinations feature is not supported
with the SOP and POP report replacement in GP Reports Viewer.

29
Flexible Solutions, Inc.
– GP Reports Viewer
GLOBAL PARAMETER LOOKUP
A Parameter Lookup called ‘Globals’ is available in GP Reports Viewer to allow system and date
parameters to automatically populate. This is helpful if you are mapping your reports to Dynamics GP
windows and want to use parameters such as Company Database Name or Current GP User Date.
Below is a complete list of the available Global parameters:
Note that all the date calculations will be from the Current GP User Date.
To use the Globals parameter when setting up a report:
• In the Parameter Lookup (Optional) field type in Globals or click on the looking glass icon and
select Globals from the list.
• Click on the looking glass icon for the Parameter Default Value and select the desired parameter.
Once selected, you will see the current value of the parameter in brackets following the name:

30
Flexible Solutions, Inc.
– GP Reports Viewer
NEXT STEPS
Once you have set up a report, you can navigate to other steps directly from the Report Maintenance
window:
• To set up security for the report, click the GoTo button at the top of the window and choose
Security. For more information about report security please refer to Security Maintenance
.
• If you wish to set up report shortcuts to print this report from other Dynamics GP windows,
including third-party or customized windows, click the GoTo button at the top of the window and
choose Report Shortcuts. For more information about setting up report shortcuts please refer to
Report Shortcuts
.
• To replace Sales Order Processing or Purchase Order Processing reports, click on the GoTo button
at the top of the window and choose Replace SOP / POP reports. For more information about
setting up SOP and POP replacement please refer to Replacing SOP and POP Reports
.
• To create custom Lookups, click on the GoTo button at the top of the window and choose
Lookups.
• You can now print your reports from the GP Reports Viewer
window.

31
Flexible Solutions, Inc.
– GP Reports Viewer
REPORT GROUP MAINTENANCE
The Report Group Maintenance window is used to set up groups for organizing your reports. These
groups will be available on the Report Maintenance window when setting up a report and will display as
report folders on the GP Reports Viewer window. Report Groups can also help simplify setting up security
for your reports.
To create a Report Group:
1. Open the Report Group Maintenance window.
GP >>Tools >> GP Reports Viewer >> Reports >> [Report Group Hyperlink]
2. The Report Group ID field will automatically populate with the next available number.
3. Enter a Description for the Report Group. This is the name that will appear on the GP Reports
Viewer window as a folder name.
4. Click Save.
A few notes about Report Groups:
• The default Report Group that ships with GP Reports Viewer is called Uncategorized. You can
leave this name or change it if you like.
• If there are no reports assigned to a Report Group, the Report Group will not appear on the GP
Reports Viewer window.
• If a user does not have access to any reports in a Report Group, the Report Group will not appear
on the GP Reports Viewer window for that user.
• If there is at least one report assigned to a Report Group, you will not be able to delete the
Report Group.
• You can rename the Report Group at any time, this will not change any of the reports assigned to
the Report Group.

32
Flexible Solutions, Inc.
– GP Reports Viewer
SECURITY MAINTENANCE
The Security Maintenance window is used to set up user access to reports and control report viewer
options. Please note that changes made on this window take effect immediately, even before you click OK
to close the window.
GP >>Tools >> GP Reports Viewer >> Security
The left side of the window displays the objects in the system to which you can grant access. The right
side of the window lists the users and user classes to whom you can assign permissions.
Objects on the left include Crystal, Excel and SQL Server Reporting Services reports you have set up on the
Report Maintenance
window and the Report Preview window toolbar icons (for Crystal Reports only). All
Crystal Reports toolbar icons are enabled for all users by default, but you can change which icons are
visible to users when they print reports to the screen. For example you could deny access to the Export
icon so the user cannot export a report to a file.
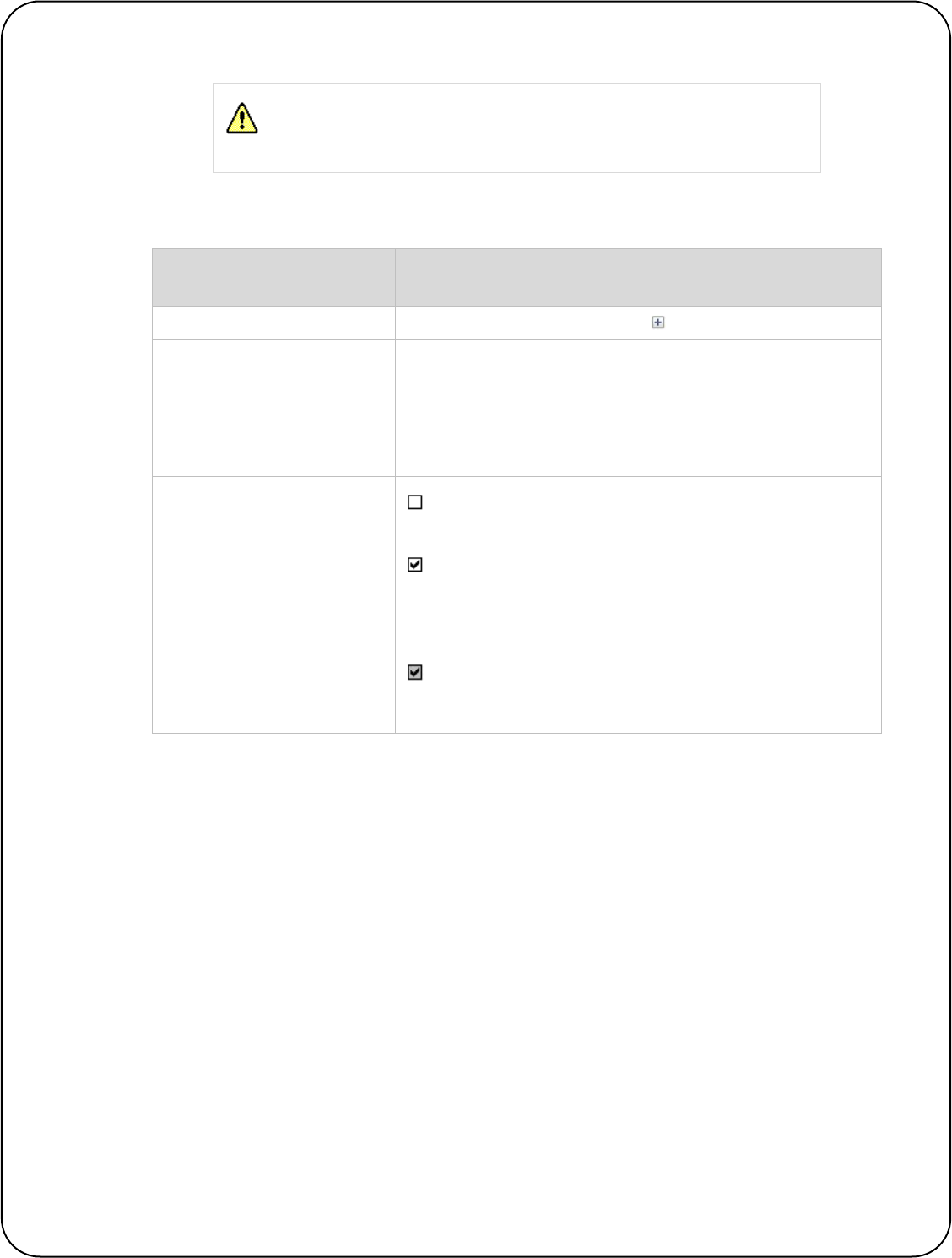
33
Flexible Solutions, Inc.
– GP Reports Viewer
By default when a new report is set up on the GP Reports Viewer - Report
Maintenance window only the currently logged in user and the ‘sa’ user
will automatically be granted access to the report.
Security Window Navigation
Navigation Option Description
Expand a Node Expand any node by clicking on the icon.
View Security Assignments
Selecting the name of an object on the left side will show you who
has access to it in the window on the right.
Selecting the name of a user or class on the right side will show you
what permissions have been set in the window on the left.
Checkbox Status
A white, unmarked checkbox indicates that no permission is
granted.
A white, marked checkbox indicates that permission has been
granted. In the case of a tree node with items under it, this
indicates that permissions have been granted for ALL items under
this node.
A gray, marked checkbox will only occur at a tree node with
items under it and indicates that permissions have been granted for
SOME items under this node.
Assigning Security
Selecting an item anywhere on the Security Maintenance window will determine what object you will be
assigning security to and at what level. Clicking an item to highlight it will show what permissions have
already been assigned to the object. You can mark or unmark checkboxes next to an item on either the
left or right side, at any level. Example: to assign security to All Users for a report called Checkbook
Register, click the expand node buttons to navigate down to the Checkbook Register report on the left,
click on the name of the report to select it. In the tree on the right place a check mark next to the All
Users node. Marking a checkbox grants access, unmarking a checkbox denies access. Note that Security
Classes are only used to initially assign security to reports. Moving a user from one Security Class to
another will not change their report permissions, as the permissions are assigned to the actual user, not
the class.

34
Flexible Solutions, Inc.
– GP Reports Viewer
TIP
Security assignments take effect immediately.
For this reason, there is a confirmation dialog
that pops up whenever you click a checkbox that asks if you are sure you want to proceed.
To
turn this
confirmation message off uncheck the Show warning message before applying
changes
checkbox at the top of the Security Maintenance window.
If a user is granted access to a report in GP Reports Viewer they will be able to run the
report regardless of whether they have access to the tables used by the report within GP
Security.
Copying Security
Report security can be copied from one user to another and from one report to another to speed up the
task of assigning report security.
To copy security from one user to another:
1. Select Copy User on the GP Reports Viewer – Security Maintenance window.
2. Select the user to copy from and the user to copy to:
3. Click OK, you will receive a message saying ‘Copying permissions completed’.
To copy security from one report to another:
4. Select Copy Report on the GP Reports Viewer – Security Maintenance window.
5. Select the report to copy from and the report to copy to.
6. Click OK, you will receive a message saying ‘Copying permissions completed’.

35
Flexible Solutions, Inc.
– GP Reports Viewer
CUSTOM LOOKUP MAINTENANCE
The Custom Lookup Maintenance window is used to create lookups that can be assigned to parameters
when setting up reports on the Report Maintenance screen.
Similar to using lookups in Dynamics GP to select values for fields on windows, lookups defined here can
be used to select values for your parameters when printing reports on the GP Reports Viewer window.
There are two types of lookups:
Lookup Type Description
Static Manually typed in list of values
Dynamic
Connects to a database for a list of values based on a table, view or stored
procedure
STATIC LOOKUPS
To create a static lookup:
1. Open the Custom Lookup Maintenance window.
GP >>Tools >> GP Reports Viewer >> Lookups
2. The Lookup ID will automatically populate with the next available number.
3. Enter a Lookup Name. This is what you will see when assigning lookups to your report
parameters.
4. Select a Series for the lookup. The series is used to help find the lookup faster when selecting
one on the Report Maintenance window. It will not limit the lookup selection in any way.
5. By default the Static radio button is selected.
6. Now you can start creating the contents of the lookup. Define the column headers for the lookup
by entering names for the Display Headings. Only the first column is required, and it is from this
column that a choice selected in the lookup will be returned as the parameter value for your
report. The other two columns are optional and are there to provide additional information
about the first column. You can blank out the Display Headings for columns you will not be
putting values in.
7. Choose a Type that corresponds to the values that will be stored in that column. Choices are:
Date, Integer and String.
TIP
In order for the records to sort correctly in the lookup, choose a
proper data type for the column.
8. Enter the actual values into Column 1 Values, and optionally into Column 2 Values and Column 3
Values columns in the grid.
9. You can test the lookup when you are done entering data by clicking the Test Lookup button.
TIP
GP Reports Viewer Lookups are company specific.
A Lookup created in
one company will be available for only that company.

36
Flexible Solutions, Inc.
– GP Reports Viewer
Below is an example of a Static lookup definition:
Below is the lookup window created by the Static lookup based on the example shown above:

37
Flexible Solutions, Inc.
– GP Reports Viewer
DYNAMIC LOOKUPS
To create a dynamic lookup:
1. Open the Custom Lookup Maintenance window.
GP >>Tools >> GP Reports Viewer >> Lookups
2. The Lookup ID will automatically populate with the next available number.
3. Enter a Lookup Name. This is what you will see when assigning lookups to your report
parameters.
4. Select a Series for the lookup. The series is used to help find the lookup faster when selecting
one on the Report Maintenance window. It will not limit the lookup selection in any way.
5. By default the Static radio button is selected. Select the Dynamic radio button option instead.
The window will change to show the fields necessary to define a dynamic lookup.
6. Database radio buttons – by default, the Current Company Database option is selected and this
indicates that the lookup will run against the GP Company that you are logged into. If you have a
separate database that you would like to use instead of the current company, select the Other
Database option. GP Reports Viewer Lookups are company specific.
7. Choose a Query Type.
Query Type Description
Select Statement Choose this option to perform a lookup from a single table or view in the
database. You will have the option of entering in a SQL Where Clause to
limit the results returned.
Stored Procedure Choose this option if you would like the results returned to come from a
SQL stored procedure. A stored procedure can be used to return one or
more result sets to use as the lookup data. Multiple result sets are defined
by including more than one select statement in the stored procedure. Each
result set returned must have the same name, value and description field
names. To be used for a dynamic lookup, the stored procedure cannot be
defined with parameters.
8. If you chose the Select statement under query type in Step 6:
• Enter a database table or view name in the Table field.
• For Columns 1 through 3 enter the Database Field name, Display Heading and data Type for
each column that will appear in your lookup. Only the first column is required, and it is from
this column that a choice selected in the lookup will be returned as a parameter value for your
report. The other two columns are optional and are there to provide additional information
about the first column to make the lookup more user friendly when selecting parameter values
from lookups.
• Optionally, enter a SQL Where Clause to limit the results in the lookup. This is only available
with the Select statement query type.
9. If you chose the Stored procedure query type in Step 6:
• Enter the Stored Procedure name.
• For Columns 1 through 3 enter the stored procedure Database Field name, Display Heading
and data Type for each column that will appear in your lookup. Only the first column is
required, and it is from this column that a choice selected in the lookup will be returned as a

38
Flexible Solutions, Inc.
– GP Reports Viewer
parameter value for your report. The other two columns are optional and are there to provide
additional information about the first column to make the lookup more user friendly when
selecting parameter values from lookups.
10. You can change the default sorting of the lookup using the Sort Lookup By dropdown options.
11. You can test the lookup when you are done entering data by clicking the Test Lookup button.
Below is an example of a dynamic lookup definition:

39
Flexible Solutions, Inc.
– GP Reports Viewer
Below is what the lookup test shows for the lookup example shown above:

40
Flexible Solutions, Inc.
– GP Reports Viewer
REPORT SHORTCUTS
Report Shortcuts allow printing reports from Dynamics GP or third party windows. You can map values from
fields on the windows to your report parameters.
There are two types of shortcuts:
Shortcut Type Description
Window Print
Button
This shortcut type will let you print your reports when the Print Button on a
window is clicked. You can further customize this option and prevent the printing
of the Dynamics GP Report Writer reports that normally print when the button is
clicked. Multiple reports can be tied to the Print Button on one window.
Additional
Menu Item
This shortcut type will let you print your reports from the Additional menu on a
window. If the window does not currently have the Additional menu option, it will
be added automatically.
To create a Report Shortcut:
1. Open the Report Shortcuts window.
GP >>Tools >> GP Reports Viewer >>Shortcuts
2. Under Step 1: Select a Report highlight the report you’d like to create the shortcut for.
3. Under Step 2: Create, Edit or Delete Window Shortcuts for Selected Report click the New
button to create a new shortcut.

41
Flexible Solutions, Inc.
– GP Reports Viewer
4. On the Report Shortcut Setup window:
a. Choose the Shortcut Type from the dropdown.
b. Click on the Select Window button to open the Products window.
c. Expand the product containing the window you want to assign a shortcut for, expand the
window name, choose the sub-window name and click the Select button.
Note that like in the example shown above, there are some windows in Dynamics GP with
multiple sub-windows. When setting up your report shortcuts you can pick any of the sub-
windows available.
d. If you have chosen Window Print Button for Shortcut Type and do not want the Dynamics
GP Report Writer reports to print, check the Do not run Dynamics GP Reports for this
window checkbox. This effectively replaces the Report Writer reports with your own custom
report(s).
e. Click the Save button.
TIP
If your report does not have parameters the Report Shortcut setup is
complete
. You can skip the next steps and click OK to close the
window.

42
Flexible Solutions, Inc.
– GP Reports Viewer
5. If your report has parameters, under Step 3: Set up the Values Mapped to Report Parameters
there are three choices for parameter mapping:
Parameter Mapping Option Description
Enter a value This option will allow you to save a static value for the report
parameter. This is typically used when setting up multiple copies
of the same report for different users/classes.
Map to field on a window This option will let you assign a field on the window whose value
will be passed to the report as the parameter. This is the most
commonly used option when setting up Report Shortcuts.
Map to Report Maintenance
default value
This is the default option and will use the Parameter Default
Value entered for the parameter on the Report Maintenance
window. The Global parameter options can be useful for this to
make the default values ‘dynamic’. For example, you can set up
the default values for date range parameters to be from the
beginning of the month to the end of the month and the report
will always print for the month of the Dynamics GP user date at
the time it is printed. Please refer to the
Global Parameter
Lookup section for more details on setting up Global parameters.
a. To change the parameter mapping, select the parameter name and click the Edit Parameter
Mapping button.
b. To enter a static value select Enter a value from the dropdown and type in a value. Click
Save.
c. To map to a field on a window, select Map to field on a window from the dropdown.
d. Click on the lookup for Field, choose a field to map to and click Select.

43
Flexible Solutions, Inc.
– GP Reports Viewer
e. Click Save on the Report Shortcut Parameter Mapping window
f. Repeat steps (a) through (e) for each parameter.
g. Click OK to exit the Report Shortcuts windows.
TIP If the window you are adding a Report Shortcut to was open while the shortcut
was being created, you may need to close and re-open the window in order for
the shortcut to be available. In rare cases you may need to close and re-open the
Dynamics GP application for the shortcut to show up.

44
Flexible Solutions, Inc.
– GP Reports Viewer
REPLACING SOP AND POP REPORTS
The Dynamics GP Report Writer reports that print by default in the Sales Order Processing and Purchase
Order Processing modules can be replaced with custom Crystal and SQL Server Reporting Services reports
using GP Reports Viewer. This will allow your GP users to print Invoices, Returns, Orders, Quotes,
Fulfillment Orders, Packing Slips, Picking Tickets and Purchase Orders the same way they currently do, but
have those reports be replaced by your custom reports. You can also use GP Reports Viewer to replace
reports emailed with Dynamics GP. GP Reports Viewer ships with sample reports that you can use as a
template, or you can modify your existing reports to work with this feature.
SAMPLE REPORTS
The sample reports that ship GP Reports Viewer are listed below:
1. SOP Unposted.rpt (Crystal) and SOP Unposted.rdl (SSRS)
This report is used to print all unposted SOP document types: Invoices, Returns, Orders, Quotes,
Fulfillment Orders, Packing Slips and Picking Tickets.
2. SOP Posted.rpt (Crystal) and SOP Posted.rdl (SSRS)
This report is used to print all posted SOP document types: Invoices, Returns, Orders and Quotes.
3. POP Open.rpt (Crystal) and POP Open.rdl (SSRS)
This report is used to print open Purchase Orders.
4. POP Historical.rpt (Crystal) and POP Historical.rdl (SSRS)
This report is used to print historical Purchase Orders.
Notes regarding the sample reports:
• During GP Reports Viewer installation these reports will be placed inside the Dynamics GP installation
directory in a folder called GP Reports Viewer Sample Reports.
• The Crystal reports were created in Crystal Reports 2008 and 2011 and will work with Crystal Reports
version 9 or later.
• The SQL Server Reporting Services reports were created in Visual Studio 2005 and have been tested
with SSRS 2005, SSRS 2008, SSRS 2008 R2, SSRS 2012, SSRS 2014, SSRS 2016, SSRS 2017, and SSRS
2019. These versions include additional parameters for server and database name replacement so
that only one version of the reports will be needed no matter how many GP companies you have. It is
recommended that you review the section on
Modifying a SQL Reporting Services Report for Server
and Database Replacement for more information on how these parameters work together with GP
Reports Viewer.
• In order to use the SQL Server Reporting Services versions of these reports with GP Reports Viewer,
you must first upload them to your SSRS Report Manager. To share the Crystal reports on a network,
they will need to be copied to a network share available to all Dynamics GP users.

45
Flexible Solutions, Inc.
– GP Reports Viewer
The sample reports are intended to provide an example of how to create or
modify existing Crystal and SSRS reports for use with the SOP and POP
modules. Although they may be used as-is, they may not include all the
same features and functionality that are present in the Dynamics GP Report
Writer SOP and POP reports.
Notes specific to SOP sample reports:
• The reports will print different details depending on which type of sales document is printed. For
example, a Picking Ticket will not display prices but it will include lines for quantities to be picked.
• Currency fields will always use the Originating currency values and will not show a currency symbol.
• No kit components or customer item numbers are shown on these reports.
• The additional selections available on the Sales Document Print Options window (for example, Print
Separate Picking Ticket Per Site) will not be passed through as parameters to the Crystal or SSRS
reports by GP Reports Viewer. Only the selections under the Include section and the Print Previously
Printed checkbox should be used when replacing SOP reports.
• Picking Tickets and Packing Lists will show Serial/Lot Numbers, other documents will not.
Notes specific to the POP sample reports:
• One Ship to Address per PO is assumed and the Ship To Address is taken from the header of the
Purchase Order only.
• Vendor Items, FOB and Reference fields are not shown.
• Currency fields will always use the Originating currency values and will not show a currency symbol.
• For Blanket POs, all lines are shown, but only line 0 shows the unit price and extended price.
TIP
You do not need to use the sample reports in order to take advantage of this
feature. You can use your existing reports with just a few modifications. Please refer
to the sections on Modifying a Report For use with Sales Order Processing
and
Modifying a Report For use with Purchase Order Processing for further instructions.
If you do choose to use the sample reports, you will need to set them up on the
Report Maintenance window and grant access to them using GP Reports Viewer
Security Maintenance.
Users can only see and print reports that they have been granted access to using GP
Reports Viewer Security Maintenance
. If a user does not have access to a report,
when they print an SOP or POP report, the default Dynamics GP report will print –
no error message will be shown to the user. This is designed to accommodate a
combination of Report Writer and Crystal and/or SQL Server Reporting Services
reports co-existing and being used as needed by different users.
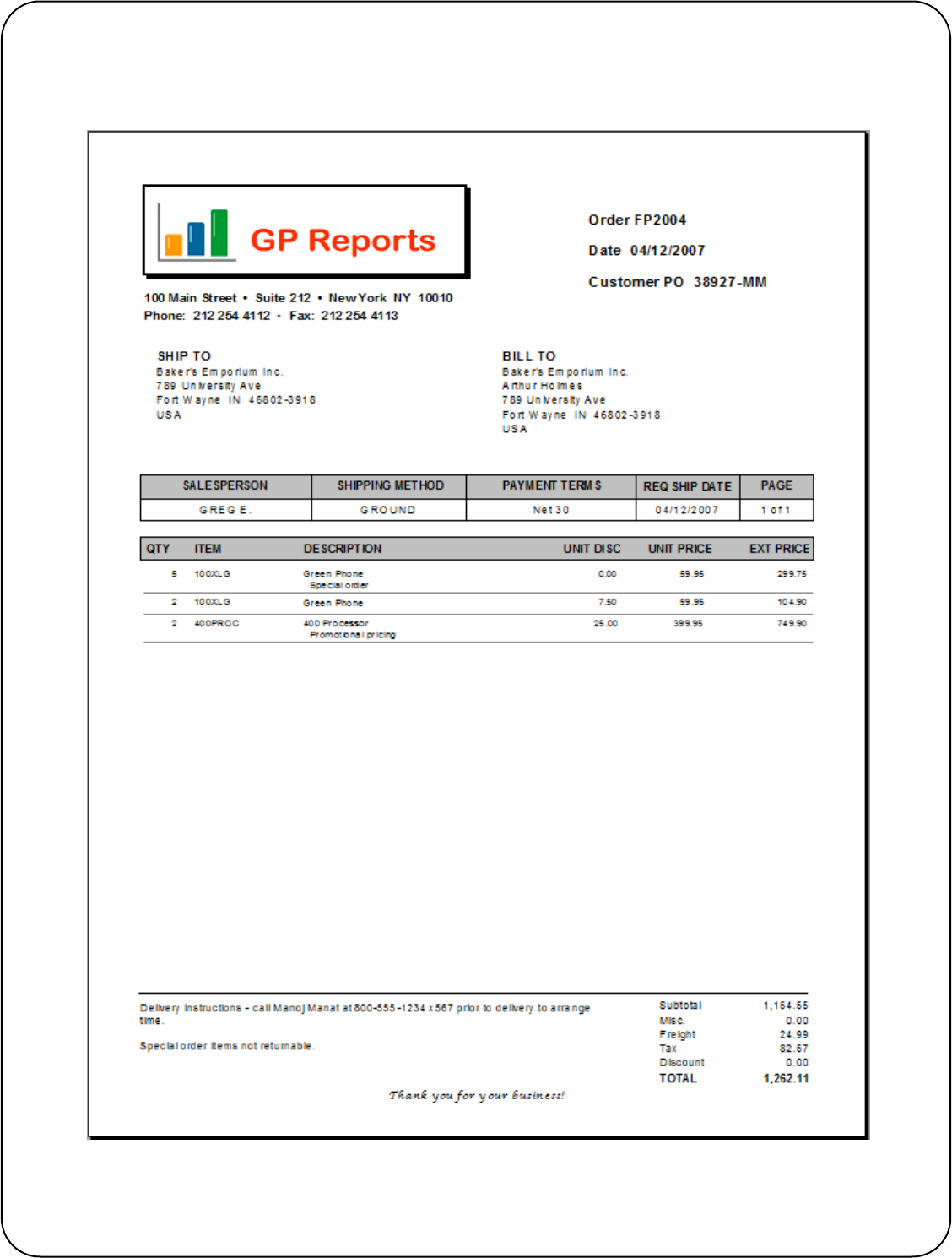
46
Flexible Solutions, Inc.
– GP Reports Viewer
Below is a screenshot of the SOP Unposted sample Crystal report (the SSRS report will be similar):

47
Flexible Solutions, Inc.
– GP Reports Viewer
Below is a screenshot of the SOP Posted sample Crystal report (the SSRS report will be similar):

48
Flexible Solutions, Inc.
– GP Reports Viewer
Below is a screenshot of the POP Open sample Crystal report (the SSRS report will be similar):

49
Flexible Solutions, Inc.
– GP Reports Viewer
Below is a screenshot of the POP Historical sample Crystal report (the SSRS report will be similar):

50
Flexible Solutions, Inc.
– GP Reports Viewer
SETTING UP SOP AND POP REPORT REPLACEMENT
Once the report is set up in GP Reports Viewer, to replace an SOP or POP report with it:
1. Open the Replace SOP / POP Reports window.
GP >>Tools >> GP Reports Viewer >> Replace SOP / POP Reports
2. Under Step 1: Select a Report expand the list to find your report and click once on the report name
to highlight it.
3. Under Step 2: Add or Remove SOP / POP Reports to replace click the Add button.
4. On the Select Document window choose Sales or Purchasing under Series, then place a
checkmark next to all of the Document/Type/Format combinations that you would like to
replace with the selected report. The combinations that can be replaced are listed below:
Sales Document Type Format
Back Order Unposted, Historical Blank Paper, Short Form, Long Form, Other Form
Invoice Unposted, Historical Blank Paper, Short Form, Long Form, Other Form
Order Unposted, Historical Blank Paper, Short Form, Long Form, Other Form
Packing Slip Unposted Blank Paper, Short Form, Long Form
Picking Ticket Unposted Blank Paper, Short Form, Long Form
Quote Unposted Blank Paper, Short Form, Long Form, Other Form
Return Unposted, Historical Blank Paper, Short Form, Long Form, Other Form
Purchasing Document
Type
Format
Purchase Order Open, Historical Blank Paper, Other Form

51
Flexible Solutions, Inc.
– GP Reports Viewer
TIP If a report is assigned to replace the Invoice sales document for a given format, the
same report will be used when printing a Fulfillment Order for that same format.
As an example, if you wanted to replace the Unposted Blank Paper format of the Invoice and Order,
your selections would look like the following:
5. When done making your selections, click the Save button. This report will immediately replace
the default Dynamics GP report for all users that have been granted access to the report.
TIP
You can assign more than one Crystal and/or SSRS report to a given POP or SOP
Document/Type/Format. For example, if you want to print
two copies of an Invoice
at the same time, one to send to a customer and one to file internally, set up two
reports and assign them to replace the same Sales Document/Type/Format.
Reports that have been assigned to replace SOP or POP reports will not appear on
the GP Reports Viewer window
. This is because reports that are set up to be used
with this feature require special parameters to make them work and will typically
only return data when used in the SOP or POP module at the time they are
printed from the SOP or POP windows.
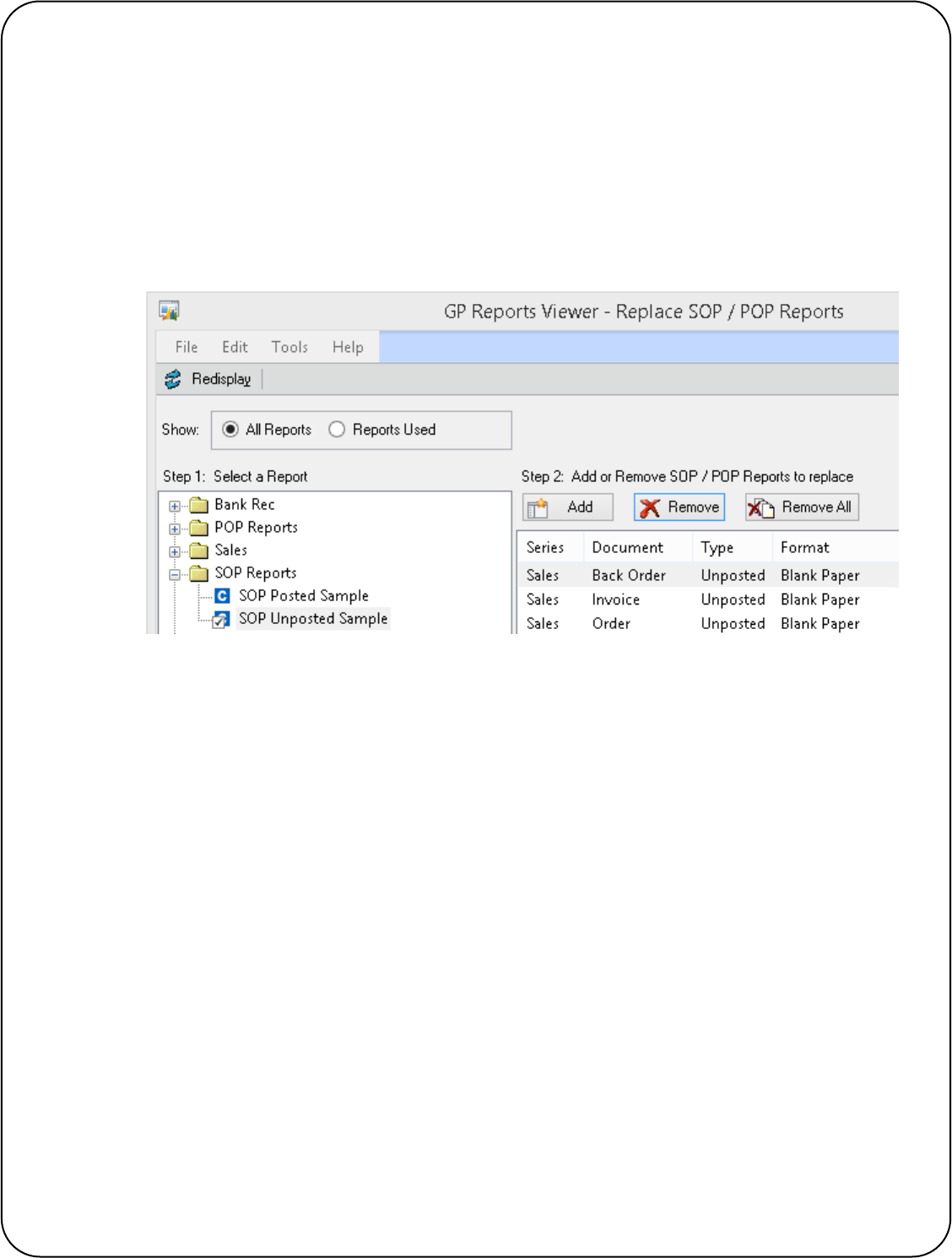
52
Flexible Solutions, Inc.
– GP Reports Viewer
To remove a single SOP or POP report format replacement for a report:
1. Open the Replace SOP / POP Reports window.
GP >>Tools >> GP Reports Viewer >> Replace SOP / POP Reports
2. Under Step 1: Select a Report click once on the report name to highlight it.
3. Under Step 2: Add or Remove SOP Reports to replace click on a report format to select it and
click the Remove button.
To remove all SOP or POP report format replacements for a report:
1. Open the Replace SOP / POP Reports window.
GP >>Tools >> GP Reports Viewer >> Replace SOP / POP Reports
2. Under Step 1: Select a Report click once on the report name to highlight it.
3. Under Step 2: Add or Remove SOP / POP Reports to replace click the Remove All button.
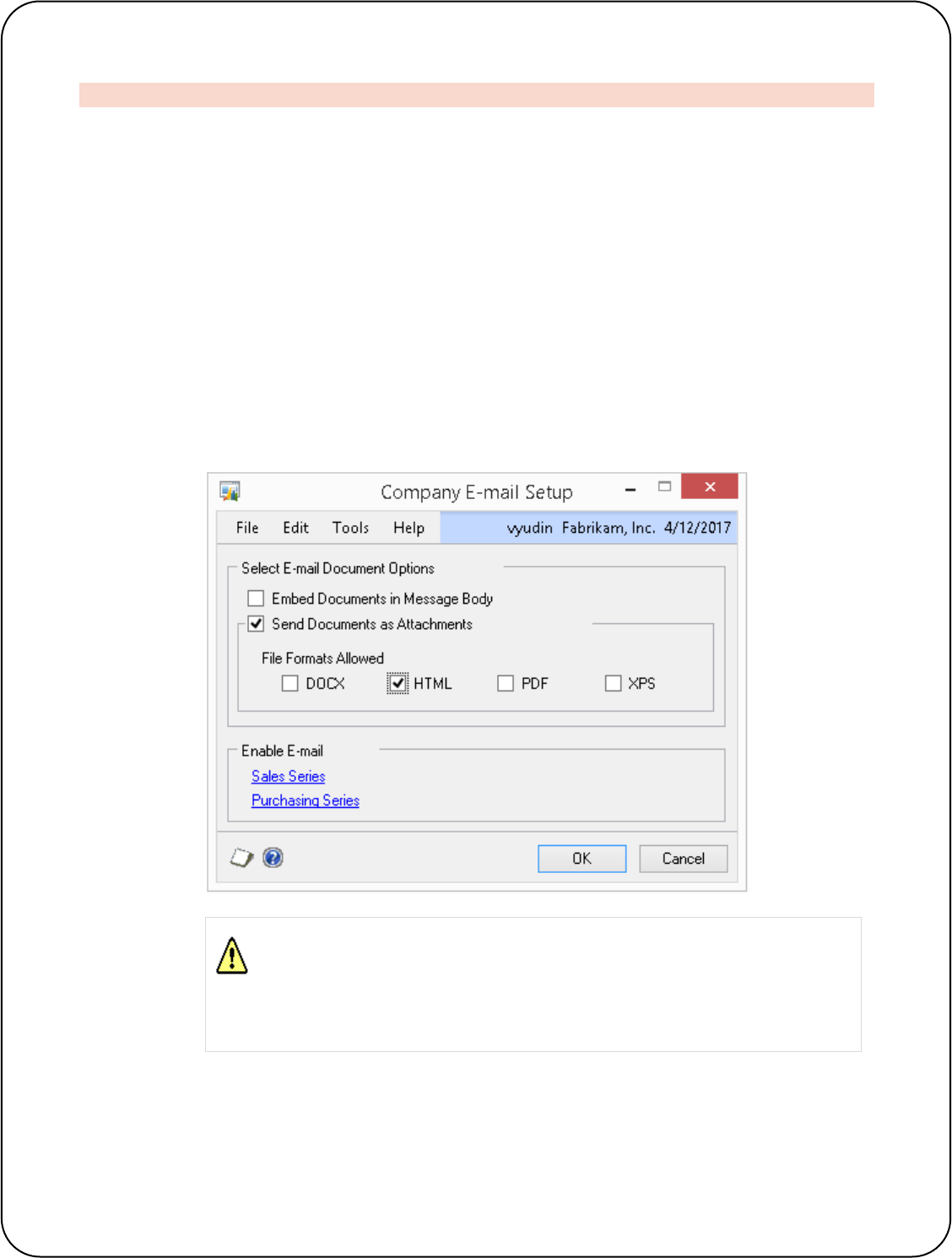
53
Flexible Solutions, Inc.
– GP Reports Viewer
SETTING UP SOP AND POP EMAIL REPLACEMENT
Please note that emailing reports with GP Reports Viewer is only available for reports that are available
for SOP and POP replacement within GP Reports Viewer. Currently only all email attachments are PDF. An
Adobe Acrobat license is not needed to use this feature.
GP Reports Viewer uses the built-in email setup and functionality within Dynamics GP. You can have a mix
of GP Report Writer reports, Word Templates and Crystal/SSRS reports existing in your environment.
Reports that have been set up for replacement using GP Reports Viewer will override all other settings, so
choosing Standard or Template will not make any difference when using GP Reports Viewer.
To set up email replacement:
1. Set up emailing at the company level:
a. Open the Company Email Setup window.
GP >> Tools >> Setup >> Company >> E-mail Settings
b. Choose Send Documents as Attachments and select HTML under File Formats Allowed:
While the other options can be chosen on the Company E-mail Setup window for
other email functionality within Dynamics GP, the options shown above are
required for emailing with GP Reports Viewer. Even though the HTML format is
chosen, GP Reports Viewer will create PDF attachments for emailing. If HTML is
not chosen, emailing using GP Reports Viewer will not work.
2. Set up emailing for the Sales Series:
a. Open the Sales E-mail Setup window.
GP >> Tools >> Setup >> Sales >> E-mail Settings

54
Flexible Solutions, Inc.
– GP Reports Viewer
b. Enable the documents that you would like to email and set up the corresponding Message
ID’s. (Please refer to the Dynamics GP documentation and online help for more details on
setting these up.)
c. The following documents will be available for replacement with GP Reports Viewer:
i. Sales Quote
ii. Sales Order
iii. Sales Fulfillment Order
iv. Sales Invoice
v. Sales Return
d. Make sure to review the section on Modifying a Report for Use with Sales Order Processing
.
If you are upgrading from a previous version of GP Reports Viewer, you will need to add an
additional parameter to your reports to enable emailing.
e. Note that only the blank formats of reports are available for emailing from Dynamics GP.
3. Set up emailing for Customers:
a. Open the Customer Maintenance window.
Cards >> Sales >> Customer
b. Click the E-mail button to open the Customer E-mail Options window.
c. Select Send Documents as Attachments.
d. Optional – select Attachment Options.
e. Enable documents that you will want to email to this customer and the corresponding
Message ID.
f. IMPORTANT: Choose HTML for the Format to allow emailing with GP Reports Viewer.
g. Enter email addresses for the Customer in the E-mail Addresses section of the Internet
Information widow.
4. Set up emailing for the Purchasing Series:
a. Open the Purchasing E-mail Setup window.
GP >> Tools >> Setup >> Purchasing >> E-mail Settings
b. Enable the Purchase Order document and set up a corresponding Message ID. (Please refer
to the Dynamics GP documentation and online help for more details on setting up email
Messages.)
c. Make sure to review the section on
Modifying a Report for Use with Purchase Order
Processing. If you are upgrading from a previous version of GP Reports Viewer, you will need
to add an additional parameter to your reports to enable emailing.
d. Note that only the blank formats of reports are available for emailing from Dynamics GP.
5. Set up emailing for Vendors:
a. Open the Vendor Maintenance window:
Cards >> Purchasing >> Vendor
b. Click the E-mail button to open the Vendor E-mail Options window.
c. Select Send Documents as Attachments.
d. Optional – select Attachment Options.
e. Enable Purchase Order and the corresponding Message ID.
f. IMPORTANT: Choose HTML for the Format to allow emailing with GP Reports Viewer.

55
Flexible Solutions, Inc.
– GP Reports Viewer
g. Enter email addresses for the Vendor in the E-mail Addresses section of the Internet
Information widow.
The PDF creator may not work with all fonts and may shrink some
fonts. You may need to adjust your reports to accommodate this.

56
Flexible Solutions, Inc.
– GP Reports Viewer
MODIFYING A REPORT FOR USE WITH SALES ORDER PROCESSING
You can use your existing Crystal and SQL Server Reporting Services reports with the Replace SOP / POP
Reports feature of GP Reports Viewer but you will need to make a few modifications to your reports first.
The sample reports that ship with GP Reports Viewer provide a good example of how to modify a report
to work with Sales Order Processing. The steps needed are listed below:
1. Replace all existing parameters on the report with the following four parameters:
Parameter
Type
Description
USERID
String
Used to ensure that the report will only
include documents for the current user.
SEQNUMBR
Number (if Crystal Report)
Integer (if Reporting Services)
Similar to the USERID parameter, this is used
to ensure that the report will only include
documents for the current user's report
printing session.
DOCTYPE
Number (if Crystal Report)
Integer (if Reporting Services)
This parameter is used to limit the type of
document that the report will print. You can
also make use of it in your report to print the
name of the type of document. The DOCTYPEs
are as follows:
1 = Quote
2 = Order
3 = Invoice
4 = Return
5 = Back Order
6 = Fulfillment Order
7 = Packing Slip
8 = Picking Ticket
SOPNUMBE
String
Used to ensure that the report will include the
documents being printed. This parameter is
required for emailing functionality in GP
Reports Viewer to work. Without it, reports
will print, but will not email. Even if you are
not setting up emailing, consider adding this
parameter, so that enabling emailing in the
future does not require any additional work.
The parameters must be added to the report in the order shown above.
2. Add the GPRV_SOP50200 table and link this table to the SOP10100 table (for unposted reports)
or the SOP30200 table (for historical reports) on the SOPTYPE and SOPNUMBE fields. The link in
your report should be an Inner Join link type and in Crystal Reports it will look like the following:

57
Flexible Solutions, Inc.
– GP Reports Viewer
In SQL Server Reporting Services you will need to modify your dataset to link in GPRV_SOP50200
(the unposted version is shown below):
SELECT <...field list...>
FROM SOP10100
INNER JOIN GPRV_SOP50200
ON SOP10100.SOPTYPE = GPRV_SOP50200.SOPTYPE
AND SOP10100.SOPNUMBE = GPRV_SOP50200.SOPNUMBE
3. Once the GPRV_SOP50200 table has been added to the report, a condition must be added that
uses the four parameters created above. This is necessary in order for the report to print the
correct documents for the current user. In Crystal Reports this is accomplished by adding a
record selection formula. The minimum required selection formula is shown below:
{?DOCTYPE} = {GPRV_SOP50200.DOCTYPE}
and
( ({?SEQNUMBR} = -1) or ({?SEQNUMBR} = {GPRV_SOP50200.SEQNUMBR}) )
and
{?USERID} = {GPRV_SOP50200.USERID}
and
( (trim({?SOPNUMBE}) = "") or ({?SOPNUMBE} = {GPRV_SOP50200.SOPNUMBE}) )
In SQL Server Reporting Services you will need to modify your dataset to use the four newly
created parameters by adding a WHERE clause, for example:
SELECT <...field list...>
FROM SOP10100 INNER JOIN
GPRV_SOP50200
ON SOP10100.SOPTYPE = GPRV_SOP50200.SOPTYPE
AND SOP10100.SOPNUMBE = GPRV_SOP50200.SOPNUMBE
WHERE (GPRV_SOP50200.USERID = @USERID)
AND ((GPRV_SOP50200.SEQNUMBR = @SEQNUMBR) OR (@SEQNUMBR = -1))
AND (GPRV_SOP50200.DOCTYPE = @DOCTYPE)
AND (RTRIM(@SOPNUMBE) = '' OR GPRV_SOP50200.SOPNUMBE = @SOPNUMBE)

58
Flexible Solutions, Inc.
– GP Reports Viewer
MODIFYING A REPORT FOR USE WITH PURCHASE ORDER PROCESSING
You can use your existing Crystal and SQL Server Reporting Services reports with the Replace SOP / POP
Reports feature of GP Reports Viewer, but you will need to make a few modifications to your reports first.
The sample reports that ship with GP Reports Viewer provide a good example of how to modify a report
to work with Purchase Order Processing. The steps needed are listed below:
1. Replace all existing parameters on the report with the following 3 parameters:
Parameter
Type
Description
USERID
String
Used to ensure that the report will only include
documents for the current user.
SEQNUMBR
Number (if Crystal Report)
Integer (if Reporting
Services)
Similar to the USERID parameter, this is used to
ensure that the report will only include
documents for the current user's report printing
session.
PONUMBER
String
Used to ensure that the report will include the
documents being printed.
The parameters must be added to the report in the order shown above.
2. Add the GPRV_POP50200 table and link this table to the POP10100 table for open PO reports or
the POP30100 table for historical PO reports) on the PONUMBER field. The link in your report
should be an Inner Join link type and in Crystal Reports it will look like the following:
In SQL Server Reporting Services you will need to modify your dataset to link in GPRV_POP50200
(the unposted version is shown below):
SELECT <...field list...>
FROM POP10100 INNER JOIN
GPRV_POP50200 ON POP10100.PONUMBER = GPRV_POP50200.PONUMBER

59
Flexible Solutions, Inc.
– GP Reports Viewer
3. Once the GPRV_POP50200 table has been added to the report, a condition must be added that
uses the three parameters created above. This is necessary for the reports to print the correct
Purchase Order(s) for the current user. In Crystal Reports this is accomplished by adding a record
selection formula. The minimum required selection formula is shown below:
{?USERID} = {GPRV_POP50200.USERID}
and
( {?SEQNUMBR} = -1 or {?SEQNUMBR} = {GPRV_POP50200.DOCPRINTSEQ})
and
(trim({?PONUMBER}) = "" or {?PONUMBER} = {GPRV_POP50200.PONUMBER})
In SQL Server Reporting Services you will need to modify your dataset to use the three newly
created parameters by adding a WHERE clause, for example:
SELECT <...field list...>
FROM POP10100 INNER JOIN
GPRV_POP50200
ON POP10100.PONUMBER = GPRV_POP50200.PONUMBER
WHERE (GPRV_POP50200.USERID=@USERID) AND
((GPRV_POP50200.DOCPRINTSEQ=@SEQNUMBR) OR (@SEQNUMBR = -1)) AND
(RTRIM(@PONUMBER) = '' OR GPRV_POP50200.PONUMBER = @PONUMBER)

60
Flexible Solutions, Inc.
– GP Reports Viewer
USING THE POP FIELD CHANGES [OPTIONAL]
If you decide to show revision numbers and/or what fields have changed on a Purchase Order since the
last time it was printed, you can make use of the additional fields in the GPRV_POP50200 table populated
when you replace Purchase Order reports using GP Reports Viewer.
Two fields are available in the GPRV_POP50200 table to help determine the status of a Purchase Order:
Field in GPRV_POP50200 Type
PO_Status_Orig Smallint
Change_Order_Flag Smallint
The table below lists possible combination of values for these fields and what they mean:
Value of PO_Status_Orig Value of Change_Order_Flag Meaning
1, 2 or 4 Any value Not a Change Order
3 Any value Change Order
3 or > 4 >0 Change Order
5 0 Closed Order
6 0 Cancelled Order
To show what fields were changed on a Change Order, you can make use of the following fields:
Field in GPRV_POP50200 Type Field Changed on Purchase Order
PO_Field_Changes_Array_1 Tinyint Bill To Address
PO_Field_Changes_Array_2 Tinyint Purchase Address (Vendor)
PO_Field_Changes_Array_3 Tinyint Ship To Address
PO_Field_Changes_Array_4 Tinyint Shipping Method
PO_Field_Changes_Array_5 Tinyint Payment Terms
PO_Field_Changes_Array_6 Tinyint Comment
PO_Field_Changes_Array_7 Tinyint Trade Discount
PO_Field_Changes_Array_8 Tinyint Freight
PO_Field_Changes_Array_9 Tinyint Miscellaneous
PO_Field_Changes_Array_10 Tinyint Tax
PO_Field_Changes_Array_11 Tinyint Contract Number
PO_Field_Changes_Array_12 Tinyint Prepayment
A value of 0 means the field was not changed. A value of 1 will indicate that the field was changed since
the last revision of the Purchase Order was printed.

61
Flexible Solutions, Inc.
– GP Reports Viewer
MODIFYING SSRS REPORTS FOR SERVER AND DATABASE REPLACEMENT [OPTIONAL]
By default SQL Server Reporting Services reports will be run against the server and database name that
are set up for the report in the SSRS Report Manager. Typically reports will be set up to use shared data
sources. This is a convenient way to set up one or more data sources that many reports can use. If you
have multiple Dynamics GP companies, however, this means that you would need to set up multiple
shared data sources and reports that reference them for each of your GP companies. Even if you are not
using shared data sources and are storing the connection information with the report, you will still need a
version of your report for each GP company.
GP Reports Viewer allows you to maintain one copy of a report and pass in the current server and
database name at runtime if you set up your report to do this.
To modify a report to take advantage of this feature you will need to add parameters for the SQL Server
and Database names and modify any connection strings to reference these new parameters according to
the following procedure (the steps below use Microsoft Visual Studio 2010, but should be very similar for
newer versions of Visual Studio):
1. Open your report in the Microsoft Visual Studio’s Business Intelligence Development Studio
(BIDS).
2. On the Design tab, in the properties for the report right click Parameters and choose Add
Parameter.
3. Add a text parameter called GPServerName. Your screen should look like the following:
4. Click OK.

62
Flexible Solutions, Inc.
– GP Reports Viewer
5. Right click on Parameters and choose Add Parameter and add another text parameter called
GPDBName.
6. Click OK.
7. Modify your Data Sources to use expressions that point to the two new parameters:
Right click on the name of the Data Source and choose Data Source Properties.
The details for the Data Source will be shown:
Modify the Connection string to use the following syntax instead:
="Data Source=" + Parameters!GPServerName.Value + ";Initial Catalog=" +
Parameters!GPDBName.Value
Click OK.
Repeat this step for each Data Source in your report that will need to have the Server and
Database name replaced at report runtime.
8. On the Preview tab, test your report by setting these two new parameter values to a valid SQL
Server/Database name combination and clicking View Report:

63
Flexible Solutions, Inc.
– GP Reports Viewer
It is important that you test your report using the Preview tab to ensure
that your report is working properly before uploading to the Report
Manager and using the report with GP Reports Viewer.
9. Now you can publish or upload your modified report to your Report Manager.
10. After testing your report in the Report Manager it is recommended that you hide the
GPServerName and GPDBName parameters before setting the reports up in GP Reports Viewer.
Otherwise users will be able to see and change these parameter values when they run the
reports. While viewing the report in the SSRS Report Manager, choose Manage, then click on the
Parameters tab. Uncheck the boxes for Prompt User and check the boxes for Hide on these
parameters, then click the Apply button:

64
Flexible Solutions, Inc.
– GP Reports Viewer
11. If you do not wish to set up windows integrated security for your SSRS reports and do not want
to have the user prompted for login credentials each time they run the report, you can click on
the Data Sources link and set up a login to save with the report and then click the Apply button:
12. If you now try to run the report in the Report Manager, you should receive the following error
message:
This is expected because the parameters will be sent to the report at runtime when your report
is launched from Dynamics GP with GP Reports Viewer.
13. The report is now ready to be set up in Dynamics GP on the Report Maintenance
window.
TIP
You may want to group reports that are set up in this manner with Server
and Database name replacement into a single folder in SSRS called GP
Reports Viewer to keep these separate from other SSRS reports that are
intended to be run from the SSRS Report Manager interface.

65
Flexible Solutions, Inc.
– GP Reports Viewer
TIP If you are going to use the server and database replacement feature with
GP Reports Viewer for all of your SSRS Reports, you may want to consider
using the missing parameter warning message feature located in the
Setup
Options window. This will provide a warning message if the GPServerName
and GPDBName parameters are not present in a report when the report is
run.

66
Flexible Solutions, Inc.
– GP Reports Viewer
CHAPTER 4: PRINTING REPORTS
This chapter contains the following sections:
• GP Reports Viewer Window
• Using Favorites
• Printing and Emailing Reports
• GP Reports Viewer Batches
• Printing Reports with Shortcuts
• Printing Reports from Sales Order Processing
• Printing Reports from Purchase Order Processing
GP REPORTS VIEWER WINDOW
The GP Reports Viewer window is a central place to see and print or email all the reports that a user has
been granted access to. Reports are organized into folders based on the Report Groups set up on the
Report Maintenance window. From the GP Reports Viewer window users can view, email and print
reports, create or modify favorites and create or print report batches.
Reports >> GP Reports Viewer

67
Flexible Solutions, Inc.
– GP Reports Viewer
TIP
The icons in front of each report will help you identify if the report is
a Crystal Report (blue), SSRS report (red), or Excel report (green).
The menu buttons on the GP Reports Viewer window will look different depending on your Dynamics GP
version and the Window Command Display setting selected for each user. The screenshot above shows
the menu bar section. Please note that the Mass Email and Mass File menu options will be greyed out for
any reports that do not have those options set up.
The Action Pane Strip will look like the following, so you may need to click on the expansion icon to see all
the menu options:
And the Action Pane will look like the following:

68
Flexible Solutions, Inc.
– GP Reports Viewer
USING FAVORITES
All reports are automatically created with a Default (*) favorite, even if the report does not have any
parameters. If your report has parameters, you can set up favorites to save you time when printing
reports that use the same parameter values.
To create a Favorite:
1. Choose a report and enter parameters.
2. Click the Favorites
button.
3. Enter a name for the favorite.
4. Choose if you want the favorite to be Visible To you (User) or to all users in this company that have
access to the report (Company).
5. Click Add.
To edit a Favorite:
1. Select an existing favorite and modify the parameters.
2. Click the Favorites
button.
3. Edit Favorite Name or Visible To fields if desired.
4. Click Modify.
To delete a Favorite:
1. Select a favorite and click the Favorites button.
2. Click Remove.

69
Flexible Solutions, Inc.
– GP Reports Viewer
PRINTING AND EMAILING REPORTS
To print and email reports:
1. On the GP Reports Viewer window expand the report groups in the list on the left.
2. Click once to highlight either the report name or a favorite under the report.
3. To preview the report, click the Preview button. This will print the report to the screen.
4. To email the report, click the Email button and this will create a new email message with
your report attached as a PDF. Please refer to the Report Default Destinations
section for details
on setting up a default Message ID and the file attachment name.
TIP If there is no default specified, the subject line and name of the PDF
email attachment will be the same as the report name that appears
on the GP Reports Viewer window.
5. To print the report directly to the printer, click the Print button. The report will print to the
default printer set up for it, or the last printer used by the user on this window if there is no
default set up or if the user does not have access to the default printer. In the case where no
default printer is set or if the user does not have access to the default printer and this is the first
report being printed for the current Dynamics GP session, the Windows default printer will be
used.
6. Alternately, you can click the Destination button for customizing your printing and emailing
options on the fly.
TIP The Report Destination window will show the defaults set up for
this report, but any of the Screen, Printer, Export or Email options
can be changed as desired prior to printing. If there are no report
defaults for a particular report, this window will default to the
settings chosen the previous time for each GP user.

70
Flexible Solutions, Inc.
– GP Reports Viewer
a. If Screen is chosen you will see a preview of the report in a new window.
b. If Printer is chosen you can then choose from all available printers by clicking on the lookup
button. You can also select the number of copies to print from this window.
c. If Export is chosen a separate window will open with exporting options. Please note that the
Export option is not available for Excel reports, as they will automatically open in Excel.
d. If Email is chosen a new email message will be created with the report attached as a PDF. An
optional lookup menu will let you choose from available Email Messages:
Email messages can be set up on the Dynamics GP Message Setup window (GP >> Tools >>
Setup >> Company >> Email Message Setup). If no email message is chosen, the email will be
created and the subject line and name of the PDF email attachment will be the same as the
report name that appears on the GP Reports Viewer window, which can then be modified in
as needed.
The way that reports are printed depends on what item you select in the list of reports on the left:
• Selecting a report name will print the Default (*) favorite for that report.
• Selecting a favorite name will print the report with the parameters for that favorite.
• If Allow users to create Report Viewer Favorites is not checked on the Report Maintenance
window, then when selecting either a report or a favorite a user will not be able to change the
parameter values and the report will always use the default parameters.

71
Flexible Solutions, Inc.
– GP Reports Viewer
TIP Double-clicking a report name on the GP Reports Viewer window will open
the Report Maintenance window with that report selected. Double-clicking
on a report group will open the Report Group Maintenance window with
that group selected. If you do not want your users to open these setup
windows, make sure they are not granted security access to them and then
double-clicking on the report name or report group will have the same
effect as single clicking on them.

72
Flexible Solutions, Inc.
– GP Reports Viewer
GP REPORTS VIEWER BATCHES
Batches are user-defined sets of report favorites that can be printed together. Use the Batch Maintenance
window to define what report favorites make up a batch and use the Print Batch window to print batches
that have already been defined.
To create a batch:
1. Open the Batch Maintenance window.
Reports >> GP Reports Viewer >>[Go To Button] Batch Setup
2. Enter a Batch ID.
3. Add report favorites to the batch by selecting a favorite in the list on the left and clicking the
Insert button.
4. Clicking on a report group will add all the reports in that group to the batch.
5. To remove a report from the batch, select the report in the list on the right and click the Remove
button.
6. When all the reports for the batch have been selected click the Save button.
TIP
Batche
s are saved per user and company, so every user can have their
own list of batches.

73
Flexible Solutions, Inc.
– GP Reports Viewer
Printing from the Print Batch window works exactly the same way as it does on the GP Reports Viewer
window except the user has pre-defined which reports and favorites to group into the batch.
To print a batch:
1. Open the Batch Print window.
Reports >> GP Reports Viewer >>[Go To Button] Print Batch
2. Select a batch by clicking on it.
3. (Optional) You can change the parameters for any of the reports in the batch at this time.
4. Click Print.
5. On the Report Destination window choose Screen, Printer or Export. If Export is chosen a
separate window will open with exporting options.
6. Use the ‘Ask Each Time’ checkbox on the Report Destination window to choose to be prompted
for a destination as each report is printed.

74
Flexible Solutions, Inc.
– GP Reports Viewer
PRINTING REPORTS WITH SHORTCUTS
If you have set up any Report Shortcuts to print reports from windows in Dynamics GP these will be
available immediately to any user that has security access to the report(s).
Window Print Button Shortcuts
If the report was set up to print from the Window Print Button, clicking the Print button on the window
will open the GP Reports Viewer Report Destination window where you can select where to print the
report. If any report destination defaults were set up for a report, these will be shown as the default
settings on the Report Destination window. In the case of a Window Print shortcut, the Dynamics GP
Report Writer reports may or may not also print depending on how the shortcut was defined. More than
one report can be set to print from the Window Print Button.
TIP You can also print these reports by choosing File > Print from the menu or Ctrl+P
on your keyboard.
Additional Menu Shortcuts
If the report was set up as an Additional Menu shortcut, navigate to Additional >>Your Report Name.
This will open the GP Reports Viewer Report Destination window where you can select where to print the
report.
TIP If the window you added a shortcut to was open while the shortcut was being
created, you may need to close and re-open the window in order for the report
shortcut to be available.

75
Flexible Solutions, Inc.
– GP Reports Viewer
PRINTING OR EMAILING REPORTS FROM SALES ORDER PROCESSING
Once a custom Crystal or SQL Server Reporting Services report has been set up to replace a Dynamics GP
Sales Order Processing report, printing and emailing it is exactly the same as printing or emailing existing
SOP reports in Dynamics GP. Please refer to Replacing SOP and POP Reports
for further information on
setting up reports to work with Sales Order Processing and Setting Up SOP and POP Email Replacement
for additional information about setting up emailing.
To print or email a single unposted SOP report:
1. Open the Sales Transaction Entry window
Transactions >> Sales >> Sales Transaction Entry
2. While viewing a Sales Transaction:

76
Flexible Solutions, Inc.
– GP Reports Viewer
a. Click the Email button in the upper right corner to email to document right away
or
b. To print and/or email the document, click the Print button and on the Sales Document Print
Options window select the type of document(s), the Format and the Destination(s):
TIP None of the options except Print Previously Printed (under Documents) will
change the behavior of the Crystal or SSRS reports since these are not parameters
being passed through to the report. Rather than make users choose these options
manually every time they print a report it may be preferable to build additional
logic into your reports to accommodate these different options based on other
variables, such as Item Class, Customer Class or Transaction Type/ID.
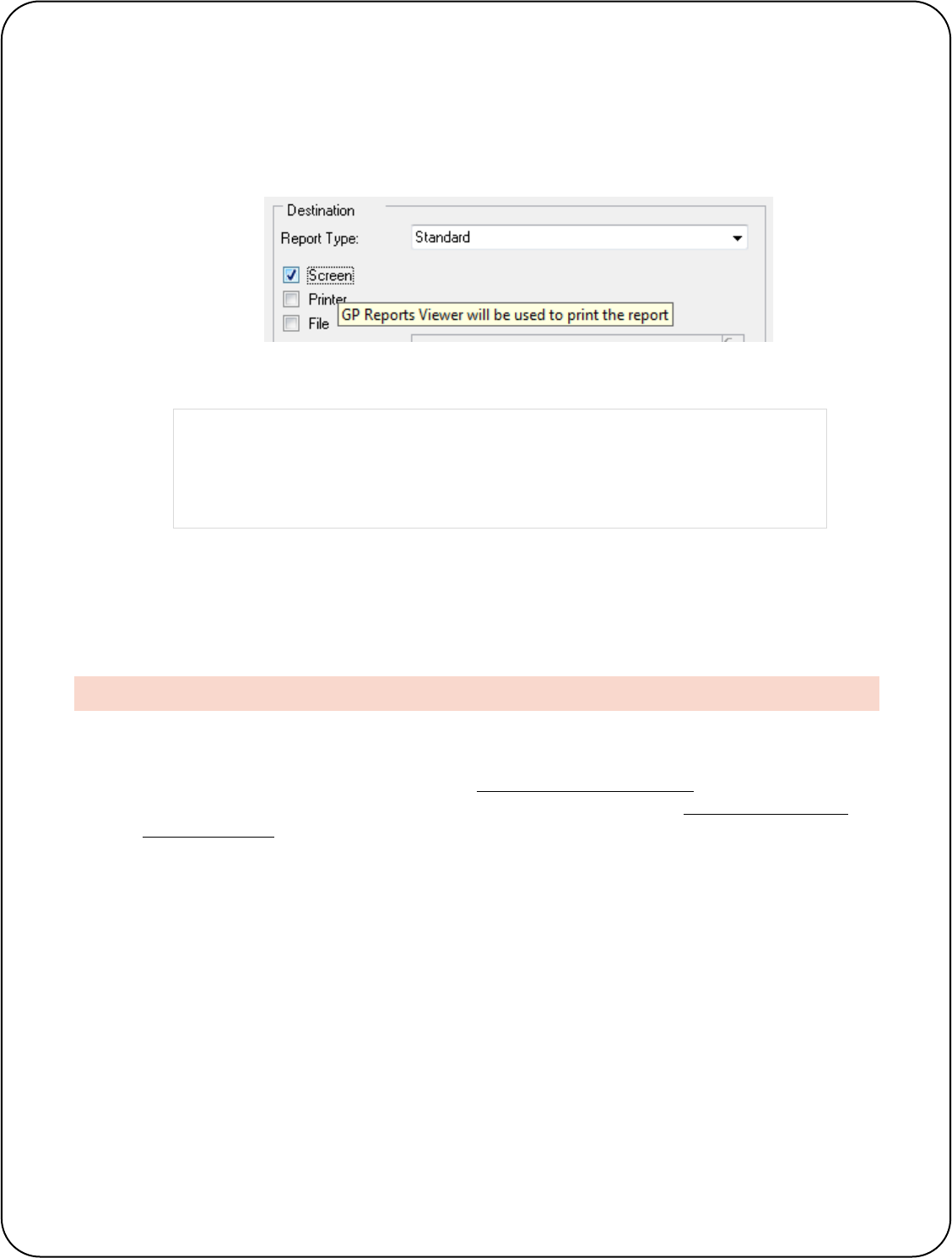
77
Flexible Solutions, Inc.
– GP Reports Viewer
3. Click the Print button and choose a report destination. Note that for any SOP reports that you
have replaced with a custom Crystal or SQL Server Reporting Services report, when you hover
over a destination, a tooltip will appear indicating that GP Reports Viewer will be used to print
the report:
4. Click OK and your custom report will be printed or emailed instead of the Dynamics GP report.
TIP If you have replaced an SOP report with a custom Crystal or SSRS report using GP
Reports Viewer, the Report Type selection on the Report Destination window will
not matter – you can choose either Standard or Template and your custom report
will print regardless of whether you have templates set up or not.
Once SOP report replacement is set up in GP Reports Viewer almost every window and menu that can be
used in Dynamics GP to print or email Sales Order Processing reports will print and email your custom
reports. This includes the SOP Quick Print functionality, the Print Sales Documents window and the Sales
Batch Entry window.
PRINTING REPORTS FROM PURCHASE ORDER PROCESSING
Once a custom Crystal or SQL Reporting Services report has been set up to replace a Dynamics GP
Purchase Order report, printing and emailing it is exactly the same as printing or emailing existing
Purchase Orders in Dynamics GP. Please refer to Replacing SOP and POP Reports
for additional
instructions on setting up reports to work with Purchase Order Processing and Setting Up SOP and POP
Email Replacement for additional information about setting up emailing
To print or email a Purchase Order from Purchase Order Entry:
1. Open the Purchase Order Entry window
Transactions >> Purchasing >> Purchase Order Entry
2. While viewing a Purchase Order, click on the Email button to email the PO right away, or click the
Print button and on the Purchase Order Print Options window select the Purchase Order Format
and Destination(s):

78
Flexible Solutions, Inc.
– GP Reports Viewer
TIP None of the options except Purchase Order Format and Destination will change
the behavior of the Crystal or SSRS reports since these are not parameters being
passed through to the report. Rather than make users choose these options
manually every time they print a report it may be preferable to build additional
logic into your reports to accommodate these different options based on other
variables, such as Items, Vendors or Purchase Order Type.
3. Click the Print button and choose a report destination. Both Standard and Template Report
Types will be replaced by your custom reports.
4. Click OK and your custom Purchase Order report will be printed instead of the Dynamics GP PO
report.
TIP
If you have replaced an SOP report with a custom Crystal or SSRS report using GP
Reports Viewer, the Report Type selection on the Report Destination window wi
ll
not matter – you can choose either Standard or Template and your custom
report will print regardless of whether you have templates set up or not.
Once POP report replacement is set up in GP Reports Viewer almost every window and menu that can be
used to Dynamics GP to print or email Purchase Orders will print and email your customer reports. This
includes the Purchase Order Processing Document Inquiry window, the Purchase Order Entry Zoom
window and the Print Purchasing Documents window.

79
Flexible Solutions, Inc.
– GP Reports Viewer
CHAPTER 5: CUSTOMER STATEMENTS
GP Reports Viewer can be used to print and mass email customer statements from GP Reports Viewer. This
chapter contains the following sections:
• Sample Report
• Setting Up Customer Statement Replacement
• Modifying a Report for Use with Customer Statement Replacement
• Printing Customer Statements
SAMPLE REPORT
GP Reports Viewer includes a sample statement report that you can use as a starting point for creating your
own Customer Statement report, or as an example to see how it should be set up. Notes about the sample
statement report:
• During GP Reports Viewer installation two files will be added inside the Dynamics GP installation
directory in a folder called GP Reports Viewer Sample Reports. These will be called Customer
Statement Sample.rpt (for Crystal Reports) and Customer Statement Sample.rdl (SSRS).
• Both of the sample reports are based on the same SQL stored procedure called
GPRVStatementReport.
• The Crystal report was created in Crystal 2011 and will open in Crystal Reports version 9 or later.
• The SSRS report was created in Visual Studio 2005 and has been tested with all SSRS versions from
2005 through 2017. This report includes parameters for server and database name replacement so
that only one version of the reports will be needed no matter how many Dynamics GP companies you
have. More information on this feature is in the section on
Modifying a SQL Reporting Services Report
for Server and Database Replacement.
TIP
You do not need to use the sample report in order to take advantage of this
feature. To use your own report you will need to make a few modifications to it
first. Please refer to the section on
Modifying a Report for Use with Customer
Statements for further instructions. If you do choose to use the sample report,
you will need to set it up on the Report Maintenance window and grant access
to it using GP Reports Viewer Security Maintenance.
The sample report is intended to provide an example of how to create or
modify existing Crystal and SSRS reports for use with the Customer Statement
functionality in GP Reports Viewer. Although this report may be used as-is, it
may not include all the same features and functionality that are present in the
Dynamics GP Report Writer Statement report.

80
Flexible Solutions, Inc.
– GP Reports Viewer
Screenshot of the Customer Statement sample Crystal report (SSRS will be similar):

81
Flexible Solutions, Inc.
– GP Reports Viewer
MODIFYING A REPORT FOR USE WITH CUSTOMER STATEMENTS
You can use your existing Crystal and SQL Reporting Services reports with the Customer Statements
feature of GP Reports Viewer, but you will need to make a few modifications to your reports first.
The sample report that ships with GP Reports Viewer will provide a good example of how to modify a
report to work with Customer Statements. The steps needed are listed below:
1. Replace all existing parameters on the report with the following four parameters:
Parameter
Type
Description
USERID
String
Used to ensure that the report will only
include documents for the current user.
STATEMENTID
String
Similar to the USERID parameter, this is used
to ensure that the report will only include
documents for the current user's report
printing session.
CUSTNMBR
String
This parameter is used to limit the customer(s)
that the report will print for when emailing
statements.
PRINTALL
Boolean
Used to facilitate the option to email the
statements for all customers with a valid email
address and print the rest.
The parameters should be added to the report in the order shown above.
2. Add the GPRV00142 table and link this table to the RM20101 or RM00101 table on the
CUSTNMBR field. The link in your report should be an Inner Join link type and in Crystal Reports it
will look like the following:
In SSRS you will need to modify your dataset to link in the GPRV00142 table, for example:
SELECT <...field list...>
FROM RM20101
INNER JOIN GPRV00142
ON RM20101.CUSTNMBR = GPRV00142. CUSTNMBR

82
Flexible Solutions, Inc.
– GP Reports Viewer
3. Once the GPRV00142 table has been added to the report, a condition must be added that uses
the four parameters created above. This is necessary in order for the report to print the correct
statements for the current user. In Crystal Reports this is accomplished by adding a record
selection formula. The minimum required selection formula is shown below:
{?USERID} = {GPRV00142.USERID}
and
{?STATEMENTID} = {GPRV00142.GPRV_STATEMENTID}
and
if Trim({?CUSTNMBR}) = "" then
if {?PRINTALL} = true then {GPRV00142.GPRVSelected} = 1
else {GPRV00142.GPRVSelected} = 1 and {GPRV00142.Valid} = 0
else {?CUSTNMBR} = {GPRV00142.CUSTNMBR}
In SQL Server Reporting Services you will need to modify your dataset to use the four newly
created parameters and some additional required code by adding a WHERE clause:
WHERE (GPRV00142.USERID = @USERID)
AND (GPRV00142.GPRV_StatementID = @STATEMENTID)
AND (GPRV00142.GPRVSelected = 1)
AND ((RTRIM(@CUSTNMBR) = ’’ AND @PRINTALL = 1)
OR (RTRIM(@CUSTNMBR) = ‘’ AND @PRINTALL = 0 AND GPRV00142.Valid = 0)
OR (@CUSTNMBR = GPRV00142.CUSTNMBR))
PRINTING CUSTOMER STATEMENTS
The GP Reports Viewer Statements window is used to select the customers that you would like to print
statements for and also to determine whether to preview, print and/or email the customer statements.
There are several ways to get to the GP Reports Viewer Statements window:
From the main Dynamics GP menu:
Reports >> Print Customer Statements
From the Sales Routines menu:
GP >> Tools >> Routines >> Sales >> Print Customer Statements
If you have chosen to replace the Dynamics GP Print Receivables Statements window with GP Reports
Viewer:
GP >> Tools >> Routines >> Sales >> Statements

83
Flexible Solutions, Inc.
– GP Reports Viewer
To print or email statements:
1. Select or type in a new Statement Profile. You can create and save as many statement
profiles as you want to speed up selection of the options when printing statements. A
statement profile is required to print statements, even if you decide not to save it when you
are done.
2. For the Statement Report, select the Crystal or SSRS report that you would like to use for
the statement. This report must already be set up in GP Reports Viewer and must have the
parameters required, as detailed in the
Modifying a Report for Use with Customer Statement

84
Flexible Solutions, Inc.
– GP Reports Viewer
Replacement section. You can have as many different statement reports set up in the system
as you would like.
3. Select whether to print the statements for All Customers or a range. This selection option
also allows you to choose to print statements by Customer Class ID range. Note that the
selection made here will apply to all the options below in the Balances section.
4. The Balances section lets you select what customers you would like to include when printing
statements based on their open balances. Your options are:
a. All – this will capture all customers in the range you have selected in Step 3 above
for Customer ID’s or Customer Class ID’s.
TIP
With the All selection, it may be helpful to select the Exclude customers with
zero balance checkbox, so that only customers with a balance get a statement.
b. Customer statement cycle – this option will let you pick the customer statement
cycles set up in Dynamics GP and selected for each customer on the Customer
Maintenance Options window.
c. Total balance due exceeds – this will only print statements for customers with a
balance higher than what is selected.
TIP
To print statements for customers with balances of $500 or higher, enter
$499.99 for this option.
d. The sum of _______ and beyond exceeds ________ . With this option you can
select aging buckets set up in your Receivables module to select only customers
with balances specified that are in the aging bucket you choose or older. For
example, to select all customers who have a balance of $1000 or more that is over
60 days old, the selection would look like the following:
5. In the Destination section you can select how to print/email your statements:
a. Print to screen: This will print all the selected statements to the screen – from there
you can print them to the printer.
b. Print to printer: If you want to print to the printer right away, you can select the
printer and number of copies with this option.
c. Email Message ID: This selection lets you pick a preset E-mail Message ID (this uses
the out-of-the-box Dynamics GP email message setup) and specify a file Attachment
Name for the statement that will be sent via email.
d. Email Subject Options: These allow you to add either the customer ID or Customer
Name to the subject of the email.
TIP
All emailed statements will be converted to PDF attachments. If no Attachment
Name is selected, the name of the report (shown under Statement Report) will
be used as the file attachment name.

85
Flexible Solutions, Inc.
– GP Reports Viewer
If you choose to email statements, you will also have the option to select the
checkbox to Email customers with a valid email address and print / preview the
rest. For example, if you have 100 customers selected and choose Print to printer
and Email and Email customers with a valid email address and print / preview the
rest checkbox is selected:
• With 90 customers that have valid email addresses: 90 customer
statements will be sent via email, the other 10 will print to the printer.
• With all customers that have valid email addresses: all 100 customer
statements will be sent via email. You will receive a message indicating
that all customer statements were emailed and there are none that need
to be printed.
TIP
All emailed statements will be sent as a PDF attachment. If
no Attachment Name is selected, the name of the report
(shown under Statement Report) will be used as the file
attachment name.
The email address for the statements will be taken from
the E-mail Addresses section of the Internet Information
window for the Address ID selected under the Statement
To address for each customer on the Customer
Maintenance window.
6. Once you have selected the customers and balances you want to print statements for, you
can click the Preview Customers button to see the customers that have been selected. This
will also show you the balance and the Email Address for the customers:

86
Flexible Solutions, Inc.
– GP Reports Viewer
Here you can unmark any customers you do not want to print/email statements for. You can
also drill down on the customer, the balance and the email address. Clicking the hyperlink
for the email address will take you to the Internet Information window for the customer
with their Statement To Address ID selected, so you can edit the email address.
If you have made changes to the email addresses, you can click Redisplay to see the revised
list.
7. Click the Print/Send Statements button to print or email the statements or click OK to go to
the previous window and check or change your print and email settings.

87
Flexible Solutions, Inc.
– GP Reports Viewer
CHAPTER 6: EXCEL REPORTS
GP Reports Viewer can be used to generate refreshable Excel reports using predefined Excel files. This chapter
contains the following sections:
• Sample Reports
• Setting Up Reports in Excel for Use with GP Reports Viewer
SAMPLE REPORTS
GP Reports Viewer includes two sample Excel reports that you can use as a starting point for creating your
own reports, or as an example to see how reports should be set up. Notes about the sample reports:
• During GP Reports Viewer installation two files will be added inside the Dynamics GP installation
directory in a folder called GP Reports Viewer Sample Reports. These will be called Customer Sales
Totals for Last 3 Years.xlsx and Open Year GL Trial Balance - with month end balances.xlsx.
• The Customer Sales Totals for Last 3 Years sample report is based on a SQL stored procedure called
GPRVCustomerTotals3Years. It accepts one parameter for the current year and returns sales totals
per customer for the current year and the 2 previous years. The sales totals are calculated by adding
up functional amounts for not voided Invoices, Debit Memos, Finance Charges, Credit Memos and
Returns from the RM20101 and RM30101 tables. This logic may not be accurate for some companies,
so this report is only intended as a sample.
• The Open Year GL Trial Balance - with month end balances sample report is based on a SQL view
called GPRVOpenYrGLTBMonthEnd. There are no parameters for this report, it will return the month
end balances for all GL accounts with transactions in the earliest open year in Dynamics GP.
• These sample reports were created with Microsoft Excel 2010 and have been tested with Excel 2013
and Excel 2016. While these reports may also work with older versions of Excel, those have not been
tested with GP Reports Viewer.
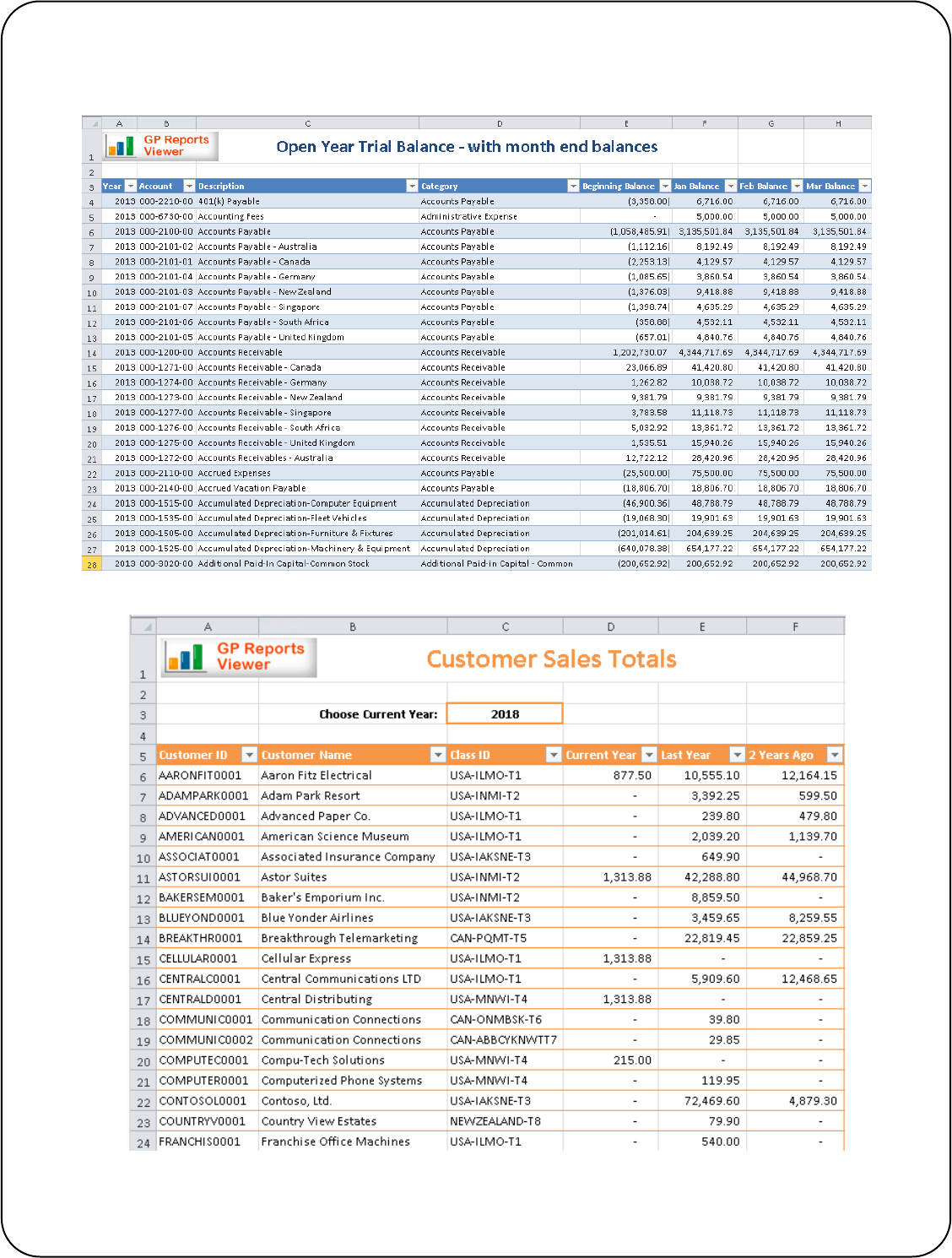
88
Flexible Solutions, Inc.
– GP Reports Viewer
Below are screenshots of the sample Excel reports:

89
Flexible Solutions, Inc.
– GP Reports Viewer
SETTING UP REPORTS IN EXCEL FOR USE WITH GP REPORTS VIEWER
You can create Excel reports based on a Microsoft SQL Server table, view or stored procedure. You can also
embed SQL code directly into your Excel report. There are many methods for creating Excel reports using data
from SQL Server, however if you are starting from scratch or troubleshooting your reports, we have included
steps for creating Excel reports in the sections below.
TIP
If you set up your SQL reports using the steps outlined below, when these are used with GP
Reports Viewer the database used for the reports will be automatically changed to the
database for the Dynamics GP company the user is logged into.
USING A SQL SERVER TABLE OR VIEW
To create an Excel report based on a SQL Server table or view:
1. Open a new Excel file and navigate to the Data tab.
2. Select From Other Sources and choose From SQL Server:
3. Enter your Server and SQL instance and login credentials, then click Next:

90
Flexible Solutions, Inc.
– GP Reports Viewer
TIP
When Excel reports are launched from Dynamics GP using GP Reports Viewer they
will use the SQL Login specified on the GP Reports Viewer Setup Options window.
When creating reports, it may be easier to simply use ‘sa’ or another admin user
login so as to avoid permissions issues.
4. Select the database and view or table. Note that in the scrolling list views are listed first, then tables. Click
Next once you have made your selections:
5. Click Finish on the Data Connection Wizard window, the file and friendly names do not matter, you can
change them if you would like.
6. On the Import Data window select Table and Existing worksheet, then choose where to start showing the
data. You may want to leave a few rows at the top for a report label or logo, click Properties:
7. On the Usage tab select Refresh data when opening file, this will update the data each time the Excel
report is generated.
8. On the Definition tab, make sure to take the database name out of the Command text. When the window
opens it will look like the following:

91
Flexible Solutions, Inc.
– GP Reports Viewer
Change this to only have the table or view name:
Taking out the database name is critical to allow GP Reports Viewer to be able to
switch the company database that the report is generated.
9. You will get a pop-up warning that the connection in this workbook is no longer identical to the
connection defined in the external file and asking if you want to proceed with changes. Click Yes.
10. Click OK on the Import Data window.
11. Enter your SQL credentials on the SQL Server Login window and click OK.
12. You will now see your data in a table:
13. Optionally, you can change the formatting of any of the columns and change the design of the table.
14. Save the Excel file on a network share that your GP users can access.
15. Set up the Excel report in GP Reports Viewer. Please refer to the Report Maintenance
section for
instructions on setting up reports.

92
Flexible Solutions, Inc.
– GP Reports Viewer
USING A SQL SERVER STORED PROCEDURE
To create an Excel report based on a SQL Server stored procedure:
1. Open a new Excel file and navigate to the Data tab.
2. Select From Other Sources and choose From Microsoft Query.
3. Select an existing Data Source or create a new one, click OK.
4. Enter your login credentials, then click OK.
TIP
When Excel reports are launched from Dynamics GP using GP Reports Viewer they
will use the SQL Login specified on the GP Reports Viewer Setup Options window.
When creating reports, it may be easier to simply use ‘sa’ or another admin user
login so as to avoid permissions issues.
5. On the Query Wizard – Choose Columns window, click Cancel.
6. You will see a pop-up asking if you want to continue editing this query in Microsoft Query, choose Yes.
7. Click Close on the Add Tables window.
8. Click the SQL button on the Microsoft Query window:
9. Enter your stored procedure and parameters using the following syntax:
{call YourStoredProcedureName (?, ?)}
For example, with one parameter you would have one question mark:
If your stored procedure has multiple parameters, separate them with a comma:

93
Flexible Solutions, Inc.
– GP Reports Viewer
10. When you click OK you will get a pop-up for each of your parameters, enter a value and click OK:
11. You will then get the following pop-up, click OK:
12. Microsoft Query will run your stored procedure with the parameter specified and show your data. Click
the X at the top right corner to close this window:
13. On the Import Data window select Table and Existing worksheet, then choose where to start showing the
data. You may want to leave a few rows at the top for a report label or logo and also for your
parameter(s). Click OK:

94
Flexible Solutions, Inc.
– GP Reports Viewer
14. You will now see your data in a table, at this point you can add a logo, report name and, most
importantly, a cell for each parameter in your stored procedure:
15. Once you have a cell for each parameter and a value entered in each, click on one of the cells in the table
of data and choose Properties on the Data tab.
16. On the External Data Properties window you can adjust data formatting and layout options if you want,
then click on the Connection Properties icon at the upper right corner:
17. On the Definition tab click the Parameters button at the bottom to open the Parameters window.
18. For each of your parameters, select Get the Value from the following cell and choose the cell where you
want the parameter to be taken from. Your will want to also select Refresh automatically when cell value
changes for most of your parameters. Once in a while you may have a report where you want to leave this
unchecked for some of the parameters. For example, if you have From Date and To Date parameters, you
may decide to not refresh if the From Date is changed, and only refresh when the To Date is changed. This
will vary with your reports, as well as how your users will use them. The only danger to selecting the
select Refresh automatically when cell value changes for all of your parameters is that if it takes 20
seconds to refresh the report and you have 5 parameters, your users will be waiting longer than they
need to when they are changing parameters.

95
Flexible Solutions, Inc.
– GP Reports Viewer
19. Once you’re done pointing each parameter to a cell, click OK three times to close all the open windows.
20. Save the Excel file on a network share that your GP users can access.
21. Set up the Excel report in GP Reports Viewer. Please refer to the Report Maintenance
section for
instructions on setting up reports.
TIP
The refreshable Excel reports that are installed with Dynamics GP will work with
GP Reports Viewer without any changes needed.
0

96
Flexible Solutions, Inc.
– GP Reports Viewer
CHAPTER 7: MASS EMAIL
You can mass email any custom report that is set up in GP Reports Viewer. The email addresses are determined
dynamically by GP Reports Viewer using either a SQL Server table, view, or stored procedure. Various parameter
mapping options are available to make this a robust and powerful feature for mass emailing just about anything
from Dynamics GP. Once set up, reports will be mass emailed by users from the GP Reports Viewer window. Excel
reports will email as Excel attachments; Crystal and SSRS reports will email as PDF attachments. Custom email
messages can be set up for the mass emailing using Dynamics GP email message functionality.
This chapter contains the following sections:
• Setting up Mass Email Options for a Report
• Creating SQL Objects for Mass Email
• Emailing Reports Using the Mass Email Feature
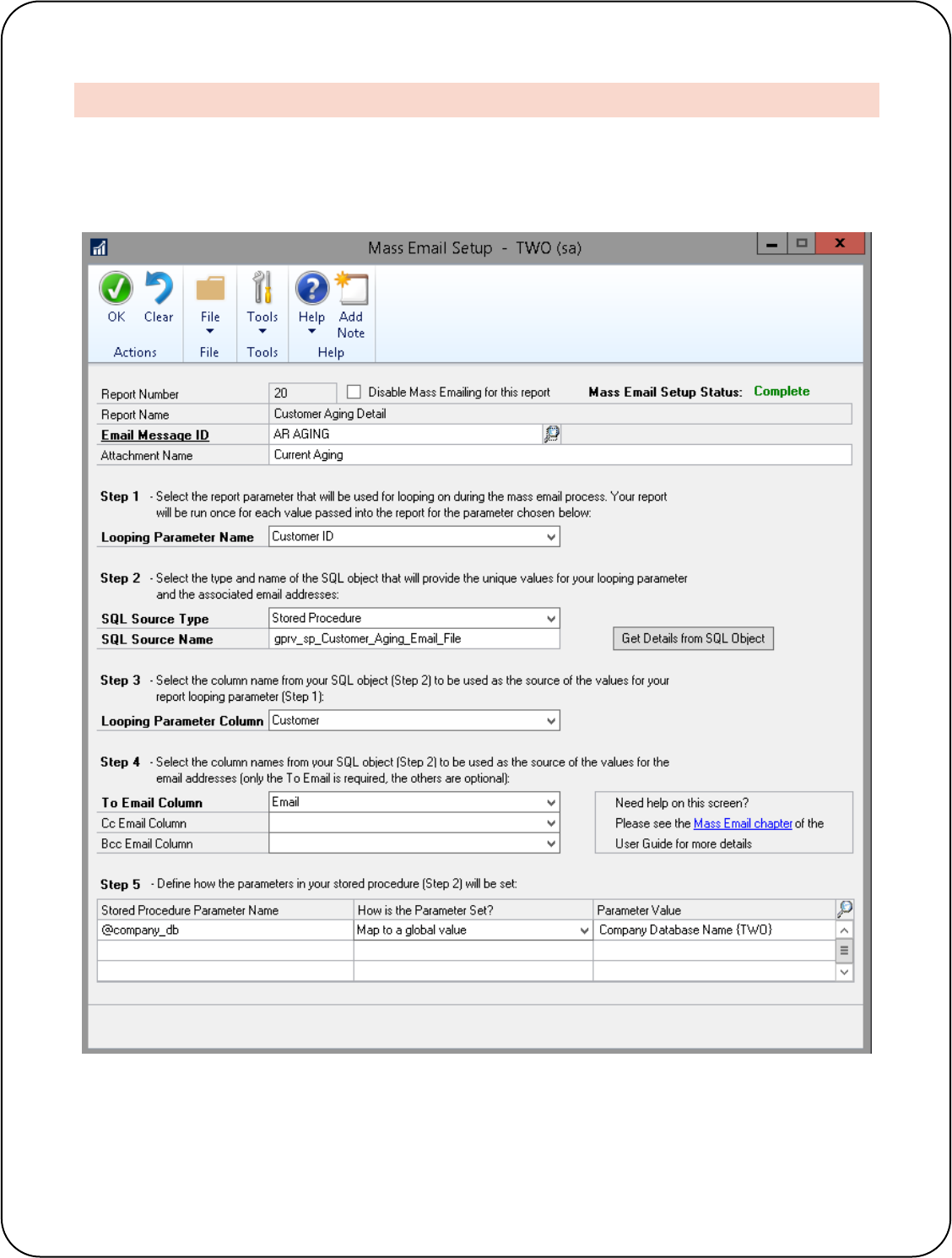
97
Flexible Solutions, Inc.
– GP Reports Viewer
SETTING UP MASS EMAIL OPTIONS FOR A REPORT
Once you have a report set up in GP Reports Viewer, you can set it up for mass emailing. To do this,
navigate to GP >> Tools >> GP Reports Viewer >> Reports, select your report and click the Mass Email
Setup button.
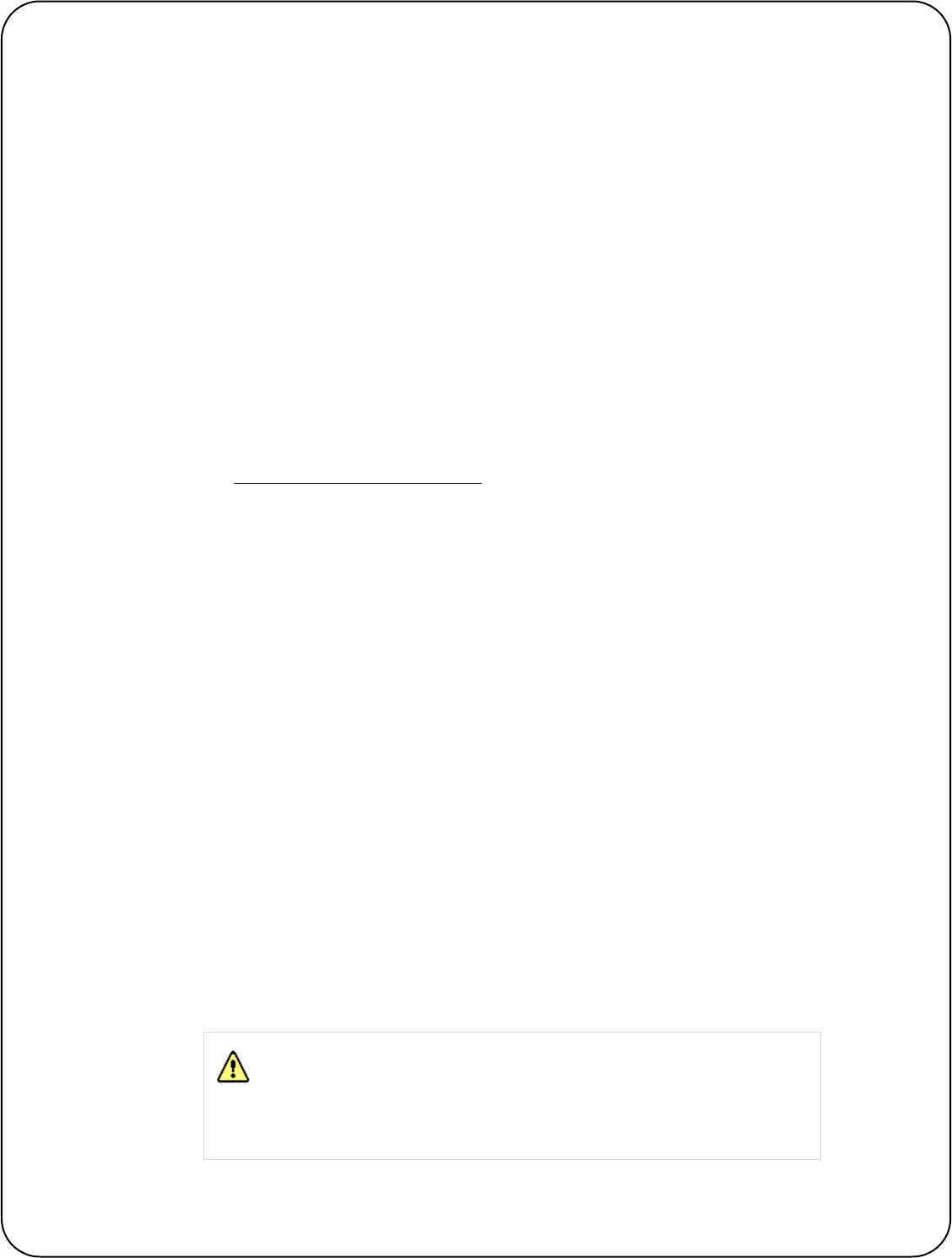
98
Flexible Solutions, Inc.
– GP Reports Viewer
To set up Mass Emailing:
1. Enter an Email Message ID to be used when the report is emailed. This can be a pre-saved email
message that you already have set up in Dynamics GP, or you can set up a new message to use with
this report. Please note that this uses the out-of-the-box Dynamics GP functionality for email
messages. The message ID is required since the emails will be sent right away with no option for the
user to add a message at the time of initiating the mass email process.
2. If you would like the file attachment name to be something other than the Report Name, enter that
for Attachment Name. The file extension will be automatically added.
3. Step 1 – Looping Parameter Name: select the report parameter that the mass email process will use
as the one that will be replaced for each email generated. For example, if you have a report that will
be emailed to each customer, select the report parameter that corresponds to the customer ID.
4. Step 2: specify the source for the Looping Parameter and the associated email addresses:
a. For SQL Source Type, select the type of SQL object to be used for this. It can be Table/View
or Stored Procedure.
b. For SQL Source Name, enter the name of the SQL object. Please see the section below on
Creating SQL Objects for Mass Email
for more information on this.
c. Click the Get Details from SQL Object button. If a connection to the SQL Object is successful,
Steps 3, 4 and optionally 5 will be unlocked and dropdown lists in those steps will be
populated with the column names in your SQL Object. If GP Reports Viewer is not able to
find the SQL object specified an error message will be displayed with further details to assist
troubleshooting.
5. Step 3 – Looping Parameter Column: select the field name in your SQL object that will be used as the
source of values for the Looping Parameter in your report.
6. Step 4 – Email Addresses: select the name of the field in your SQL object that holds the main email
address in the To Email Column field. The Cc Email Column and Bcc Email Column fields are optional.
7. Step 5 will be enabled only if your SQL Object is a stored procedure with parameters. Here you will
have the following options for setting the parameter values:
a. Enter a static value: type in a hard-coded value that will always be passed into your SQL
stored procedure for the given parameter.
b. Map to a global value: select from one of the automatically calculated values available in
GP Reports Viewer. These are typically used for dynamic date values such as Beginning of
Month, End of Month, etc., and will be calculated and passed to your stored procedure at
the time a user initiates the mass email process.
c. Map to a report parameter: choosing this option will allow the same value that is set for a
parameter in your report to also be passed into your SQL object for Mass Email. This can be
very handy if you want your report parameters and your Mass Email SQL object parameters
to be kept in sync with each other.
The Mass Email Setup Status indicator at the top of the window will show as
Not Complete until all of the configuration needed has been set up, at which
time it will change to Complete automatically. If the status is not complete,
the Mass Email menu button will not be enabled for the report on the GP
Reports Viewer window.

99
Flexible Solutions, Inc.
– GP Reports Viewer
CREATING SQL OBJECTS FOR MASS EMAIL
The Mass Email feature relies on having a list of parameters that will be sent to your report during
processing and the associated email address(es) for each parameter value. This will serve as the
distribution list for your report.
When a user launches the mass email process, GP Reports Viewer will process one email per result row
that you have defined in your SQL Source object. It will pass in the parameter value that you specify, run
the report using that parameter value, attach the report to an email and use email addresses that you
have defined for To, Cc (optional) and Bcc (optional). This parameter is referred to as the Looping
Parameter.
You can use a SQL table, view or stored procedure as the source of this list. At a minimum your SQL object
must contain two columns: one for the Looping Parameter value to be used for your report and another
for the associated To Email address to send the report to. Columns for Cc and Bcc are optional.
TIP
If you would like to specify more than one email address in the To, Cc or Bcc
columns, separate them with a semi-colon.
If you have duplicate Looping Parameter values in your data, the mass email process window will only
take the first row found for each unique Looping Parameter. Parameter values that are NULL or empty will
be ignored and will not display in the mass email process window.
As an example, if you have a report that is sent to a different user for each checkbook ID, your SQL result
data for that may look something like the following:
EMAILING REPORTS USING THE MASS EMAIL FEATURE
The GP Reports Viewer Mass Email window is used to select the parameter values and email recipients
that you would like to email reports to. To get to the Mass Email window, navigate to Reports >> GP
Reports Viewer, click on a report that is configured for mass emailing, then click the Mass Email button
on the toolbar.
TIP
If the Mass Email button on the toolbar is grayed out, the report is not fully
configured for mass emailing. To complete the setup, navigate to GP >> Tools
>> GP Reports Viewer >> Reports, select your report, click the Mass Email
Setup button, and review the setup. The Mass Email Setup Status in the top
right corner will show Complete when all of the necessary configuration details
have been set up.

100
Flexible Solutions, Inc.
– GP Reports Viewer
Prior to opening the Mass Email window, you will need to ensure that all parameters (other than
the Looping Parameter) have values set in the GP Reports Viewer window parameter list on the
right side of the window. If all the required parameters do not have values, you will receive an
error message indicating this when you click on the Mass Email button, and you will need to
enter in values for those parameters first.
All the parameters for the report will be listed in the scrolling list at the top of the window. The
Looping Parameter will show with an asterisk (*) for the Parameter Value. Since the other
parameters cannot be changed on this window, if they are incorrect you can close the Mass
Email window, modify the parameters on the GP Reports Viewer window, then come back to the
Mass Email window.
The grid at the bottom of the window will list the values from your SQL Source object. By default,
when the window opens, all rows in the grid will be selected indicating that all the reports will be
emailed. You can use the buttons above the grid to Unmark All, Mark All and Unmark all missing
email. You can also individually mark and unmark checkboxes on the rows to include or exclude
them from processing.

101
Flexible Solutions, Inc.
– GP Reports Viewer
If any rows are missing a value for the To Email, you will see the message ** MISSING EMAIL **
and these rows will be ignored during processing even if you have the checkbox marked for that
row. If any rows are missing a value for the Cc Email or Bcc Email, these will display as blank in
the grid; the emails will still be processed, as long as there is a valid To Email present.
During the mass email processing, one email will be generated per row in the grid at the bottom
of the window if the row has the checkbox next to it selected. GP Reports Viewer will pass in the
parameter value that you see listed to the right of the checkbox, run the report using that
parameter value, attach the report to an email and set the values shown for the To, Cc (optional)
and Bcc (optional) Email addresses. The email message used will be whatever was set up on the
Mass Email Setup window.
TIP
Crystal and SSRS reports will be converted to PDF attachments. Excel reports
will be attached as Excel documents. If no Attachment Name is specified on
the Mass Email Setup window, the name of the report will be used as the file
attachment name.
Once you have selected all the rows desired, click the Send Email button on the bottom to send
the emails. While the emails are being generated you will see a Sending Emails, please wait…
message in the bottom right corner of the window. When the emailing is completed that
message will disappear.
If you would like to test your email before sending it, click the Test Send Email button; that will
open a new window where you can enter the To, Cc and Bcc email addresses for your test. Only
the To email is required, the others can be left blank, as in the example shown below. Multiple
addresses can be separated with a semi-colon. When you click the Test Send button a report for
each row that you have selected on the Mass Email window will be emailed to the address(es) on
the Mass Email Test Send window.

102
Flexible Solutions, Inc.
– GP Reports Viewer

103
Flexible Solutions, Inc.
– GP Reports Viewer
CHAPTER 8: MASS FILE
You can create files in mass for any custom report that is set up in GP Reports Viewer. The file names are
determined dynamically by GP Reports Viewer using either a SQL Server table, view, or stored procedure you
provide. Various parameter mapping options are available to make this a robust and powerful feature for creating
files from just about any data in Dynamics GP.
Once set up, reports will be created and saved to the file system from the GP Reports Viewer window. Excel
reports will be created as Excel files; Crystal and SSRS reports will be saved as PDF files.
This chapter contains the following sections:
• Setting up Mass File Options for a Report
• Creating SQL Objects for Mass File
• Saving Files Using the Mass File Feature

104
Flexible Solutions, Inc.
– GP Reports Viewer
SETTING UP MASS FILE OPTIONS FOR A REPORT
After you have a report set up in GP Reports Viewer you can set it up for mass file creation. To do this,
navigate to GP >> Tools >> GP Reports Viewer >> Reports, select your report and click the Mass File Setup
button.

105
Flexible Solutions, Inc.
– GP Reports Viewer
To set up Mass File:
1. Enter or use the browse button to select a Path to Save Files to be used when the files are created for the
report.
2. Step 1 – Looping Parameter Name: select the report parameter that the mass file process will use as the
one that will be replaced for each file generated. For example, if you have a report that will be created for
each customer, select the report parameter that corresponds to the customer ID.
3. Step 2: specify the source for the Looping Parameter and the associated file names:
a. For SQL Source Type, select the type of SQL object to be used for this. It can be Table/View or
Stored Procedure.
b. For SQL Source Name, enter the name of the SQL object. Please see the section below on
Creating SQL Objects for Mass File
for more information on this.
c. Click the Get Details from SQL Object button. If a connection to the SQL Object is successful,
Steps 3, 4 and optionally 5 will be enabled and dropdown lists for those steps will be populated
with the column names in your SQL Object. If GP Reports Viewer is not able to find the SQL
object specified, an error message will be displayed with further details to assist troubleshooting.
4. Step 3 – Looping Parameter Column: select the name of the field in your SQL object that will be used as
the source of values for the Looping Parameter in your report.
5. Step 4 – File Name: select the name of the field in your SQL object that holds the file name to be used
when running the report and saving the files.
6. Step 5 will be enabled only if your SQL Object is a stored procedure with parameters. Here you will have
the following options for setting the parameter values:
a. Enter a static value: type in a hard-coded value that will always be passed into your SQL stored
procedure for the given parameter.
b. Map to a global value: select from one of the automatically calculated values available in GP
Reports Viewer. These are typically used for dynamic date values such as Beginning of Month,
End of Month, etc., and will be calculated and passed to your stored procedure at the time a user
initiates the mass file process.
c. Map to a report parameter: choosing this option will allow the same value that is set for a
parameter in your report to also be passed into your SQL object for Mass File creation. This can
be very handy if you want your report parameters and your Mass File SQL object parameters to
be kept in sync with each other.
The Mass File Setup Status indicator at the top of the window will show as
Not Complete until all of the configuration needed has been set up, at which
time it will change to Complete automatically. If the status is not complete,
the Mass File menu button will not be enabled for the report on the GP
Reports Viewer window.

106
Flexible Solutions, Inc.
– GP Reports Viewer
CREATING SQL SOURCE OBJECTS FOR MASS FILE
The Mass File feature relies on having a list of parameters that will be sent to your report during
processing and an associated file name for each parameter value. This will determine what files are
created when you run the Mass File option for your report.
When a user launches the Mass File process, GP Reports Viewer will process and save one file per result
row that you have defined in your SQL Source object. It will pass in the parameter value that you specify,
run the report using that parameter value, and save the report to the file system in the Path to Save Files
value specified in your Mass File setup. This parameter is referred to as the Looping Parameter.
You can use a SQL table, view or stored procedure as the source of this list. At a minimum your SQL object
must contain two columns: one for the Looping Parameter value to be used for your report and another
for the associated File Name to save the report to.
If you have duplicate Looping Parameter values in your data, the mass file process window will only take
the first row found for each unique Looping Parameter. Parameter values that are NULL or empty will be
ignored and will not display on the Mass File window.
As an example, if you have a report that is saved for each salesperson, your SQL result data for that may
look something like the following:
TIP
You do not need to include file extensions in your SQL source object – they will
be added automatically when the files are created by GP Reports Viewer.
SAVING FILES USING THE MASS FILE FEATURE
The GP Reports Viewer Mass File window is used to generate files using this feature. To get to the Mass
File window, navigate to Reports >> GP Reports Viewer, click on a report that is configured for Mass File,
then click the Mass File button on the menu bar.
TIP
If the Mass File button on the menu bar is grayed out, the report is not fully
configured for use with Mass File. To complete the setup, navigate to GP >>
Tools >> GP Reports Viewer >> Reports, select your report, click the Mass File
Setup button, and review the setup. The Mass File Setup Status in the top
right corner will show Complete when all of the necessary configuration details
have been set up.

107
Flexible Solutions, Inc.
– GP Reports Viewer
Prior to opening the Mass File window, you will need to ensure that all parameters (other than the
Looping Parameter) have values entered in the GP Reports Viewer window parameter list on the right side
of the window. If all the required parameters do not have values, you will receive an error message
indicating this when you click on the Mass File button, and you will need to enter values for those
parameters first.
All the parameters for the report will be listed in the scrolling list at the top of the window. The Looping
Parameter will show with an asterisk (*) for the Parameter Value. Since the other parameters cannot be
changed on this window, if they are incorrect, close the Mass File window, modify the parameters on the
GP Reports Viewer window, then come back to the Mass File window.
The grid at the bottom of the window will list the file names for each Looping Parameter defined by your
SQL source object. By default, when the window opens, all rows in the grid will be selected indicating that
all the reports will be saved to files. You can use the buttons above the grid to Unmark All, Mark All and
Unmark all missing filename. You can also individually mark and unmark checkboxes on the rows to
include or exclude them from processing.

108
Flexible Solutions, Inc.
– GP Reports Viewer
If any rows are missing a value for the File Name, you will see the message ** MISSING FILENAME ** and
these rows will be ignored during processing even if you have the checkbox marked for that row.
The Path To Save will be defaulted from the Mass File Setup window and can be changed by clicking the
folder icon next to it.
During the mass file processing, one file will be generated per row in the grid at the bottom of the
window if the row has the checkbox next to it selected. GP Reports Viewer will pass in the parameter
value that you see listed to the right of the checkbox, run the report using that parameter value, and save
the file to the file path specified in the Mass File Setup window.
TIP
Crystal and SSRS reports will be converted to PDF files. Excel reports will be
saved as Excel documents.
Once you have selected all the rows desired, click the Create Files button on the bottom to save the
report files. While the files are being generated you will see a Creating Files, please wait… message in the
bottom right corner of the window. When the file saving is completed that message will disappear.
If the File Name generated by your SQL code results in a name that already
exists, the existing file will be overwritten. This is intentional, so that if the
process has to be re-run several times, only the latest iteration of the file is
kept. However, if this is not what you intend, we recommend adding a
dynamic date/time stamp or some other unique identifier to the file naming
specified by your SQL source object.

109
Flexible Solutions, Inc.
– GP Reports Viewer
CHAPTER 9: COLLECTIONS MANAGEMENT
GP Reports Viewer can be used to replace the reports used when emailing RM and SOP documents from the
Professional Advantage Collections Management module with your custom Crystal or SSRS reports. This feature
requires that Collections Management is installed and at least one custom report set up for use with this module.
Please refer to the Collections Management Setup Options section of the GP Reports Viewer Setup Options window
for additional information about enabling and configuring this feature.
Please note that new Collections Management releases come out regularly and we may not always have the latest
one tested yet. Please check with us to confirm compatibility for GP Reports Viewer and Collections Management.
This chapter contains the following sections:
• Sample Reports Provided for Use with Collections Management
• Configuring Reports for RM and SOP Replacement
• Emailing Documents from Collections Management
SAMPLE REPORTS PROVIDED FOR USE WITH COLLECTIONS MANAGEMENT
When emailing invoices from Collections Management, there are two types of documents that may be
emailed: Sales Order Processing (SOP) and Receivables Management (RM). SOP Documents only includes
documents that were originally entered in the SOP module. RM documents includes all documents that
were originally entered in the Receivables module and can include documents such as Debit Memos,
Credit Memos and Finance Charges.
GP Reports Viewer already includes a sample SOP report that may be used to replace SOP reports in
Collections Management. This is the ‘SOP Posted’ report and there is a Crystal Reports as well as an SSRS
version available for this report. Please see the Replacing SOP and POP Reports – Sample Reports
section
of this user guide for more information on this sample report.
For RM document report replacement, new sample reports are included with the GP Reports Viewer
installation: Collections Management RM Sample.rpt (Crystal Reports) and Collections Management RM
Sample.rdl (SSRS). These reports are used to replace RM document reports, however they can also be
used to replace SOP document reports if you would prefer to have one report that is used for both
document types. Please refer to the Collections Management Setup Options section of the
GP Reports
Viewer Setup Options window for more details on how the reports are chosen.
CONFIGURING REPORTS FOR RM AND SOP REPLACEMENT
If you would like to have one report set up that may be used for both RM and SOP documents, we suggest
that you configure a report for RM replacement and use that for both types. You can, however, have one
report set up for SOP replacement and one for RM replacement.
To set up a report for SOP replacement, please refer to the
Modifying a Report for Use with Sales Order
Processing section for more information how now to set this up.
To set up a report for RM replacement:

110
Flexible Solutions, Inc.
– GP Reports Viewer
1. Replace all existing parameters on the report with the following three parameters:
Parameter
Type
Description
CUSTNMBR
String
Used to filter the report for the current
customer you are working with in Collections
Management
DOCNUMBR
String
Used to ensure that the report will only
include the selected document being emailed
RMDTYPAL
Number (if Crystal Report)
Integer (if Reporting Services)
This parameter is used to limit the type of
document that the report will print. The
RMDTYPAL values that may be used are as
follows:
1 = Sale / Invoice
2 = Reserved for scheduled payments
3 = Debit Memo
4 = Finance Charge
5 = Service / Repair
6 = Warranty
7 = Credit Memo
8 = Return
9 = Payment
The parameters must be added to the report in the order shown above.
2. As a minimum, add the RM20101 table to your report, but we suggest also adding the RM00101 and
RM00102 tables so that you can include customer name and address information. A condition must
be added that uses the three parameters created above. This is necessary in order for the report to
gather the correct document(s) selected for emailing from Collections Management. In Crystal
Reports this is accomplished by adding a record selection formula. The minimum required selection
formula is shown below:
{RM20101.CURTRXAM} <> 0 and
{RM20101.CUSTNMBR} = {?CUSTNMBR} and
{RM20101.DOCNUMBR} = {?DOCNUMBR} and
{RM20101.RMDTYPAL} = {?RMDTYPAL}
In SQL Server Reporting Services, you will need to modify your dataset to use the three newly created
parameters by adding a WHERE clause, for example:
SELECT <…field list…>
FROM RM20101
WHERE RM20101.CURTRXAM <> 0

111
Flexible Solutions, Inc.
– GP Reports Viewer
AND RM20101.CUSTNMBR = @CUSTNMBR
AND RM20101.DOCNUMBR = @DOCNUMBR
AND RM20101.RMDTYPAL = @RMDTYPAL
EMAILING DOCUMENTS FROM COLLECTIONS MANAGEMENT
Once custom Crystal or SQL Server Reporting Services reports have been set up to replace Collections
Management SOP and/or RM reports, emailing documents from Collections Management is exactly the
same as emailing out-of-the-box documents. Please refer to
Configuring Reports for RM and SOP
Replacement for further information on setting up reports to work with Collections Management and
Collections Management Setup Options section of the GP Reports Viewer Setup Options window for
additional information about setting up your reports and configuring GP Reports Viewer to use this
feature.
To email RM and SOP reports with Collections Management:
1. Open the Collections Management Main Window
Transaction >> Sales >> Collection Main
2. While viewing a Customer, click the E-Mail button on the menu at the top of the window (note
this may look different based on the type of menu you currently have set up in Dynamics GP):
3. Configure your email selections and mark the documents that you would like to email to the
customer at the bottom of the window, then click the Send button.

112
Flexible Solutions, Inc.
– GP Reports Viewer
CHAPTER 10: TROUBLESHOOTING AND REPORT CREATION TIPS
This chapter contains the following sections:
• GP Reports Viewer Troubleshooting Tips
• Crystal Reports Tips
GP REPORTS VIEWER TROUBLESHOOTING TIPS
GP Report Viewer crashes when printing a report
If GP Reports Viewer (and sometimes GP) crashes when you print a report, try the following:
• Exit Dynamics GP.
• Right click the GP shortcut and choose Run as administrator.
• Test printing the report.
If printing the report now works:
• Exit Dynamics GP.
• Launch GP again without choosing the administrator option.
• Test printing the report again. In most cases reports will now print correctly with no error.
If these steps do not work, it may indicate that there is an issue with the GP Reports Viewer installation
and the next step would typically be to uninstall and reinstall GP Reports Viewer while logged into the
computer as the local administrator (built-in account for administering the computer/domain).
GP Report Viewer gives an error that it is not registered
Verify that you have proper registration keys for your version of GP Reports Viewer. Navigate to GP >>
Tools >> GP Reports Viewer >> Registration and confirm that the Registration Status says Registered. If it
does not, or if there are any errors on the window, please email
a screenshot to our sales team and we
will help determine correct registration keys.
Email is generated using GP Reports Viewer, but the document does not have any data
This is typically caused by not having the required parameters or the right record selection formula in the
Crystal or SSRS report. Please refer to the sections on
Modifying a Report for Use with Sales Order
Processing and Modifying a Report for Use with Purchase Order Processing for details on how to set up
parameters to work with GP Reports Viewer. Note that if you had versions of GP Reports Viewer prior to
build 56 installed and reports set up for them, you will need to add additional parameters to your reports
for the changed made in build 56.

113
Flexible Solutions, Inc.
– GP Reports Viewer
Email is generated using GP Reports Viewer, but the attachment is the default Dynamics GP
HTML report, not your Crystal or SSRS report
This is typically caused by one of two issues:
1. Not having the required parameters or the right record selection formula in the Crystal or SSRS
report. Please refer to the sections on Modifying a Report for Use with Sales Order Processing
and
Modifying a Report for Use with Purchase Order Processing for details on how to set up parameters to
work with GP Reports Viewer. Note that if you had versions of GP Reports Viewer prior to build 56
installed and reports set up for them, you will need to add additional parameters to your reports for
the changed made in build 56.
2. Not having completed the setup for emailing. Please refer to the section for Setting Up SOP and POP
Email Replacement for additional details.
Execute permission denied error when opening a GP Reports Viewer window or clicking on a
field
In some cases we have seen permissions not granted correctly during the initial installation. Usually the
error will be similar to the following: [Microsoft][ODBC SQL Server Driver][SQL Server]EXECUTE permission
denied on object ‘zDP_GPRV00104SS_1’, database ‘TWO’, schema ‘dbo’.
If you receive an error similar to this, run the Dynamics GP SQL Grant script on the DYNAMICS database
and all company databases where you have GP Reports Viewer installed. The Grant script can be found on
a GP installation in the SQL/Util folder. It can also be downloaded from Microsoft:
https://mbs.microsoft.com/fileexchange/?fileID=f7c10cf9-3a8a-4e9a-b0c7-e04adf37672e
.
CRYSTAL REPORTS TIPS
The issues we have seen when using Crystal reports with GP Reports Viewer fall into 2 categories: SQL
Server permissions and Crystal report setup.
SQL Server Permissions
If you are getting an error when printing a report as a regular GP user, test printing the same report when
logged into GP as ‘sa’. If ‘sa’ can print the report successfully, then confirm that the original GP user has
access to the proper SQL Server components and/or make sure you have set up the Crystal Reports SQL
Server Login described in the Setup Options
section.
Crystal Reports setup – errors when printing report
If the Crystal Reports Preview window opens, but instead of the report, there is an error, check the list of
possible causes below:
• Is the report set up with an ODBC connection? If not, in certain cases, you will receive a ‘Failed to
open the connection’ error. Change the report to use an ODBC connection.

114
Flexible Solutions, Inc.
– GP Reports Viewer
• Are there spaces in any of the objects used in the report? Crystal reports will not typically work
when there are spaces in any names. This includes tables, stored procedures, views or any of the
fields in them.
• Are you using the Optional Parameters and/or ‘hasValue’ function new to Crystal Reports 2008?
The Crystal Viewer within GP Reports Viewer is not able to interpret these correctly and may
cause the following error: A number, currency, amount, Boolean, date, time, date-time, or string
is expected here.
• To rule out SQL Server permissions issues, test printing the report with ‘sa’ set up for the
Optional SQL Login (please see Setup Options
for more detail). When testing this, make sure that
the Use Default SQL Login and Password from Setup Options Window option on the Report
Maintenance window is checked. Often incorrect permissions will result in an error similar to The
table ‘’ could not be found.
• If your report is saved with the option to ‘Save Data with Report’ this can sometimes cause
issues. If you are experiencing a problem with a particular report, try resaving it without the data.
To do this, go to File and make sure the Save Data with Report toggle does not have a
checkmark next to it, then Save the report.
• If a table, view or stored procedure that you Crystal Report is based on has been changed, you
may receive an error about unknown field names (for example, The field name is not known). Any
time there are changes to the underlying tables, views or stored procedures a one-time update
needs to be performed directly in Crystal. The steps for this are below:
o Open your report in Crystal Reports.
o Go to Database >> Verify Database.
o You may be asked for a SQL Server login at this point.
o Once completed you will receive a message saying The database is up to date.
o Save the report.
Crystal Reports setup – report prints, but to the wrong printer or margins are off
If the report prints to the screen correctly but is not printing to the correct printer, or if the margins of the
report are not what you are expecting, check the Page Setup options in Crystal Reports (under File > Page
Setup). If the report will be printed to multiple printers, check the No Printer checkbox. If you are seeing
an issue with margins, make sure the Adjust Automatically box is unchecked and that your printer allows
the margins specified on the report.

115
Flexible Solutions, Inc.
– GP Reports Viewer
CHAPTER 11: SUPPORT RESOURCES
This chapter contains the following sections:
• Before calling for support
• Frequently asked questions
• Support contact information
BEFORE CALLING FOR SUPPORT
Below are some questions that may help to isolate the cause of the problem when troubleshooting:
1. Are the results the same when logged into GP as another user on the same computer?
2. Are the results the same when logged into GP as the same user on a different computer?
3. Are the results the same when logged into GP as ‘sa’?
4. Are the results the same in all GP companies?
5. Are the results the same when logged into Windows as a user in the local administrators group?
6. Are the results the same when logged into Windows as the local administrator (built-in account
for administering the computer/domain)?
7. If printing a report is not working, are the results the same the same when choosing to print to
screen only, instead of choosing printer or export?
8. Please be sure to capture a screenshot or the exact wording of the error message you receive
when planning to contact your GP Partner or Flexible Solutions for support.
FREQUENTLY ASKED QUESTIONS
QUESTION
If I install and set up GP Reports Viewer using trial registration keys, do I need to re-install or re-
set up once I have new registration keys?
ANSWER
You will not have to reinstall or re-set up anything in GP Reports Viewer – simply enter your
new registration keys and you can continue printing your reports.
QUESTION
I am planning on installing a new service pack for Dynamics GP or SQL Server, do I need a
service pack for GP Reports Viewer?
ANSWER
Typically new service packs for GP or SQL do not require any changes to GP Reports Viewer.
While the GP Reports Viewer version must match the Dynamics GP version, applying a GP or
SQL service pack should not cause any issues for GP Reports Viewer. However, there are
sometimes exceptions to this, so we recommend checking with us and, if at all possible, testing
service packs prior to installing them in a production environment.

116
Flexible Solutions, Inc.
– GP Reports Viewer
SUPPORT CONTACT INFORMATION
Obtaining support from Flexible Solutions:
Website: http://support.flex-solutions.com
Email: support@flex-solutions.com
Phone: 212-254-4112 (Option 2 for Technical Support)
Tutorials: http://www.GPReportsViewer.com/demos.html
