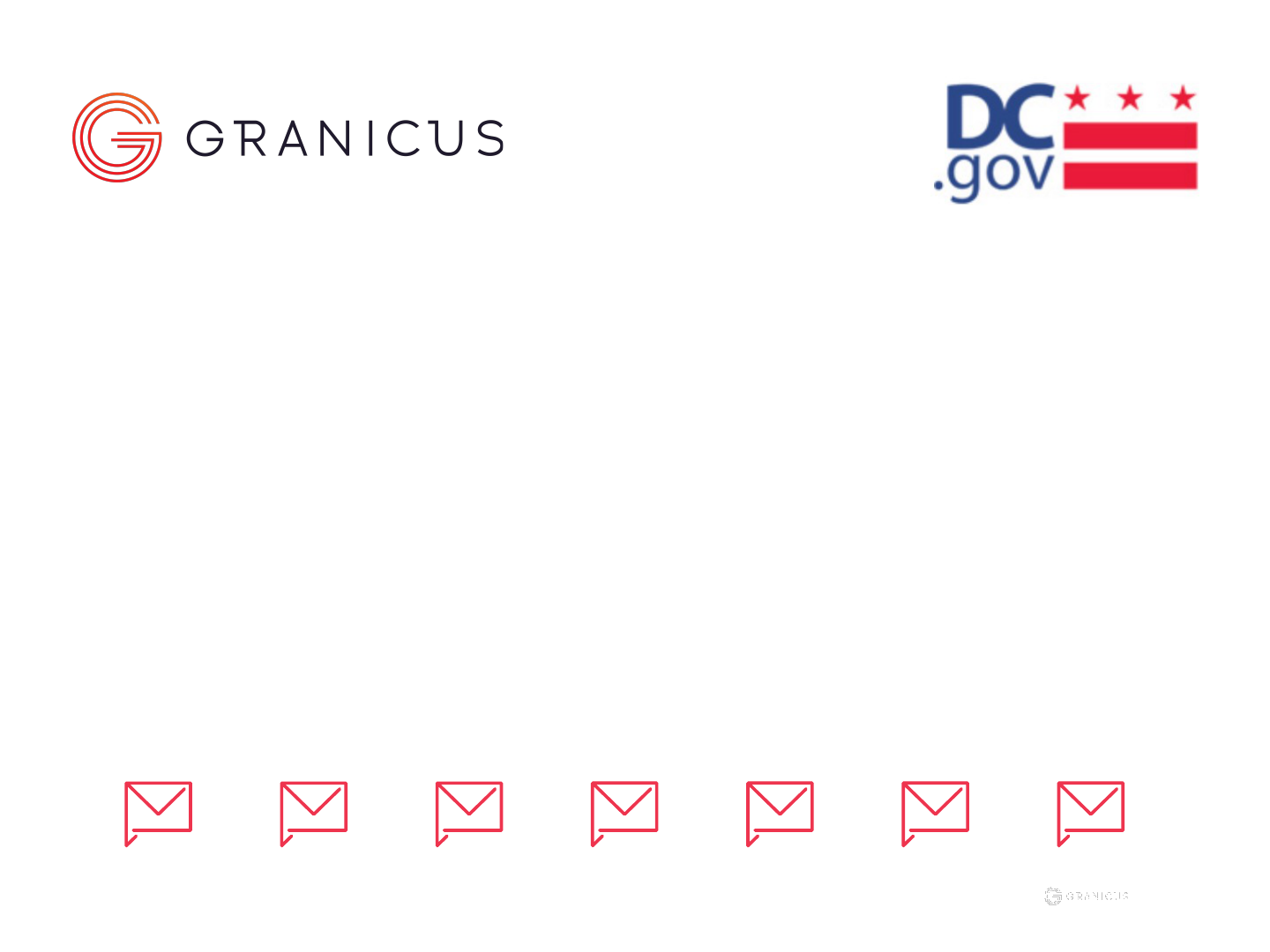
Granicus govDelivery

Table of Contents
19
34
40
Send an Email
-
Basic Components
-
Creating & Sending
-
Email Best Practices
-
Analyzing Your Results
Send a Text Message
-
Basic Components
-
Creating & Sending
-
Text Message Best Practices
Get More Help
-
Contacting Technical Support
-
Additional Training
-
Glossary of Terms
3
Get Started
-
Getting Started
-
Getting Around
-
Key Components
Build An Audience
- Subscriber Sign-Up Process
- Uploading New Subscribers
- Best Practices for Growing
Your Audience
13

Get Started

4|
What is govDelivery?
The way we communicate is changing. The use of
digital communication has grown at a staggering rate.
This means, in order to reach the public most effectively, the
DC government must conduct digital outreach efforts.
govDelivery’s Communications Cloud (often referred to
simply as govDelivery) is the District’s electronic outreach tool
for sending email and text messages.
Currently the District has over 2,395,715 email and text
message subscribers and sends over 33 million messages per
year.
The remainder of this document will walk you through your
GovDelivery responsibilities in detail, provide step-by-step
instruction on how to use the system, and show you where
you can get more information. You can use the navigation
bar at the bottom of each slide to quickly access the
sections you need.
The average person checks their phone a
staggering 47 times per day. What gets
checked most often? Email and text messages.
Get Started Send an Email Get More HelpBuild Audience Send a Text

5|
Topic Administrator
Responsible for sending emails
and communications as well as
the day-to-day maintenance of
email subscriptions for one or
more topics.
Download Topic Administrator
PDF quick guide at the bottom of
this page.
Group Administrator
Responsible for overseeing the
maintenance of several
subscription topics or categories.
Assigns and manages topic
administrators, who use the tool
to send emails and messages.
Download Group Administrator
PDF quick guide at the bottom of
this page.
Account Administrator
Has the highest level of access
and is most often the Project
Manager responsible for
supervising the overall account.
Download Account
Administrator PDF quick
guide at the bottom of this
page.
Getting Started
Account Setup
When you are added as a user, or
administrator, you receive an email with a
link to log in. Click that link, set your
password and security information, and
you're in business.
To log in again, go
to https://admin.govdelivery.com/.
To request an account, reach out to the
Web Team at webteam@dc.gov
All new Administrators should register to
attend the two live live Training sessions that
Granicus offers.
Who Are You?
Types of Administrators
Get Started Send an Email Get More HelpBuild Audience Send a Text

6|
User Menu: provides you with
information about your account.
Page Title: shows the section you
are currently in.
Navigational Links: take you
back to previous pages (when
you have drilled down into a
section).
Left Navigation Menu: allows
you to switch between main
sections .
Right Menu: allows you to
switch between subpages,
specific to the area you
have selected in the left
navigation.
1
2
3
4
5
Getting Around
Navigating the Home Screen
The following information provides a
basic framework for navigating the
govDelivery’s Communications Cloud
platform:
Get Started Send an Email Get More HelpBuild Audience Send a Text
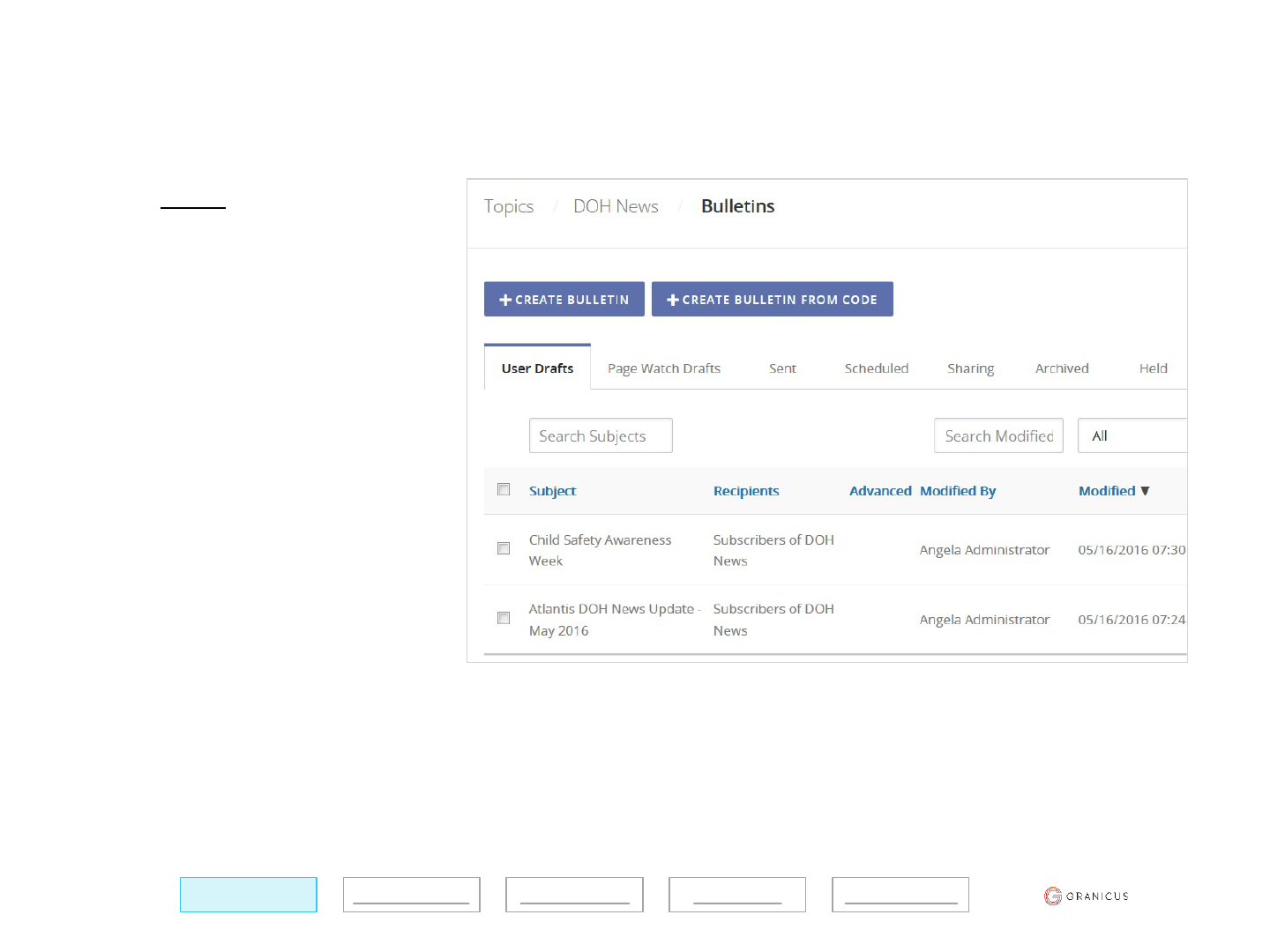
7|
Key Components of govDelivery
What is a bulletin?
The word Bulletin is used to refer to
any message you send.
You can send email-only bulletins, or
you can accompany emails with text
messages to wireless subscribers and
also post to social media channels.
Topic Administrators most commonly
send bulletins, though Group and
Account Administrators can also do
so.
Get Started Send an Email Get More HelpBuild Audience Send a Text

8|
Key Components of govDelivery
What is a Topic?
Topics are individual lists of people
who have specifically chosen to
receive information about that
particular issue.
Categories are groupings of Topics
that assemble similar lists of
information. For example, your
organization might have a Category
titled “Traffic Alerts,” with individual
Topics underneath it regarding specific
roads or highways.
All new Topics must be approved by
DC government.
If you need a new Topic, reach out to
your Account Administrators on the
Web Team at webteam@dc.gov.
You should have a use case and new
content in mind. Make sure you have
evaluated the current topic list to make
sure no existing Topics meet your
needs.
Get Started Send an Email Get More HelpBuild Audience Send a Text

9|
Key Components of govDelivery
What is a category?
Categories are groupings of Topics that
assemble similar lists of information. For
example, your organization might have a
Category titled “Traffic Alerts,” with
individual Topics underneath it regarding
specific roads or highways.
The approved District categories are:
• Newsletters
• City Services (DPW, DDOT, DPR)
• Grants and Funding
• Licensing and Regulation (DCRA, DISB)
• Public Safety (MPD, FEMS)
• Health and Wellness (DOH)
• Education (DME, MySchool, OSSE)
• Child and Youth Services (CFSA, DCYAC)
Any new Topics must be assigned to an approved category to appear on the District subscription page.
To add a category, first get permission from your Account Administrators on the Web Team at
To appear on the subscription page, new categories must be cross listed in one of the approved
categories.
Get Started Send an Email Get More HelpBuild Audience Send a Text

10|
Key Components of govDelivery
What is a subscriber?
Subscribers are the individuals who
have signed up to receive updates via
email or text message from your
organization.
Topic and Group Administrators can
manage the subscriber lists for the
topics and categories they manage.
Account Administrators can manage
subscribers across the whole account
and also customize
the subscription/sign-up experience for
your organization's content.
Get Started Send an Email Get More HelpBuild Audience Send a Text
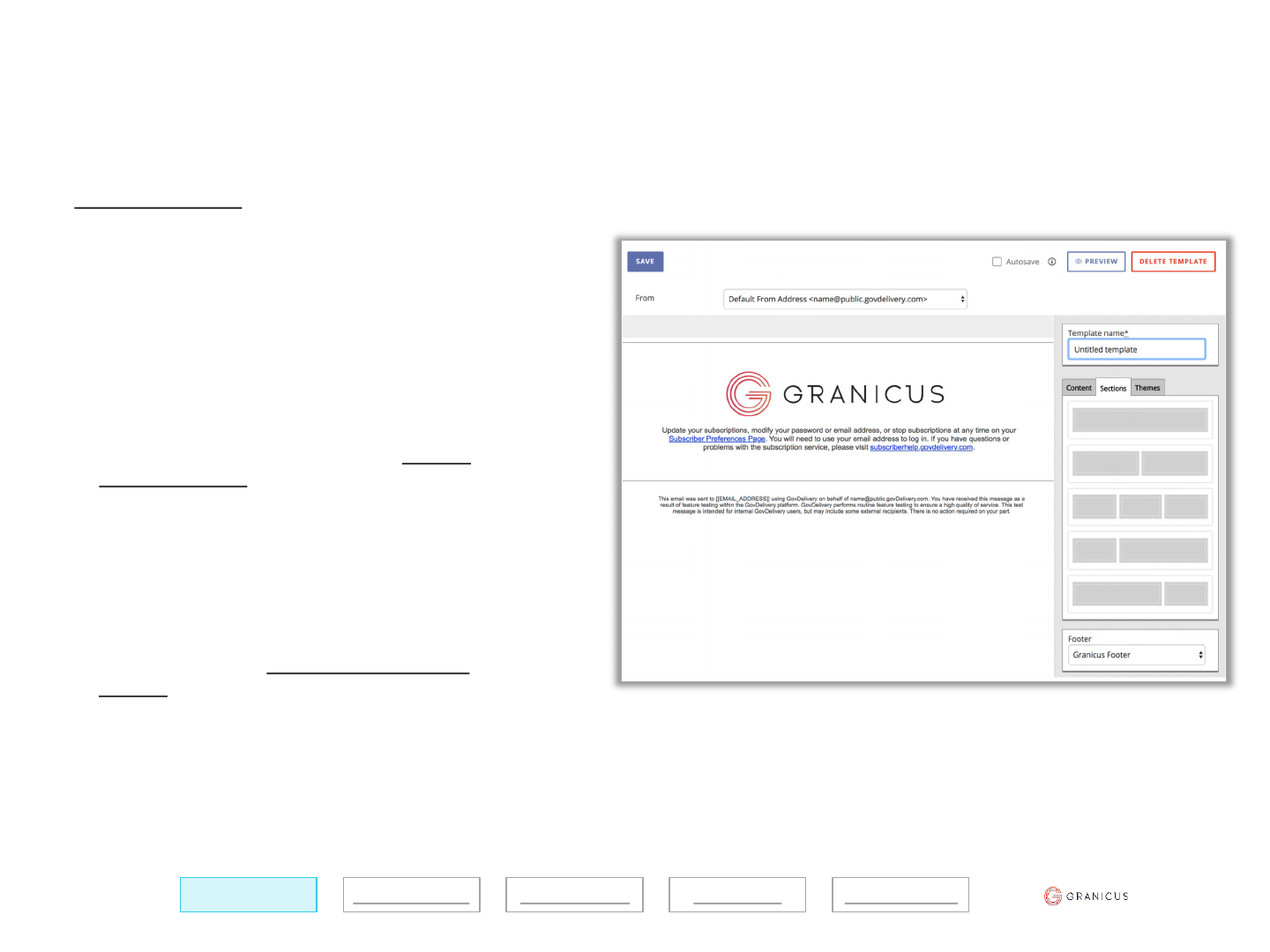
11|
Key Components of govDelivery
What is a template?
Bulletin Templates enable you to more quickly
and efficiently create messages for your
subscribers and establish a consistent layout and
look and feel which helps your subscribers
visually recognize your content.
New Templates
Your organization has several existing templates,
but if needed there are several starting points
for creating a new template:
• From scratch: govDelivery offers Flexible
Template editor, the best option when you
need to create a new template from scratch.
Flexible Templates allow you to drag and
drop blocks of content directly into the
template to quickly preview and edit your
communications. They also are more
responsive for mobile users and don’t require
any coding. Flexible Template Editor also
empowers you to include eye-catching
buttons in your email that can support your
call to action.
• Copy a custom template: If custom templates
have already been created for your
organization, you can also copy an existing
template to create a similar template with
some tweaks.
Get Started Send an Email Get More HelpBuild Audience Send a Text

12|
Key Components of govDelivery
Existing Templates
There are several pre-built, branded, mobile-
responsive templates that are available in the
system for you to use.
Pre-built templates:
• TEMPLATE – DC Gov Announcement
• TEMPLATE – DC Gov Event Invite
• TEMPLATE – DC Gov Newsletter
• TEMPLATE – DC GoV Press Release
Get Started Send an Email Get More HelpBuild Audience Send a Text

Build an Audience

14|
Subscriber Sign-Up
Get Started Send an Email Get More HelpBuild Audience Send a Text
Subscribers can become registered for District emails several different ways:
• Website/Direct: The subscriber signed up for
your account through a sign-up form on your
website.
• Website/Overlay The subscriber signed up for
your account through an overlay on your
website.
• Network: The subscriber signed up through
another agency's subscription page and then
signed up for your account through a network
option that appears in the subscription
process.
• Upload: The subscriber was added to your
account by an administrator.

17|
Uploading Your Own Subscribers
To upload subscribers in govDelivery, first navigate to
the Topic you would like to add subscribers to. Then
select the subscribers tab on the right.
Once there, Administrators have two ways they can
upload subscribers. The first, and easiest, is to copy
and paste email addresses into the “Add Subscribers”
box. Then, scroll to the upload button and press it.
Once you have uploaded your subscriber list, you will
receive email confirmation when it has finished
processing. Some subscribers may be “suppressed.”
This is normal and happens when a subscriber has
unsubscribed from your communications or their
address has resulted in permanent delivery failures.
Administrators can also add subscribers in bulk by
uploading a .CSV file of email addresses and phone
numbers. In cell A1, write the word Destination. Enter
the email addresses and phone numbers below in
Column A. Then, click “Choose File,” select the
appropriate file, scroll down to the upload button and
press it.
Find more detailed step-by-step instructions on how to
upload subscribers on our knowledge base here.
When uploading subscribers, the “Replace
Subscriptions” box defaults to “No.” Do not change
this if you are simply adding subscribers to a
growing topic. Only change this to “Yes” if you
intend to overwrite all subscribers in the topic with a
new list.
Get Started Send an Email Get More HelpBuild Audience Send a Text

18|
Timing
Good timing makes it more likely your
audience will see and engage with
your messages.
Schedule emails to be sent between
9am and 1pm on Mondays, Tuesdays
or Wednesdays.
Schedule SMS-messages to be sent
between 11am and 6pm. If you are
sending a large volume of messages,
it make take time before they are
delivered to all recipients.
Don’t overwhelm subscribers by
sending too many messages in a
short time frame or subscribers will
unsubscribe. Consider content and
urgency when scheduling messages.
Signups on Social Media
Send a tweet once per quarter with
a link to your sign up page.
Leverage Partnerships
Work with other agencies to promote
each other’s subscription offerings.
Make sure you are sending
relevant, timely and valuable
information. Giving your audience
great content will make them less
likely to unsubscribe from your
topics and reduce the natural
decay of your lists.
Make It Shareable
Use the “Share This” functionality to
include buttons that allow your
subscribers to share your bulletin
with others in their network via
social media or email.
Website
Including a signup link on your
website will make the signup
process easier for subscribers, since
they do not have to search for it or
sort through topics.
Events
Use a paper sign up sheet or
collect business cards at in-person
events.
Best Practices for Growing
Your Audience
Reengagement Campaigns
Encourage your existing subscribers
to update their preferences and sign
up for your new topics.
Topic Lists
Periodically audit your topics to
make sure they align with your
communication priorities. Often,
topic names are vague, or certain
topics are no longer used. Cleaning
up your topic lists and limiting the
number of topics will help provide
new subscribers with a better signup
experience.
Email Signature
Place a link to your signup page
beneath your email signature and
encourage others in your office to
do the same.
Print Materials
Mentioning how to sign up for your
email list in your print materials will
encourage signups.
Get Started Send an Email Get More HelpBuild Audience Send a Text

Send an Email

20|
Get Started Send an Email Get More HelpBuild Audience Send a Text
Send an Email
Basic Components
Email messages consist of several key elements:
Audience: The list of email addresses and mobile
numbers that will receive the email message. It is
determined by the topic selection and any filtering
criteria.
From Address: A From Address is the name and
email address that your govDelivery bulletins are
sent from. The From Address identifies to subscribers
who is sending the email.
Subject Line: An introduction that identifies the
emails intent. This is displayed in the preview pane
of the subscriber’s email program.
Preheader: The text that appears on the preview
pane of the subscriber’s email program after the
subject line.
Header: The very top part of an email. Usually a
graphic banner with agency branding.
Body: The main section of the email with the
majority of the content.
Footer: The bottom section of an email. Usually
contains website, social media and other contact
links as well as unsubscribe options.

21|
Send an Email
Creating Your Email
govDelivery has two Bulletin Editors to
pick from when creating your email
message.
In nearly all cases you should use the
The Advanced Bulletin Editor (shown at
left). It offers more design and
formatting options, allowing you to
send more professional-looking emails.
The Standard Bulletin Editor is a single-
page editor that allows you to quickly
send a bulletin by dropping in content,
but has limited formatting options and
should only be used to meet a specific
need, if approved by your Account
Administrators on the Web Team at
Both editors allow you to type or copy
and paste text into content blocks that
are similar to Microsoft Word. They
have the same basic formatting
options, such as bold, align center and
insert a table.
Get Started Send an Email Get More HelpBuild Audience Send a Text

22|
To create an advanced bulletin:
1. On the left navigation menu,
click ”Bulletins.”
2. Click ”Create Advanced
Bulletin.”
3. You will see a list of available
pre-built templates, which you
can hover over to preview.
4. Once you have chosen your
template, hover over it and
click ”Use This Template.”
Advanced Bulletin Editor
components:
Template Editor: sets the layout
and design of your emails.
These templates can be used
multiple times for a consistent
look and feel.
Bulletin Editor: is used to add
text, images, and links to your
message.
The Advanced Bulletin Editor allows you
to create sleek, professional bulletins
without external software, or extensive
HTML or CSS knowledge. Administrators
can use branded templates developed
by your organization, or take advantage
of our library of stock templates.
How To
Start an Advanced Bulletin
Get Started Send an Email Get More HelpBuild Audience Send a Text

23|
Send: where you review any
missing components of your
bulletin, and either send your
email now or schedule it for
sending in the future. Click Here
to learn more.
There are three parts to creating
an advanced bulletin:
Content: where you select
the From Address, subject line,
preheader text, and content
for your bulletin. Click Here to
learn more.
Audience: where you select
your bulletin recipients and any
additional channels that will
publicize your bulletin. Click Here
to learn more.
For detailed instructions, watch our
Advanced Bulletin video.
How To
Create an Advanced Bulletin
For more information, check out the Advanced Bulletin Editor
section of our Insights portal.
Get Started Send an Email Get More HelpBuild Audience Send a Text

24|
To create a general bulletin:
1. In the left navigation menu,
click Bulletins.
2. Click Create Bulletin.
The Create Bulletin page is
separated into several areas:
Recipients: where you build your
bulletin recipients list.
Email Message: where you
compose your bulletin content.
Bulletin Channels: where you
choose to send your bulletin to
multiple channels.
Send Options: where you select
options for sending your
bulletin.
Click Here to learn more.
How To
Create a Standard Bulletin
In some limited cases you may need to use
the Standard Bulletin editor, but Advanced
Bulletin Editor is almost always preferable.
Standard Bulletin editor allows you to create
a basic text-based message with minimal
design elements, but delivers a less polished
and responsive message.
Get Started Send an Email Get More HelpBuild Audience Send a Text

25|
Sending a Test
It is important to send yourself a
test of every bulletin before you
send it out. This will give you an
opportunity to preview how the
bulletin will look in inboxes and test
links.
To send a test, scroll to the top and
click the send test button. This will
open a popup.
Your email address will
automatically be populated. You
can also add email addresses of
colleagues who would also like to
receive a test.
Once you click the send button,
navigate to your inbox to view the
preview.
Get Started Send an Email Get More HelpBuild Audience Send a Text

26|
Posting to Other Channels
You can also use govDelivery to
post to other channels including
Twitter and Facebook.
If this featured has been enabled
for your topics, Facebook and
Twitter content boxes will be
available on the Audience tab.
If this topic has not been enabled,
contact your Account
Administrators on the Web Team at
[email protected] to discuss its
availability for your use case.
Get Started Send an Email Get More HelpBuild Audience Send a Text

27|
There are two main types of
reports:
Bulletin Detail Report: metrics on
the performance of an individual
bulletin to show which content is
the most engaging.
There are multiple reports available to help
you track audience growth and message
engagement. The reports are all accessible
by clicking on the Reports tab in the left-
hand navigation menu.
Visit Granicus Support for a detailed list of
reports.
Bulletin Analytics Report: list of
all bulletins sent by your
organization and detailed
delivery and response tracking
metrics.
How To
Understand Your Results
Get Started Send an Email Get More HelpBuild Audience Send a Text

28|
Unsubscribed: recipients who
unsubscribed from a topic using the
one-click unsubscribe link.
Total Opens: emails opened by
immediate email recipients
Unique Opens: number of bulletins
opened by recipients
Total Clicks: total number of links
clicked by immediate recipients
Unique Clicks: the number of
recipients who clicked a link
included in the bulletin
# of Links: Number of links that were
included in the bulletin.
Pending: percentage of bulletins
that are pending delivery.
Open Rate: percentage of emails
that were opened.
Click Rate: percentage of unique
clicks.
The Delivery Metrics and Bulletin
Analysis include:
Total Sent: number of bulletins.
Delivered: number of bulletins
successfully delivered.
Pending: recipients whose bulletins
are pending delivery.
Bounced: undelivered messages.
Bulletin Detail Report
By default, a Bulletin Detail Report
will be emailed to you approximately
four hours after you send a message.
You can also access the report by
clicking on the Sent tab under
Bulletins, and then clicking the View
Report link to the right of any bulletin.
Click Here to learn more.
The Overview includes:
Recipient Number: subscribers who
received the bulletin.
Channels: a green check mark
indicates if a channel was used.
Get Started Send an Email Get More HelpBuild Audience Send a Text

29|
This report includes two tabs:
Summary Tab: is an overview
of the report's contents.
Details Tab: provides metrics
for each bulletin sent during a
specified time frame.
Click Here for more information
about Bulletin Analytics Reports.
To access the Bulletin Analytics
Report:
1. In the left navigation menu,
click Reports.
2. Under Bulletin Reports, click
Bulletin Analytics.
3. Select a Start Date and an
End Date.
4. Click Show Report.
Bulletin Analytics Report
The Bulletin Analytics Report is a complete
listing of all bulletins sent by your
organization and detailed delivery and
response tracking metrics.
Get Started Send an Email Get More HelpBuild Audience Send a Text

30|
Call-to-Action
Your Call-to-Action (CTA) is an
important part of your email. We
suggest creating a large, colorful
button to grab the subscribers’
attention and keeping your
language short and direct. For
example, “Sign Up Today,” or
“Learn More.”
Simple Imagery
Using simple photos that only focus
on one or two objects will make
your images more impactful.
Studies show that people are more
likely to connect with an image if it
only features one or two faces.
Professional Graphics
We suggest using related and
professional graphics. If you have
trouble finding images, take a look
at the image library available in
govDelivery. The Census Bureau
website is also a source for
approved images.
The average person’s attention
span for an email is between 8 and
15 seconds. With this in mind, we
suggest creating concise, clean
and clear designs to make your
content easier to digest.
Consistent Branding
The standard District of Columbia
templates in your account are
consistent with current branding
guidelines. Search for them in
the Advanced Bulletin Editor by
looking for the TEMPLATE label.
One-Column Layouts
One-column emails generally
perform better than multi-column
emails, because they are more
mobile-friendly.
Best Practices
Designing Engaging Emails
Integrate Images
Upload JPG or PNG files that are a
minimum of 72 DPI and no wider
than the width of your columns.
Integrate Videos
Create a clear CTA that drives your
subscribers to your hosted video by
linking a screenshot of the video.
Learn More on Insights.
Test It
Use the Send Test button at the top
of the bulletin editor page to see
how well your bulletin adapts to a
desktop, tablet or mobile device.
Also, try sending a test to different
types of email addresses, like
Outlook or Gmail.
508-Compliance
508-Compliance regulations
require emails to be widely
accessible to all subscribers. For a
better user experience, include alt-
tags to assist people using screen
readers.
Get Started Send an Email Get More HelpBuild Audience Send a Text

31|
Layout
・ One column works best, particularly on
mobile devices.
・ Keep you email body no more than 600
pixels wide. This will help your email render
better on smartphones.
Engaging Email Snapshot
Images
・Select simple photographs. Focusing on one or
two objects works best. Photos with one or two
faces have been proven to resonate better with
audiences than photos with a group.
・ Use JPG and PNG files at 150-200 dpi for best
results.
・ Make sure your images are not wider than your
columns.
・ Add good descriptions in the Alt Tags. This
helps both subscribers using screen readers and
subscribers whose inboxes don’t show images by
default.
Video
・Few email clients will play videos. Instead, embed
a screenshot from your video in the email and
link the image to your video hosting site.
・ Pick and enticing screenshot for your image
(Hint: Happy faces = clicks).
・Consider including a “Watch Now” bulletin
beneath the image to generate even more clicks.
Subject Line
・Limit your subject line to 50 characters, 8 words
or fewer.
・ Avoid using excessive punctuation or all caps.
・Reflect email content using words like alert or
video. Also consider using keywords from your
email..
Header
・Include agency or office branding. This will help
readers identify who is sending them the information..
・Select a single, enticing image for a cleaner header.
Body
・Keep it short. Try for no more than 1-4 sentences per
paragraph and 3 paragraphs per article.
・Keep it simple. Use simple language and sentences.
・Use copy formatting such as italics, underlining, color
and bolding to emphasize important points.
Call to Action
・Think beyond the link. Consider using a button.
Buttons do a better job of grabbing the reader’s
attention and are easier to click on a mobile device.
・Use words like “Now” to create a sense of urgency.
・Use strong colors to grab the reader’s attention.
・Personalize it. Try “Begin Your Registration” instead
of “Register Now.”
Subject Line
・Limit subject line to 50 characters, 8 words or fewer.
・ Avoid using excessive punctuation or all caps.
・Reflect email content using words like alert or video.
Also consider using keywords from your email.
Get Started Send an Email Get More HelpBuild Audience Send a Text

32|
Headlines
Once a subscriber opens an email,
the headline is one of the first things
they see. Typically, a headline is 4-8
words and sums up the theme of
your message. You want to make
sure your headline text is large and
bolded. This way, your subscribers
won’t be able to miss it.
Short and Sweet
The shorter your email is, the
more likely people are to read it.
Paragraphs should be no more than
three or four sentences each and
include a maximum of four
paragraphs.
Bullets and Lists
Lists are brief, clear, and easy to
digest. So when it makes sense to
write your content in bullets or
numbered lists, consider doing so.
Writing for email is different than
other types of writing. Use our best
practices to make sure you get your
message across quickly and
effectively. When you write an
email, keep in mind who you are
trying to reach and their interests.
Subject Lines
Create a subject line that is clear,
catchy and brief. Make sure it
speaks to your specific audience
and tells them what is important
about your message. If you are
sending to an audience who
receives frequent emails, use the
subject line to differentiate your new
message from the last one.
Preheader Text
Preheader text is the snippet of text
that shows up bellow a subject line
in many email servers. Preheader
text typically complements the
subject line and is used to convince
your audience to open the email.
Writing Engaging Content
Grammar and Spelling
Take a minute to check for
spelling or grammar mistakes
before sending.
Read It Aloud
After you have written your
email and checked your work,
take a moment to read it aloud.
Make sure the email is coherent
and fix anything that doesn’t
sound quite right.
Use the Buddy System
Always have a District of
Columbia team member look at
your email draft before you send
it. Make sure any links you've
included are linking correctly. This
will help catch and correct any
errors.
Get Started Send an Email Get More HelpBuild Audience Send a Text

33|
Writing Engaging Content
Continued
Spam
If your deliverability rate falls
below 95 percent or you
encounter high bounce rates, it is
possible that your messages are
being flagged as spam.
When crafting your subject line
and preheader, avoid the
excessive use of:
• exclamation points (!) and
dollar signs ($), and
• words like free, sale, dollars,
and warning.
Also, do not use ALL CAPS, or
say Hello or Hi.
Honesty
Keep in mind that using your
subject line to trick recipients into
opening your message may
cause them to file a complaint or
flag your messages as spam.
Plain Language
The Plain Language Act of 2010
requires federal agencies to employ
“clear Government communication
that the public can understand and
use.” To make sure you are writing in
Plain Language, avoid government
jargon and use easily understandable
words. Granicus suggests using this
Plain Writing Tool.
Call-to-Action
Your subject line, preheader text and
headline should all reinforce your
Call-to-Action (CTA). Your CTA should
be three to five words that tell people
what you want them to do. We
suggest using a large, colorful button
to grab the subscribers’ attention and
keeping your language direct. For
example, “Sign Up Today,” or “Learn
More.”
Hyperlinks
We recommend linking to keywords
or using a CTA button instead of
writing "click here." To avoid confusion
or being flagged as spam:
• do not use link shorteners,
• do not spell out entire URLs and
• do not underline text.
Note: Spelling out dc.gov will
sometimes automatically turn the text
into a hyperlink for some email clients
on mobile phones.
Newsletters
If you are using a newsletter style
template, it is okay to link to multiple
destinations. However, we do not
recommend including too many links
or competing CTAs, because you may
risk lowering the action rate.
Get Started Send an Email Get More HelpBuild Audience Send a Text

34|
Send a Text Message

35|
In addition to sending email
updates, GovDelivery offers wireless
or short message service (SMS)
alerts for cell phones, pagers, and
other text message enabled
devices.
Sending SMS
Engaging Text Messaging
SMS Business Case
When submitting your business
case, at a minimum please provide
the following:
• Name of office
• Number of mobile numbers the
office currently has
• Intended capture methods for
increasing mobile numbers
(overlay, physical sign-up forms,
text to subscribe, etc)
• How does each office intend to
utilize SMS messaging?
• To promote events?
• To promote Mayoral
initiatives?
• To drive behavior
change?
• For general awareness?
Please also include any other
details you feel are relevant to your
request.
Get Started Send an Email Get More HelpBuild Audience Send a Text
Permission for SMS
Text messages incur an additional
cost to the District. In order to
ensure that text messages are
being use appropriate, prior
permission from the OCTO is
required.
For permission to use text
messages, submit a request with
your use case by sending an
email to Mike Rupert
(Mike.Rupert@dc.gov) and cc Liz
Brooks (Elizabeth.B[email protected]).
Please include your business case,
as outlined on this page, and any
additional information necessary
for your request. A representative
from OCTO will be in touch with
questions and clarifications if
needed and to let you know if
your request is approved.

36|
SMS Character Limit
Wireless updates are limited to 160
characters. The 160-character limit
includes the additional length of
any supported SMS macros that
might be in your template. For
example, if your bulletin includes
the macro, the message subject is
included in the message body and
counts towards the message's
character limit.
Note: Because your subscribers’
carriers may choose to add
information to the message,
Granicus can’t control the final SMS
length. There is risk that some
carriers may add enough
information to push your message
over its character limit.
Text message communication is
different from email
communication.
Follow these steps and best
practices to ensure a good
experience for your subscribers
when sending a text message.
Sending SMS
Engaging Text Messaging
Sending SMS
Text messages are sent in
conjunction with email bulletins.
When sending a General bulletin or
a bulletin for a wireless-enabled
topic:
1. Compose the bulletin.
2. In the Text Message field, enter
your wireless update. Wireless
updates are limited to 160
characters.
3. Preview your message. The
wireless alert displays at the bottom
of the preview, after the HTML and
Plain Text bulletins.
4. Click Send Now to send the
email bulletin and wireless alert.
Note: Wireless alerts do not display
in Courtesy Copy messages sent to
administrators.
Get Started Send an Email Get More HelpBuild Audience Send a Text
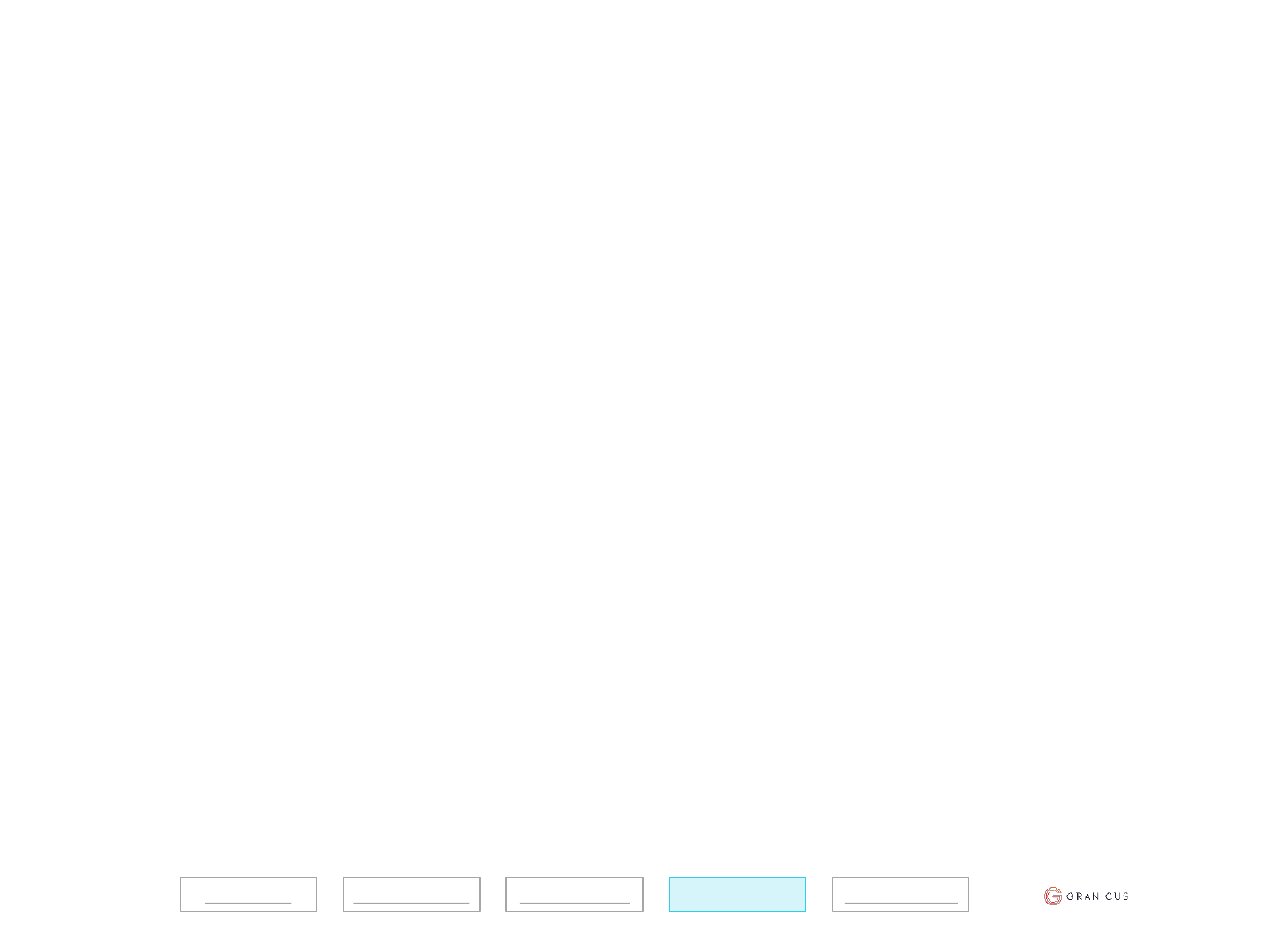
37|
General Bulletin Template
1. To set the default wireless text on
the General Bulletin Template:
2. Click your user name in the
upper right corner of the site.
3. From the drop-down user menu,
click Account Settings.
4. On the page menu to the right,
click General Bulletin Template.
5. In the SMS Message field, enter
your default wireless text.
6. Click Save.
If you have wireless alerts enabled
for your account, you should
create wireless template text for
your General Bulletins and Topic
Bulletins. This is especially important
if you are using Page Watch Auto
Send for wireless-enabled topics.
General Bulletin Template
To set the default wireless text on
the General Bulletin Template:
1. Click your user name in the
upper right corner of the site.
2. From the drop-down user menu,
click Account Settings.
3. On the page menu to the right,
click General Bulletin Template.
4. In the SMS Message field, enter
your default wireless text.
5. Click Save.
Sending SMS
Wireless Alerts Templates
Sending SMS
Text messages are sent in
conjunction with email bulletins.
When sending a General bulletin or
a bulletin for a wireless-enabled
topic:
1. Compose the bulletin.
2. In the Text Message field, enter
your wireless update. Wireless
updates are limited to 160
characters.
3. Preview your message. The
wireless alert displays at the bottom
of the preview, after the HTML and
Plain Text bulletins.
4. Click Send Now to send the
email bulletin and wireless alert.
Note: Wireless alerts do not display
in Courtesy Copy messages sent to
administrators.
Get Started Send an Email Get More HelpBuild Audience Send a Text

38|
Summary
The summary section provides an
overview of the report's contents.
Fields in the summary include:
Bulletins Sent - The total number of
recipients/messages sent (including
email and wireless) from your
account in the selected time-
frame.
Wireless Recipients - The total
number of wireless messages sent
to subscribers from your account in
the selected time frame.
Successful Deliveries - The number
of wireless messages successfully
delivered to recipients.
Failed Deliveries - The number of
wireless messages the system failed
to deliver to recipients.
The Wireless Messages report
provides details on bulletins sent to
your wireless subscribers.
To access the Wireless Messages
report:
1. On the menu to the left side of
your screen, click on Reports.
2. Under the Bulletin
Reports section, click on Wireless
Messages.
3. Select a Start Date and an End
Date.
4. Click Show Report.
Sending SMS
SMS Reporting
Details
The details section incorporates the
following fields:
Date/Time - The date and time the
bulletin was sent.
To - The recipients of the bulletin,
identified by the topic.
Subject - The subject line of the
bulletin.
Bulletins Sent - The total number
wireless messages sent to recipients
for the listed bulletin.
Successful - The number of wireless
messages successfully delivered to
wireless recipients.
Pending - After a bulletin is sent, the
number of wireless messages that
are neither successfully delivered to
recipients nor failed to be
delivered.
Failed - The number of wireless
messages the system failed to
deliver to wireless recipients.
Get Started Send an Email Get More HelpBuild Audience Send a Text

39|
Q. Why are wireless alerts limited to
160 characters?
A. Most wireless carriers limit SMS
messages to 160 characters or less.
govDelivery follows this guideline to
prevent your messages from being
truncated.
Q. Can I send a wireless alert
without a corresponding email
bulletin?
A. No. All wireless alerts must be
sent out with an email bulletin.
Sending SMS
FAQ
Q. Do I have to send a wireless alert
every time I send a bulletin for a
wireless-enabled topic?
A. Yes. Anytime you send an email
bulletin to a wireless-enabled topic,
you must send both an email
bulletin and a wireless alert.
Q. Can I preview a wireless alert
before I send it?
A. Yes. When you click Preview, the
wireless alert displays at the bottom
of the preview, after the HTML and
Plain Text bulletins.
Q. My courtesy copy email does
not include a wireless alert. Does
this mean that no wireless alert was
sent?
A. Wireless alerts are not included in
transactional messages such as
courtesy copies.
Get Started Send an Email Get More HelpBuild Audience Send a Text

Help & Training
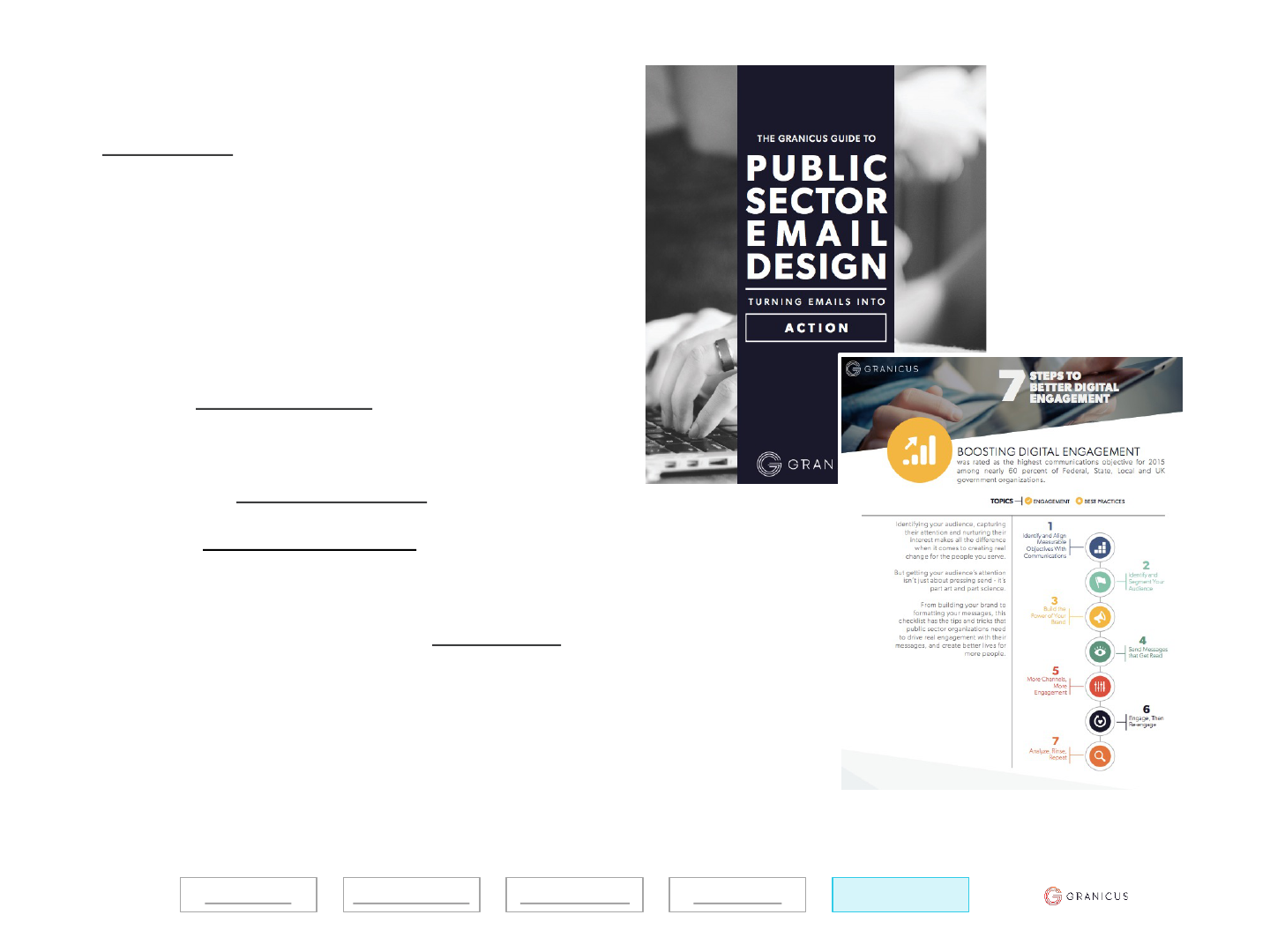
41|
Help & Training
Our Support Portal is your first stop for all of your
govDelivery questions. There, you can find guides and
best practices on subscriber management, bulletin
creation, message analytics and more.
Want to speak to a real person?
Our support team is available to assist with everything
from designing a new template to providing step-by-
step instructions for sending a bulletin. Please cc the
Web Team at webteam@dc.gov.
You can contact them:
• by submitting a support ticket online
• via email at support@granicus.com
• by phone at (800)-314-0147
You can also follow them on Twitter for tips and tricks.
Get Started Send an Email Get More HelpBuild Audience Send a Text


