
Citrix Workspace app for iOS
Contents
About Citrix Workspace app for iOS 2
Know your Citrix Workspace app 2
Accounts 14
Apps and desktops 15
Citrix Ready workspace hub 16
Learn gestures 20
Inside apps and desktops 21
Settings 23
Features 31
Troubleshoot 34
© 1999–2024 Cloud Soware Group, Inc. All rights reserved. 1

Citrix Workspace app for iOS
About Citrix Workspace app for iOS
October 7, 2023
Citrix Workspace app for iOS is a client soware that you download from the App Store. With the app,
you can access and run virtual desktops and hosted applications delivered by Citrix Virtual Apps and
Desktops and Citrix DaaS (formerly Citrix Virtual Apps and Desktops service).
iOS is the operating system for Apple mobile devices, such as iPads and iPhones. Citrix Workspace
app for iOS runs on devices such as iPhone X, iPad mini, and iPad Pro.
Know your Citrix Workspace app
May 2, 2024
This section helps you become familiar with Citrix Workspace app. This page includes follwing sec‑
tions:
• Introduction
• Home
• Apps
• Desktops
• Search Workspace
• Activity Manager
Introduction
The new user interface (UI) of Citrix Workspace app reduces visual complexity, provides easy access
to essential features, and refines your Workspace app use and functionality as needed –resulting in a
better user experience. This app experience is available only for customers on cloud stores.
Aer successful authentication to Citrix Workspace app, the Personalize your home screen appears
for the first time. You can add apps and desktops to favorites for quick access using this screen. To add
apps and desktops to favorites, select the apps and desktops as required and tap Add to favorites on
the Personalize your home screen or tap Skip to add it later. This screen is visible only if you have
more than 20 apps or desktops assigned to you.
© 1999–2024 Cloud Soware Group, Inc. All rights reserved. 2

Citrix Workspace app for iOS
© 1999–2024 Cloud Soware Group, Inc. All rights reserved. 3

Citrix Workspace app for iOS
The Citrix Workspace UI contains the following elements:
Field Description
1 ‑ Greetings message The Hello message appear with your name at
the top of the screen. Your name is displayed as
it exists in your administrator’s records.
2 ‑ Account icon Tap this icon to view the Manage account, Store
settings, General and Advanced settings, Send
feedback to Citrix, Help, Rate you experience,
About and the SIGN OUT options.
3 ‑ Search Workspace Type the search criteria in the text box. The
results are populated as you type a search
criteria. You can also find the results for apps or
desktops for a fuzzy search with closely
matching text and misspelled search terms.
4 ‑ Home Displays all favorites and five recent apps and
desktops. The apps and desktops are arranged
alphabetically, with favorites at first and then
recents.
© 1999–2024 Cloud Soware Group, Inc. All rights reserved. 4

Citrix Workspace app for iOS
Field Description
5 ‑ Apps Displays all apps that are provided by your
admin. The apps are arranged alphabetically,
with favorites at first. The apps are categorized
so you can find them quickly and easy.
6 ‑ Desktops Displays all desktops that are provided by your
admin. The desktops are arranged
alphabetically, with favorites at first.
7 ‑ Activity Manager icon Tap this icon to manage the running sessions.
For apps, you have options to Log out or
Disconnect from the activity manager. For
desktops, you have power management options
such as Disconnect, Log out, Shutdown,
Restart, and Force quit. The Activity manager
might not be visible to you based on the
preference set by your admin.
On each app and desktop tile, you have the star icon to mark it as a favorite. Also, you have a three‑dot
menu (…) on each app and desktop tile to open, add or remove favorites, and view details. Addition‑
ally, you have the restart option for desktops.
Home
The Home tab displays all favorite and five recent apps and desktops for quick access to them. You
can access the Home by tapping the Home tab.
Note
The Home tab might not be visible to you based on the preference set by your admin.
© 1999–2024 Cloud Soware Group, Inc. All rights reserved. 5

Citrix Workspace app for iOS
Apps
The Apps tabdisplaysalist of all the apps that areassigned to you. You can access the Apps by tapping
the Apps tab. By default, all the apps are arranged alphabetically, with favorites listed first.
The apps are grouped into dierent categories and sub‑categories, as customized by your admin. Tap
the Categories drop‑down menu and then select the required categories to view the apps belonging
to that category. The apps that are not categorized are grouped under Others.
© 1999–2024 Cloud Soware Group, Inc. All rights reserved. 6

Citrix Workspace app for iOS
The apps with the lock icon are mandatory apps, and you can’t remove those apps from the
favorites.
The apps are grouped into dierent categories and sub‑categories, as customized by your admin. Tap
the Categories drop‑down menu and then select the required categories to view the apps belonging
to that category. The apps that are not categorized are grouped under Others.
The categories displayed in the preceding image are for representational purposes.
© 1999–2024 Cloud Soware Group, Inc. All rights reserved. 7

Citrix Workspace app for iOS
Note
If there are no apps assigned to you, then the Apps tab isn’t visible.
If there are no categories configured by your admin, then Categories isn’t visible in the Apps tab.
Desktops
The Desktops tab displays a list of all the desktops that are assigned to you. You can access the desk‑
top by taping the Deskops tab. By default, all the desktops are arranged alphabetically, with favorites
listed first.
© 1999–2024 Cloud Soware Group, Inc. All rights reserved. 8

Citrix Workspace app for iOS
Simple view UI experience
If you have fewer than 20 resources, by default, you land on the screen with a simple view UI that
doesn’t have any tabs or categories. All the apps and desktops appear on the same page. On this
screen, your favorites show up first, followed by all the other apps in alphabetical order. All the apps
have a star icon that you can use to favorite or unfavorite them. You experience this simple view of the
Workspace app, depending on the number of apps you have and preferences set by your admin.
© 1999–2024 Cloud Soware Group, Inc. All rights reserved. 9

Citrix Workspace app for iOS
Search Workspace
The Search Workspace bar displays the faster results for quick access of apps and desktops. It allows
you todo a quick and intuitive searchwithin the Workspaceapp. When you tapthe Search Workspace
bar, the five most recently used apps or desktops are displayed by default and as you type in the names
of apps, desktops, more results appear. You can also search the names of the categories to find them
quickly. The search result lists Favorites always at the top.
Searches are enabled with spell check, display results for fuzzy search with closely matching text or
misspelled search terms, and display auto‑complete results along with actual results and suggestions.
It can display results of admin created categories in the Apps tab.
© 1999–2024 Cloud Soware Group, Inc. All rights reserved. 10

Citrix Workspace app for iOS
Activity Manager
Activity Manager helps you eectively manage your resources. You can seamlessly interact with their
sessions, ending or disconnecting sessions that are no longer required, freeing up resources, and op‑
timizing performance on the go.
The Activity Manager panel displays a consolidated list of apps and desktops that are active not only
on the current device but also on any remote device that has active sessions. You can view this list
by tapping the Activity Manager icon located next to the profile icon on desktop and at the bottom of
their screen on mobile devices.
Contact your administrator to configure Activity Manager.
Using Activity Manager
Active apps and desktops are grouped as follows in Activity Manager:
• A list of apps and desktops that are active on the current device is grouped under On this device.
• A list of apps and desktops that are active on other devices are grouped under Running Re‑
motely.
© 1999–2024 Cloud Soware Group, Inc. All rights reserved. 11

Citrix Workspace app for iOS
You can perform the following actions on an app or desktop by tapping the respective ellipsis(…) but‑
ton.
• Disconnect: The remote session is disconnected, but the apps and desktops are active in the
background.
• Log out: Logs out from the current session. All the apps in the sessions are closed, and any
unsaved files are lost.
• Shut Down: Closes your disconnected desktops.
• Force Quit: Forcefully powers o your desktop in case of a technical issue.
• Restart: Shut down your desktop and start it again.
Disconnected apps and desktops
Activity Manager enables you to view and take actions on apps and desktops that are running in dis‑
connected mode, locally or remotely. Sessions can be managed from mobile or desktop devices, en‑
abling you to take action on the go. Taking action on disconnected sessions, such as logging out or
shutting down, promotes optimized use of resources and reduces energy consumption.
© 1999–2024 Cloud Soware Group, Inc. All rights reserved. 12

Citrix Workspace app for iOS
• The disconnected apps and desktops are displayed on the Activity Manager panel and are indi‑
cated by a disconnected icon.
• The disconnected apps are grouped under the respective sessions, and the sessions are indi‑
cated by a disconnected icon.
You can take the following actions on your disconnected desktops by tapping the ellipses button:
• Log out: use this to log out from your disconnected desktop. All the apps in the session are
closed, and any unsaved files are lost.
• Shut Down: use this option to close your disconnected desktops.
• Power o: use this option to forcefully power o your disconnected desktops in case of a tech‑
nical issue.
• Restart: use this option to shutdown and start the disconnected desktop again.
The behavior of disconnected sessions on Activity Manager diers as follows:
• If you are signed into Citrix workspace through a browser, and disconnect a local session, the
session is first displayed under On this device. However, once you close and reopen Activity
Manager, the disconnected session is moved under Running Remotely.
© 1999–2024 Cloud Soware Group, Inc. All rights reserved. 13

Citrix Workspace app for iOS
• If you are signed into Citrix Workspace app through a native device, and disconnect a local ses‑
sion, the disconnected session disappears from the list. However, once you close and reopen
Activity Manager again, the disconnected session is moved under Running Remotely.
Accounts
October 7, 2023
When starting Citrix Workspace app, you can either add a work account or try a demo of Citrix Work‑
space app.
Add an account
To add an account:
1. Tap Get Started. A dialog appears with the required server or email address field.
2. Type in the URL or email as provided by your IT administrator. To optionally use a smart card to
log on, tap Use smart card.
3. Tap Continue. The Sign in dialog appears with fields for your user name, password, domain,
and passcode.
4. Type in the information. For more information about the fields, contact your IT administrator.
5. Tap Sign in. Your account is now set up.
Create and manage accounts
You can create more accounts than one with dierent:
• Favorite Apps
• Desktops
• Files
• Settings.
To add another account:
1. Tap the gear icon on the top right of the home screen.
2. Tap Manage Account. A dialog appears at the bottom of the screen with a list of your accounts.
3. Tap Add new account.
4. Type the URL or email address provided by your IT administrator. To optionally use a smart card
to log on, tap Use smart card.
© 1999–2024 Cloud Soware Group, Inc. All rights reserved. 14

Citrix Workspace app for iOS
5. Tap Continue. The Sign in dialog appears with fields for your user name, password, domain,
and passcode.
6. Type the information. For more information about the fields, contact your IT administrator.
7. Tap Sign in. Your new account is now set up.
To switch between accounts:
1. Tap the gear icon.
2. Tap Manage Account to see a list of all accounts on the device.
3. Select your account.
To close an account’s session:
1. Tap the gear icon.
2. Tap Sign Out at the top right of the screen.
Edit or delete an account
To edit an account:
1. Tap the gear icon.
2. Tap your account.
3. Tap Edit Account to edit various settings for your account.
To delete an account:
1. Tap the gear icon.
2. Tap your account.
3. Tap Delete Account to remove your account from the device.
Apps and desktops
January 20, 2021
To access your available apps and desktops on an iPad, tap + on the le side of the home screen. All
the available apps and desktops appear on the Store menu.
To access your available apps and desktops on an iPhone, navigate to the apps screen. The Store
menu appears on the main screen.
To launch an app or desktop, tap its icon. Sometimes, you might have to double‑tap.
© 1999–2024 Cloud Soware Group, Inc. All rights reserved. 15

Citrix Workspace app for iOS
To add an app or desktop to your favorites, tap +. The + symbol is to the right of the app or desktop
on the Store menu. Add an app or desktop to your favorites for quick access.
To refresh your list of apps or desktops, drag your finger down the Store menu and release.
To remove an app or desktop from your home screen on an iPad:
1. Touch and hold its icon until an X appears in the upper‑le corner of the icon.
2. Tap the X to remove the app or desktop.
3. Tap the home screen to save the screen.
To remove an app or desktop from your home screen on an iPhone:
1. Swipe the app or desktop name to the le to view the Delete button.
2. Tap Delete to remove the app or desktop.
Switching and closing apps
On an iPad, you can switch between two apps that are running at the same time. To switch, tap two
fingers on the screen. On the toolbar that appears, tap the app you want to use.
To close a running app or desktop on an iPad, tap its icon on the home screen and tap Disconnect.
Note:
If you choose to Disconnect, the action closes all running apps and desktops.
To log o:
1. Tap the gear icon.
2. Tap Sign Out.
Note:
If any apps or desktops are still running, tap Sign Out again when prompted to force the apps to
close.
Citrix Ready workspace hub
October 7, 2023
Citrix Ready workspace hub enables Citrix Casting, which makes it possible to securely transfer your
mobile session to a hub.
Prerequisites:
© 1999–2024 Cloud Soware Group, Inc. All rights reserved. 16

Citrix Workspace app for iOS
• Citrix Workspace app 1810.1 for iOS or later.
• Bluetooth enabled on the device for hub discovery.
• Mobile device and workspace hub using the same Wi‑Fi network.
Enable Citrix Casting
To turn on Citrix Casting, go to Settings and tap Citrix Casting. Then set a default app or desktop that
launches when you transfer your session to the hub. To do this, on the Favorites tab, swipe to the right
on any app or desktop and tap Set default. The app or desktop appears with a light blue background.
This color denotes it as the default app or desktop for the Citrix Ready workspace hub.
Now you can roam or cast your session to the hub.
Session roaming
Roaming allows you to move the session from your original device to the workspace hub. When a
session roams, the workspace hub has a full control of the device keyboard and the mouse.
In the Favorites view on an iPhone, you can roam a specific app or desktop or a default app or desk‑
top.
Note:
Roaming to a specific app is not available on iPad devices or when using a cloud store. You can
only roam a default app.
To roam a specific app or desktop to a hub:
1. Tap and hold the app or desktop in the Favorites view, or tap the ellipsis next to the app or
desktop. A menu and camera view appears.
2. Scan the QR code on the workspace hub you want to connect to using the camera view.
To roam the default app or desktop to a hub:
1. Tap the Cast icon on the bottom right of the menu.
2. Tap Select an App or Desktop to set or change your default app or desktop.
3. Scan the QR code on the workspace hub to launch your session.
Tap Roam to Last Hub to reconnect to the last hub you connected to. This option is available only if
you have connected to a workspace hub previously and set the default app or desktop.
Aer roaming begins, a status window appears on your device at the bottom of the Favorites list. This
status window shows the name of the hub and the name of the app or desktop. A blue solid screen
icon indicates that the hub is connected.
© 1999–2024 Cloud Soware Group, Inc. All rights reserved. 17
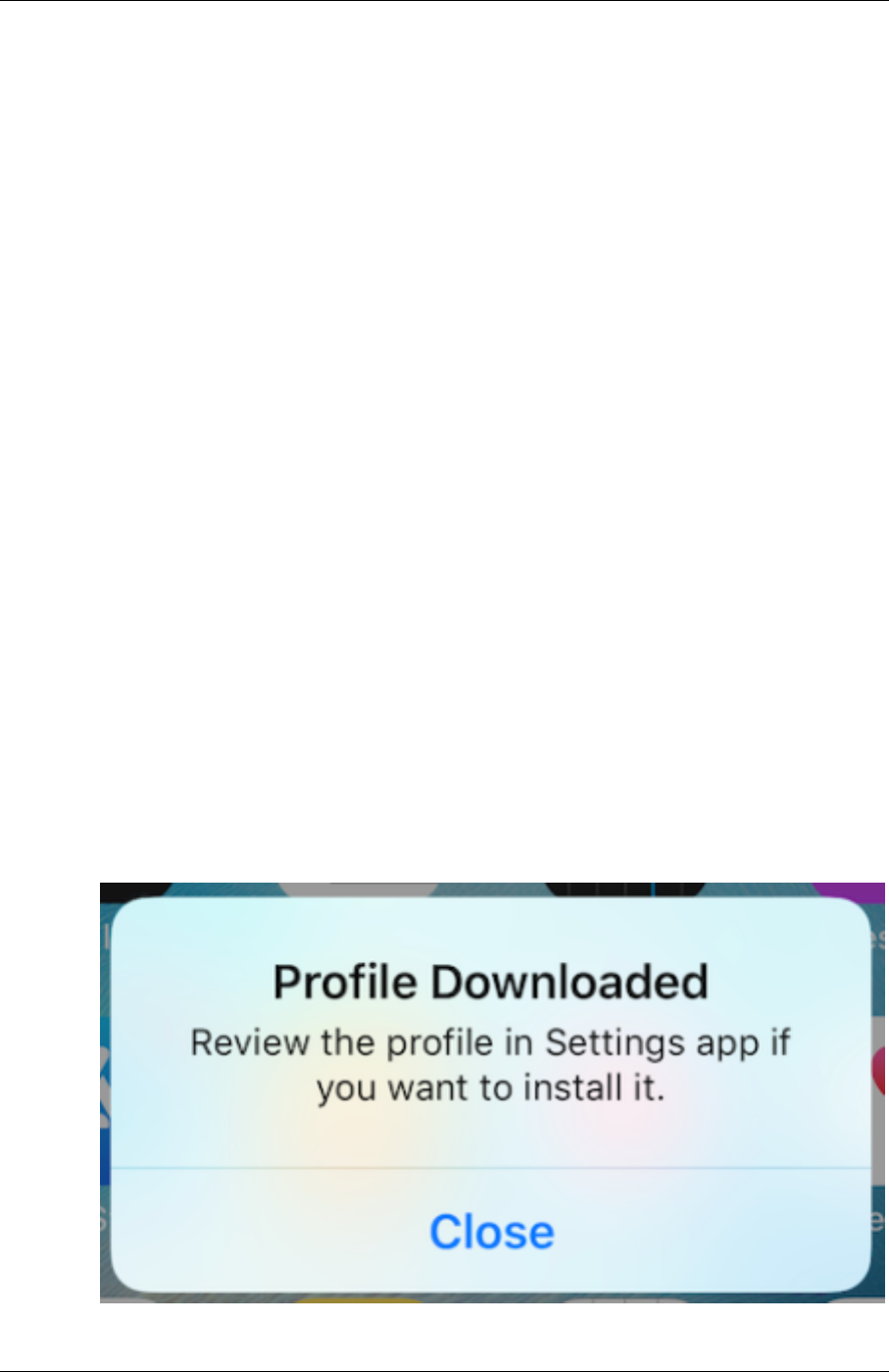
Citrix Workspace app for iOS
Tap the X icon on the right to disconnect the roaming session. You can swipe down on the screen with
two fingers to disconnect as well.
Session casting
Casting allows you to transfer the display in your session onto a larger display that is connected to a
workspace hub. When a session casts, you can use the keyboard and the mouse on the hub and on
the device to control the session.
To cast to a hub:
1. Inside a session, tap the Cast icon on the toolbar. A menu and camera view appears.
2. Scan the QR code on the workspace hub you want to connect to using the camera view.
Tap Cast to Last Hub to reconnect to the last hub you connected to. This option is available only if
you have connected to a workspace hub previously.
Aer casting begins, use the touchscreen as a trackpad to interact with the screen. To disconnect the
casting session, tap the hide keyboard icon or swipe down on the screen with two fingers.
Secure connection
Citrix Ready workspace hub supports secure connections between your iOS device and the hub. To
ensure that your iOS device is securely authenticated, you need to install the client certificate.
1. For iOS devices running without centralized management, a workspace hub administrator must
send you the certificate.
• If you receive the certificate through AirDrop, you need to tap Accept to add it. A notifica‑
tion message lets you know if the certificate has been added.
© 1999–2024 Cloud Soware Group, Inc. All rights reserved. 18

Citrix Workspace app for iOS
• If you receive the certificate through email, you need to download the file.
2. On your device, go to Settings > General > Profiles, select the profile, and tap Install. Follow
the installation instructions.
3. If your profile contains a Root Certificate Authority, the device prompts you to enable the set‑
tings to trust your certificate.
© 1999–2024 Cloud Soware Group, Inc. All rights reserved. 19
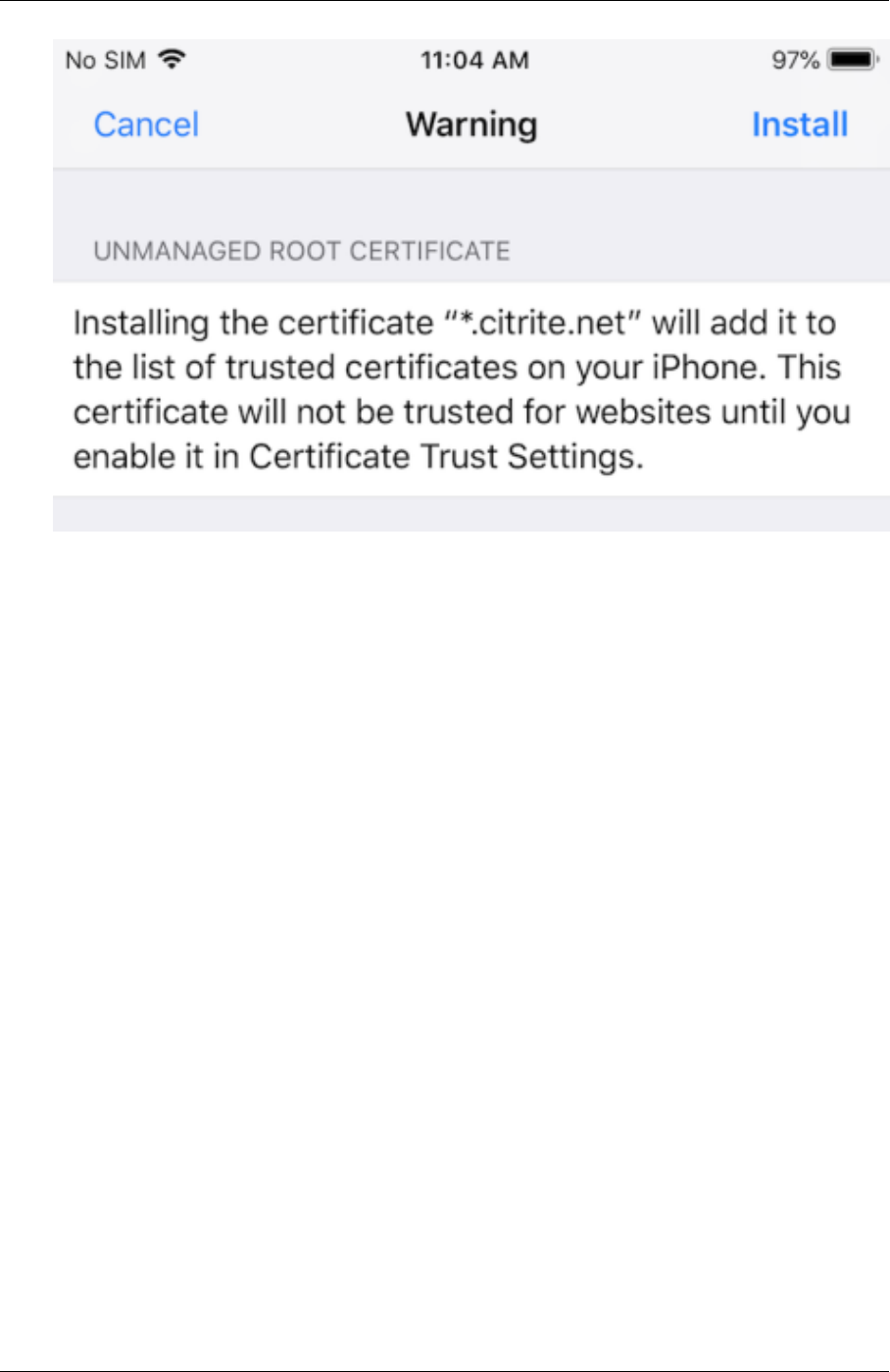
Citrix Workspace app for iOS
• Go to Settings > General > About > Certificate Trust Settings to enable the full trust for
the root certificate.
• Tap Continue to confirm.
An alert message notifies you if your security connection is disabled or the iOS certificate is invalid.
Choose one of the following options:
• Connect: Connect to the hub using an untrusted certificate.
• Always connect: Connect to the hub and add it to the trusted list in Citrix Workspace app >
Settings > Citrix Casting > Trusted hubs. The alert message doesn’t appear again.
• Cancel: Cancels the connection.
To reset the notification to the original setting for any hub, tap Trusted Hubs and delete the hub from
the list by swiping it to the le.
Learn gestures
October 7, 2023
In your Citrix Workspace app applications, use all the familiar iOS gestures, including the tap, swipe,
drag, and pinch. In addition, Citrix Workspace app includes multi‑touch gestures for the screen.
By default, Gestures are enabled within the Citrix Workspace:
© 1999–2024 Cloud Soware Group, Inc. All rights reserved. 20

Citrix Workspace app for iOS
To do this: On iOS, do this:
Single‑click One‑finger tap
Double‑click One‑finger double tap
Right‑click Touch‑hold‑release
Open the on‑screen keyboard Three‑finger tap (or from the toolbar, tap
Keyboard)
Zoom Pinch in and out (or from the toolbar, tap
Magnifier using iPAD)
Drag Touch, hold, and slide
To close the Gestures guide, tap the screen or back arrow.
Inside apps and desktops
October 7, 2023
Aer an app or desktop launches, you can navigate it using touch or with the Citrix X1 Mouse.
The toolbar allows you to access many more functions within Citrix Workspace app.
To display the toolbar:
• On an iPad, tap the arrow at the top of the screen.
• On an iPhone, tap the screen and a small grid appears near the bottom of the screen. Tap the
grid to display the toolbar.
To return to your home screen, tap Home within a running app or desktop. Your app or desktop will
still be running in the background.
To get back to your running app or desktop:
• On an iPad, tap the app icon and then tap Open.
• On an iPhone, tap the icon and the app or desktop launches again.
You can also start a second app or desktop in the same session. On the toolbar, tap Home and then
select the second app or desktop.
On an iPad, you can add a Bluetooth device by tapping Pair.
© 1999–2024 Cloud Soware Group, Inc. All rights reserved. 21

Citrix Workspace app for iOS
Note:
The Bluetooth device you want to add to your session must already be paired to the iPad.
Tapping Arrow Keys displays a virtual arrow key overlay that lets you navigate an app or desktop.
Tapping the Back arrow on the overlay hides the arrow keys.
A floating keyboard is accessible by tapping Keyboard. You can also bring up the keyboard by using
three fingers to tap the screen.
Instead of using touch, you can also use a mouse‑style pointer. Tap Pointer to access it.
To magnify a small area inside an app or desktop on an iPad, tap Magnifier to zoom in. You can drag
across the area to magnify. To disable, tap Magnifier again.
In an app that supports a mouse, tap Mouse on the toolbar to use a virtual floating mouse. The pointer
above the mouse has focus. If you don’t use it for a while, the mouse shrinks. To use it again, tap the
floating mouse. To close the mouse and use touch within your session, tap Mouse again. To zoom in
and out of an app or desktop using the mouse, use the mouse pointer. Tap the magnifying glass icon
on the mouse twice. To undo, tap twice again.
Note:
You might have to manually bring up the keyboard when the mouse is enabled.
To move between many open apps on an iPad, tap Switch to see all running apps and move between
them. Swipe le to see one of your running apps. Swipe le and then right to see all your running
apps. When the list of running apps appears, swipe up on the window of the running app to close the
app.
Note:
A dialog with instructions to move between multiple open apps appears when you first launch
an app or desktop on an iPad. You can choose to have this dialog appear every time you launch
an app or desktop. You can as well hide it from subsequent launches.
Gestures
While using apps or desktops, you can use all the familiar iOS gestures to navigate, such as pinch‑
to‑zoom. You can also use the in‑session toolbar options. Use tap‑and‑hold on a scrollbar within
a document to scroll up and down within that document. Tap, hold, and release to use right‑click
functions within apps and desktops.
© 1999–2024 Cloud Soware Group, Inc. All rights reserved. 22

Citrix Workspace app for iOS
Split View
Citrix Workspace app supports Split View multitasking. It also supports copy and paste between open
apps using Split View.
Widgets
Citrix Workspace app for iOS supports widgets on devices running iOS 10 or later. Your widget appears
on the widget page. The item displayed on the widget is your last accessed app or desktop.
External sharing of webpages
You can share the webpages you open from Citrix Workspace app for iOS with others. You can:
• copy a link from within a web view
• directly open a webpage in Safari
• send links directly to people or apps
To do this, tap on the … iconon the top right of the webview or long tap on any link within the webview.
Then tap the option you need.
Settings
October 7, 2023
To access the Settings menu, tap the gear icon in the top‑right corner on an iPad. On an iPhone, tap
Settings on the bottom menu.
Display Options
There are several options to configure your resolution for apps and desktops. Tap Display Options
and choose between Auto‑fit Low, Auto‑fit Medium, and Auto‑fit High.
iPhone
On an iPhone, the options are Small, Medium, and Large. On an iPhone, you can also choose Auto‑fit
Screen.
© 1999–2024 Cloud Soware Group, Inc. All rights reserved. 23

Citrix Workspace app for iOS
iPad
On an iPad, you can also enter a custom resolution for your session. The maximum custom resolution
is the maximum resolution your iPad supports.
You also can display your session on an external display. This requires specific hardware or devices
that support Apple Play. Aer setting it up, tap External Display to push your session to the external
display.
While using your iOS device with an external display, you can use your iOS device as a trackpad to
control your session. To do this action, tap Presentation Mode while in External Display mode.
Note:
This option is available only while using External Display mode.
Keyboard options
Tap Use Unicode Keyboard to use a standard Unicode keyboard. This option is on by default.
On an iPad, tap Automatic Keyboard to ensure that the keyboard appears onscreen any time within
a session when a keyboard is needed. This option is on by default.
Extended Keys lets you use more keys within your session than the default iOS keyboard has. You
can choose which keys you want for your keyboard for more functions. On an iPad, choose Extended
Keys to view the available keys. On an iPhone, the list of extended keys appears aer you choose
Keyboard Options. Tap the buttons to choose any extended keys you want to use.
Tap Use Custom Keyboards to use third‑party keyboards downloaded from the App Store within your
session.
The Keyboard Layout Sync automatically synchronizes the keyboard layout of the VDA with that of
the client device.
Audio
Tap Audio to turn audio from your apps and desktops on or o. This option is on by default.
Note:
This setting lets you listen only. Citrix Workspace app for iOS does not oer bi‑directional audio.
Browser
To launch a StoreFront app using the Safari web browser:
© 1999–2024 Cloud Soware Group, Inc. All rights reserved. 24
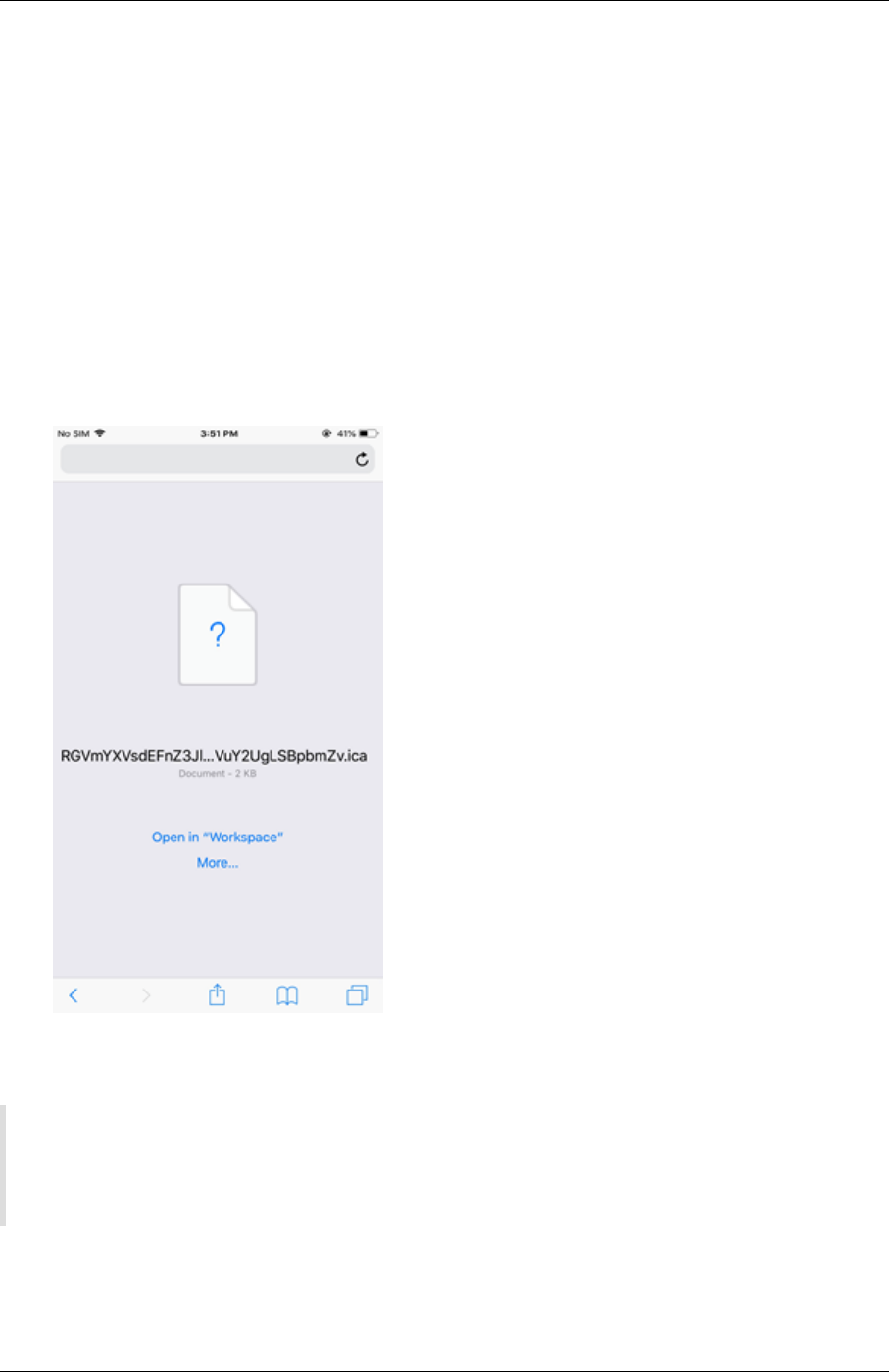
Citrix Workspace app for iOS
Before iOS 11
• Tap the icon of the app you want to launch.
The ICA file downloads automatically, and the app opens automatically in Citrix Workspace app
for iOS.
In iOS 11 and iOS 12
• Tap the icon of the app you want to launch.
The ICA file downloads automatically, but you must manually open the ICA file by tapping Open
in Workspace. The app opens in Citrix Workspace app for iOS thereaer.
In iOS 13
Tip:
Launching a StoreFront app using the Safari web browser requires the latest version of Citrix
Workspace app or Citrix Receiver for iOS (but not both).
1. Tap the icon of the app you want to launch. You are prompted to download the ICA file.
© 1999–2024 Cloud Soware Group, Inc. All rights reserved. 25

Citrix Workspace app for iOS
2. Tap Download to download the ICA file.
3. In the download manager, tap the ICA file. The app launches in Citrix Workspace app for iOS.
© 1999–2024 Cloud Soware Group, Inc. All rights reserved. 26

Citrix Workspace app for iOS
Advanced Settings
Tap Strict Certificate Validation to use the stricter validationpolicy for server certificates. This option
might aect session launches.
TLS Versions allows you to change your TLS settings for troubleshooting purposes. By default, the
TLS versions is set to TLS 1.0, 1.1, 1.2.
Tap Use iPad Storage or Use iPhone Storage to use the internal storage of your device. You can use
the internal storage rather than saving documents to a cloud service or to your organization’s network
server.
Tap
Ask Before Exiting
to ensure that Citrix Workspace app for iOS confirms with you before discon‑
necting any session.
On an iPad, tap Session Sharing to move your session from one device to another using Citrix Work‑
space app for iOS. Even aer you share the session you can continue to work in your open apps or
desktops. This option is on by default if your organization supports it. Tap Auto‑add favorites to
automatically add launched apps to your Favorites. This option is on by default.
Note:
If session sharing is disabled or not an option (such as on the iPhone), when you tap Home, you
© 1999–2024 Cloud Soware Group, Inc. All rights reserved. 27

Citrix Workspace app for iOS
disconnect from the session by default. Your apps continue to run on the server. You can roam
to another device, log on to the same account, and resume using your apps and desktops.
Tap Use Native Combo Box to use the iOS‑native selection feature. This option is on by default.
On an iPad, tap Touch Enable to allow touch for all apps and desktops, including ones that do not
have touch options enabled natively, such as Windows 7.
On an iPad, tap Fullscreen Window to view your apps and desktops fullscreen on your iPad device.
This option is on by default.
Workspace Control lets you automatically reconnecttoa session launched from another device when
you add an account or refresh the apps or desktops on the second device, if there is only one session
available. Tap Reconnect during account login and/or Reconnect during refresh to enable these
options.
Tap Enable HTTP Proxy to use an HTTP proxy for your session. This option has to be configured in
your device settings.
Tap Enable Smart card to use a smart card within a session. This option is only to let you use a smart
card within a session, not to authenticate to the session.
Tap Session Reliability to ensure that your session stays connected, even if your network connection
becomes poor or is interrupted. This option is on by default.
Tap Adaptive Transport Settings to switch EDT on or o. EDT delivers a superior user experience on
long‑haul WAN and internet connections. Tap Allow EDT to use adaptive transport. This option is on
by default. Tap Read EDT stack parameters to troubleshoot EDT problems.
Tap Auto Tablet Mode to ensure that you launch in Tablet Mode on a Windows 10 virtual desktop
when there is no keyboard or mouse attached. When a keyboard or a mouse or both are connected
to the session, the virtual desktop starts in Desktop Mode. Detaching or attaching hardware toggles
between Tablet Mode and Desktop Mode.
Wireless Trackpad lets you use a secondary iOS device as a remote trackpad to control apps or desk‑
tops on your primary iOS device. Both devices must have Citrix Workspace app for iOS installed. Pair‑
ing controls only Citrix Workspace app for iOS applications on your primary iOS device.
To enable Wireless Trackpad:
1. Ensure that Bluetooth or Wi‑Fi is enabled on both iOS devices.
2. On the primary iOS device, launch Citrix Workspace app for iOS and then launch the application
you want to use.
3. From the toolbar, tap Pair.
4. On the secondary iOS device, launch Citrix Workspace app for iOS, then tap Settings
5. Tap Advanced.
6. Tap Wireless Trackpad and confirm the connection.
© 1999–2024 Cloud Soware Group, Inc. All rights reserved. 28

Citrix Workspace app for iOS
This pairing remains in place until you close the application on the primary iOS device.
The Caeine function allows your iOS device to stay awake, even while not in active use. Tap Caeine,
then tap Stay Awake to keep your device awake. By default, this option is turned o to conserve
battery life.
Citrix X1 Mouse
You can select options for the Citrix X1 Mouse hardware. Contact your Citrix representative for more
information about the Citrix X1 Mouse.
Tap Citrix X1 Mouse to switch access to your Citrix X1 Mouse on or o.
Note:
The Citrix X1 Mouse and your iOS device must already be paired. For instructions on how to pair
the two, see Pairing Citrix X1 Mouse.
Tap Le handed mouse to configure your Citrix X1 Mouse for a le‑handed user, switching the mouse
click buttons.
Tap Use Remote Cursor Image to make your cursor match the app or desktop within a session. For
example, if the cursor is over a text box, it changes to match the text box. This option is on by default.
You can also control the speed of the mouse cursor throughout your session. Move the Speed slider
to your desired speed. You can choose any speed between 1.00 (the default speed) and 3.00.
Pairing Citrix X1 Mouse
To pair the Citrix X1 Mouse with your device:
1. Install the latest version of Citrix Workspace app.
2. On your device, go to Setting‑>Bluetooth and enable the Bluetooth option.
3. Switch on the Citrix X1 Mouse by toggling on the switch that is placed underneath the mouse.
4. Start the Citrix Workspace app.
5. Enable the Citrix X1 Mouse option from the Citrix Workspace app Settings menu.
6. Press the Connect button placed underneath the mouse.
7. Click Pair when the device prompts you to pair the mouse. Once paired, you can see the mouse
cursor.
Note:
Mouse clicks work only inside the HDX session.
© 1999–2024 Cloud Soware Group, Inc. All rights reserved. 29

Citrix Workspace app for iOS
Troubleshooting Citrix X1 Mouse
If you are unable to see the mouse cursor:
1. Terminate the Workspace app by swiping up.
2. On your device, go to Setting‑>Bluetooth and locate Citrix X1 Mouse.
3. Press i, and click the Forget This Device option.
4. Follow the steps 2 through 4 in Pairing X1 Mouse.
Notes:
• The Citrix Workspace app with an iPhone can also support external monitors through VGA or
HDMI cable.
• The Citrix X1 Mouse operates as a standard Bluetooth 4.0 Mouse with a PC or Android. (Re‑
pairing is required).
• The Citrix X1 Mouse is compatible with only Citrix Workspace app or other supported Citrix apps,
not standard iOS apps.
• Citrix X1 Mouse is compatible with the iPad 3 or later and the iPhone 4s or later.
• Do not pair the mouse to an iPad or iPhone through iOS settings.
• For more information, see Citrix.com/Mouse.
Send Usage Statistics
Send Usage Statistics gathers anonymous configuration, events, properties and usage data from Cit‑
rix Workspace app. The data is then automatically sent to Citrix to help Citrix improve the quality,
reliability, and performance of Workspace app. No user identifiable information is collected from the
customer environment.
Note: Disabling this setting does not disable additional logging that your administrator might have
enabled.
Security Token
If your organization provides an RSA SecurID Soware Token for authentication, install it on your de‑
vice and authenticate automatically when you launch Citrix Workspace app for iOS. Aer you install
the soware token, you can manage the account within the Security Token setting. For more informa‑
tion on the security token, contact your IT administrator.
© 1999–2024 Cloud Soware Group, Inc. All rights reserved. 30

Citrix Workspace app for iOS
Support
Tap Report Issue to request help from Citrix Support. Your default email client launches so that you
can send information about your issue directly to Citrix Support.
Tap Advanced > Log level to collect error log information and send it to Citrix Support. For more
information about log collection, contact your IT administrator.
Tap About to see information about Citrix Workspace app for iOS, including which version you are
using and information about third‑party notices and user agreements.
Tap Review Citrix Workspace to review Citrix Workspace app for iOS on the App Store.
Features
October 7, 2023
Extended keyboard enhancement
The extended keys on Citrix Workspace app for iOS toolbar let you use more keys within your session.
The end user can select the keys for quick action.
Starting with the 23.5.0 version, this functionality is enhanced to provide a better user experience. The
following are the enhancements:
• Pin or unpin the extended toolbar UI.
• Rotate the extended toolbar in sync with screen rotation.
• Support Windows icon key, and 3‑key combination shortcuts.
• Improve experience in multiple monitor use case scenarios.
• Auto open or collapse the extended toolbar UI.
• Improve the experience for Stage Manager mode (on iPad with M1 chip).
The extended keyboard toolbar has two dierent modes:
• 1 ‑ Extend keys mode: tap the Extend key icon to view the additional keys or key combination
shortcuts. These keys might not exist on the iOS device keyboard.
• 2 ‑ Buer input mode: tap the Buer input key icon (T) to start typing.
Note:
If you use a hardware keyboard, the so toolbar appears when you tap the Keyboard icon on the
session toolbar.
© 1999–2024 Cloud Soware Group, Inc. All rights reserved. 31

Citrix Workspace app for iOS
On an ipad
Tap the Extend key mode icon to view the available keys. Tap a particular key to select an extended
key.
The following screenshot lists the extended key toolbar sections in the landscape view:
1 ‑ Extended keys
2 ‑ Arrow keys
3 ‑ Configure extend key
4 ‑ Pin or unpin
To configure the keys:
1. Go to Citrix Workspace app Settings > Keyboard Options > Extended Keys.
© 1999–2024 Cloud Soware Group, Inc. All rights reserved. 32

Citrix Workspace app for iOS
2. You can now use the toggle button to configure the extended keyboard.
On an iphone
Tap the Extend key icon to view the available keys. Tap a particular key to select an extended key.
The following screenshot lists the extended key toolbar sections in the landscape view:
1 ‑ Extended keys
2 ‑ Configure extend key
3 ‑ Open or collapse keyboard
To configure the list of keys:
1. Go to Citrix Workspace app Settings > Keyboard Options.
2. You can now use the toggle button to configure the extended keyboard.
© 1999–2024 Cloud Soware Group, Inc. All rights reserved. 33

Citrix Workspace app for iOS
Troubleshoot
February 14, 2024
How to check app’s version
To check your Citrix Workspace app version, open your app. Tap Settings > About. The version infor‑
mation is displayed on your screen.
© 1999–2024 Cloud Soware Group, Inc. All rights reserved. 34
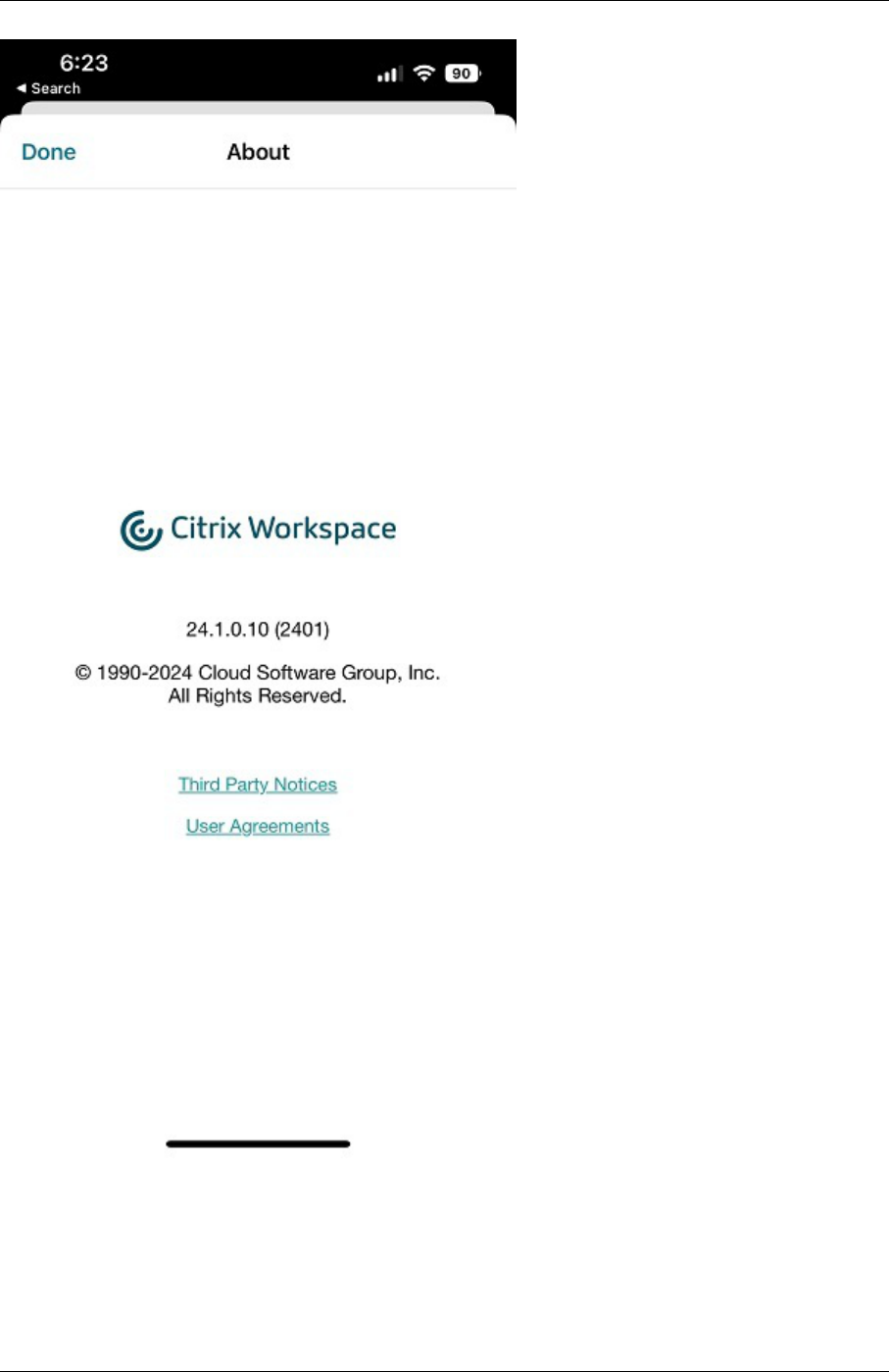
Citrix Workspace app for iOS
© 1999–2024 Cloud Soware Group, Inc. All rights reserved. 35
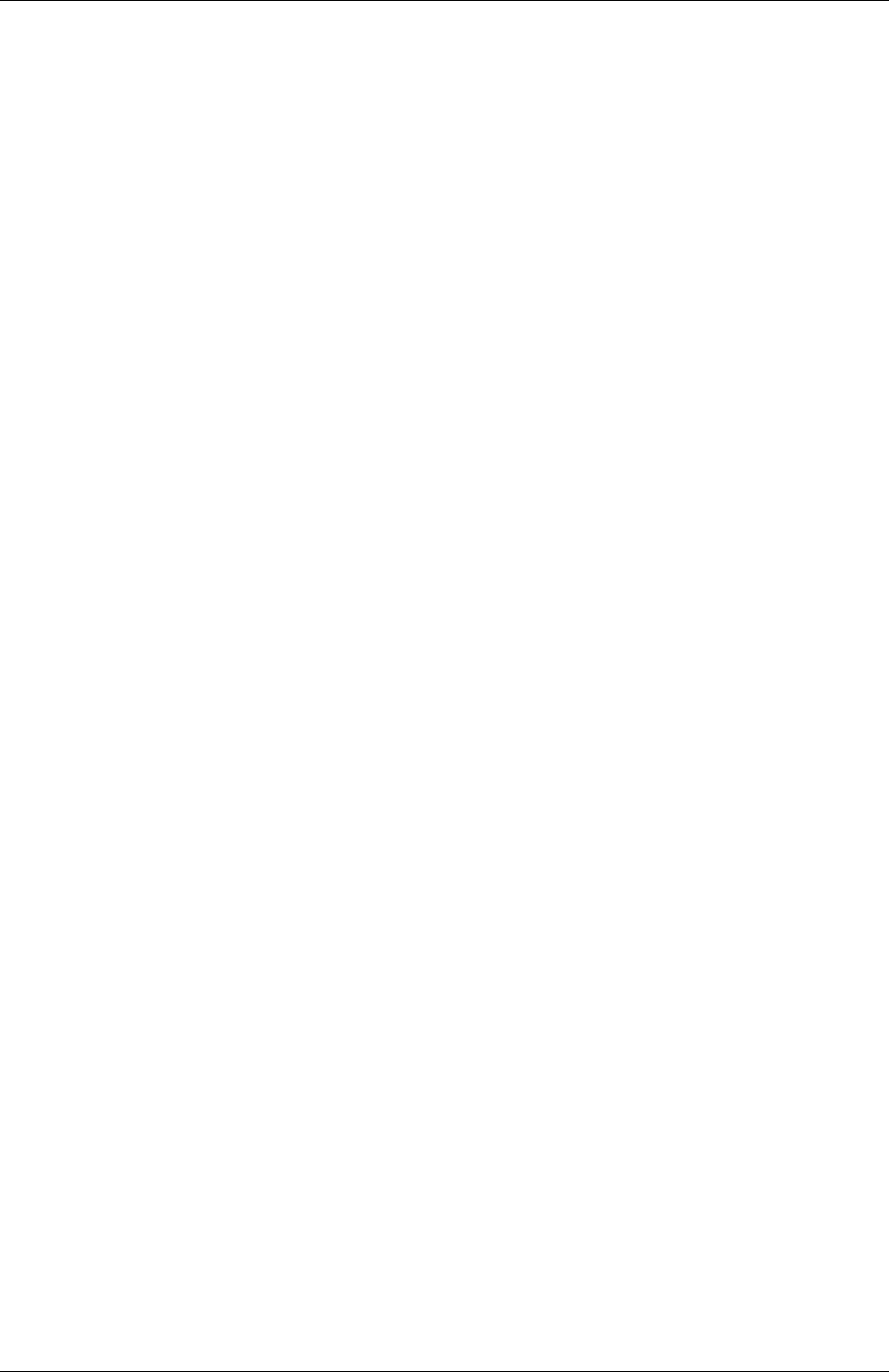
Citrix Workspace app for iOS
How to upgrade Citrix Workspace app to the latest version
You can upgrade to the latest version of Citrix Workspace app from the App Store. Search for Citrix
Workspace app and tap the Upgrade button.
How to reset Citrix Workspace app
You can reset your Citrix Workspace app using one of the following methods:
• Delete any existing accounts from Citrix Workspace app
• Clear the Citrix Workspace app storage data
• Uninstall Citrix Workspace app and install the latest Citrix Workspace app for iOS that has the
latest fix.
How to collect logs
1. Open your Citrix Workspace app and navigate to Settings.
2. Under Help & Support, select Report Issue.
© 1999–2024 Cloud Soware Group, Inc. All rights reserved. 36

Citrix Workspace app for iOS
3. Reproduce your issue.
4. On the Select log level page, select Verbose.
© 1999–2024 Cloud Soware Group, Inc. All rights reserved. 37

Citrix Workspace app for iOS
5. On the Select Log location page, select Both Console & File.
6. Share the zip file with Citrix.
© 1999–2024 Cloud Soware Group, Inc. All rights reserved. 38

Citrix Workspace app for iOS
How to view technical preview features
You can view the list of Technical Preview features. For more information, see Product Documenta‑
tion.
Common issues and troubleshooting tips
Disconnected sessions
Users can disconnect (but not log o) from a Citrix Workspace app for iOS session in the following
ways:
• While viewing a published app or desktop in session:
© 1999–2024 Cloud Soware Group, Inc. All rights reserved. 39
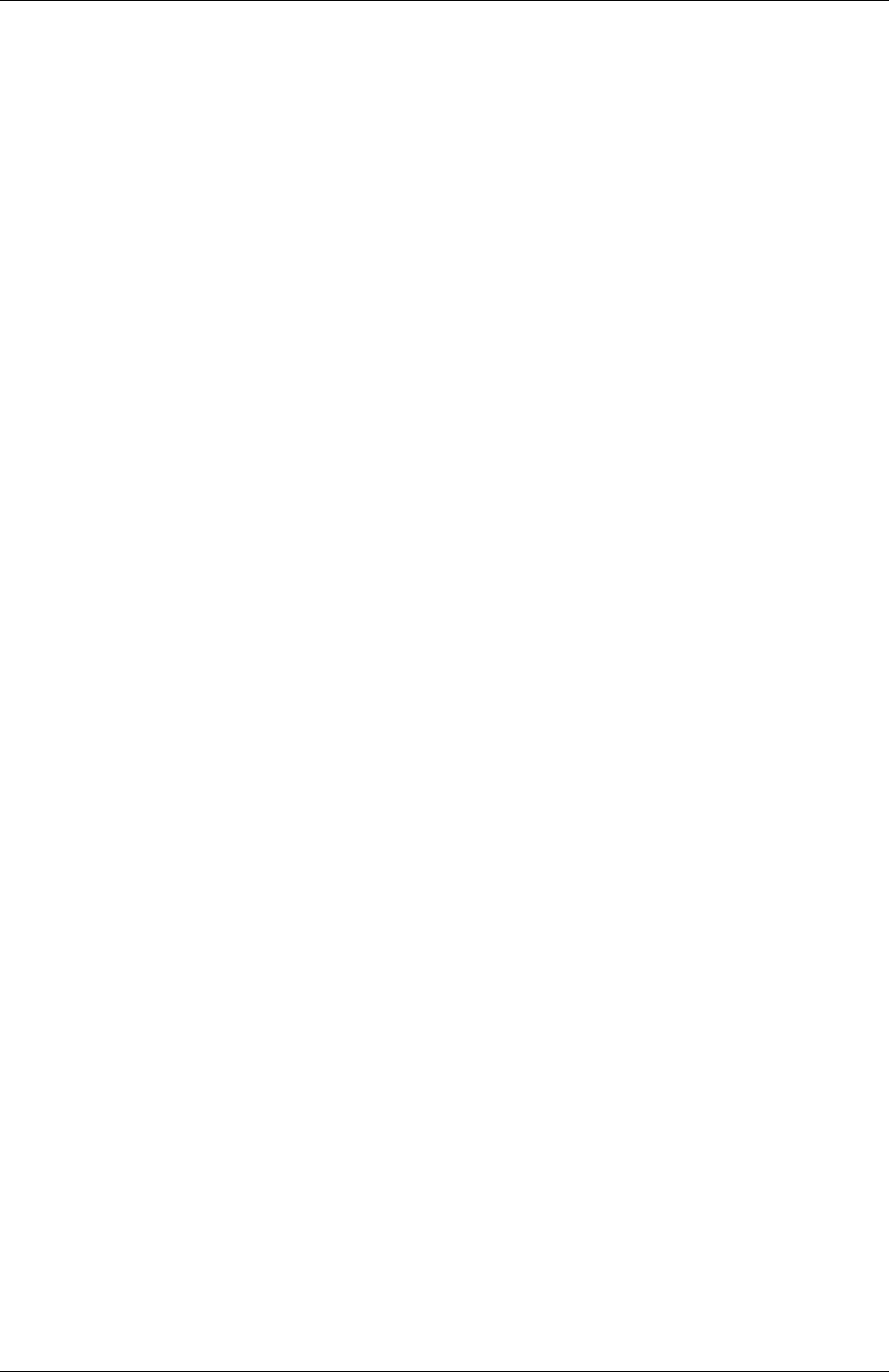
Citrix Workspace app for iOS
– tap the arrow at the top of the screen to view the in‑session drop‑down menu.
– tap the Home button to return to the launch pad.
– notice the white shadow under the icon of one of the published apps that are still in an
active session; tap the icon.
– tap disconnect.
• Close Citrix Workspace app for iOS:
– double‑tap the device’s Home button.
– locate Citrix Workspace app for iOS in the iOS app switcher view.
– tap disconnect in the dialog that appears.
• Pressing the home button on their mobile device.
• Tapping Home or Switch in the app’s drop‑down menu.
The session stays in a disconnected state. Although the user can reconnect later, you can verify that
disconnected sessions are shown inactive aer a specific interval.
To display the app in inactive mode, configure a session timeout for the ICA‑TCP connection in Remote
Desktop Session Host Configuration (formerly known as “Terminal Services Configuration”).
For more information about configuring Remote Desktop Services (formerly known as “Terminal Ser‑
vices”), refer to the Microso Windows Server product documentation.
Expired passwords
Citrix Workspace app for iOS supports the ability for users tochange their expired passwords. Prompts
appear for users to enter the required information.
Jailbroken devices
Your users cancompromisethe security of your deployment by connecting with jailbroken iOS devices.
Jailbroken devices are those devices whose owners have modified them, usually with the eect of
bypassing certain security protections.
When Citrix Workspace app for iOS detects a jailbroken iOS device, Citrix Workspace app for iOS dis‑
plays an alert to the user.
To further help to secure your environment, you can configure StoreFront or Web Interface to help to
prevent detected jailbroken devices from running apps.
Requirements
• Citrix Receiver for iOS 6.1 or later
© 1999–2024 Cloud Soware Group, Inc. All rights reserved. 40

Citrix Workspace app for iOS
• StoreFront 3.0 or Web Interface 5.4 or later
• Access to StoreFront or Web Interface through an administrator account
To help to prevent detected jailbroken devices from running apps
1. Log on to your StoreFront or Web Interface server as a user who has administrator privileges.
2. Find the file default.ica, which is in one of the following locations:
• C:\\inetpub\\wwwroot\\Citrix\\*storename*\\conf (Microso Internet
Information Services)
• C:\\inetpub\\wwwroot\\Citrix\\*storename*\\App\\_Data (Microso
Internet Information Services)
• ./usr/local/tomcat/webapps/Citrix/XenApp/WEB-INF (Apache Tomcat)
3. Under the section [Application], add the following: AllowJailBrokenDevices=OFF
4. Save the file and restart your StoreFront or Web Interface server.
Aer you restart the StoreFront server, users who see the alert about jailbroken devices can’t launch
apps from your StoreFront or Web Interface server.
To allow detected jailbroken devices to run apps If you do not set AllowJailBrokenDevices, the de‑
fault is to display the alert to users of jailbroken devices but still allow them to launch applications.
If you want to specifically allow your users to run applications on jailbroken devices:
1. Log on to your StoreFront or Web Interface server as a user who has administrator privileges.
2. Find the file default.ica, which is in one of the following locations:
• C:\\inetpub\\wwwroot\\Citrix\\*storename*\\conf (Microso Internet
Information Services)
• C:\\inetpub\\wwwroot\\Citrix\\*storename*\\App\\_Data (Microso
Internet Information Services)
• ./usr/local/tomcat/webapps/Citrix/XenApp/WEB-INF (Apache Tomcat)
3. Under the section [Application] add the following: AllowJailBrokenDevices=ON
4. Save the file and restart your StoreFront or Web Interface server.
When you set AllowJailBrokenDevices to ON, your users see the alert about using a jailbroken device,
but they can run applications through StoreFront or Web Interface.
© 1999–2024 Cloud Soware Group, Inc. All rights reserved. 41

Citrix Workspace app for iOS
Loss of HDX audio quality
From Citrix Virtual Apps and Desktops and Citrix DaaS (formerly Citrix Virtual Apps and Desktops ser‑
vice), HDX audio to Citrix Workspace app for iOS might lose quality. The issue occurs when you use
audio and video simultaneously.
The issue occurs when the Citrix Virtual Apps and Desktops and Citrix DaaS HDX policies can’t handle
the amount of audio data with the video data.
For suggestions about how to create policies to improve audio quality, see Knowledge Center article
CTX123543.
FAQs
How to improve the virtual app and virtual desktop’s video user experience for low‑powered
or mobile devices?
For information on how to improve and configure XenDesktop video performance using the
MaxFramesPerSecond registry value or using HDX policies, depending on your XenDesktop version,
refer to How to Improve XenApp and XenDesktop Video User Experience for Low‑Powered or Mobile
Devices.
I can’t see my apps or desktops aer logging into Citrix Workspace app
Contact your company’s help desk or your IT Support team administrator for further assistance.
How to troubleshoot slow connections
If you face any of the following issues, follow the steps mentioned in the following Workaround sec‑
tion.
• Slow connections to the XenApp and XenDesktop Site
• Missing app icons
• Recurring Protocol Driver Error messages
Workaround Disable Citrix PV Ethernet Adapter properties for the network interface on Citrix Virtual
Apps server, Citrix Secure Web Gateway, and Web Interface server.
The Citrix PV Ethernet Adapter properties include the following properties that are enabled by default.
You need to disable all of these properties.
• Large Send Oload
© 1999–2024 Cloud Soware Group, Inc. All rights reserved. 42

• Oload IP Checksum
• Oload TCP Checksum
• Oload UDP Checksum
Note:
Server restart isn’t required. This workaround applies to the Windows Server 2003 and 2008 32‑
bit. This issue does not aect the Windows Server 2008 R2.
Troubleshoot issue with Numeric keys and special characters
If numeric keys or Chinese IME characters do not function as expected, you need to disable the Uni‑
code Keyboard option.
To disable the Unicode Keyboard option:
1. Navigate to Settings > Keyboard Options.
2. Set Use Unicode Keyboard to O.

Citrix Workspace app for iOS
© 2024 Cloud Soware Group, Inc. All rights reserved. Cloud Soware Group, the Cloud Soware Group logo, and other
marks appearing herein are property of Cloud Soware Group, Inc. and/or one or more of its subsidiaries, and may be
registered with the U.S. Patent and Trademark Oice and in other countries. All other marks are the property of their
respective owner(s).
© 1999–2024 Cloud Soware Group, Inc. All rights reserved. 44

