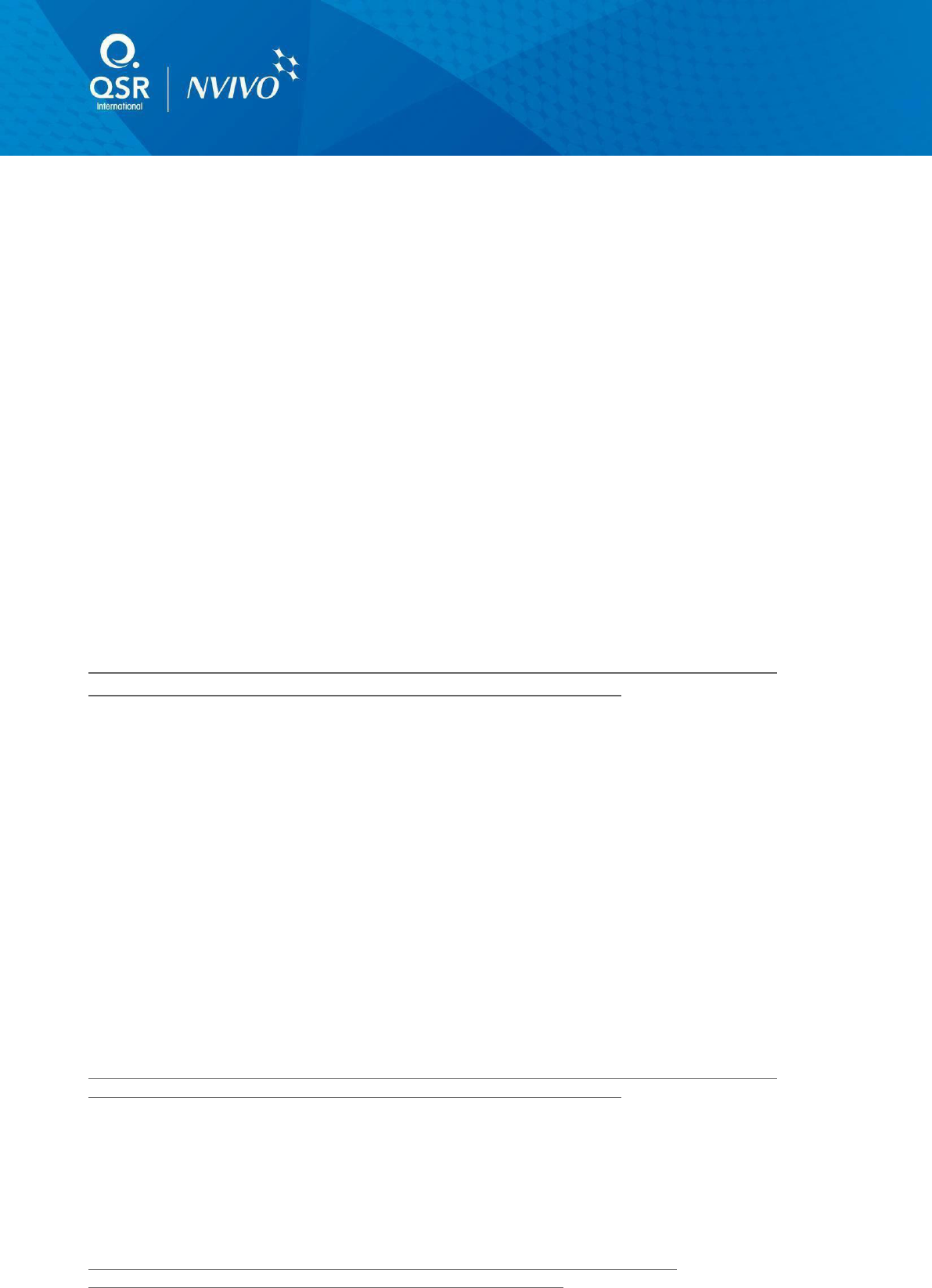
Some database components of a
previous installation already exist
This message usually indicates that some database component files already
exist on your computer and they may prevent a successful installation of NVivo.
Please follow the steps below according to your operating system to resolve the
issue:
Step 1: Uninstall Microsoft SQL Server 2008 R2 components
Windows 8:
Right-click on the Start icon in the lower left-hand corner to open the Start Context Menu. Select
Programs and Features.
Select to uninstall the below listed components in the order listed below. To uninstall a component, click
to select the component and click on ‘Uninstall/change’ to proceed.
Note:
If there are other programs on your computer also using Microsoft SQL Server 2008 R2, these
programs may stop working after you uninstall Microsoft SQL Server 2008 R2.
1. Microsoft SQL Server 2008 R2
2. Microsoft SQL Server VSS Writer
3. Microsoft SQL Server Browser
4. Microsoft SQL Server 2008 R2 Native Client
5. Microsoft SQL Server 2008 R2 Setup (English)
6. Microsoft SQL Server 2008 Setup Support Files
Note: Not all of these components will be listed so uninstall what you can find. Ensure there are no SQL
Server 2008 components listed in the Programs list.
Windows 7/VISTA:
Click on the Start button, click Control Panel, click Programs, and then click Programs and Features
Select to uninstall the below listed components in the order listed below. To uninstall a component, click
to select the component and click on ‘Uninstall’ to proceed.
Note:
If there are other programs on your computer also using Microsoft SQL Server 2008 R2, these
programs may stop working after you uninstall Microsoft SQL Server 2008 R2.
1. Microsoft SQL Server 2008 R2
2. Microsoft SQL Server VSS Writer
3. Microsoft SQL Server Browser
4. Microsoft SQL Server 2008 R2 Native Client
5. Microsoft SQL Server 2008 R2 Setup (English)
6. Microsoft SQL Server 2008 Setup Support Files
Note:
Not all of these components will be listed so uninstall what you can find. Ensure
there are no SQL Server 2008 components listed in the Programs list.
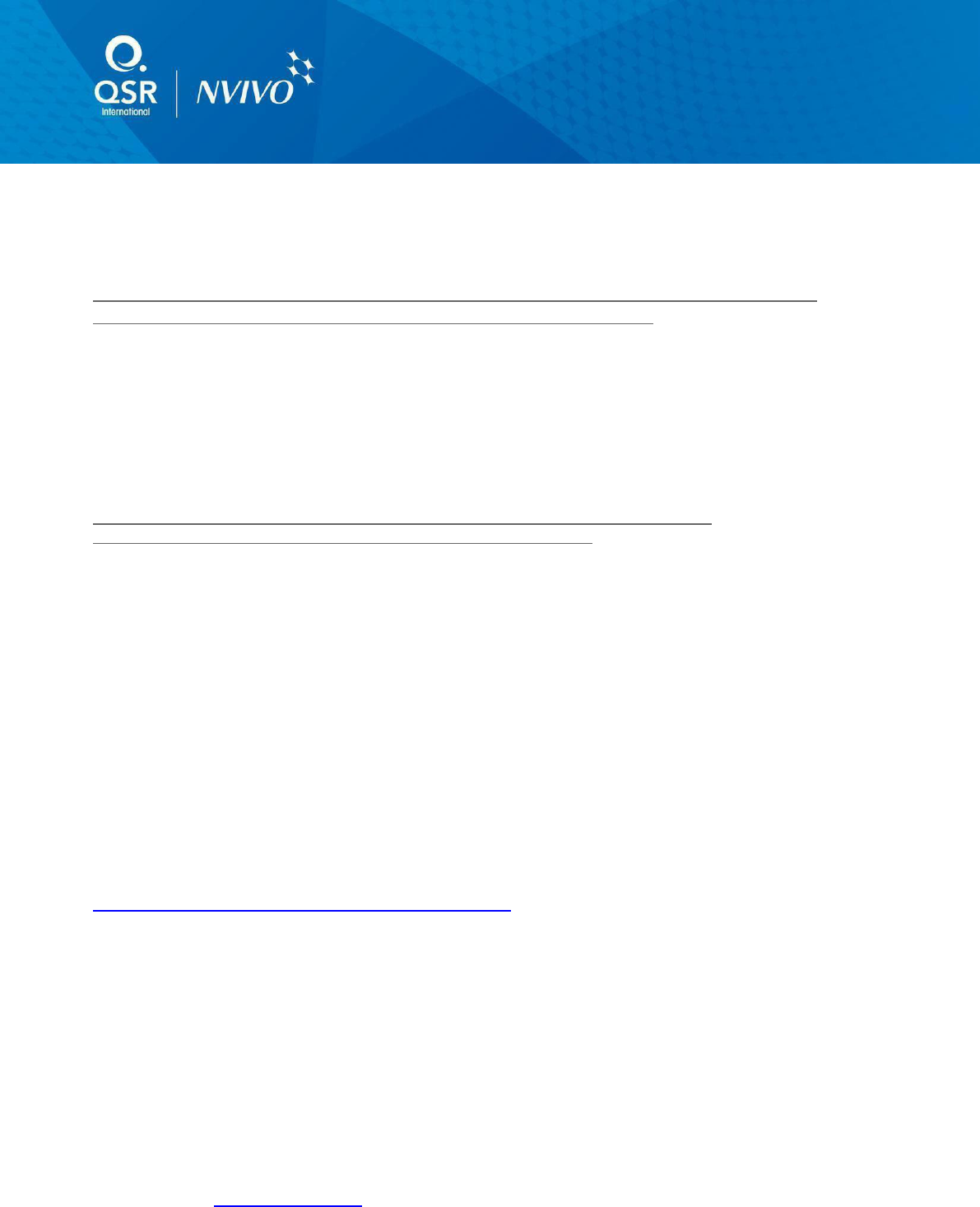
Windows XP:
Click Start, click Control Panel, and then double-click Add or Remove Programs. If you are prompted
to confirm the removal of the program, click Yes.
Note:
If there are other programs on your computer also using Microsoft SQL Server 2008 R2, these
programs may stop working after you uninstall Microsoft SQL Server 2008 R2.
1. Microsoft SQL Server 2008 R2
2. Microsoft SQL Server VSS Writer
3. Microsoft SQL Server Browser
4. Microsoft SQL Server 2008 R2 Native Client
5. Microsoft SQL Server 2008 R2 Setup (English)
6. Microsoft SQL Server 2008 Setup Support Files
Note:
Not all of these components will be listed so uninstall what you can find. Ensure
there are no SQL Server 2008 components listed in the Programs list.
Step 2: Rename folder
Navigate to each of the two folders below:
• C:\Program
Files\Microsoft
SQL Server then rename the folder (if exists) MSSQL10_50.QSRNVIVO10
to OldMSSQL10_50.QSRNVIVO10
• C:\Program Files
(x86)\Microsoft
SQL Server then rename the folder (if exists)
MSSQL10_50.QSRNVIVO10
to OldMSSQL10_50.QSRNVIVO10
Step 3: Reboot your system
Step 4: Re-install NVivo 10
Please proceed to install NVivo 10 again. If you need to download the installation file again, please download it
from the link below:
http://www.qsrinternational.com/support_downloads.aspx
More information if the issue persists
Please rerun the NVivo 10 installer and take a screenshot of the ‘SQL Configuration
Requirements’
message
displayed on the screen. Note, you will be able to cancel the NVivo installation process after the information
message is displayed.
To take a screenshot:
Press Alt + Print Screen (PrtScn on some keyboards) when the error message is displayed
Paste into a Word or WordPad document and save the document.
Fill out a Contact Support form and attach the saved document along with the below information to
your support request.

Please also attach the below information to the Contact Support request:
1. Locate the ‘LOG’ folder at the following location:
C:\Program Files\Microsoft SQL Server\100\Setup Bootstrap\
Note: If you are unable to find the LOG folder in the above location, please look for the
following folder:
C:\Program Files (x86)\Microsoft SQL Server\100\Setup Bootstrap\
Zip up the LOG folder (Right mouse click on LOG, select Send To -> Compressed (Zipped) folder) and
attach the folder LOG.zip to the Contact Support form.
2. Please provide your system information as follows:
Windows 7/VISTA/XP
Open the Start menu and in the Run bar enter MSINFO32.
Go to File and select Save As and save the file to your desktop as Info.nfo
Attach the file to the Contact Support form as well
Windows 8
From the Start screen, start typing msinfo32 and click on msinfo32 in the displayed search
results
In the System information screen, click on File > Save and save the file to your desktop as
info.nfo and attach it to your email.
Attach the file to the Contact Support form as well
Note: There are restrictions with the size of files that you can attach to the contact support form. If the
zipped files are over 10MB, please mention this in your support request form. Also provide the actual size
of the zipped files (right-click on the file and select ‘Properties’ to view its size). We can then set up a
secure file sharing service provided by http://www.dropbox.com for you to upload the requested files.
Page 3
