
Department of Defense | Defense Human Resources Activity
DTA Manual, Chapter 8: Lines of
Accounting
September 19, 2023
MANUAL
V1.8

DTA Manual, Chapter 8: LOAs September 19, 2023
Defense Travel Management Office 1 travel.dod.mil
Table of Contents
Revision History .................................................................................................................... 2
Chapter 1: Lines of Accounting ........................................................................................... 3
Chapter 2: LOA Format, Identification, and Use ................................................................. 3
2.1 Format Map ............................................................................................................................... 3
2.2 Format Map Accounts and Elements ........................................................................................ 4
2.3 Format for LOA Labels .............................................................................................................. 6
2.4 Using LOAs ............................................................................................................................... 6
Chapter 3: Working with LOAs in DTS ................................................................................ 7
3.1 Searching LOAs ........................................................................................................................ 8
3.2 Updating LOAs ........................................................................................................................ 10
3.3 Copying LOAs ......................................................................................................................... 11
3.4 Cross-Organization Funding ................................................................................................... 12
3.4.1 Cross Org LOA Access to an Organization ..................................................................... 13
3.4.2 Cross Org LOA Access to a Traveler .............................................................................. 14
3.4.3 Remove Cross Org LOA Access ..................................................................................... 16
3.4.4 Designate a Routing List ................................................................................................. 16
3.4.5 Remove a Designated Routing List ................................................................................. 17
3.5 Creating Budgets for LOAs ..................................................................................................... 18
3.6 Deleting LOAs ......................................................................................................................... 21
3.7 Rolling Over LOAs ................................................................................................................... 22
3.7.1 Roll Over using Default Rules ......................................................................................... 22
3.7.2 Roll Over using Custom Rules ........................................................................................ 26
3.8 Creating LOAs ......................................................................................................................... 28
3.9 Updating a Default LOA .......................................................................................................... 30
3.10 Mass Update LOAs ............................................................................................................... 32
3.11 Mass Copy LOAs .................................................................................................................. 34
Chapter 4: Lines of Accounting Module Reports ............................................................. 37
4.1 View LOA(s) List ...................................................................................................................... 37
Chapter 5: Foreign Military Sales in Lines of Accounting ............................................... 38
Chapter 6: The DTA Manual: Contents & Links ................................................................ 40
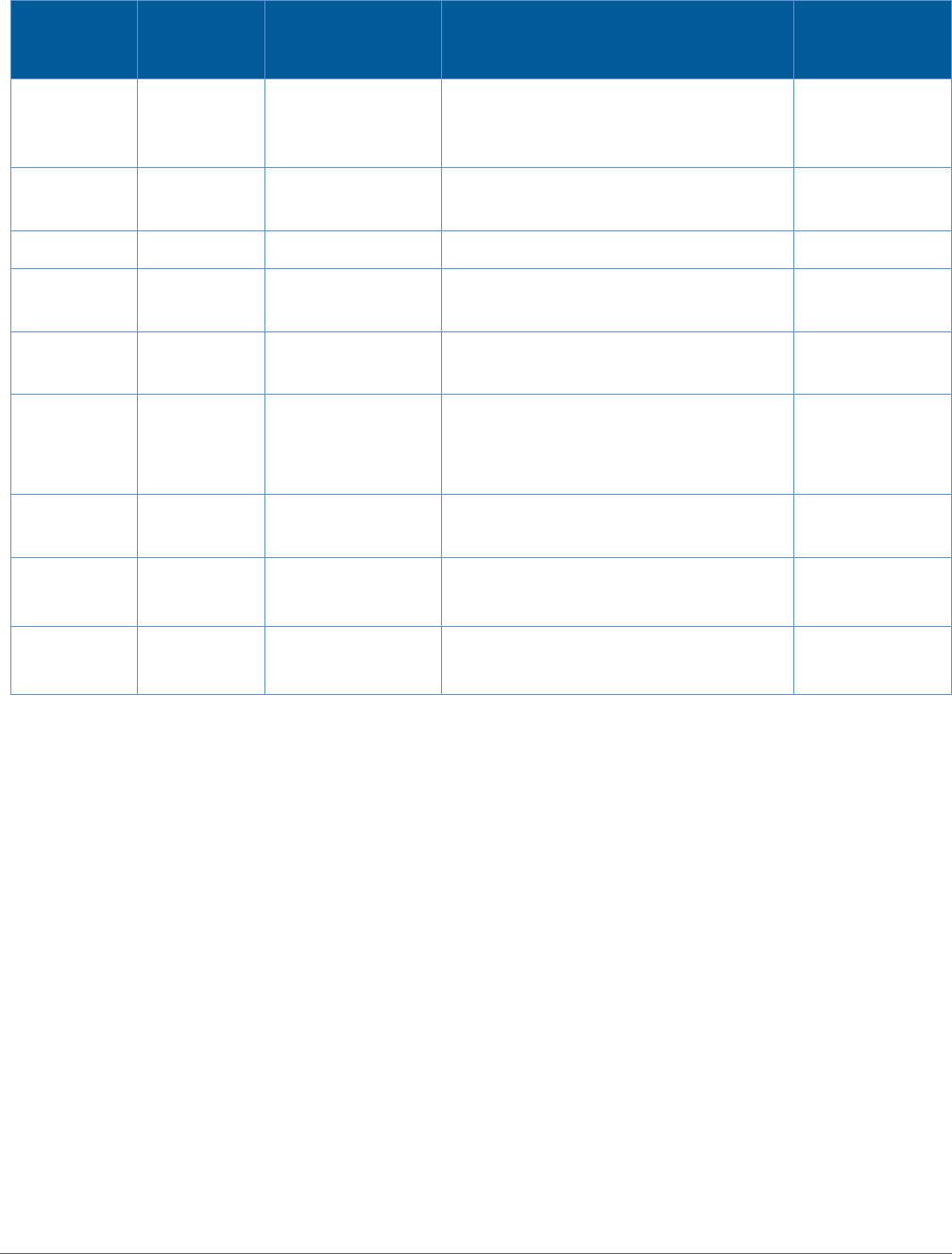
DTA Manual, Chapter 8: LOAs September 19, 2023
Defense Travel Management Office 2 travel.dod.mil
Revision History
Revision
No.
Date
Authorization
Revision/Change Description
Page,
Section
1.0
04/25/18
Defense Travel
Management
Office (DTMO)
Change format, updated language
& screenshots
All
1.1
06/01/18
DTMO
Updated cross-organization routing
list information
Section 3.4.4
1.2
07/09/18
DTMO
Update URLs to “https” vs. “http”
Throughout
1.3
08/17/18
DTMO
Updated for access through DTS
Dashboard
Sections 3
1.4
09/04/19
DTMO
Updated format and screenshots
Sections 2, 3
& 4
1.5
11/17/20
DTMO
General review
Updated Table of Contents format
Updated screenshots
All
Page 2
Throughout
1.6
01/28/21
DTMO
Update Message Center screen
shots
Section 3
1.7
06/28/22
DTMO
Re-formatted, added new template
Updated screen shots
All
Throughout
1.8
09/19/23
DTMO
General review
Updated screen shots
All
Throughout

DTA Manual, Chapter 8: LOAs September 19, 2023
Defense Travel Management Office 3 travel.dod.mil
Chapter 1: Lines of Accounting
A DTS line of accounting (LOA), when tied to a funding source (a funded budget) is the means through which
expenses in a travel document are paid. Although DTS tracks an organization’s travel funds and communicates
with the Defense Finance and Accounting System (DFAS) to make payments, DTS is not an official accounting
system. DTS resource managers – Finance and Budget Defense Travel Administrators (FDTAs and BDTAs) – must
reconcile the budgets they maintain with their Component’s accounting system.
This chapter focuses on LOAs. For more information about budgets, see the DTA Manual, Chapter 9.
A DTS FDTA must have permission levels 0, 1, 3, and 6, plus organization access, to work with LOAs and budgets.
Note: Some FDTAs may have permission level 5, if permitted by their local business rules.
A DTS BDTA must have permission levels 0, 1, and 3, plus organization access, to work with DTS budgets.
Chapter 2: LOA Format, Identification, and Use
A DTS Format Map determines the content and format of each LOA. Each format map consists of a fixed number
of Accounts and Elements, which identify the actual funding source. You can easily identify a LOA’s fiscal year
and purpose by looking at the LOA label. We discuss these items in detail below.
2.1 Format Map
DTS recognizes different format maps, which direct travel obligation and disbursement requests to the
Component’s financial system enabling the travel payment process to take place through DTS.
DTS recognizes the following LOA format maps (Figure 8-1):
Figure 8-1: Format Maps Screen
Once you Create a LOA and select the Format Map, you can’t change the Format Map field. Additionally, the
Format Map is not editable when copying and rolling over LOAs.

DTA Manual, Chapter 8: LOAs September 19, 2023
Defense Travel Management Office 4 travel.dod.mil
When you create a LOA, DTS automatically checks Yes for Create Budget for a new LOA. If you need create the
budget later, then uncheck the box, DTS allows you to create a new LOA without a budget. You can always
create a budget for the LOA later.
For more information on Component LOA formats, see the DTA Manual, Appendix R.
2.2 Format Map Accounts and Elements
A LOA contains 10 sections (called Accounts), each of which has space for up to 20 characters of information
(called data elements). Carats (^) separate data elements. The format map determines which data elements go
into which accounts, the order they appear in, their allowable lengths, etc.
Table 8-1 shows a sample LOA format. Remember that format maps are not all the same meaning different
Components have their own LOA format.
Table 8-1
Figure 8-2 shows the same format map as shown in DTS.

DTA Manual, Chapter 8: LOAs September 19, 2023
Defense Travel Management Office 5 travel.dod.mil
Figure 8-2: LOA Elements as Displayed in DTS
Note: The numbers in parentheses indicate the maximum number of characters you may include for each
element.
The accountable station number (ASDN) is the element that directs the LOA to the appropriate finance system.
Because each format map places the ASDN in a different place (in the example above, it’s the first element in
Account 7), DTS duplicates the ASDN in the first element of Account 1. This allows DTS to easily identify and
correctly interact with the Component’s finance system.

DTA Manual, Chapter 8: LOAs September 19, 2023
Defense Travel Management Office 6 travel.dod.mil
The Accounts 2 - 10 contain the LOA’s fiscal coding structure, as made by the Component and validated by DFAS.
Note: You must enter all LOA elements in upper case format. If you try to save lower case letters in the LOA
elements, DTS displays an error message to explain this fact.
See the DTA Manual, Appendix R for details about the elements for each format map.
2.3 Format for LOA Labels
In DTS, a LOA label (name) has two parts consisting of a 2-digit fiscal year, plus up to 12 characters that provide a
descriptive name. For example, a valid LOA label is 24 TRAINING, available to pay travel cost for training during
Fiscal Year 2024.
The LOA label and the 10 x 20 data elements must be unique within an organization to properly process
documents and track funding. Sub-organizations may create a LOA label named the same as another
organization, but since they are different orgs, the labels are separate, so there is no problem with the naming
structure. For example, if the organization DTMOCSD uses the LOA 24 TRAINING, that label supports travel
under DTMOCSD (Figure 8-3) for those travelers. Then if organizations subordinate to DTMOCSD also name their
LOAs 24 TRAINING, those LOAs support their travelers, so there are no conflicts.
Figure 8-3: Organizations and LOAs Chart
Note: Although it’s not a DTS requirement, name the LOA label in a way users clearly know the proper LOA to
select for travel.
2.4 Using LOAs
LOAs are only available for use in a DTS travel document if one of the following is true:
• The LOA belongs to the organization the traveler is assigned.
• A senior-level organization shared the LOA with its subordinate organizations.
• An organization releases LOA access to the traveler or the traveler’s organization using the DTS Cross-
Organization Funding feature.
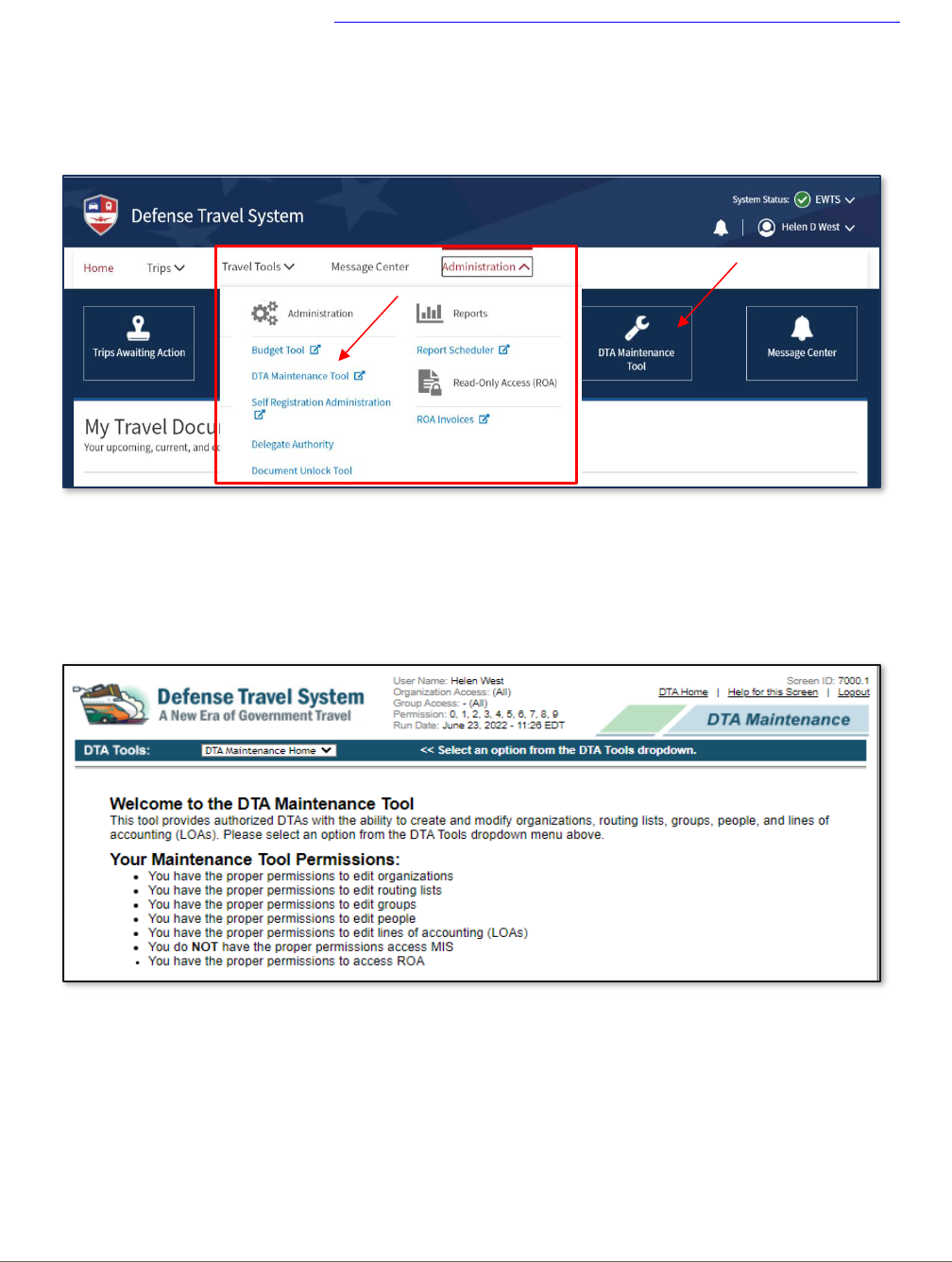
DTA Manual, Chapter 8: LOAs September 19, 2023
Defense Travel Management Office 7 travel.dod.mil
Chapter 3: Working with LOAs in DTS
You access DTS from the Home page at https://dtsproweb.defensetravel.osd.mil/dts-app/pubsite/all/view/.
Once logged into the system, you can perform administrative actions. The DTS DTA Maintenance Tool assists
you in managing and maintaining your organization’s resources. You access the Lines of Accounting module to
find, update, copy, delete, and create LOAs. The various sections of this chapter discuss all these options.
On the DTS Dashboard (Figure 8-4) select Administration, DTA Maintenance Tool or use the quick tile link.
Figure 8-4: DTS Dashboard – Administration Menu
The DTA Maintenance Tool Home page (Figure 8-5) opens. From the DTA Tools Bar (appears on every screen in
the DTA Maintenance Tool), you can access all the DTA Maintenance Tool modules you need, without returning
to the DTS Dashboard screen (Figure 8-4).
Figure 8-5: DTA Maintenance Tool Home Page
Select Lines of Accounting from the DTA Tools drop-down list. The Search Lines of Accounting screen (Figure 8-
6) opens and the DTA Tools Bar updates displaying tools that let you:
• Search for a LOA
• Create a LOA from scratch
• Update travelers’ default LOAs

DTA Manual, Chapter 8: LOAs September 19, 2023
Defense Travel Management Office 8 travel.dod.mil
• Update or copy multiple LOAs at once
• Create a View Listing (report) that shows you the LOAs an organization owns
Details for the LOA options are discussed in the next few sections of this manual.
3.1 Searching LOAs
Before you can update or copy a LOA’s data or implement cross-organization funding, you must locate the LOA.
To help you do that, the Search Lines of Accounting screen (Figure 8-6) automatically displays when you open
the Lines of Accounting module. You can also access this screen from any screen in the Lines of Accounting
module by selecting Search LOA(s) in the DTA Tools Bar.
Figure 8-6: Search Lines of Accounting Screen
Here’s how to search for a LOA:
1. (Optional) Enter a full or partial Label to see LOAs that begin with those characters. Example: Enter “24”
to find all FY24 LOAs, but no LOAs from other fiscal years.
2. (Optional) Select a Format Map to view LOAs built using the selected format map.
3. (Optional) Your main organization’s name appears by default in the Organization Name text field.
Change it if you need to search for LOAs owned by a different organization.
4. (Optional) If you want to view organizations subordinate to the one in the Organization Name field,
check the Include Sub-Organizations box.
5. (Optional) Check the Unbudgeted LOA(s) Only box to see only LOAs that have no associated budget.
6. Select Search. The Lines of Accounting (Search Results) screen (Figure 8-7) opens.

DTA Manual, Chapter 8: LOAs September 19, 2023
Defense Travel Management Office 9 travel.dod.mil
Figure 8-7: Lines of Accounting (Search Results) Screen
See Table 8-2 for a list of the Lines of Accounting (Search Results) screen field, column, and object names and
their descriptions.
Table 8-2
LINES OF ACCOUNTING (SEARCH RESULTS) SCREEN DESCRIPTIONS
Field or Object
Description
Text items at the top of the
screen (e.g., Organization
Name)
Identify the search criteria you entered on the Search Lines of
Accounting screen. Displays red text if you used the field in your
search, or left blank if you did not.
Select to Delete or Rollover
When you need to delete or roll over one or more LOAs, check the
box next to each LOA you need to change. These boxes work with
the two buttons (also listed in gray on this table) at the bottom of
the screen.
Edit
Column containing buttons that let you Update, Copy, or Apply X-
Org (cross-organization) Funding to a single LOA.
Organization Name
Column that displays the organizations that own the displayed LOAs.
Label
Column that shows the routing lists that match your search criteria.
Shared
Column that identifies whether (Yes) or not (No) the owning
organization shared the LOA with its subordinate organizations.
Format Map
Column that shows the format map used to create the LOA.
Link to
Column that provides a New Budget link for each LOA. Select one to
create a new budget that links to the LOA.
Two buttons at the bottom
of the screen
When you check at least one box in the Select to Delete or Rollover
column (also listed in gray on this table), select Delete Selected (on
this page) to delete the items you checked or Rollover Selected (on
this page) to create a new LOA for with updated FY elements.

DTA Manual, Chapter 8: LOAs September 19, 2023
Defense Travel Management Office 10 travel.dod.mil
3.2 Updating LOAs
When a LOA has missing or wrong information, then you need to correct the data. Invalid LOA data sent to the
accounting system will cause a reject and requires additional actions to process the document successfully.
Here’s how to update a LOA:
1. From the Lines of Accounting (Search Results) screen (Figure 8-7) select Update next to the LOA you
need to change. The Update Line of Accounting Screen opens. It shows key information about the LOA
(Figure 8-8) and the current LOA’s elements (Figure 8-2, but with the elements filled in).
Figure 8-8: Update Line of Accounting Screen

DTA Manual, Chapter 8: LOAs September 19, 2023
Defense Travel Management Office 11 travel.dod.mil
2. (Optional) Check the Share LOA box if subordinate organizations should be able to use this LOA. Note:
If you choose to share the LOA, you must also share the budget. If you do not, obligation or
disbursement attempts by the subordinate organization will fail.
3. Modify the LOA data elements as necessary. Note: Ensure that you duplicate any changes you made to
the LOA’s elements in the budget’s elements. Budget and LOA elements must always match perfectly. If
they do not, the obligation or disbursement attempt will fail.
4. Select Save Changes at the bottom of the screen. The Lines of Accounting (Search Results) screen
(Figure 8-7) appears.
3.3 Copying LOAs
Copying is a way to create a new LOA from an existing LOA. DTS begins with information pulled from the source
LOA and allows you to change what you need to change to create a new, unique LOA.
Here is how to create a new LOA by copying an existing LOA:
1. From the Lines of Accounting (Search Results) screen (Figure 8-7), select Copy next to the LOA you
want to duplicate. The Copy Line of Accounting Screen opens. It lets you enter key information about
the new LOA (Figure 8-9) and displays the elements in the source LOA (Figure 8-2, but with the
elements filled in).
Figure 8-9: Copy Line of Accounting Screen (Top)

DTA Manual, Chapter 8: LOAs September 19, 2023
Defense Travel Management Office 12 travel.dod.mil
2. (Optional) Your main organization’s name appears by default in the Organization Name text field.
Change the org name if you need to copy the LOA into a different organization. Note: The format map
is not editable. If you need to use a different format map, you cannot copy this LOA. Instead, you must
create a new LOA.
3. (Optional) Check the Share LOA box if organizations subordinate to the one in the Organization Name
field should be able to use this LOA. Note: Sharing the LOA means allowing all sub-organizations within
the organization structure to use the LOA. In addition, if you choose to share the LOA, you must also
share the budget. If you don’t complete the set up correctly, obligation or disbursement attempts by
the subordinate organization will fail.
4. (Optional) DTS checks the Create Budget box by default. Uncheck the box if you don’t want DTS to
automatically create a budget for the new LOA. Note: The organization cannot use LOAs without
associated funded budgets to obligate or disburse travel funds.
5. Enter the 4-digit fiscal year for the new budget.
6. The LOA Fiscal Year and LOA Name display the label name information from the source LOA. You must
change the information in either or both fields to create the new LOA’s label.
7. Modify the LOA data elements (as seen in Figure 8-2) as necessary. Note: If you left the Create Budget
box checked in step 3, DTS duplicates all the LOA elements in the budget when you save the changes in
step 7. This ensures that the LOA and budget elements match perfectly, as required to enable
obligations and disbursements.
8. Select Save Copied Line of Accounting at the bottom of the screen. The Lines of Accounting (Search
Results) screen (as seen in Figure 8-8) displays. It shows the newly created LOA.
3.4 Cross-Organization Funding
Cross-organization (X-Org) Funding allows an organization to release access of a LOA to an outside organization
or to a specific traveler in DTS. Use this feature when your organization pays for travel of one or more of another
organization’s travelers. X-Org Funding is different from sharing a LOA in two major ways:
• An organization can only share its LOAs with organizations subordinate to it. X-Org Funding allows LOA
access to any organization in DTS.
• An organization cannot designate a shared LOA for the use of a single traveler, as is the case with X-Org
Funding.
At any time, the organization can remove or update the X-Org designation. In addition, the organization who set
up the X-Org Funding always retains control of both the LOA and the associated budget and can run reports to
monitor X-Org LOA use.
Finally, the funding organization may (but does not have to) determine which routing list documents that
contain the X-Org LOA must follow which permits the funding organization to determine the AO.
Here’s what occurs when a DTA sets up X-Org Funding:
1. DTS emails the recipient organization’s DTA to clarify the funding organization and released LOA label,
provides the name and email address of the funding organization’s FDTA, and issues a blanket warning

DTA Manual, Chapter 8: LOAs September 19, 2023
Defense Travel Management Office 13 travel.dod.mil
that the receiving organization must strictly follow any limitations and guidance the funding
organization puts in place for the LOA’s use.
2. The LOA label becomes available to the designated recipients in the Cross Org LOA drop-down list of
the traveler’s document under the Accounting screen.
3.4.1 Cross Org LOA Access to an Organization
When allowing an organization to use your LOA consider providing thorough instructions such as available time
for use, covered and not allowable expenses, and a not to exceed dollar amount. Below discusses the process
for allowing an entire organization to use your LOA then the steps for traveler only.
Here’s how to release LOA access to a DTS Organization:
1. From the Lines of Accounting (Search Results) screen (Figure 8-7) select X-Org Funding next to the LOA
you want to allow the organization to access.
Same Figure 8-7: Lines of Accounting (Search Results) Screen
2. The Search Cross Org screen (Figure 8-10) opens.
Figure 8-10: Search Cross Org Screen
3. Enter the full name of the organization you want to allow LOA access in the Cross Org For Funding field.
DTMOCSDOPS

DTA Manual, Chapter 8: LOAs September 19, 2023
Defense Travel Management Office 14 travel.dod.mil
4. Select Search. The Cross Org screen (Figure 8-11) opens.
Figure 8-11: Cross Org Screen – Organization Result
5. Select Save Org. The Search Cross Org screen opens. Under the section Selected Organizations and
Individuals for Funding the selected organization displays (Figure 8-12). Select Return List to exit the
screen. The Search Cross Org screen appears. Note: To remove the LOA access by an organization, use
the Select to Delete option.
Figure 8-12: Saved Organization – Search Cross Org Screen
3.4.2 Cross Org LOA Access to a Traveler
Here’s how to release LOA access to a Traveler:
1. From the Lines of Accounting (Search Results) screen (see Figure 8-7), select X-Org Funding next to the
LOA you want to allow the traveler to access.
2. The Search Cross Org screen (same Figure 8-10) opens. On the Search Cross Org screen, enter the SSN
of the traveler you want to release LOA access in the Search Cross Org By Traveler SSN field.

DTA Manual, Chapter 8: LOAs September 19, 2023
Defense Travel Management Office 15 travel.dod.mil
Same Figure 8-10: Search Cross Org Screen
3. Select Search. The Cross Org screen (Figure 8-13) opens.
Figure 8-13: Cross Org Screen – Traveler Result
4. Select Save Selected SSN or Save Org. The Search Cross Organization screen opens (Figure 8-14).
Under the section Selected Organizations and Individuals for Funding the selected traveler displays.
Select Return List to exit the screen. The Search Cross Org screen appears. Note: To remove the LOA
access by the traveler, use the Select to Delete option.
XXXXXXXXXX

DTA Manual, Chapter 8: LOAs September 19, 2023
Defense Travel Management Office 16 travel.dod.mil
Figure 8-14: Saved Traveler - Search Cross Org Screen
3.4.3 Remove Cross Org LOA Access
Once the organization or a traveler have been paid for travel and no longer need to use your LOA, the LOA
access should be revoked.
Here’s how to remove the LOA access:
1. On the Search Cross Org screen, locate the Selected Individuals and Organizations for Funding section
(Figure 8-14). Check the box Select to Delete next to every organization or traveler you want to remove
LOA access.
2. Select Delete Selected. The Search Cross Org screen refreshes (Figure 8-10). All checked organizations
and travelers no longer appear in the list.
3.4.4 Designate a Routing List
You can attach one of your organization’s routing lists to a cross-organization LOA. When you do, every time
someone uses that cross-organization LOA in a document, DTS automatically selects your organization’s routing
list as the document’s default routing list. However, the traveler can still choose not to use your routing list, and
can instead select any available routing list from the Routing List drop-down on the Digital Signature screen.
If you do not specify a routing list, DTS will use the default routing list from the traveler's permanent profile as
the default routing list instead. The traveler may still choose to select any available alternate routing list.
Note: Follow your local business rules regarding using this DTS function. The traveler’s AO must be involved with
the travel process to ensure accountability (e.g., leave form).
Here’s how to designate a routing list for a cross-organization LOA:

DTA Manual, Chapter 8: LOAs September 19, 2023
Defense Travel Management Office 17 travel.dod.mil
1. From the Lines of Accounting (Search Results) screen (Figure 8-7) select X-Org Funding next to the LOA
you want to attach a routing list. The Search Cross Org screen (Figure 8-14a) opens. Determine if you
are allowing the entire organization or a specific traveler to use your LOA.
Figure 8-14a: Saved Traveler - Search Cross Org Screen
2. Under Select Routing List, use the drop down menu to choose the Document Type that must use the
routing list. Options are AUTH (authorizations), VCH (vouchers), and LVCH (local vouchers). Note: You
can only select one document type at a time, but you can perform these steps again to include a second
or third document type.
3. Select the Routing List you want the selected document to follow. You can select any routing list
associated to the organization that owns the cross org’d LOA.
4. Select Save Routing List. The Selected Routing List section refreshes and the Document Type/Routing
List to use the cross-org’d LOA appear.
3.4.5 Remove a Designated Routing List
To remove a designated routing list for a cross org’d LOA:
1. On the Search Cross Org screen, in the Selected Routing List section, under Select to Delete, check the
box next to every item you want to remove (Figure 8-14b).

DTA Manual, Chapter 8: LOAs September 19, 2023
Defense Travel Management Office 18 travel.dod.mil
Figure 8-14b: Saved Organization - Search Cross Org Screen
2. In the Selected Routing List section, select Delete Selected. The Search Cross Org screen refreshes. The
items you removed are no longer on the list.
3.5 Creating Budgets for LOAs
A LOA must always have at least one associated, funded budget before it can fund travel in DTS. If you created a
LOA without creating a budget, or if you need a second budget tied to a single LOA, DTS provides an easy way to
make sure all elements match in the LOA and budget, as required.
Here’s how to create a new budget for an existing LOA:
1. On the Lines of Accounting (Search Results) screen (Figure 8-15) locate the LOA to establish a budget.
Figure 8-15: Lines of Accounting (Search Results)

DTA Manual, Chapter 8: LOAs September 19, 2023
Defense Travel Management Office 19 travel.dod.mil
2. Select the New Budget link in the Link to column. The Budget module opens on the Select Budget Type
screen (Figure 8-16). Note: The Fiscal Year defaults to the oldest one. You must use the drop-down
menu to select the proper Fiscal Year.
Figure 8-16: Select Budget Type Screen
3. (Optional) The following fields are populated with information that match the source LOA, but you can
change it if you need to:
• Fiscal Year
• Organization
• Budget Label
• Shareable
4. (Optional) DTS selects the radio button that will create a Quarterly budget by default. You can change
the Budget Type to Annual if necessary.
5. Select Save. DTS saves the information and opens the Create Budget screen (Figure 8-17).

DTA Manual, Chapter 8: LOAs September 19, 2023
Defense Travel Management Office 20 travel.dod.mil
Figure 8-17: Create Budget Type Screen (Top)
6. (Optional) Enter a new Budget Label.
7. Complete any available Amount Budgeted field with budget target amounts. If this is a quarterly
budget, you cannot enter budget targets in quarters that have already ended, and DTS will calculate the
Total for you. If this is an annual budget, there are no quarterly amounts, so you must enter the Total.

DTA Manual, Chapter 8: LOAs September 19, 2023
Defense Travel Management Office 21 travel.dod.mil
8. Do not use the Copy an existing LOA to this budget option. DTS has already populated the budget
elements.
9. Although not pictured in Figure 8-17, the budget elements are at the bottom of the screen. You can
change them, but if you make changes, they will not match the LOA elements, and funding will fail.
Note: LOAs and Budget items must match unless you are using wildcards in the Budget item. See the
DTA Manual, Chapter 9 for more on DTS budgets.
10. Select Save.
11. Select Show Budgets to view budget information
3.6 Deleting LOAs
There are times when you will find it necessary to remove a LOA from your organization. For example, the LOA
was created using the wrong Format Map or when you have LOAs which are no longer used for travel (e.g., over
3 years old) and you want to prevent travelers from selecting them in a document, you can remove them from
DTS.
Here’s how to delete one or more LOAs:
1. On the Lines of Accounting (Search Results) screen (Figure 8-18) in the Select to Delete or Rollover
column, check the box next to each LOA that you want to delete. Note: You can only check items on
this screen. If you have a long list of LOAs, you may not be able to view them all on the screen at one
time.
Figure 8-18: Lines of Accounting (Search Results) – Delete Option
2. Select Delete Selected (on this page). The Delete Line(s) of Accounting screen (Figure 8-19) opens. It
lists all the LOAs you marked for deletion.

DTA Manual, Chapter 8: LOAs September 19, 2023
Defense Travel Management Office 22 travel.dod.mil
Figure 8-19: Delete Line(s) of Accounting Screen
3. Select Delete Line(s) of Accounting. The Delete Line(s) of Accounting Summary screen (Figure 8-20)
opens. DTS tells you how many LOAs successfully removed. Note: You can’t delete a LOA that appears
in an active travel document. Review the document before proceeding with LOA removal.
Figure 8-20: Delete Line(s) of Accounting Summary Screen
4. Select OK. The Lines of Accounting (Search Results) screen refreshes. Any deleted LOAs no longer
display on the list.
3.7 Rolling Over LOAs
One method in forming the new FY LOAs is the rollover feature. Rollover allows the FDTA to select one or many
LOAs at the same time. DTS provides two means of rolling over LOAs to the new fiscal year:
• Default rules automatically update fiscal year and program year account elements in each LOA to the
designated fiscal year defined for each LOA format map. Any empty elements in the LOA will remain
empty. All other data elements within the LOA copy into the new LOA. You can modify default rules.
• Custom rules allow users to turn off individual fiscal/program year account element rules from the
default rule set. Custom rules can apply to one or more LOAs when selected in the Rollover feature.
Once the user has turned off the LOA element rules, DTS will not automatically update fiscal/year
account elements in each LOA with a specified fiscal year value.
Note: All other data elements in the LOA move over into the new LOA. If the LOA has the fiscal year designator
embedded in a data element not covered by the custom rules, then use the Copy feature and update as needed
to modify LOA Data Elements, Accounts 1 – 10.
3.7.1 Roll Over using Default Rules
Here’s how to roll over a LOA using Default Rules:
1. On the DTS Dashboard, select Administration and then DTA Maintenance Tool or choose the DTA
Maintenance Tool (quick tile link).
2. Select DTA Maintenance Home to open a drop-down menu, then select Lines of Accounting. The
Search Lines of Accounting screen (Figure 8-21) opens.

DTA Manual, Chapter 8: LOAs September 19, 2023
Defense Travel Management Office 23 travel.dod.mil
Figure 8-21: Search Lines of Accounting Screen
3. To search for the existing LOAs you can:
• Select the Organization Name drop-down arrow to select an organization. To expand the search to
include all sub-orgs, check the Include Sub-Organizations box. Leave Label and Format Map fields
blank to see all the available options and choose Search.
-OR-
• Enter the Label field with the name of the LOA, select the Organization Name, check the box or omit
Include Sub-Organizations, and choose Search.
• Choose the Format Map drop-down arrow to select a map type, select the Organization Name, check
the box or omit Include Sub-Organizations, and choose Search.
4. The Lines of Accounting (Search Results) screen displays (Figure 8-22) based upon your chosen criteria.
Figure 8-22: Lines of Accounting (Search Results) Screen
5. Check the box next to each LOA you want to include in the roll over or use the Select All link to select all
LOAs on the screen.

DTA Manual, Chapter 8: LOAs September 19, 2023
Defense Travel Management Office 24 travel.dod.mil
6. Note: The LOAs display by Organization Name, LOA Label, and Format Map. You cannot view all data
elements of the LOA once roll over is selected. Use the View LOA(s) List link to view all data elements
and verify the LOA as a candidate for roll over.
7. Select Rollover Selected (on this page). The Rollover Line(s) of Accounting – Select Rules screen
(Figure 8-23) opens. It displays the default rules for how DTS will complete the roll over process for the
selected LOAs.
Figure 8-23: Rollover Lines of Accounting - Select Rules Screen
8. Select the Use default rule(s) radio button.
9. Select Continue. The Rollover Line(s) of Accounting – Default Rules screen opens. This screen previews
the LOAs requiring roll over. It shows the list of selected LOAs with the Organization Name, LOA Label,
Format Map, and the option to Preview the new fiscal LOA before rollover.
10. Enter the new fiscal year in the Rollover LOA(s) to Fiscal Year field and if you want to create the Empty
Budget Shell(s) (Figure 8-24), but only if there are no required LOA data element changes. Note: If you
need to update a LOA field (Accounts 1-10), only add the new FY in Rollover LOA(s) to Fiscal Year field,
uncheck the Create Budget box and don’t create the Empty Budget Shell at this point. Instead, after
LOA rollover, Update the LOA element(s), and then create the budget shell using the Link to column,
New Budget link (Figure 8-22).
Figure 8-24: Rollover Line(s) of Accounting – Default Rules
11. If the organization uses annual budgets, then uncheck the Create Budget box. You must manually
create the budgets in the Budget module.
12. If sharing the LOA with the organization’s sub-organizations, check the box in the Shared column. Note:
Sharing LOAs means within “all” the sub-organizations. Once shared the LOA stays shared.
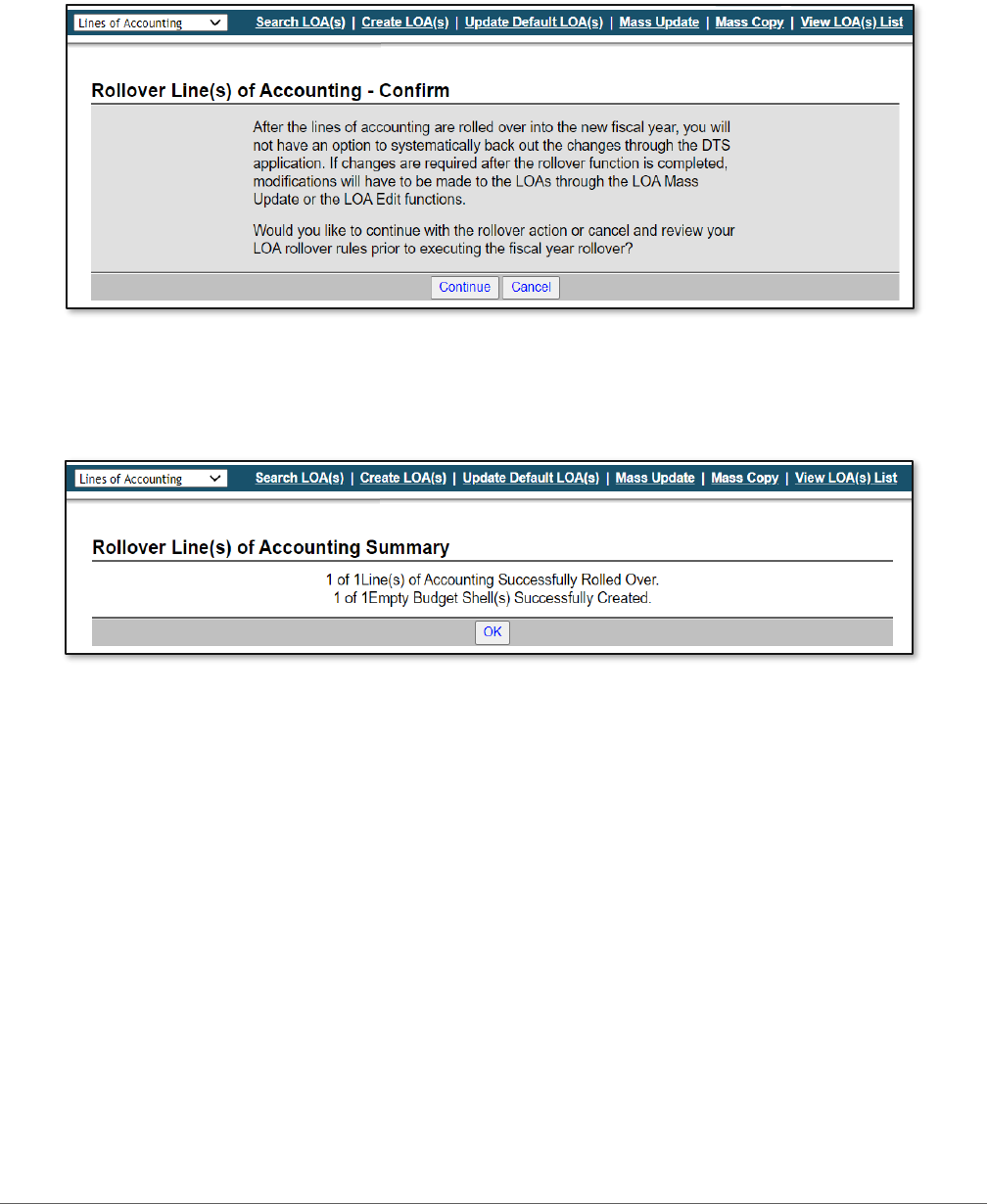
DTA Manual, Chapter 8: LOAs September 19, 2023
Defense Travel Management Office 25 travel.dod.mil
13. (Optional) If you select Preview (Figure 8-24) then a new LOA Data Elements screen opens displaying
format of the LOA data elements in view only. When finished, simply select Close Window.
14. Select Rollover Line(s) of Accounting to generate the new fiscal year LOAs and empty budgets. The
Rollover Line(s) of Accounting – Confirm page opens (Figure 8-25).
Figure 8-25: Rollover Line(s) of Accounting – Confirm Screen
15. Select Continue to complete the roll over process. The Rollover Lines(s) of Accounting Summary screen
confirms the number of LOAs rolled over and empty budgets created (Figure 8-26).
Figure 8-26: Rollover Lines(s) of Accounting Summary
16. Select OK. The Lines of Accounting (Search Results) window displays the newly established LOA (Figure
8-27).
Note: If you made an error when establishing the LOA, use one of the following options to fix it:
• Delete the LOA and inactivate or delete any associated budgets
• Edit the LOA and associated budgets

DTA Manual, Chapter 8: LOAs September 19, 2023
Defense Travel Management Office 26 travel.dod.mil
Figure 8-27: Lines of Accounting (Search Results) – Rolled Over LOA
Note: You can’t use the new LOA to fund travel until its associated budget contains funds. See the DTA Manual,
Chapter 9 for instructions on entering budget targets.
3.7.2 Roll Over using Custom Rules
Here’s how to roll over a LOA using Custom Rules:
1. From the Lines of Accounting (Search Results) screen, select the boxes next to all the LOAs you want to
roll over.
2. Select Rollover Selected (on this page). The Rollover Lines(s) of Accounting - Select Rules screen opens
(Figure 8-28). The top section displays the rules DTS would apply to the selected LOAs, if you used the
default rules.
3. Select the Use custom rule(s) defined for each LOA radio button (Figure 8-28).
Figure 8-28: Rollover Line(s) of Accounting – Select Rules Screen
4. Select Continue. The Rollover Lines(s) of Accounting – Custom Rules screen opens (Figure 8-29).

DTA Manual, Chapter 8: LOAs September 19, 2023
Defense Travel Management Office 27 travel.dod.mil
Figure 8-29: Rollover Lines of Accounting – Custom Rules Screen
5. Enter the Rollover LOA(s) to Fiscal Year field. This is the fiscal year for the new LOA.
6. Enter the Empty Budget Shell(s) Fiscal Year field. This is the fiscal year for the new LOA’s budget. This
usually matches the entry in step 5.
7. (Optional) DTS selects the Create Budget box by default. You can uncheck it, but if you do, DTS will not
create a matching budget for the new LOA.
8. (Optional) Check the Shared box if subordinate organizations should be able to use this LOA. Note: If
you choose to share the LOA, you must also share the budget. If you do not, obligation or disbursement
attempts by the subordinate organization will fail.
9. (Optional) In the Select Rollover Field(s) column, DTS lists all the fields earmarked for rolling over and
checks them. Uncheck any that you do not want DTS to update.
Key Note 1: If a box under the Select Rollover Fields(s) columns is checked when the screen opens, the
value populated for the LOA account element rolls over in the new LOA. Clear the check from a box to
prevent the value from changing.
Key Note 2: If a box is unchecked under the Select Rollover Field(s) column when the screen opens,
there is no current value for the LOA account element and it will remain empty after the roll over. If you
check one of these boxes, the account element will roll over with the value that you enter in the
Rollover LOA(s) to Fiscal Year field. For example, if you enter 2024 into the Rollover LOA(s) to Fiscal Year
field, then the account element of the new LOA will be 24.
10. (Optional) Select Preview. The new LOA Data Elements screen displays but is it not editable. When you
finish, select Close Window.
11. Select Rollover Lines of Accounting to create the new fiscal year LOAs and budgets. The Rollover
Line(s) of Accounting – Confirm screen (Figure 8-30) opens. Read the warning carefully.

DTA Manual, Chapter 8: LOAs September 19, 2023
Defense Travel Management Office 28 travel.dod.mil
Figure 8-30: Rollover Lines(s) of Accounting Summary – Confirm Screen
12. Select Continue. The Rollover Line(s) of Accounting Summary screen (Figure 8-31) confirms the
number of LOAs rolled over and budgets created.
Note: If you made an error when establishing the LOA, use one of the following options to fix it:
• Delete the LOA and inactivate or delete any associated budgets
• Edit the LOA and associated budgets
Figure 8-31: Rollover Lines(s) of Accounting Summary Screen
13. Select OK. The Lines of Accounting (Search Results) screen opens, showing the LOA results. Note: If the
newly established LOAs don’t appear on the listing, from the Lines of Accounting, DTA Tool Navigation
Bar, select Search LOAs and the Search Lines of Accounting screen opens. Search for the new LOAs.
3.8 Creating LOAs
The Create option permits you to build a new LOA in your organization. Examples when you would need to start
from scratch rather than use the Copy feature would be if your organization has a new Format Map, there are
new data elements in an existing Format Map, or you are establishing LOAs in a new organization.
Here’s how to create a LOA:
1. Select Create LOA(s) on the DTA Tools Navigation Bar from any screen in the Lines of Accounting
module. The Create Line of Accounting screen (Figure 8-32) displays.

DTA Manual, Chapter 8: LOAs September 19, 2023
Defense Travel Management Office 29 travel.dod.mil
Figure 8-32: Create Line of Accounting Screen
2. Select the Format Map you want to use.
3. Select Continue. The Create Line of Accounting screen opens (Figure 8-33). Note: The Format Map
name displays as view only. If you choose the wrong Format Map, you can’t edit the field. You should
scroll to the bottom of the page and select Cancel. For a saved LOA with the wrong Format Map, delete
the LOA and create a new funding line.
Figure 8-33: Create Line of Accounting Screen
4. (Optional) Your main organization’s name appears by default in the Organization Name text field. Note:
Change the organization name, if you need to create the LOA in a different organization.
5. (Optional) Check the Share LOA box if you want organizations subordinate to the one in the
Organization Name field to use this LOA. Note: If you choose to share the LOA, you must also share the
budget. If you do not, obligation or disbursement attempts by the subordinate organization will fail.
6. (Optional) DTS checks the Create Budget box by default. Uncheck the box if you don’t want DTS to
automatically create a budget for the new LOA. Note: The organization can’t use LOAs without
associated funded budgets to obligate or disburse travel funds.
7. Enter the 4-digit fiscal year for the new budget. Although it’s usually mandatory (and is marked as
such), this step is optional if you don’t want to create a budget.
8. Enter a LOA Fiscal Year and LOA Name to create a label for the new LOA.

DTA Manual, Chapter 8: LOAs September 19, 2023
Defense Travel Management Office 30 travel.dod.mil
9. Enter the LOA data elements (Figure 8-2). Note: If you left the Create Budget box checked in step 3,
DTS duplicates all the LOA elements in the budget when you save the changes in step 7. This ensures
that the LOA and budget elements match perfectly, as required to enable obligations and
disbursements.
10. Select Save Line of Accounting at the bottom of the screen. The Lines of Accounting (Search Results)
screen opens. It shows the new LOA you just created.
3.9 Updating a Default LOA
Every traveler’s profile contains a default Routing List which defines how a document flows in the system. DTS
provides the option to set a default LOA in the traveler’s profile as well. When a traveler creates a document,
DTS automatically assigns the default LOA to the person’s trip. If a traveler needs to use a different LOA, under
the Accounting section of the document, they just remove the default LOA and add the required LOA to the trip.
Due to different types of travel, travelers in the same organization may have different default LOAs assigned in
their profiles.
For more information about default LOAs in personal profiles, see the DTA Manual, Chapter 7.
An organization generally changes its default LOA when the fiscal year changes, but may happen more (or even
less) often than that, or for different reasons (such as a reorganization). Regardless of when it happens, DTS
provides a way to change the default LOA for some or all an organization’s travelers at the same time.
Note: Before updating travelers’ default LOA, be sure the new default LOA is associated with a funded budget or
the document approval will fail.
Here’s how to change a default LOA for an organization’s travelers:
1. Select Update Default LOA(s) on the DTA Tools Navigation Bar from any screen in the Lines of
Accounting module. The Default LOA Update screen (Figure 8-34) opens. This is a search screen. It
helps you find the travelers you want to include in the global update.
Figure 8-24: Default LOA Update Screen
2. (Optional) Your main organization’s name appears by default in the Organization Name text field.
Change it if you need to update the profiles of travelers in a different organization.
3. (Optional) Select an Existing Default LOA Label to only find travelers with a specific LOA in their profiles
or leave it blank to only find travelers that have no default LOA listed in their profiles. Skip this step if
you need to see all travelers that belong to the organization.

DTA Manual, Chapter 8: LOAs September 19, 2023
Defense Travel Management Office 31 travel.dod.mil
4. Select a New Default LOA Label that all the selected travelers will use.
5. Check the Include All Users box to display all personnel assigned to the organization. Checking this box
overrides any selection you made in step 3.
6. Select Submit. The Default LOA Update Person (Search Results) screen (Figure 8-35) opens. The search
results display the travelers who met your search criteria, along with their truncated SSN, current
default LOA, and new default LOA, if you include them in the update.
Figure 8-35: Update LOA Update Person (Search Results) Screen
7. (Optional) DTS checks all the Select to Include in Update boxes by default. Clear the box next to any
person you do not want to include in the update.
8. Select Submit. The Default LOA Update Person (Search Results) screen refreshes. It displays the new
LOA in both the Existing Default LOA Label and New Default LOA Label columns for all personnel you
updated.
9. Repeat this process for each new default LOA and for each sub-organization.
To change only some of the personnel in the organization to a new default LOA, follow Steps 1 through 3 above
then:
1. Select the Organization Name; then choose the Existing Default LOA Label you want replaced from the
drop-down list.
2. Select the New Default LOA Label from the drop-down list.
3. Select Submit. This will replace only the selected existing default LOA with the new default LOA; all
other existing LOAs will remain unchanged.
4. Repeat this process for each new default LOA and for each sub-organization.

DTA Manual, Chapter 8: LOAs September 19, 2023
Defense Travel Management Office 32 travel.dod.mil
3.10 Mass Update LOAs
If you need to change an element in multiple LOAs (e.g., Fund Code [FC]) you can use the Mass Update option
with one exception. You cannot include any shared LOAs in that update.
Note: When you change LOA data elements using this feature, DTS does not make the same changes in the
associated budgets. Unless you are performing the mass update to correct an element error in the LOA that
didn’t exist in the budget, you must also make the same changes to the budgets. If the LOA and budget elements
do not match exactly, any financial transaction that try to use the LOA will fail.
Here's how to perform a LOA mass update.
1. Select Mass Update on the DTA Tools Navigation Bar from any screen in the Lines of Accounting
module. The Search Lines of Accounting screen (Figure 8-36) opens.
Figure 8-36: Search Lines of Accounting Screen
2. Select a Format Map. You can only mass update LOAs built from the same format map.
3. (Optional) Your main organization’s name appears by default in the Organization Name text field.
Change it if you need to update the profiles of travelers in a different organization.
4. (Optional) If you want to include organizations subordinate to the one in the Organization Name field,
check the Include Sub-Organizations box.
5. Select Search. The Lines of Accounting (Search Results) – Mass Update screen (Figure 8-37) opens. It
lists all the LOAs you can update.

DTA Manual, Chapter 8: LOAs September 19, 2023
Defense Travel Management Office 33 travel.dod.mil
Figure 8-37: Lines of Accounting (Search Results) – Mass Update Screen
6. In the Select to Update column check the box next to each LOA you want to include in the update.
7. Select Update Select LOA(s) at the bottom of the screen. The Mass Update Lines of Accounting –
Update Values screen (Figure 8-38) opens.
Figure 8-38: Mass Update Lines of Accounting – Update Values Screen (Top)
8. In the Select the fields update column, check the box next to every element you want to change. DTS
will not update any unchecked elements.
9. In the Old Value column, select the data element value you want to replace. Options are:
• (All Values). Tells DTS to change the element in every selected LOA, regardless of its current value.
• <Value>. Tells DTS which element value to change. All the values that exist for that element across your
selected LOAs are on the drop-down list. Select the one you want to change. For example, if the drop-
down offers values of 3, 4, and 5, and you select “3”, DTS will only change elements with the value “3”
and leave those with values 4 and 5 unchanged.

DTA Manual, Chapter 8: LOAs September 19, 2023
Defense Travel Management Office 34 travel.dod.mil
• Blank. Tells DTS to change only the LOAs with no value listed in that element.
10. In the New Value column, enter the value that will replace the Old Value. If you leave the text field
blank, DTS clears the value out of the elements for the selected LOAs.
11. Select Update at the bottom of the screen. A pop-up (Figure 8-39) appears. It reminds you that you
may need to update the budgets associated with the LOAs you are about to update.
Figure 8-39: Update Budget Message
12. Select OK. The Mass Update Lines of Accounting Summary screen displays (Figure 8-40). It provides a
summary of updated LOAs.
Figure 8-40: Mass Update LOA(s) Summary Screen
13. Select OK. The Line of Accounting (Search Results) Mass Update screen opens.
For information on how to update DTS Budgets, see the DTA Manual, Chapter 9.
3.11 Mass Copy LOAs
The Mass Copy tool lets you copy multiple LOAs from multiple organizations to a single destination organization,
like the DTS Mass Update tool, however, you cannot include shared LOAs in the mass copy. Likewise, DTS also
prevents you from copying Foreign Military Sales (FMS) LOAs that are not properly constructed.
1. Select Mass Copy on the DTA Tools Navigation Bar from any screen in the Lines of Accounting module.
The Search Lines of Accounting screen (Figure 8-41) opens.

DTA Manual, Chapter 8: LOAs September 19, 2023
Defense Travel Management Office 35 travel.dod.mil
Figure 8-41: Search Lines of Accounting Screen
2. (Optional) Enter a full or partial Label to see LOAs that begin with those characters. Example: Enter “24”
to find all FY24 LOAs, but no LOAs from other fiscal years.
3. (Optional) Select a Format Map to limit your search results to LOAs created using the selected format
map.
4. (Optional) Your main organization’s name appears by default in the Organization Name text field.
Change it if you need to find LOAs that belong to a different organization.
5. Select Search. The Lines of Accounting (Search Results) – Mass Copy screen (Figure 8-42) opens. The
list displays the FY24 LOAs.
Figure 8-42: Lines of Accounting (Search Results) – Mass Copy Screen
6. In the Select to Copy column, select the box next to each LOA that you want to copy to the new
organization.
7. Select Copy Select LOA(s). The Mass Copy Lines(s) of Accounting screen (Figure 8-43) opens.
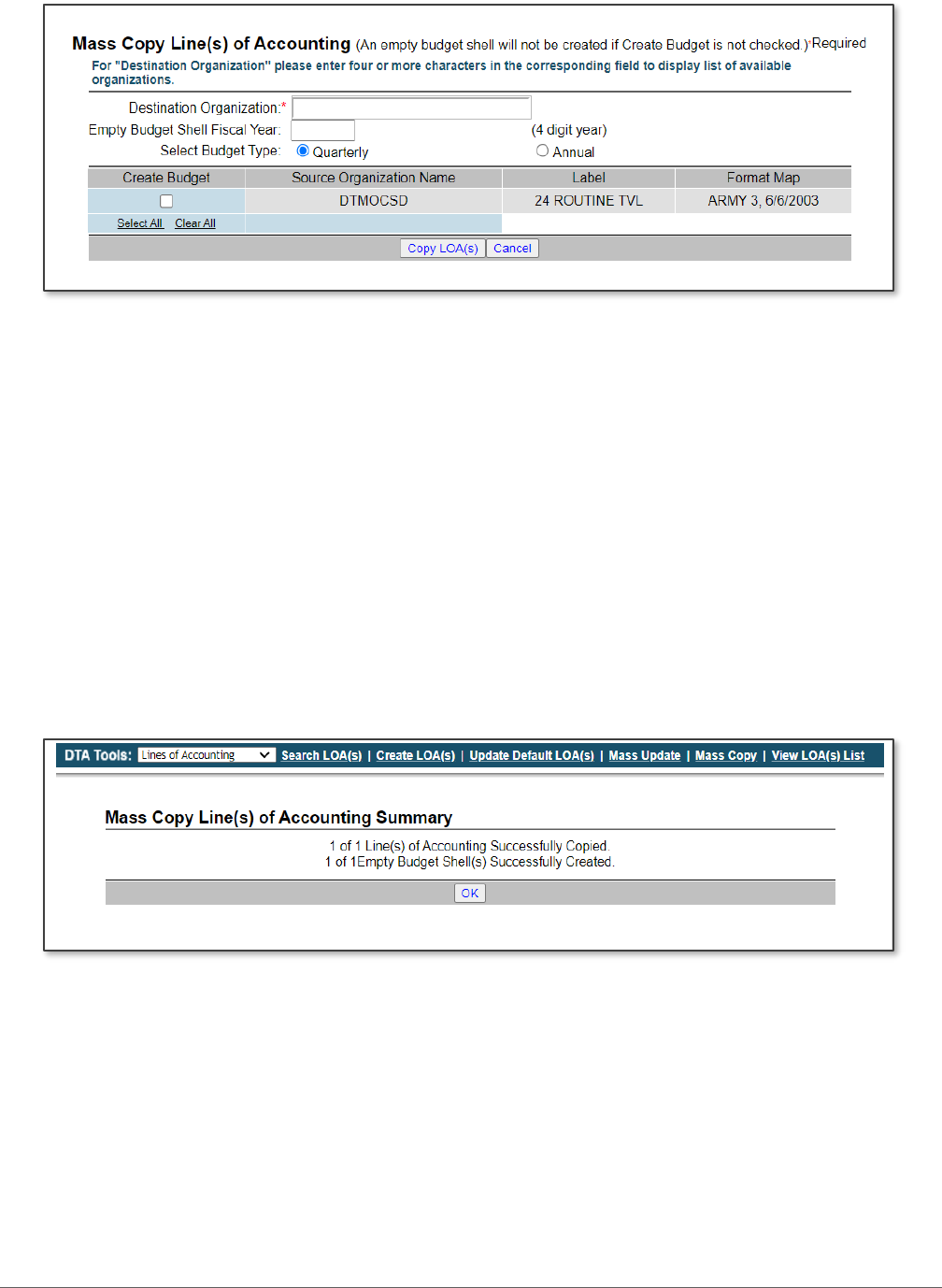
DTA Manual, Chapter 8: LOAs September 19, 2023
Defense Travel Management Office 36 travel.dod.mil
Figure 8-43: Mass Copy Lines(s) of Accounting Screen
8. (Optional) Your main organization’s name appears by default in the Destination Organization text field.
Change it if you need to copy these LOAs to a different organization.
9. In the Empty Budget Shell Fiscal Year field, enter the 4-digit fiscal year for the budget.
10. (Optional) DTS defaults the Select Budget Type option to Quarterly. Select the Annual radio button
instead if you want to create annual budgets for these LOAs.
11. In the Create Budget column, check a box next to each copied LOA that you want to associate with a
budget. Note: The organization cannot use LOAs without associated funded budgets to obligate or
disburse travel funds.
12. Select Copy LOA(s). The Mass Copy Line(s) of Accounting Summary screen (Figure 8-44) opens. It
reflects the total copied LOAs and created budgets. Either might fail if the destination organization
already owns an item with the same name.
Figure 8-44: Mass Copy Lines(s) of Accounting Summary Screen
13. Select OK. The Lines of Accounting (Search Results) – Mass Copy screen displays, showing the results
of your previous search (not the new LOAs).

DTA Manual, Chapter 8: LOAs September 19, 2023
Defense Travel Management Office 37 travel.dod.mil
Chapter 4: Lines of Accounting Module Reports
LOAs are accessible from the DTS Dashboard, Administration, DTA Maintenance Tool and the Lines of
Accounting module. Once you locate the LOAs then you can choose Update to view the details. If you are trying
to see the details of many LOAs to do a comparison or see the full inventory, then the better option is to run a
report or a View LOA(s) List. A good time to run the report is when preparing for Fiscal Year (FY) cross-over. You
can easily sort the list by organization and LOA label, so the oldest lines appear at the top of the page. Then
determine which LOAs you need for the new FY, ones you no longer need, and those which require updates.
Once you have setup the new LOAs, run the report again to ensure each organization has their proper LOAs.
4.1 View LOA(s) List
The LOA List provides the LOAs your organization owns, including the Format Map and the data elements.
Here’s how to run a LOA Report:
1. From any screen in the Lines of Accounting module, select View LOA(s) List in the DTA Tools Bar. The
View Lines of Accounting (LOA) List screen (Figure 8-45) opens.
Figure 8-45: View Lines of Accounting (LOA) List Screen
2. (Optional) Your main organization name appears by default in the Organization Name text field. You
can enter a different organization instead.
3. (Optional) Check the Include Sub-Organizations box to include search results from organizations
subordinate the selected organization.
4. Select Run Report. The LOA report provides the following information in an Excel spreadsheet:
• Organization
• LOA Label
• LOA Format Map
• Acc1 – Acc10 (Data Elements)
5. The LOA Accounts 1 – 10 contain characters based upon the Format Map, but some fields may be blank
containing carats (^) separating the data elements (Figure 8-46).
Figure 8-46: LOA Details in Excel

DTA Manual, Chapter 8: LOAs September 19, 2023
Defense Travel Management Office 38 travel.dod.mil
Chapter 5: Foreign Military Sales in Lines of Accounting
The Government uses the term Foreign Military Sales (FMS) when it sells Defense items and services to a
foreign country or international organization.
Note: You should consult with your Component before setting up FMS LOAs in DTS and follow your local
business rules for any additional requirements when using this type of funding.
DTS identifies a LOA as a FMS LOA when certain values are present in the label and account elements. These
elements inform the Defense Cash Accounting System from which account to draw these funds.
When a FMS LOA is set up for a DTS organization, the FMS LOA label is available for selection in a travel
document on the Accounting and Advances screens.
DTS identifies a LOA as a Foreign Military Sales (FMS) LOA when the following is true:
• The LOA label includes the letters “FMS” as the first three letters after the fiscal year (e.g., 24
FMSNAVY5).
• Certain characters are included in specific positions in each format map. Table 8-3 provides an
example. See the DTA Manual, Appendix R for details about all format maps in DTS.
Table 8-3
VALUES FOR FMS LOA FORMAT MAPS
LOA Format Map
LOA
Account
Number
Field Name
Positi
ons
Values
AF, 9/29/2003
SDDC-AF, 5/12/2006
2
Department Code (DEPT)
1-2
9 7
2
Transferring Agency (TA)
4-5
1 1
2
Fiscal Year (FY)
7
X
2
Appropriation Symbol (APPR)
9-12
8 2 4 2
ARMY 3, 6/6/2003
DTRA, 7/3/2006
SDDC-ARMY, 5/12/2006
2
Department Code (DEPT)
1-2
9 7
2
Fiscal Year (FY)
4-7
X X X X
2
Basic Symbol Number (BSN)
9-12
8 2 4 2
8
Transferring Agency (TF)
8
1 1
MC, 8/1/2001
2
Department Code (DEPT)
1-2
9 7
2
Fiscal Year (FY)
4-5
X X
2
Appropriation Symbol (APPR)
10-13
8 2 4 2
10
Transfer Agency - FMS (TF)
1-2
1 1
BSM 1, 2/6/2006
2
Department Code (DEPT)
1-2
9 7
2
Fiscal Year (FY)
4-7
X X X X
2
Basic Symbol (BS)
9-12
8 2 4 2

DTA Manual, Chapter 8: LOAs September 19, 2023
Defense Travel Management Office 39 travel.dod.mil
VALUES FOR FMS LOA FORMAT MAPS
LOA Format Map
LOA
Account
Number
Field Name
Positi
ons
Values
9
Transfer Department (TD)
6-7
1 1
MISIL FMS, 8/18/2011
2
Department Code (DEPT)
1-2
9 7
2
Transferring Department (TDPT)
4-5
1 1
NAVY FMS, 1/3/2005
3
Beginning Fiscal Year (BFY)
1
X
3
Appropriation Number (APPN)
5-8
8 2 4 2
NAVY ERP1, 9/26/2006
2
Department Code (DEPT)
1-2
9 7
2
Transferring Department (TDPT)
4-5
1 1
3
Beginning Fiscal Year (BFY)
1
X
3
Appropriation Number (APPN)
5-8
8 2 4 2
8
Foreign Military Sales Case (FCN)
6-8
Empty
8
FMS Location (Country Code) (LOC)
10-11
Empty
SFIS v3.4
1
Department Regular Code (DEPT
RG)
8-10
0 9 7
1
Department Transfer Code (DEPT
TRS)
12-14
0 1 1
1
Main Account Code (MN ACCT)
16-19
8 2 4 2
2
Period of Availability Fiscal Year
Date (AFY)
5-12
YYYYXX
XX
2
FMS Customer Code (CUST)
14-15
Empty
3
FMS Case Identifier (CASE)
1-3
Empty
DTS will not save the character sequence “FMS” into the first three positions of the LOA label if the FMS values
are not correct or if you select one of the following format maps:
• DBMS 1, 8/1/2001
• eBiz 2, 2/20/2003
• WAAS 1, 8/7/2002
• DWAS, 1/1/2004
• SAP1, 3/10/2004
• NAVY1, 8/01/2001
• MSC, 10/13/2005
• NRL1, 6/8/2006
• FACTS, 6/30/20

DTA Manual, Chapter 8: LOAs September 19, 2023
Defense Travel Management Office 40 travel.dod.mil
Chapter 6: The DTA Manual: Contents & Links
DTA MANUAL CHAPTER: TOPIC
URL
Chapter 1: DTS Overview
https://media.defense.gov/2022/May/11/2002994773/-1/-
1/0/DTA_1.PDF
Chapter 2: DTS Access
https://media.defense.gov/2022/May/11/2002994797/-1/-
1/0/DTA_2.PDF
Chapter 3: DTS Site Setup
https://media.defense.gov/2022/May/11/2002994799/-1/-
1/0/DTA_3.PDF
Chapter 4: Organizations
https://media.defense.gov/2022/May/11/2002994824/-1/-
1/0/DTA_4.PDF
Chapter 5: Routing Lists
https://media.defense.gov/2022/May/11/2002994853/-1/-
1/0/DTA_5.PDF
Chapter 6: Groups
https://media.defense.gov/2022/May/11/2002994838/-1/-
1/0/DTA_6.PDF
Chapter 7: People
https://media.defense.gov/2022/May/11/2002994837/-1/-
1/0/DTA_7.PDF
Chapter 8: LOAs
https://media.defense.gov/2022/May/11/2002994836/-1/-
1/0/DTA_8.PDF
Chapter 9: Budgets
https://media.defense.gov/2022/May/11/2002994835/-1/-
1/0/DTA_9.PDF
Chapter 10: Reports
https://media.defense.gov/2022/May/11/2002994832/-1/-
1/0/DTA_10.PDF
Chapter 11: MIS Administration
https://media.defense.gov/2022/May/11/2002994834/-1/-
1/0/DTA_11.PDF
Chapter 12: ROA Administration
https://media.defense.gov/2022/May/11/2002994833/-1/-
1/0/DTA_12.PDF
DTA MANUAL APPENDIX: TOPIC
URL
Appendix A: Self-Registration
https://media.defense.gov/2021/Nov/15/2002893136/-1/-
1/0/DTA_APP_A.PDF

DTA Manual, Chapter 8: LOAs September 19, 2023
Defense Travel Management Office 41 travel.dod.mil
Appendix B: Acronyms
https://media.defense.gov/2021/Nov/15/2002893141/-1/-
1/0/DTA_APP_B.PDF
Appendix C: Definitions
https://media.defense.gov/2021/Nov/15/2002893143/-1/-
1/0/DTA_APP_C.PDF
Appendix E: Emails
https://media.defense.gov/2021/Nov/15/2002893222/-1/-
1/0/DTA_APP_E.PDF
Appendix F: Import / Export Module
https://media.defense.gov/2021/Nov/15/2002893234/-1/-
1/0/DTA_APP_F.PDF
Appendix G: Error Codes
https://media.defense.gov/2021/Nov/15/2002893232/-1/-
1/0/DTA_APP_G.PDF
Appendix J: Help Process
https://media.defense.gov/2021/Nov/15/2002893231/-1/-
1/0/DTA_APP_J.PDF
Appendix K: DTS Tables
https://media.defense.gov/2021/Nov/15/2002893230/-1/-
1/0/DTA_APP_K.PDF
Appendix L: Reorganizations
https://media.defense.gov/2021/Nov/15/2002893229/-1/-
1/0/DTA_APP_L.PDF
Appendix M: Ranks and Grades
https://media.defense.gov/2021/Nov/15/2002893228/-1/-
1/0/DTA_APP_M.PDF
Appendix N: Country Codes
https://media.defense.gov/2021/Nov/15/2002893227/-1/-
1/0/DTA_APP_N.PDF
Appendix Q: Org Naming Sequence
https://media.defense.gov/2021/Nov/15/2002893226/-1/-
1/0/DTA_APP_Q.PDF
Appendix R: LOA Formats
https://media.defense.gov/2021/Nov/15/2002893225/-1/-
1/0/DTA_APP_R.PDF
