
Contents
1. Introduction to Intel
®
FPGA Software Installation and Licensing................................... 5
1.1. Intel FPGA Download Center................................................................................... 5
1.2. Intel FPGA Self-Service Licensing Center...................................................................5
2. System Requirements and Prerequisites.........................................................................6
2.1. Minimum Hardware Requirements............................................................................6
2.2. Cable and Port Requirements.................................................................................. 6
2.3. Software Requirements.......................................................................................... 6
2.3.1. Intel High Level Synthesis Compiler Software Requirements............................ 7
2.3.2. ModelSim - Intel FPGA Edition Software Requirements....................................8
2.4. Interaction with Third-Party Software....................................................................... 8
3. Downloading and Installing Intel FPGA Software........................................................... 9
3.1. Software Available in the Download Center................................................................9
3.2. Installation Path.................................................................................................. 10
3.3. Downloading and Installing with Individual Executable Files.......................................10
3.3.1. Downloading Individual Executable Files......................................................10
3.3.2. Installing Intel FPGA Software at the Command Prompt................................ 11
3.4. Downloading and Installing Using .tar Files..............................................................12
3.4.1. Downloading .tar Files.............................................................................. 12
3.4.2. Installing from .tar Files............................................................................13
3.4.3. Using the Same Installation Files on Multiple Systems...................................13
3.5. Intel Quartus Prime Environment Variables..............................................................14
3.6. Starting the Intel Quartus Prime Software............................................................... 14
3.6.1. Starting the Intel Quartus Prime Software on Windows................................. 15
3.6.2. Starting the Intel Quartus Prime Software on Linux...................................... 15
3.7. Installing Programming Cable Drivers..................................................................... 15
3.7.1. Installing Drivers on Red Hat Enterprise Systems......................................... 16
3.8. Configuring a JTAG Server.....................................................................................17
3.8.1. Configuring jtagserver on Windows............................................................ 17
3.8.2. Configuring a Local JTAG Server (jtagd) on Linux......................................... 17
3.9. Adding Device Support and Other Intel FPGA Software to Existing Installation..............18
3.10. Managing Multiple Versions and Copies of Intel FPGA Software................................. 18
3.11. Updating Intel FPGA Software.............................................................................. 19
3.12. Uninstalling Intel FPGA Software.......................................................................... 19
3.12.1. Uninstalling on Windows......................................................................... 19
3.12.2. Uninstalling on Linux.............................................................................. 19
4. Licensing Intel FPGA Software...................................................................................... 20
4.1. Evaluating the Intel Quartus Prime Software............................................................20
4.2. Licensing Intel FPGA Software Walkthrough............................................................. 21
4.2.1. Activate Products..................................................................................... 21
4.2.2. Obtain Necessary Hardware Information..................................................... 22
4.2.3. Request a License File from the Self-Service Licensing Center........................ 22
4.2.4. Set Up a Fixed License..............................................................................23
4.2.5. Set Up a Floating Network License on a Local Computer................................ 24
4.2.6. Set Up a License in a Network License Server.............................................. 25
4.3. Types of Intel FPGA Software Licenses.................................................................... 27
Contents
Intel
®
FPGA Software Installation and Licensing
Send Feedback
2

4.3.1. Intel Quartus Prime Software License......................................................... 27
4.3.2. ModelSim - Intel FPGA Edition Software License........................................... 28
4.3.3. Intel Quartus Prime Lite Edition and ModelSim - Intel FPGA Starter Edition
Software License......................................................................................28
4.3.4. Intellectual Property (IP) Cores Licenses..................................................... 28
4.3.5. Development Kits Containing the Intel Quartus Prime Software...................... 29
4.3.6. Nios II Embedded Design Suite License.......................................................29
4.3.7. Mentor Graphics Verification IP Altera Edition License....................................30
4.3.8. University Program Software Licenses.........................................................30
4.4. Configuring the License Manager Server..................................................................30
4.4.1. Installing the FLEXlm License Manager Server Software on Another
License Server.........................................................................................30
4.4.2. Upgrading the FLEXlm License Manager Server Software............................... 31
4.4.3. (Windows Only) Starting and Stopping the License Server............................. 32
4.4.4. (Windows Only) Starting the License Server Automatically.............................32
4.4.5. Rereading an Existing License File on a License Server.................................. 32
4.5. Other Licensing Actions........................................................................................ 33
4.5.1. Managing Licensed Users.......................................................................... 33
4.5.2. Renewing a License.................................................................................. 34
4.5.3. Creating a Computer Profile.......................................................................34
4.5.4. Transferring a License File to Another Computer...........................................35
4.5.5. Adding Floating Seats............................................................................... 35
4.5.6. Specifying the License for the ModelSim - Intel FPGA Edition Software............ 36
4.6. Syntax of license.dat License File........................................................................... 36
5. About Intel FPGA Software License Files.......................................................................38
5.1. License File Troubleshooting.................................................................................. 38
5.2. License File Components.......................................................................................38
5.2.1. License File Header.................................................................................. 38
5.2.2. SERVER, VENDOR, and USE_SERVER Lines..................................................39
5.2.3. FEATURE and INCREMENT Lines.................................................................39
5.3. Using a FLEXlm Options File.................................................................................. 41
5.4. License.dat Example Files..................................................................................... 42
5.4.1. Fixed PC Software Guard License Example...................................................42
5.4.2. Floating Network License Example..............................................................43
6. Intel FPGA Software Installation and Licensing Archives.............................................. 44
7. Additional Information..................................................................................................45
7.1. Document Revision History for Intel FPGA Software Installation and Licensing..............45
A. Appendix: Getting Hardware Information for License................................................... 47
A.1. Identifying Host's NIC ID...................................................................................... 47
A.1.1. Find NIC ID on Windows........................................................................... 47
A.1.2. Find NIC ID on Linux ............................................................................... 48
A.1.3. Find NIC ID from the Intel Quartus Prime Software...................................... 49
A.1.4. Find NIC ID on Windows Using FLEXlm Utilities............................................ 49
A.2. UNIX Host ID...................................................................................................... 49
A.3. Locating Your Hard-Disk Serial Number...................................................................49
A.3.1. To find the hard-disk serial number on a Windows PC................................... 50
A.3.2. To find the hard-disk serial number if the Intel Quartus Prime software is
installed on your computer........................................................................50
Contents
Send Feedback
Intel
®
FPGA Software Installation and Licensing
3

1. Introduction to Intel
®
FPGA Software Installation and
Licensing
This manual provides comprehensive information for installing and licensing Intel
®
FPGA software, including Intel Quartus
®
Prime software, ModelSim* - Intel FPGA
Edition software, Nios
®
II Embedded Design Suite, and related software on Windows*
and Linux operating systems.
Note: If you are a single user of Intel Quartus Prime software for Windows or Linux, use the
Intel FPGA Software Installation and Licensing Quick Start to get your software up and
running quickly. For more complex licensing scenarios, refer to the chapters on
downloading, installing, and licensing software.
Related Information
Intel FPGA Software Installation and Licensing Quick Start
1.1. Intel FPGA Download Center
The Intel FPGA Download Center in the Altera webpage contains the resources to
download Intel FPGA software and IP cores.
Related Information
• Downloading and Installing Intel FPGA Software on page 9
• Download Center
1.2. Intel FPGA Self-Service Licensing Center
The Intel FPGA Self-Service Licensing Center in the Altera webpage provides support
for licensing Intel FPGA software.
Related Information
• Licensing Intel FPGA Software on page 20
• Self-Service Licensing Center
MNL-1065 | 2018.09.24
Send Feedback
Intel Corporation. All rights reserved. Intel, the Intel logo, Altera, Arria, Cyclone, Enpirion, MAX, Nios, Quartus
and Stratix words and logos are trademarks of Intel Corporation or its subsidiaries in the U.S. and/or other
countries. Intel warrants performance of its FPGA and semiconductor products to current specifications in
accordance with Intel's standard warranty, but reserves the right to make changes to any products and services
at any time without notice. Intel assumes no responsibility or liability arising out of the application or use of any
information, product, or service described herein except as expressly agreed to in writing by Intel. Intel
customers are advised to obtain the latest version of device specifications before relying on any published
information and before placing orders for products or services.
*Other names and brands may be claimed as the property of others.
ISO
9001:2015
Registered
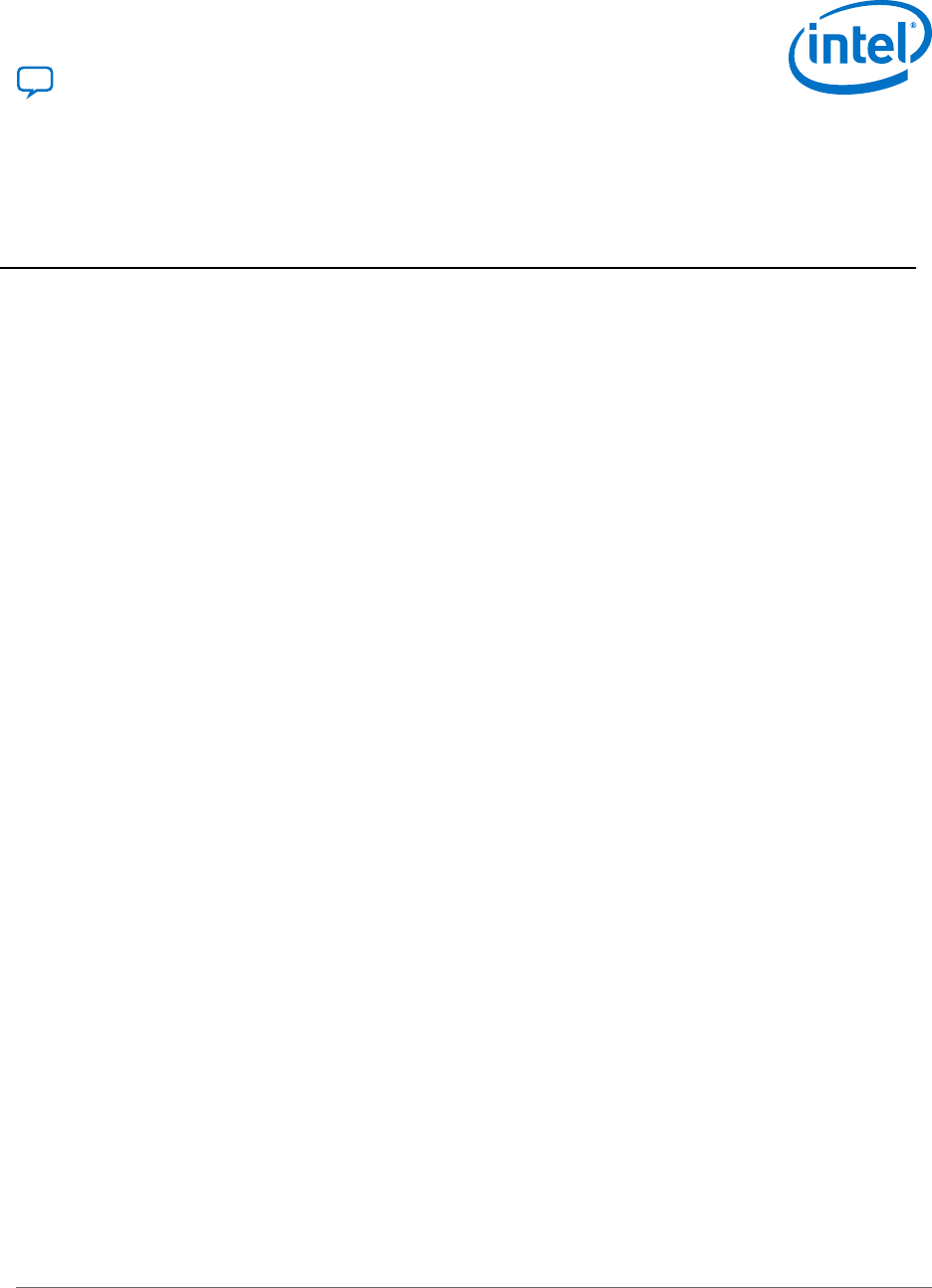
2. System Requirements and Prerequisites
To install and run Intel FPGA software, your system must meet minimum
requirements.
2.1. Minimum Hardware Requirements
Installing Intel Quartus Prime software requires the following minimum hardware:
• Windows PC or Linux workstation.
— For the most up-to-date FPGA software operating system requirements, refer
to the Operating System Support page of www.altera.com.
• A monitor capable of at least 1024 x 768 display resolution
• At least 36 GB of free disk space to contain copies of uncompressed version
installation files.
— For disk space requirements for individual software components or Intel FPGA
IP cores, refer to the Requirements page on the website, and click the Memory
Requirements tab.
Related Information
• System and Software Requirements
• Operating System Support
2.2. Cable and Port Requirements
Using an Intel FPGA download cable or programming unit to program devices with the
Intel Quartus Prime software requires the following minimum hardware:
• USB port for connecting an Intel FPGA Download Cable (Formerly USB Blaster) or
Intel FPGA Download Cable II (Formerly USB Blaster II).
For information about the Intel FPGA Download Cable II, refer to the Intel FPGA
Download Cable II (formerly USB Blaster II) User Guide
• 10/100 Mb Ethernet connection for connecting an Intel FPGA Ethernet Cable
download cable (formerly EthernetBlaster II Download Cable)
For more information, refer to the EthernetBlaster II Communications Cable User
Guide.
Related Information
Installing Programming Cable Drivers on page 15
2.3. Software Requirements
Installing Intel FPGA software requires the following minimum third-party software:
MNL-1065 | 2018.09.24
Send Feedback
Intel Corporation. All rights reserved. Intel, the Intel logo, Altera, Arria, Cyclone, Enpirion, MAX, Nios, Quartus
and Stratix words and logos are trademarks of Intel Corporation or its subsidiaries in the U.S. and/or other
countries. Intel warrants performance of its FPGA and semiconductor products to current specifications in
accordance with Intel's standard warranty, but reserves the right to make changes to any products and services
at any time without notice. Intel assumes no responsibility or liability arising out of the application or use of any
information, product, or service described herein except as expressly agreed to in writing by Intel. Intel
customers are advised to obtain the latest version of device specifications before relying on any published
information and before placing orders for products or services.
*Other names and brands may be claimed as the property of others.
ISO
9001:2015
Registered

• Mozilla Firefox version 3.6 or later, Microsoft Internet Explorer version 8.0 or later,
or Google Chrome with an internet connection for Intel Quartus Prime software
internet resources.
Other requirements depend on your OS:
Table 1. Prerequisites for all Intel FPGA Software
OS Prerequisite
SUSE 12 Enterprise
operating system
Install the 64-bit libpng12.so.0 library.
Any Linux OS distribution KDE or GNOME window manager (version included with your Linux distribution)
Native XServer software
Red Hat Linux Enterprise 5,
6 and 7
Install the following RPM packages:
• X Windows libraries: make, libX11.i686, libXau.i686, libXdmcp.i686, libXext.i686, libXft-
devel.i686, libXft.i686, libXrender.i686, libXt.i686, and libXtst.i686
• GIMP toolkit: GTK+2
2.3.1. Intel High Level Synthesis Compiler Software Requirements
The Intel HLS Compiler is installed as part of the Intel Quartus Prime software
installation, but it requires additional software to use.
C++ Compiler
For Linux, install one of the following versions of the GCC compiler and C++ libraries,
depending on your edition of Intel Quartus Prime software:
•
GCC compiler and C++ Libraries version 5.4.0
You must install these libraries manually.
•
GCC compiler and C++ Libraries version 4.4.7
These libraries are included in the version of Linux supported by the Intel HLS
Compiler.
Important: The Intel HLS Compiler software does not support versions of the GCC compiler other
than those specified for the edition of the software.
For Windows, install one of the following versions of the Microsoft Visual Studio
Professional, depending on your edition of Intel Quartus Prime software:
•
Microsoft Visual Studio 2015 Professional
•
Microsoft Visual Studio 2010 Professional
Important: The Intel HLS Compiler software does not support versions of Microsoft Visual Studio
other than those specified for the edition of the software.
2. System Requirements and Prerequisites
MNL-1065 | 2018.09.24
Send Feedback
Intel
®
FPGA Software Installation and Licensing
7

ModelSim Software and SoC EDS
The Intel HLS Compiler software also requires the ModelSim software. You can use
your own licensed version of Mentor Graphics* ModelSim software, or you can install
ModelSim - Intel FPGA Edition, ModelSim - Intel FPGA Starter Edition. Refer to the
corresponding subsection for installation details.
Related Information
• ModelSim - Intel FPGA Edition Software Requirements on page 8
• Intel HLS Compiler Prerequisites
In Intel High Level Synthesis (HLS) Compiler Getting Started Guide
• Operating System Support
2.3.2. ModelSim - Intel FPGA Edition Software Requirements
The prerequisites to install ModelSim - Intel FPGA Edition depend on your OS:
Table 2. ModelSim - Intel FPGA Edition Software Requirements
OS Requisite
Red Hat Linux Enterprise 5,
6 and 7
Install the following additional RPM packages:
• 32-bit libraries: unixODBC-libs, unixODBC, ncurses, ncurses-libs, libzmq3, libXext, alsa-
lib, libXtst, libXft, libxml2, libedit, libX11, libXi.
Windows Install the Microsoft Visual C++ 2013 Redistributable Package (x86).
Note: If you have administrator privileges, the installation of ModelSim - Intel FPGA
Edition installs this package automatically.
2.4. Interaction with Third-Party Software
• If you are running the Bitdefender antivirus software, ensure to temporarily
disable the software when downloading and installing the Intel Quartus Prime
software.
2. System Requirements and Prerequisites
MNL-1065 | 2018.09.24
Intel
®
FPGA Software Installation and Licensing
Send Feedback
8

3. Downloading and Installing Intel FPGA Software
Note: Before you download and install the software, ensure that your system complies with
all requirements described in System Requirements & Prerequisites.
You download software from the Download Center on www.altera.com. You have
several options for downloading software. Choose depending on download speed,
design requirements, and method of installation.
• To download select elements of the software, additional software, or additional
device support, use individual files.
• To download the complete software package and device support for all supported
families, use .tar files.
Related Information
• System Requirements and Prerequisites on page 6
• Download Center
3.1. Software Available in the Download Center
• Intel Quartus Prime Pro, Standard, and Lite Edition software (includes the Nios II
EDS and IP Library)
• Intel Quartus Prime Help
• ModelSim software
• DSP Builder for Intel FPGAs
• FLEXlm license server software
• Advanced Link Analyzer
• Stand-alone Intel Quartus Prime Programmer and Tools (32 and 64 bit)
• Intel SoC FPGA Embedded Design Suite (EDS)
• Intel FPGA SDK for OpenCL
™(1)(2)
You must install device support for Stratix
®
, Arria
®
, Cyclone
®
, or MAX
®
device
families as part of the Intel Quartus Prime installation.
(1)
The Intel FPGA SDK for OpenCL is based on a published Khronos Specification, and has passed
the Khronos Conformance Testing Process. Current conformance status can be found at
www.khronos.org/conformance.
(2)
OpenCL and the OpenCL logo are trademarks of Apple Inc. used by permission of the Khronos
Group
™
.
MNL-1065 | 2018.09.24
Send Feedback
Intel Corporation. All rights reserved. Intel, the Intel logo, Altera, Arria, Cyclone, Enpirion, MAX, Nios, Quartus
and Stratix words and logos are trademarks of Intel Corporation or its subsidiaries in the U.S. and/or other
countries. Intel warrants performance of its FPGA and semiconductor products to current specifications in
accordance with Intel's standard warranty, but reserves the right to make changes to any products and services
at any time without notice. Intel assumes no responsibility or liability arising out of the application or use of any
information, product, or service described herein except as expressly agreed to in writing by Intel. Intel
customers are advised to obtain the latest version of device specifications before relying on any published
information and before placing orders for products or services.
*Other names and brands may be claimed as the property of others.
ISO
9001:2015
Registered

Note: You can also obtain older versions of software and legacy software from the Download
Center.
Related Information
Operating System Support
3.2. Installation Path
The installation path must satisfy the following requirements:
• Contain only alphanumeric characters
• No special characters or symbols, such as !$%@^&*<>,
• Only English characters
• No spaces
Default Installation Path
Linux <home directory>/<edition>/<version number> <home directory> is the
default path of the Linux
workstation, or as set by the
system administrator
Windows <drive>:\<edition>\<version number>
where <edition>:
•
intelFPGA_lite—for Lite Edition
•
intelFPGA—for Standard Edition
•
intelFPGA_pro—for Pro Edition
If you use a different path, substitute the appropriate name for <installation-
directory> in the installation steps.
3.3. Downloading and Installing with Individual Executable Files
3.3.1. Downloading Individual Executable Files
To download Intel FPGA software with individual executable files:
1. Visit the Download Center page at:
www.altera.com/downloads/download-center
2. Select the software edition (Pro, Standard or Lite).
3. Select the OS.
4. Click the Individual Files tab.
5. If you use Windows OS, select the files and then click Download Selected Files.
In Windows operating system, the Akamai DLM3 Download Manager automatically
downloads and installs on your local machine. The download manager controls the
download of the files you select, and allows you to pause and restart the download
at any time. If you cannot use the download manager, follow the instructions for
Linux.
6. If you use Linux OS, download by clicking the button next to each file name.
3. Downloading and Installing Intel FPGA Software
MNL-1065 | 2018.09.24
Intel
®
FPGA Software Installation and Licensing
Send Feedback
10

The name of the executable file is:
—
QuartusLiteSetup-<version> (Lite Edition)
—
QuartusSetup-<version> (Standard Edition)
—
QuartusProSetup-<version> (Pro Edition)
You can double-click the file to start installation, or you can install through the
command line. The latter option allows you to script the installation process.
Related Information
Installation Path on page 10
3.3.2. Installing Intel FPGA Software at the Command Prompt
You can install Intel FPGA software for Windows or Linux using command-line
arguments. You can also group installation instructions into a custom installation
script.
• To run the installer executable, use:
— Linux:
<product>-<version>.run
— Windows:
<product>-<version>.exe
The installation wizard appears to guide you through the installation process.
Example 1. Command-Line Installer Examples
To see the installer's Help in Linux:
<product>-<version>.run --help
To run the installation with minimal or no interaction with the installer:
<product>-<version>.exe --mode unattended
--unattendedmodeui minimal --installdir <installation
directory> --accept_eula 1
To install in console mode (no X display) for Linux:
<product>-<version>.run --mode text
--installdir <installation directory>
3.3.2.1. Command-Line Options
The available command-line arguments for the installer are:
Option
Description
--help
Displays the installer help.
--version
Displays product information.
continued...
3. Downloading and Installing Intel FPGA Software
MNL-1065 | 2018.09.24
Send Feedback
Intel
®
FPGA Software Installation and Licensing
11

Option Description
--unattendedmodeui <unattendedmodeui>
Specifies whether the installation requires user interaction.
This argument is useful with unattended mode. Options are:
•
none— (Default) Installation does not require user
interaction, and no output appears.
•
minimal—Installation does not require user interaction. A
pop-up box shows the installation progress.
•
minimalWithDialogs— In addition to the installation
progress bar, other pop-ups appear. This mode may require
user interaction.
Note: If you install in unattended mode, you must also
include the --accept_eula 1 option.
--mode <mode>
Specifies the installation mode.
For Linux, the available modes are:
•
qt (Default)
•
gtk
•
xwindow
•
text
•
unattended
For Windows, the available modes are:
•
qt (Default)
•
win32
•
unattended
--accept_eula 1
States that you accept the Intel FPGA End User License
Agreement.
This option is mandatory when you use unattended mode.
--disable-components <disable-components>
Specifies which components you want to disable, in a comma-
separated list.
--installdir <installdir>
Specifies the target installation directory for Intel FPGA
software.
Refer to Download and Installation Prerequisites for the
default installation directories.
--product_copy_name <product_copy_name>
If you install multiple copies of the same software with the
same version, specifies the installation name. Default=none.
--install-lic <install_lic>
Specifies the target directory for the license agreement files.
Related Information
Installation Path on page 10
3.4. Downloading and Installing Using .tar Files
3.4.1. Downloading .tar Files
To download Intel FPGA software with .tar files:
1. Visit the Download Center page at:
www.altera.com/downloads/download-center
2. Select the software edition (Pro, Standard or Lite).
3. Select the OS.
3. Downloading and Installing Intel FPGA Software
MNL-1065 | 2018.09.24
Intel
®
FPGA Software Installation and Licensing
Send Feedback
12

4. Click the Combined Files tab.
5. Choose which files to download:
—
Single, complete .tar file.
—
Intel Quartus Prime Standard or Pro Edition .tar file, and one or more
device-specific .tar files.
— Intel Quartus Prime Lite Edition, which includes device files.
To verify the software and device support included in each file, view the file
contents by moving the pointer over the information icon.
6. Download using one of the following methods:
— Windows: Select the files and click the Download Selected Files button.
— Linux: Click the download button next to each file name.
Important: Wait for all the files to download completely before beginning installation.
Related Information
Installation Path on page 10
3.4.2. Installing from .tar Files
To install Intel FPGA software with .tar files:
1. Extract the installation files into the same directory.
The components subdirectory stores software and device installation files.
2.
If you use Windows OS, you extract the installation files by unzipping the .tar
files.
WinZip*, 7-Zip*, and WinRAR* are examples of unzipping tools. Do not use unzip
program shortcuts, such as 1-Click Unzip
3. Run one of the following scripts to begin installation:
Table 3. Installation Scripts
Intel Quartus Prime Edition OS
Linux Windows
Lite and Standard Editions
setup.sh setup.bat
Pro Edition
setup_pro.sh setup_pro.bat
The wizard appears, and guides you through the installation process.
3.4.3. Using the Same Installation Files on Multiple Systems
You can install Intel FPGA software on multiple systems using the same installation
files that you download once. This method reduces overall download and installation
time.
To use the same installation files for multiple systems:
3. Downloading and Installing Intel FPGA Software
MNL-1065 | 2018.09.24
Send Feedback
Intel
®
FPGA Software Installation and Licensing
13

• Download and save the installation files to a location that is accessible by each
system on which you want to install Intel FPGA software.
• To perform the installation, you can:
— Launch the installation wizard from each system.
— Write and run a custom installation script using the available command-line
arguments.
3.5. Intel Quartus Prime Environment Variables
The Intel Quartus Prime software installation process initializes environment variables.
In specific cases, you can take advantage of modifying these variables.
QUARTUS_ROOTDIR_OVERRIDE
You use this optional environment variable when you have multiple copies of the Intel
Quartus Prime software on the same computer and you want to determine which
version to open by default.
Note: If you have multiple copies of the same version of the Intel Quartus Prime software,
the system displays an error message indicating that Intel Quartus Prime software
files cannot be found when you start the program. The solution is setting
QUARTUS_ROOTDIR_OVERRIDE to one of the copies.
QUARTUS_LIBRARY_PATHS
The QUARTUS_LIBRARY_PATHS environment variable specifies user-defined library
paths.
• You can use this environment variable to define multiple library paths at the same
time, instead of individually adding each path to the user library.
You must add $QSYS_ROOTDIR to the PATH variable ($QSYS_ROOTDIR locates the
directory at QUARTUS_ROOTDIR_OVERRIDE/sopc_builder/bin).
LM_LICENSE_FILE and ALTERAD_LICENSE_FILE
This environment variables specify the location of the license file. However, the Intel
Quartus Prime software overrides the value of these environment variables with the
location that you specify in the License Setup dialog box.
Note: Separate multiple license servers and node locking license files with ":" (Linux) or ";"
(Windows).
Related Information
Installation Path on page 10
3.6. Starting the Intel Quartus Prime Software
You can run the Intel Quartus Prime software on Windows and Linux.
3. Downloading and Installing Intel FPGA Software
MNL-1065 | 2018.09.24
Intel
®
FPGA Software Installation and Licensing
Send Feedback
14

For versions that you purchase, the Intel Quartus Prime software prompts you for
license information if it does not detect a license upon startup. You are prompted to
evaluate, buy, or retrieve a license. The Intel Quartus Prime Pro Edition software
provides the additional option of running the software in free mode for Intel Cyclone
10 GX devices only.
Note: You can evaluate the Intel Quartus Prime software at no cost for a period of time.
Related Information
Evaluating the Intel Quartus Prime Software on page 20
3.6.1. Starting the Intel Quartus Prime Software on Windows
To start the Intel Quartus Prime software on Windows systems:
• On the desktop, double-click the Intel Quartus Prime software icon
• On the Windows Start menu, point to:
All Programs ➤ intelFPGA[_lite|_pro] ➤ <version> ➤ quartus.
• On the Search bar, type "quartus", and click the Intel Quartus Prime software icon.
• At a command prompt, type:
<installation-directory>\bin64\quartus
3.6.2. Starting the Intel Quartus Prime Software on Linux
• To start the Intel Quartus Prime software, type at the command prompt:
<installation-directory>/quartus/bin/quartus
Note: Starting the Intel Quartus Prime software in a platform-specific directory (for example,
<installation-directory>/linux64/quartus/), can cause problems running
the software.
3.7. Installing Programming Cable Drivers
Before you can use a download cable or programming unit to program devices with
the Intel Quartus Prime software, you must install the appropriate programming cable
drivers. These drivers are in:
• Windows:
<installation-directory>\quartus\drivers
• Linux:
<installation-directory>/quartus/drivers
For detailed information on installing drivers and setting up cables, refer to the
corresponding cable user guide.
Related Information
• Installing the USB Download Cable
In Intel FPGA Download Cable (formerly USB Blaster) User Guide
3. Downloading and Installing Intel FPGA Software
MNL-1065 | 2018.09.24
Send Feedback
Intel
®
FPGA Software Installation and Licensing
15
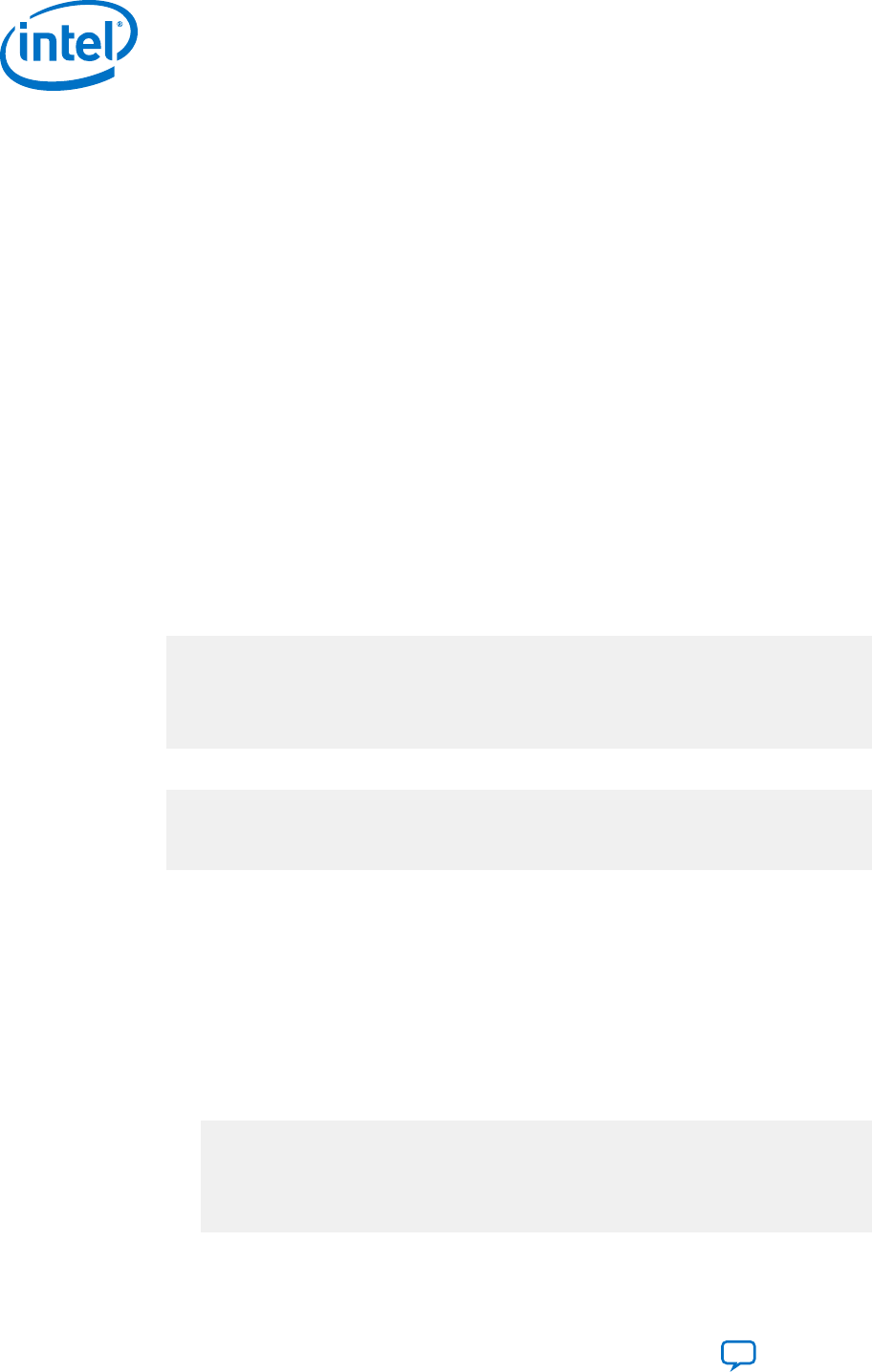
• Setting Up the Intel FPGA Download Cable II
In Intel FPGA Download Cable II (formerly USB Blaster II) User Guide
• EthernetBlaster II Communications Cable User Guide (PDF)
• Cable and Adapter Drivers Information
3.7.1. Installing Drivers on Red Hat Enterprise Systems
To allow communication between the host computer and a development board, you
must install the drivers for USB download cables, even for development kits with
embedded Intel FPGA Download Cable II circuits. Configuring these options require
administrator (root) privileges.
Note: The USB-Blaster is now the Intel FPGA Download Cable.
The USB-Blaster II is now the Intel FPGA Download Cable II.
The Intel Quartus Prime software accesses the Intel FPGA Download Cable or Intel
FPGA Download Cable II through the USB filesystem (usbfs). To program devices,
change the permissions on the ports.
3.7.1.1. Installing on Red Hat Enterprise 4 or Earlier Versions
1.
Add the following lines to the /etc/hotplug/usb.usermap file:
#
#Intel FPGA Download Cable
#
usbblaster 0x03 0x09fb 0x6001 0x0 0x0 0x0 0x0 0x0 0x0 0x0 0x0 0x0
usbblaster 0x03 0x09fb 0x6002 0x0 0x0 0x0 0x0 0x0 0x0 0x0 0x0 0x0
usbblaster 0x03 0x09fb 0x6003 0x0 0x0 0x0 0x0 0x0 0x0 0x0 0x0 0x0
2.
Create a file named /etc/hotplug/usb/usbblaster and write:
#!/bin/sh
#Intel FPGA Download Cable hotplug script
# Allow any user to access the cable
chmod 666 $DEVICE
3. Make the file executable.
Now you can set up the programming hardware in the Intel Quartus Prime software.
3.7.1.2. Installing on Red Hat Enterprise 5 and 6
1.
Create a file named /etc/udev/rules.d/51-usbblaster.rules
2. In the file, add the following lines, depending on the type of download cable.
Ensure that all the code is in one line.
— Intel FPGA Download Cable:
BUS=="usb", SYSFS{idVendor}=="09fb", SYSFS{idProduct}=="6001",
MODE="0666"
BUS=="usb", SYSFS{idVendor}=="09fb", SYSFS{idProduct}=="6002",
MODE="0666"
BUS=="usb", SYSFS{idVendor}=="09fb", SYSFS{idProduct}=="6003",
MODE="0666"
3. Downloading and Installing Intel FPGA Software
MNL-1065 | 2018.09.24
Intel
®
FPGA Software Installation and Licensing
Send Feedback
16

— Intel FPGA Download Cable II:
BUS=="usb", SYSFS{idVendor}=="09fb", SYSFS{idProduct}=="6010",
MODE="0666"
BUS=="usb", SYSFS{idVendor}=="09fb", SYSFS{idProduct}=="6810",
MODE="0666"
Now you can set up the programming hardware in the Intel Quartus Prime software.
3.7.1.3. Installing on Red Hat Enterprise 7 or Above
Intel Quartus Prime 16.0 and earlier do not support Red Hat Enterprise (RHE) 7.
1.
Create a file named /etc/udev/rules.d/51-usbblaster.rules
2. In the file, write the following lines, depending on the type of download cable:
— Intel FPGA Download Cable
SUBSYSTEMS=="usb", ATTRS{idVendor}=="09fb", ATTRS{idProduct}=="6001",
MODE="0666"
SUBSYSTEMS=="usb", ATTRS{idVendor}=="09fb", ATTRS{idProduct}=="6002",
MODE="0666"
SUBSYSTEMS=="usb", ATTRS{idVendor}=="09fb", ATTRS{idProduct}=="6003",
MODE="0666"
— Intel FPGA Download Cable II:
SUBSYSTEMS=="usb", ATTRS{idVendor}=="09fb", ATTRS{idProduct}=="6010",
MODE="0666"
SUBSYSTEMS=="usb", ATTRS{idVendor}=="09fb", ATTRS{idProduct}=="6810",
MODE="0666"
Now you can set up the programming hardware in the Intel Quartus Prime software.
3.8. Configuring a JTAG Server
A JTAG Server communicates with the hardware and allows multiple programs to use
JTAG resources at the same time. jtagd is the Linux version of jtagserver.
Related Information
JTAG Settings tab
In Intel Quartus Prime Help
3.8.1. Configuring jtagserver on Windows
If you install the Intel Quartus Prime software for Windows on a network drive, and
have a JTAG server, then you must set up the Intel Quartus Prime software to allow
the JTAG server to run JTAG services.
3.8.2. Configuring a Local JTAG Server (jtagd) on Linux
jtagd is the Linux version of jtagserver.
In typical operation, jtagd runs under the account of the user who is running Intel
FPGA software. In this mode, jtagd exits after two minutes of idleness, and does not
accept connections from remote machines.
3. Downloading and Installing Intel FPGA Software
MNL-1065 | 2018.09.24
Send Feedback
Intel
®
FPGA Software Installation and Licensing
17

Running jtagd as a daemon allows you to log off without terminating the service.
This mode also enables remote access to JTAG resources:
1.
Create the directory /etc/jtagd.
2.
Set the permissions of the directory and the files within so the user running jtagd
has read/write access.
3.
Run the command <path>/quartus/bin64/jtagd with no arguments.
jtagd is now running as a service and does not terminate operation when you log off.
You can also access JTAG services remotely.
3.9. Adding Device Support and Other Intel FPGA Software to
Existing Installation
To download and install additional device support or software tools to an existing Intel
FPGA software package:
1. Visit the Download Center page at:
www.altera.com/downloads/download-center
2. Select the same edition and OS of the current Intel FPGA software installation.
3. Click the Individual Files tab.
4. Select the device support that you want to add.
5. Download using one of the following methods:
— Windows: Select the files and click the Download Selected Files button.
Note: The download manager opens and begins the download process. If you
cannot use the download manager, follow the instructions for Linux.
— Linux: Click the download button next to each file name.
6. Wait for all the files to download completely before beginning the installation
process.
7. Start the Intel Quartus Prime software.
8.
Click Tools ➤ Install Devices to open the Installation Wizard.
Windows: If you do not see the Install Devices command, go to the Windows
Start menu and point to All Programs ➤ Intel FPGA <version number>.
9. Install in the same location as the Intel Quartus Prime software.
3.10. Managing Multiple Versions and Copies of Intel FPGA
Software
You can install multiple copies of the same version of software on the same computer.
• To specify which version you want to open by default, setting the
QUARTUS_ROOTDIR_OVERRIDE environment variable.
• To preserve project compilation databases from an earlier version of the software
before installing a newer version, open the design in the earlier version of the
software and export a version-compatible database for the design.
3. Downloading and Installing Intel FPGA Software
MNL-1065 | 2018.09.24
Intel
®
FPGA Software Installation and Licensing
Send Feedback
18

Related Information
Intel Quartus Prime Environment Variables on page 14
3.11. Updating Intel FPGA Software
To download available Intel FPGA Software updates:
1. Verify that you are using the latest version of the Intel FPGA software.
2. Visit the Download Center page at:
www.altera.com/downloads/download-center
3. Select the same edition and OS of the current Intel FPGA software installation.
4. On the version-specific download page, click Updates.
5. Download using one of the following methods:
— Windows: Select the files and click the Download Selected Files button.
Note: The download manager opens and begins the download process. If you
cannot use the download manager, follow the instructions for Linux.
— Linux: Click the download button next to each file name.
6. Wait for all the files to download completely before beginning the installation
process.
7. Run the executable files to launch the installation wizard, which guides you
through the installation process.
Note: For information about the latest updates, refer to the update release notes
on www.altera.com.
3.12. Uninstalling Intel FPGA Software
3.12.1. Uninstalling on Windows
1.
On the Windows Start menu, point to All Programs ➤ Intel FPGA <version
number>.
2.
Point to <software name> <version number> ➤ Uninstall <software
name> <version number>.
The installation wizard appears and guides you through the uninstallation process.
3.12.2. Uninstalling on Linux
1. Ensure that none of your project files are contained in the Intel FPGA software
installation directory
2. Delete the software directory.
3. Downloading and Installing Intel FPGA Software
MNL-1065 | 2018.09.24
Send Feedback
Intel
®
FPGA Software Installation and Licensing
19
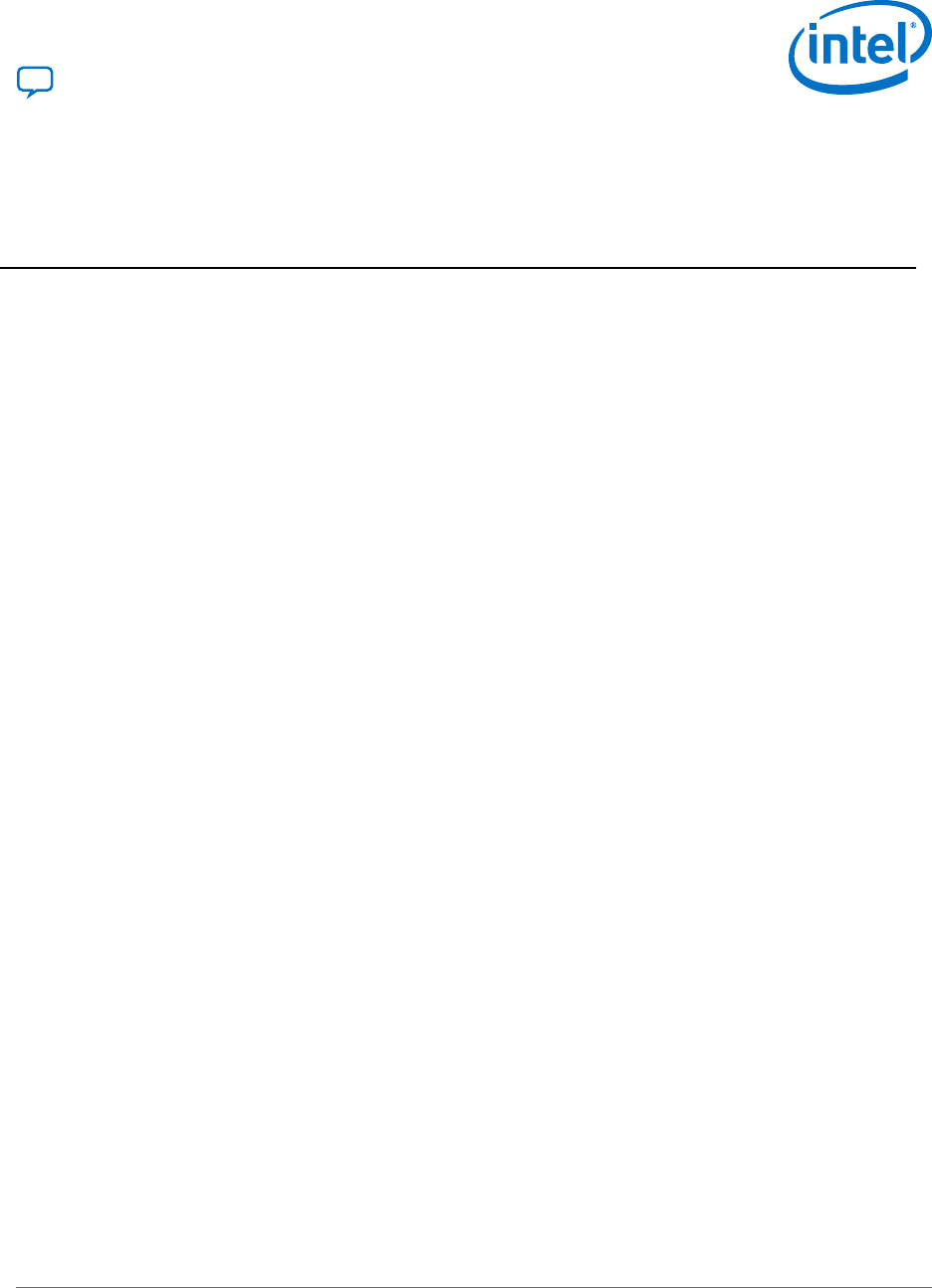
4. Licensing Intel FPGA Software
Most Intel FPGA software requires you to use a license to enable the software. Intel
provides this license in a file named license.dat. The free Intel Quartus Prime Lite
Edition and ModelSim - Intel FPGA Starter Edition software does not require a license.
The Intel Quartus Prime Pro Edition software requires no license for Intel Cyclone 10
GX devices only.
When you purchase an Intel Quartus Prime software subscription, the license file
supports:
• The version of the Intel Quartus Prime software you purchase
• All previous supported versions
• All versions released within a year of the purchase date
You can use the version of the Intel Quartus Prime software you purchase, and all
related software, including the ModelSim - Intel FPGA Edition software and the IP
Library, indefinitely.
Intel also uses licenses to enable additional software, such as purchased IP cores, the
Intel FPGA SDK for OpenCL, and the Intel SoC FPGA Embedded Design Suite (EDS).
For more information about licensing conditions of Intel FPGA software, refer to Types
of Intel FPGA Software Licenses.
Related Information
• Types of Intel FPGA Software Licenses on page 27
• Intel FPGA Software Licensing Types
4.1. Evaluating the Intel Quartus Prime Software
You can evaluate the Intel Quartus Prime software at no cost for a period of time.
When you start the Intel Quartus Prime software, if the software cannot detect a valid
license file, a dialog box with the following options appears:
• Buy the Intel Quartus Prime Subscription Edition software—launches your
default internet browser and displays the Buy Design Software page of
www.altera.com, where you can view and purchase software.
• Enter free mode with limited device family support—Only available for Intel
Quartus Prime Pro Edition software, the free mode supports Intel Cyclone 10 GX
devices only.
• Start the 30-day evaluation period with no license file—allows you to use
the Intel Quartus Prime software for 30 days without programming file support.
• If you have a valid license file, specify the location of your license file—
displays the License Setup page of the Options dialog box, where you can
specify the location of your license file.
MNL-1065 | 2018.09.24
Send Feedback
Intel Corporation. All rights reserved. Intel, the Intel logo, Altera, Arria, Cyclone, Enpirion, MAX, Nios, Quartus
and Stratix words and logos are trademarks of Intel Corporation or its subsidiaries in the U.S. and/or other
countries. Intel warrants performance of its FPGA and semiconductor products to current specifications in
accordance with Intel's standard warranty, but reserves the right to make changes to any products and services
at any time without notice. Intel assumes no responsibility or liability arising out of the application or use of any
information, product, or service described herein except as expressly agreed to in writing by Intel. Intel
customers are advised to obtain the latest version of device specifications before relying on any published
information and before placing orders for products or services.
*Other names and brands may be claimed as the property of others.
ISO
9001:2015
Registered

Select the 30-day evaluation option to evaluate the software before purchase.
4.2. Licensing Intel FPGA Software Walkthrough
To set up a license for Intel FPGA software, follow these steps:
1. Activate Products on page 21
2. Obtain Necessary Hardware Information on page 22
3. Request a License File from the Self-Service Licensing Center on page 22
4. Depending of the type of license that you use:
— Set Up a Fixed License on page 23.
— Set Up a Floating Network License on a Local Computer on page 24.
— Set Up a License in a Network License Server on page 25.
Related Information
Intel Quartus Prime Software License on page 27
4.2.1. Activate Products
After you purchase new software, you must activate the products before you can
request a license. You activate new licenses with the Self-Service Licensing Center.
1. Log on to your myAltera account from www.altera.com.
2. Access the Self-Service Licensing Center.
Figure 1. Self-Service Licensing Center Home
Under My Altera Software and IP products, a list of products associated to your
account appears.
3. If the product you want to license does not appear in the list:
a. Click Find it with Your License Activation Code.
4. Licensing Intel FPGA Software
MNL-1065 | 2018.09.24
Send Feedback
Intel
®
FPGA Software Installation and Licensing
21

b. Type the license activation code or Intel Quartus Prime software serial number
in the Find/Activate Products page, and click Search.
4. Select the products that you want to activate in the Activate Products table.
5. Click Activate Selected Products.
4.2.2. Obtain Necessary Hardware Information
To generate a license.dat file, Intel requires information about the computer on
which you want to install the license.
The following table indicates what information you need, depending on the type of
license and the license host's operating system.
Table 4. Hardware Information Necessary for Intel FPGA software licenses
License Type OS Hardware
Information
Notes
Fixed license Windows NIC ID or software
guard ID
Legacy Quartus II software version 7.2 and
earlier support software guards.
Floating license Windows or Linux
license servers
NIC ID Use the ID from a physical NIC card, not a
virtual ID.
UNIX license servers Host ID Equivalent to the NIC ID.
• The Appendix contains instructions on obtaining the hardware information.
With the hardware information, you are ready to go to the Self-Service Licensing
Center.
Related Information
Appendix: Getting Hardware Information for License on page 47
4.2.3. Request a License File from the Self-Service Licensing Center
Note: For software or IP with an expiration date prior to January 1, 2009, obtain a license
file by visiting the Legacy License Generator page on www.altera.com.
From the Self-Service Licensing Center Home page:
1. Click Create New License.
The Create New License dialog box appears, displaying the Unlicensed
Products table.
2. Select one or more products from the Unlicensed Products table, and then click
Next.
3. Click Confirm Selection to generate the license file.
You receive an email with the license file text included in the body of the email
and an attached file.
Intel sends the license file to the email address specified for the licensed user. If the
license does not have an email address, Intel sends the license file to the email
address in your myAltera account profile.
4. Licensing Intel FPGA Software
MNL-1065 | 2018.09.24
Intel
®
FPGA Software Installation and Licensing
Send Feedback
22

Note: If you do not receive your license email within 12 hours of requesting a license, or if
you do not know all the required information to complete the process, file a service
request on the mySupport section of www.altera.com.
If you have a floating, multi-user license, the FLEXlm licensing scheme allows you to
set up three redundant license servers to serve licenses. You must request a license
file for redundant servers from the Self-Service Licensing Center.
Related Information
• Legacy License Generator
• Self-Service Licensing Center
4.2.4. Set Up a Fixed License
To set up a fixed license file (single user, single computer):
1.
Create a security copy of any existing license.dat file.
2.
Save the license.dat file on your local hard drive. The preferred location is:
— Linux:
/usr/local/flexlm/licenses
— Windows:
C:\licenses\flexlm
Note: If you save the file in other location, make sure that the path contains only
alphanumeric characters, and do not type any special characters or
symbols, such as !$%^&*<>, empty spaces, or non-English characters.
3. Start the Intel Quartus Prime software.
If the Intel Quartus Prime software cannot detect a valid license file, the License
Setup Required dialog box prompts you to license, evaluate, or buy the
software.
Figure 2. License Setup Required Dialog Box
4. Select If you have a valid license file, specify the location of your license
file, and click OK.
4. Licensing Intel FPGA Software
MNL-1065 | 2018.09.24
Send Feedback
Intel
®
FPGA Software Installation and Licensing
23

The License Setup page on the Options dialog box appears.
5.
In the License file box, specify the full path name of the license.dat file, and
click OK.
Alternatively, you can specify the license file location by using the LM_LICENSE_FILE
or ALTERAD_LICENSE_FILE environment variables. However, the location that you
specify in the License Setup dialog box supersedes LM_LICENSE_FILE or
ALTERAD_LICENSE_FILE.
Note: If you are using the legacy Quartus II software version 7.2 or earlier, you must also
use a software guard. Attach the software guard to a parallel or USB port on your
computer.
Related Information
Intel Quartus Prime Environment Variables on page 14
4.2.5. Set Up a Floating Network License on a Local Computer
To set up a floating license on a local computer:
1.
Create a security copy of the license.dat file.
2.
Save the license.dat file. The preferred location is:
— Windows:
<drive>:\flexlm
— Linux:
/usr/local/flexlm/licenses
3.
In the license.dat file, remove the lines that start with SERVER:
SERVER <hostname> <8 or 12-character host or NIC ID> <port>
4.
Save and close the license.dat file.
5. Open the Intel Quartus Prime software.
6. In the License Setup Required dialog box, select If you have a valid license
file, specify the location of your license file, and click OK.
The License Setup page on the Options dialog box appears.
7. In the License file box, type the license location.
Note: Separate multiple license servers and node locking license files with ":"
(Linux) or ";" (Windows).
Alternatively, you can specify the license file location by using the LM_LICENSE_FILE
or ALTERAD_LICENSE_FILE environment variables. However, the location that you
specify in the License Setup dialog box supersedes LM_LICENSE_FILE or
ALTERAD_LICENSE_FILE.
4. Licensing Intel FPGA Software
MNL-1065 | 2018.09.24
Intel
®
FPGA Software Installation and Licensing
Send Feedback
24

4.2.6. Set Up a License in a Network License Server
4.2.6.1. Set Up a License File in the License Server
Perform the following steps in the license server:
1.
Save the license.dat file. The preferred location is:
— Windows:
<drive>:\flexlm
— Linux:
/usr/local/flexlm/licenses
2. Identify the hostname of the license server.
3. If the license server uses Windows, specify the port number for the licensing
manager.
—
Choose a number outside of the 27000-28000 range, and unique on the
machine.
In Linux systems, the FLEXlm license manager automatically chooses a free port
between 27000 and 27009.
4.
Modify the SERVER line in the license.dat file to include the hostname and port
number of the license server.
SERVER <hostname> <8 or 12-character host or NIC ID> <host port number>
5.
Identify the path to the alterad vendor daemon executable.
(1)
— Windows:
<installation_directory>\bin64\alterad.exe
— Linux:
<installation-directory>/linux64/alterad
6.
Optionally, Identify the user-defined port numbers for the alterad daemons.
The FLEXlm software works with Internet firewalls that require you to specify port
numbers in the license file on the SERVER line and each VENDOR or DAEMON line.
The syntax to specify a port is PORT=<number>. Finally, you must allow firewall
access to those port numbers.
7.
Modify the VENDOR line in the license.dat file to include the path to the
alterad daemon.
(2)
and the daemon's port number.
VENDOR alterad <path/to/alterad> [port=<user-defined port number>]
(1)
If the license server does not provide the necessary vendor daemon, copy the required daemon
from another machine, save the file in a location on the license server, and specify the daemon
location on the license server in the license file.
(2)
If the server path has spaces in it, enclose the full path in quotation marks.
4. Licensing Intel FPGA Software
MNL-1065 | 2018.09.24
Send Feedback
Intel
®
FPGA Software Installation and Licensing
25

8. If you are using a license file for the ModelSim - Intel FPGA Edition software,
identify the path to the Mentor Graphics vendor daemon executable mgcld.
(1)
9.
(Optional) Identify the user-defined port numbers for the mgcld daemon.
Allow firewall access to those port numbers.
10.
Modify the VENDOR line in the license.dat file to include the path to the mgcld
daemon.
(2)
and the daemon's port number.
VENDOR mgcld <path/to/mgcld> [port=<user-defined port number>]
When you complete all modifications, ensure the license file conditions are met.
Example 2. Setting Up Floating Network Licenses on the License Server
The following example shows how to specify port numbers in a floating license file,
where ports 1800, 1801, and 1802 provide access through a firewall.
SERVER myServer 0123456789ab 1800
VENDOR alterad ./alterad port=1801
VENDOR mgcld ./mgcld port=1802
With the modified license.dat file, you can set up the FLEXlm license manager on
the license server, and finally start the license server.
4.2.6.2. Launch the Licensing Server
The Intel Quartus Prime software administers licensing for single or multiple users in a
network installation with the FLEXlm license manager software.
The requisites to configure a new license server are:
• System administration (Administrator) privileges.
•
A valid license.dat license file.
•
(Linux only) To run the FLEXlm lmgrd license server manager, make sure that
the /usr/tmp directory exists.
To launch a new license server:
1. At a command prompt, type:
— Windows
<installation-directory>\bin64\lmgrd -c \path\to\license.dat
— Linux:
<installation-directory>/linux/lmgrd -c /path/to/license.dat
For more information about using the license manager server, refer to Configuring the
License Manager Server.
Related Information
• Installation Path on page 10
• Configuring the License Manager Server on page 30
• Other Licensing Actions on page 33
4. Licensing Intel FPGA Software
MNL-1065 | 2018.09.24
Intel
®
FPGA Software Installation and Licensing
Send Feedback
26
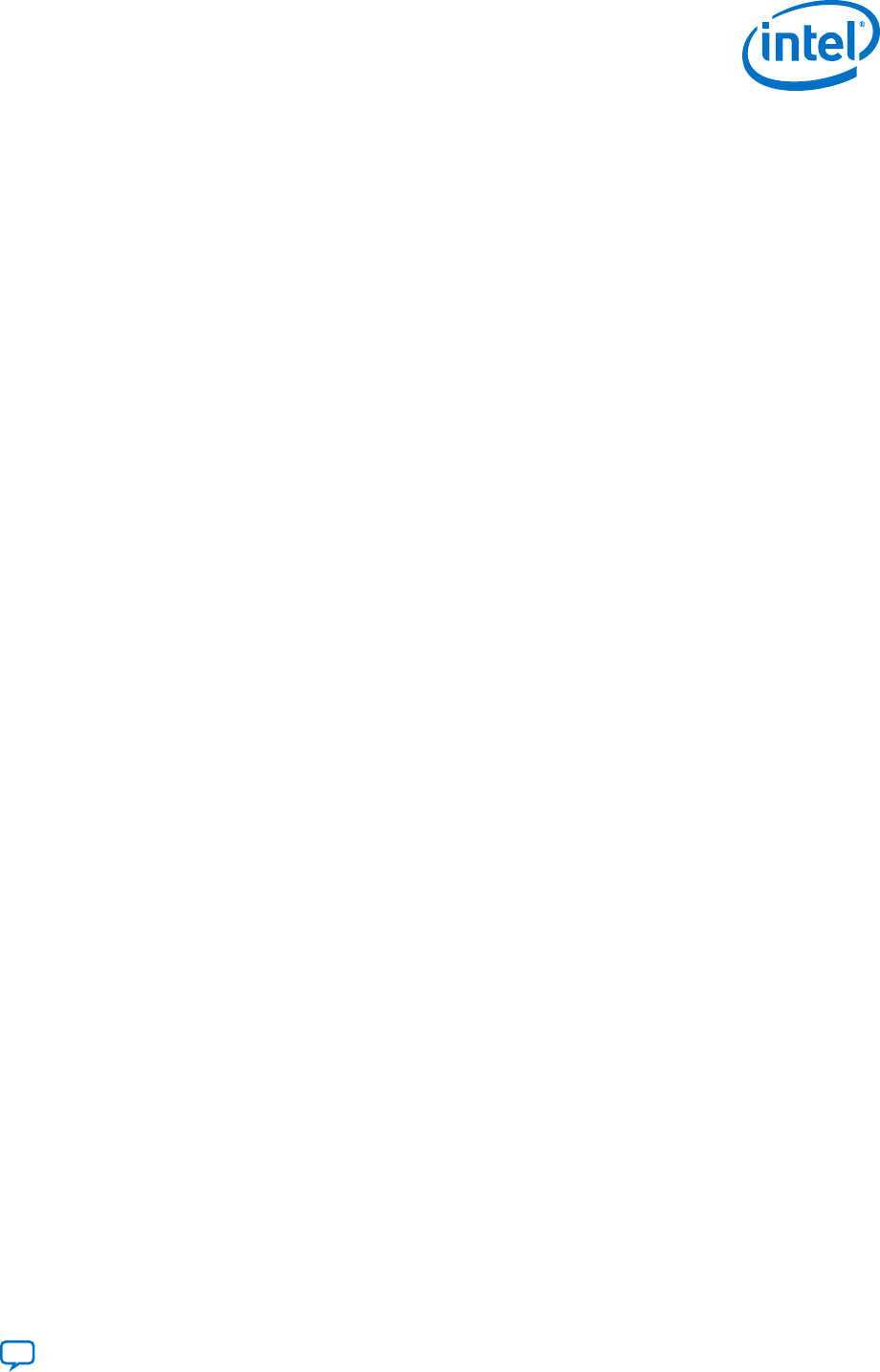
4.2.6.3. Specify a Network License Server in the Intel Quartus Prime Software
1. Start the Intel Quartus Prime software.
If the License Setup Required dialog box opens, select If you have a valid
license file, specify the location of your license file, and click OK.
2.
Click Tools ➤ License Setup.
3. In the License file box, specify the port and location of the licensing server, and
then click OK.
Use the <port>@<hostname> notation, where <port> is the license port number
and <hostname> is the server’s host name.
Note: Separate multiple license servers and node locking license files with ":"
(Linux) or ";" (Windows).
Alternatively, you can specify the license file location by using the LM_LICENSE_FILE
or ALTERAD_LICENSE_FILE environment variables. However, the location that you
specify in the License Setup dialog box supersedes LM_LICENSE_FILE or
ALTERAD_LICENSE_FILE.
Note: If you are using the legacy Quartus II software version 7.2 or earlier, you must also
use a software guard. Attach the software guard to a parallel or USB port on your
computer.
4.3. Types of Intel FPGA Software Licenses
Intel provides licenses for purchased versions of the Intel Quartus Prime software,
purchased IP cores, development kits, and the ModelSim - Intel FPGA Edition
software.
Intel Quartus Prime Software License on page 27
ModelSim - Intel FPGA Edition Software License on page 28
Intel Quartus Prime Lite Edition and ModelSim - Intel FPGA Starter Edition Software
License on page 28
Intellectual Property (IP) Cores Licenses on page 28
Development Kits Containing the Intel Quartus Prime Software on page 29
Nios II Embedded Design Suite License on page 29
Mentor Graphics Verification IP Altera Edition License on page 30
University Program Software Licenses on page 30
4.3.1. Intel Quartus Prime Software License
Most Intel Quartus Prime software products require license. The Intel Quartus Prime
Pro Edition software provides a free mode which supports Intel Cyclone 10 GX devices
only.
4. Licensing Intel FPGA Software
MNL-1065 | 2018.09.24
Send Feedback
Intel
®
FPGA Software Installation and Licensing
27
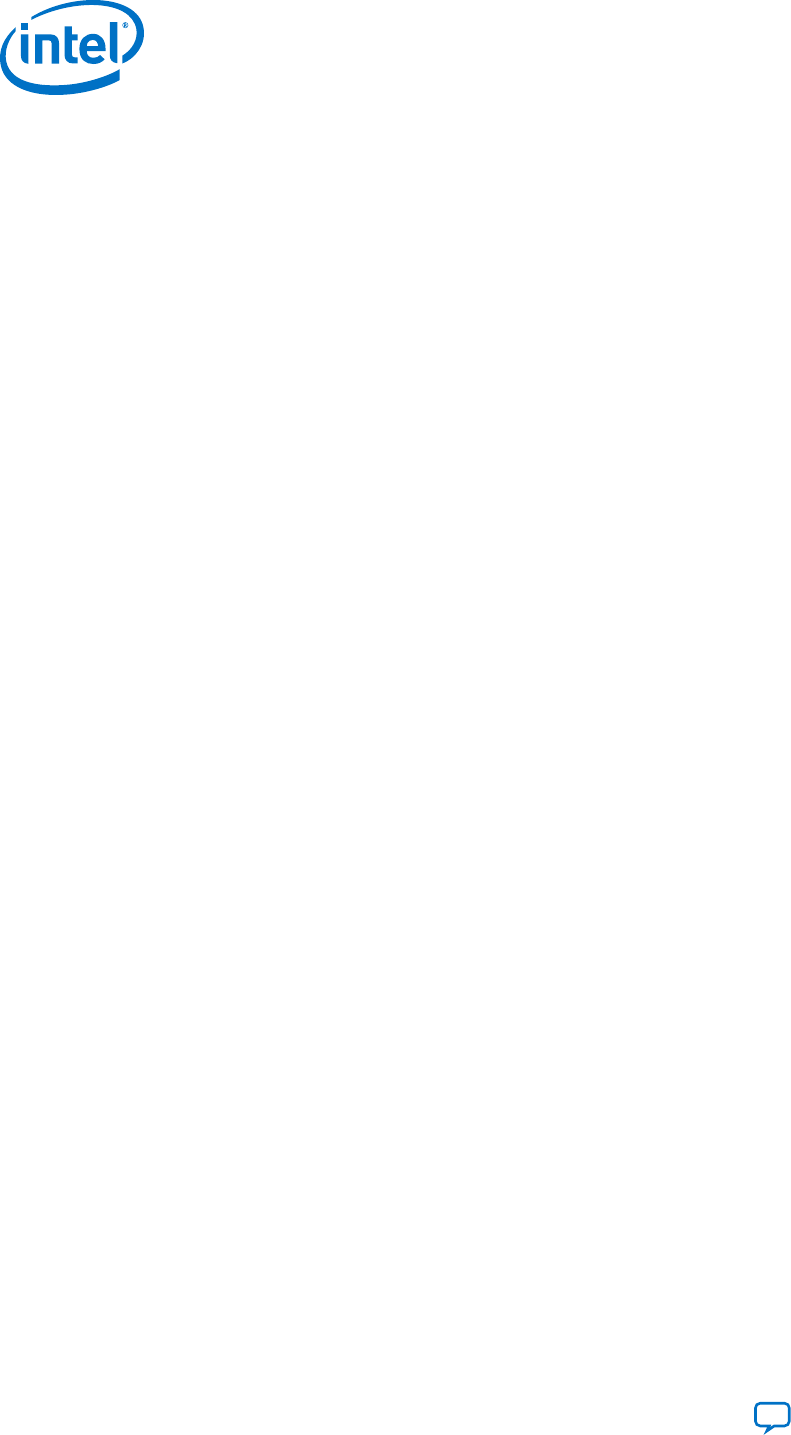
When you purchase an Intel Quartus Prime subscription, you choose between a single-
user license that is fixed to a specific computer, or a multi-user floating license.
• Fixed license—A stand-alone (node-locked, single-user) license is tied to the
network interface card (NIC) ID of the computer on which you installed the
software.
• Floating license—A floating network (multi-user) license is for users running the
Intel Quartus Prime software on multiple computers connected on a network. A
license server issues licenses to computers on demand. Floating licenses are not
specific to an operating system. If you want to run the FPGA software on
additional computers, you can purchase additional seats to add to your floating
license after its original purchase.
Note: Intel continues to support operating system-specific floating licenses for the legacy
Quartus II software version 6.1 and earlier.
Related Information
License.dat Example Files on page 42
4.3.2. ModelSim - Intel FPGA Edition Software License
The ModelSim - Intel FPGA Edition software requires a valid license. This license
expires 12 months after the date of purchase. To obtain a new or renew an expired
license file for the ModelSim - Intel FPGA Edition software, go to the Self-Service
Licensing Center. You can only renew license for the version that you purchased.
The ModelSim - Intel FPGA Edition license appears as a FEATURE line inside the Intel
Quartus Prime license.dat file.
Note: Before using ModelSim - Intel FPGA Edition software, you must set an environment
variable the location of license.
Related Information
Specifying the License for the ModelSim - Intel FPGA Edition Software on page 36
4.3.3. Intel Quartus Prime Lite Edition and ModelSim - Intel FPGA Starter
Edition Software License
Intel offers the entry-level Intel Quartus Prime Lite Edition and ModelSim - Intel FPGA
Starter Edition software. This software supports selected devices, provides limited
feature support, and does not require license files.
4.3.4. Intellectual Property (IP) Cores Licenses
You only need to purchase a full production license for licensed Intel FPGA IP cores
after completing hardware testing and you are ready to use the IP in production. The
rest of the time, you can use the Intel FPGA IP Evaluation Mode feature to evaluate IP
cores.
You must purchase the license and generate a full production license key before you
can generate an unrestricted device programming file. During Intel FPGA IP Evaluation
Mode, the Intel Quartus Prime Compiler only generates a time-limited device
programming file (<project name>_time_limited.sof) that expires at the time
limit.
4. Licensing Intel FPGA Software
MNL-1065 | 2018.09.24
Intel
®
FPGA Software Installation and Licensing
Send Feedback
28
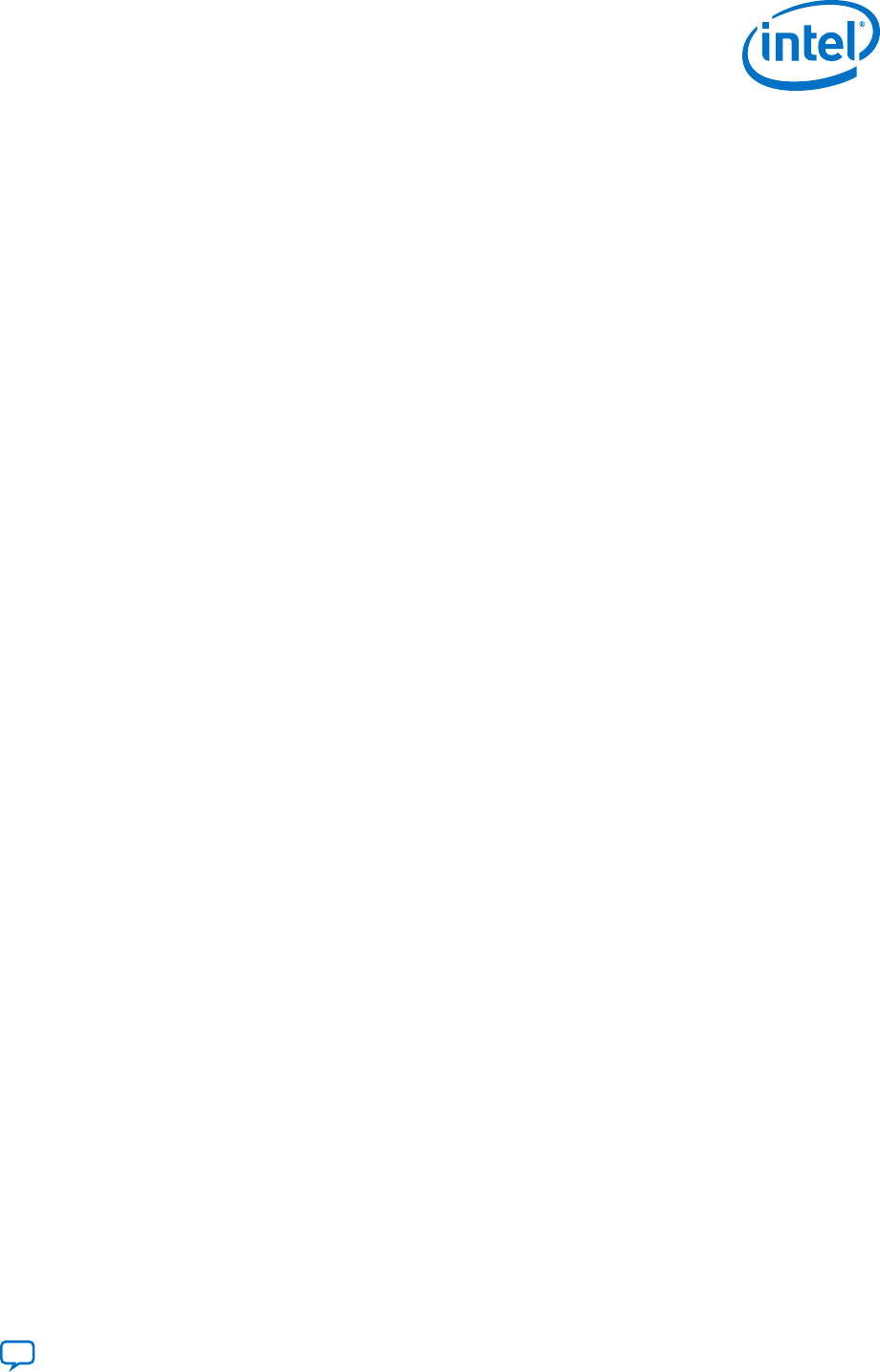
Intel licenses IP cores on a per-seat, perpetual basis. The license fee includes first-
year maintenance and support. You must renew the maintenance contract to receive
updates, bug fixes, and technical support beyond the first year.
Purchase a license through your local sales office or distributor. Intel FPGA partners
can deliver third-party IP cores for evaluation with the appropriate license.
Related Information
• AN 320: Using Intel FPGA IP Cores Evaluation Mode
• AN 343: OpenCore Evaluation of AMPP Megafunctions
• Intellectual Property and Reference Designs
• Self-Service Licensing Center
4.3.5. Development Kits Containing the Intel Quartus Prime Software
Development kits that include the Intel Quartus Prime software include instructions for
obtaining a license for that software.
You can purchase development kits from the Development Kits, Daughter Cards &
Programming Hardware page on www.altera.com or through a local sales office or
distributor.
Related Information
Development Kits, Daughter Cards and Programming Hardware
4.3.6. Nios II Embedded Design Suite License
You can evaluate the Nios II processor without a license by using the Intel FPGA IP
Evaluation Mode, and then purchase a license for the Nios II processor only after you
complete hardware testing and are ready to go to production.
With the Intel FPGA IP Evaluation Mode feature, you can:
• Simulate the behavior of a Nios II processor within your system.
• Verify the functionality of your design, as well as evaluate its size and speed
quickly and easily.
• Generate time-limited device programming files for designs that include Nios II
processors.
• Program a device and verify your design in hardware.
A license for the Nios II processor core or the Nios II development kit allows you to
create, compile, and generate non-time-limited FPGA programming files and flash
programming files. If you do not have a license, the programming files that you can
create are time-limited.
You do not need a license to develop software using only the Nios II Software Build
Tools for Eclipse.
Related Information
Intel FPGA IP Evaluation Mode
In Nios II Processor Reference Guide
4. Licensing Intel FPGA Software
MNL-1065 | 2018.09.24
Send Feedback
Intel
®
FPGA Software Installation and Licensing
29

4.3.7. Mentor Graphics Verification IP Altera Edition License
The Mentor Graphics Verification IP (VIP) Altera Edition provides bus functional models
for simulation and verification. This software requires a license file.
If you are using a legacy version of Quartus II software (prior to version 12.1) and
want to upgrade your software, you must regenerate your license file before
continuing to use the Mentor Graphics AXI Verification IP Suite Altera Edition Bus
Functional Models and Inline Monitor (Mentor VIP AE) for AXI3 or AXI4.
To access Mentor Graphics VIP AE with the Intel Quartus Prime Lite Edition software,
you must upgrade to version 12.1 or higher and purchase seat licenses by contacting
your Intel sales representative.
4.3.8. University Program Software Licenses
The University Program offers licensed and unlicensed FPGA software to participating
universities.
For use in teaching, the University Program recommends the Intel Quartus Prime Lite
Edition software, which does not require a license. The licensed commercial versions
of the Intel Quartus Prime Standard and Pro Edition software are available for
installation in university laboratory facilities. Refer to the University Program pages on
www.altera.com for more information.
Related Information
University Program
4.4. Configuring the License Manager Server
4.4.1. Installing the FLEXlm License Manager Server Software on Another
License Server
To install the FLEXlm license manager server software on an additional license server:
1. On the additional license server, create a directory that mimics the location of the
Intel FPGA software:
— Windows
<installation-directory>\bin64
— Linux
<installation-directory>/linux64
2. From your local computer, copy the following files from the he location of the Intel
FPGA software to the new directory on the licensing server:
—
lmgrd
—
lmutil
—
alterad
—
lmtools (Windows only)
4. Licensing Intel FPGA Software
MNL-1065 | 2018.09.24
Intel
®
FPGA Software Installation and Licensing
Send Feedback
30

4.4.2. Upgrading the FLEXlm License Manager Server Software
To support network licensing, the Intel FPGA software requires the FLEXlm license
manager server software version 11.11.1 or later. The installation process for Windows
installs the FLEXlm software version 11.11.1 for all Windows and Linux platforms).
However, you should also verify that the FLEXlm software version of the license server
is 11.11.1.
On the computer running the FLEXlm software, type at a command prompt:
Windows
<FLEXlm system directory>\lmgrd -v
<FLEXlm system directory>\alterad -v
Linux
/<FLEXlm system directory>/lmgrd -v
/<FLEXlm system directory>/alterad -v
If the lmgrd or alterad daemons are not from the FLEXlm software version 10.8,
you must upgrade both daemons with the versions that the Intel Quartus Prime
software provides.
To upgrade an older version of the FLEXlm software:
1.
Make a backup copy your current lmgrd and alterad daemons.
2. Shut down the license server software
3. Copy the new versions of the files to the computer running the license server over
your current daemons.
If you installed the FLEXlm software using the Intel Quartus Prime installer, the
current versions of the lmgrd and alterad daemons are in:
Windows
<installation-directory>\bin64\alterad
<installation-directory>\bin64\lmgrd
Linux
/<installation-directory>/linux64/alterad
<installation-directory>/linux64/lmgrd
4.
Copy the FLEXlm software utility lmutil from the Intel Quartus Prime system
directory to the license server computer.
5. Restart the FLEXlm license server by typing at a command prompt:
Windows
<FLEXlm system directory>\lmutil -c lmdown <license file path>
<FLEXlm system directory>\lmgrd -c <license file path>[-l <optional log path>]
Linux
/<FLEXlm system directory>/lmutil -c lmdown <license file path>
/<FLEXlm system directory>/lmgrd -c <license file path> [-l <optional log path>]
Related Information
Rereading an Existing License File on a License Server on page 32
4. Licensing Intel FPGA Software
MNL-1065 | 2018.09.24
Send Feedback
Intel
®
FPGA Software Installation and Licensing
31

4.4.3. (Windows Only) Starting and Stopping the License Server
After changing the license configuration, you must restart the license server.
Note: Before you start or stop the license server, you must configure a new license server as
a Windows service.
To start or stop the license server in the LMTOOLS dialog box:
1. Type the following command at a command prompt:
<installation-directory>\bin64\lmtools
2. In the LMTOOLS dialog box, click Configuration using Services.
3. Select the name of the license server, usually Flexlm License Server.
4. Click the Start/Stop/Reread tab.
5. Click Start Server or Stop Server.
4.4.4. (Windows Only) Starting the License Server Automatically
Before you set up the license server to start automatically at startup, you must
configure the license server as a Windows service.
To start the license server automatically at startup:
1. At a command prompt, type:
<installation-directory>\bin64\lmtools
2. In the LMTOOLS dialog box, click Configuration using Services.
3. Select the name of the license server.
Usually Flexlm License Server.
4. Click the Config Services tab.
5. Turn on Use Services.
6. Turn on Start Server at Power Up.
4.4.5. Rereading an Existing License File on a License Server
If you change the license file, you must reread the license file or restart the license
server before you can run the Intel Quartus Prime software again. If you have an
existing FLEXlm license server with an existing license file for the MAX+PLUS
®
II
software, or software from another vendor, and the FLEXlm license manager server
software is version 11.11.1, you can copy and paste the FEATURE lines from your
Intel Quartus Prime license.dat file into your existing license file. Make sure you
modify the FEATURE lines for your server.
• At a command prompt, type:
Windows
<Intel Quartus Prime system directory>/linux64/lmutil lmreread
Linux
<Intel Quartus Prime system directory>\bin64\lmutil lmreread
4. Licensing Intel FPGA Software
MNL-1065 | 2018.09.24
Intel
®
FPGA Software Installation and Licensing
Send Feedback
32

Note:
You can see a list and description of the available FLEXlm options by typing lmgrd -
help at a command prompt.
Related Information
• Set Up a Floating Network License on a Local Computer on page 24
• Set Up a License File in the License Server on page 25
4.5. Other Licensing Actions
The Self-Service Licensing Center in the Altera webpage allows you to view, request,
activate, and manage your software licenses. You must have a myAltera account to
access the Self-Service Licensing Center.
Besides requesting licensing files and activating software, you can perform the
following tasks with the Self-Service Licensing Center:
• View existing licenses—you can view all your existing licenses, including their
expiration dates, available rehosts, and licensed users.
• Renew licenses—you can renew your existing licenses.
• Rehost licenses—you can transfer your existing licenses from one computer to
another. You have a total of three rehosts for each license.
• Add seats to a floating license—you can add seats to your existing floating
licenses.
• Manage license users—you can specify the licensed user for each of your existing
licenses.
• View license history—you can view the license file history for each computer that
you add to your myAltera account.
Additionally, you can also split a floating license, obtain a checkout license, or obtain a
companion license with the Self-Service Licensing Center.
Related Information
Self-Service Licensing Center
4.5.1. Managing Licensed Users
You can assign or change users for your existing licenses. Licensed users are granted
access to their assigned licenses.
1. Log on to your myAltera account from www.altera.com.
2. Access the Self-Service Licensing Center.
3. In the Products and Users tab, click the License User icon for the license you
want to update in the Licensed User column of the My Altera Software and IP
Products table.
4. In the User Information box, type the name and email address of the licensed
user, and then click Save.
The licensed user receives an email notifying them that they have been added as
a licensed user and now have access to the specific license that they have been
assigned.
4. Licensing Intel FPGA Software
MNL-1065 | 2018.09.24
Send Feedback
Intel
®
FPGA Software Installation and Licensing
33

4.5.2. Renewing a License
You can renew an existing license with the Self-Service Licensing Center. You must
first purchase your license renewal, for example, from the Buy Design Software page
of www.altera.com, before applying a renewal.
1. Log on to your myAltera account from www.altera.com.
2. Access the Self-Service Licensing Center.
3. In the Renewal License tab, click Apply Renewals to access the Apply
Renewals page.
4. Select the product you want to renew, and click Next.
5. Select the renewal product you want to apply, and click Next.
4.5.3. Creating a Computer Profile
Create a computer profile for your myAltera account to allow the assignment of
licenses.
1. Log on to your myAltera account from www.altera.com.
2. Access the Self-Service Licensing Center.
3. In the Computer and License Files tab, click Add Computer.
4. In the Add Computer dialog box, select the License Type for your computer.
Your software license type must match the license type of any license you want to
assign your computer.
5. Select the Primary Computer Type for your computer.
The primary computer type is the NIC ID, Host ID, or software guard ID.
6. Type your computer name in the Primary Computer Name box. You can specify
any name meaningful to you in this box.
7. Type your NIC ID, Host ID, or software guard ID number in the Primary
Computer ID box.
8. If you have a fixed license and want to use your license for multiple computers,
you can specify up to two companion IDs in the Companion ID and Companion
ID 2 boxes.
Your companion ID is your NIC ID, Host ID, or software guard ID. You can use
your license or associated companion license only on one computer at a time.
9. If you have a floating license, you can set up your license on up to three
redundant license servers. Type the NIC ID or Host ID for redundant servers in the
Redundant Server ID 2 and Redundant Server ID 3 boxes.
10. Click Submit.
To edit an existing computer profile:
1. Click the Update Computer icon next to the computer that you want to edit in
the My Computers table.
2. Make changes in the Update Computers dialog box.
3. Click Submit when you are finished making changes.
4. Licensing Intel FPGA Software
MNL-1065 | 2018.09.24
Intel
®
FPGA Software Installation and Licensing
Send Feedback
34

Related Information
Appendix: Getting Hardware Information for License on page 47
4.5.4. Transferring a License File to Another Computer
You can rehost or transfer a license from one computer to another. You can rehost
each license up to three times within your maintenance period.
1. Log on to your myAltera account from www.altera.com.
2. Access the Self-Service Licensing Center.
3. To rehost a license, follow these steps:
a. In the Computers and License Files tab, locate the product you want to
rehost.
b. In the Update Computer column, click the pencil icon.
c. In the Update Computer dialog box, change the host ID in the Primary
Computer ID box, and click the Submit button.
4. Click Get License.
Your license file is sent to the email address specified for your myAltera account
profile. Your software license type must match the license type of any license you
want to assign your computer.
Related Information
• Set Up a License in a Network License Server on page 25
• Configuring the License Manager Server on page 30
4.5.5. Adding Floating Seats
You can add floating seats to an existing floating license to increase the number of
users available. Adding additional seats to an existing floating license may affect its
maintenance expiration date.
1. Log on to your myAltera account from www.altera.com.
2. Access the Self-Service Licensing Center.
3. In the Add Seat License tab, click Add Seats to access the My Add Seat License
page.
4. On the Add Seats page, select a product to which you want to add additional
seats, and click Next.
5. Select the product with the seats you want to apply and click Next.
6. Type the number of additional seats you want to add to your floating license in the
Number of Seats to Add box.
When you add additional seats to an existing floating license, the new maintenance
subscription term of the floating license is calculated by adding the total number of
maintenance months for the existing and new seats, and then dividing by the total
number of seats. Any partial number is rounded up to the nearest whole number.
4. Licensing Intel FPGA Software
MNL-1065 | 2018.09.24
Send Feedback
Intel
®
FPGA Software Installation and Licensing
35

Example 3. Floating License Example
If you have an existing floating license with ten seats that expires in five months and
you purchase two additional seats, your updated floating license maintenance
subscription would expire in seven months for all twelve seats.
4.5.6. Specifying the License for the ModelSim - Intel FPGA Edition
Software
Note: The ModelSim - Intel FPGA Starter Edition software versions 6.4g and later do not
require a license.
The ModelSim - Intel FPGA Edition software supports licenses using the Mentor
Graphics license daemon mgcld.
1.
You can find the mgcld daemon in the following directories:
• Windows:
<ModelSim - Intel FPGA Edition system directory>\win32aloem
• Linux:
<ModelSim - Intel FPGA Edition installation directory>/linuxaloem
2. Before starting the ModelSim - Intel FPGA Edition software, set the
MGLS_LICENSE_FILE environment variable to the location and file name of the
ModelSim - Intel FPGA Edition license file.
For example,
MGLS_LICENSE_FILE (<ModelSim installation directory>/licenses/eda/
license.dat)
or with the <port>@<hostname> notation 1900@set, where <port> is the
license port number and <hostname> is the server’s host name.
The ModelSim - Intel FPGA Edition software license expires 12 months after the date
of purchase, at which point you can no longer use the software. You must obtain an
updated Intel Quartus Prime software subscription license file from the Self-Service
Licensing Center every 12 months to renew your license for the specific ModelSim -
Intel FPGA Edition software version that you purchase. You can use only the version of
ModelSim - Intel FPGA Edition software that you purchase with the updated license.
Related Information
• Set Up a License File in the License Server on page 25
• Self-Service Licensing Center
4.6. Syntax of license.dat License File
The license.dat file must meet these conditions to ensure license integrity:
4. Licensing Intel FPGA Software
MNL-1065 | 2018.09.24
Intel
®
FPGA Software Installation and Licensing
Send Feedback
36

•
The text editor does not append .txt or any other file extension to the file name,
for example, license.dat.txt, otherwise the software cannot find the license.
•
The last FEATURE line ends with a carriage return (new line).
•
Any FEATURE line that wraps to a second or third line must have a backslash (\)
at the end of each line to indicate that the statement continues. However;
VENDOR_STRING statements that wrap to multiple lines do not need a backslash
(\). The backslash should only be added outside the line with double quotation
marks (").
• The license file does not have hidden control characters:
— Opening the license file with any software other than a plain text editor may
add hidden characters.
For example, WYSIWYG editors such as Microsoft Excel, Word, or WordPad,
may insert special control characters such as a tab or carriage return. Pasting
special control characters into another plain text document can corrupt the
license, even if those characters are invisible in a plain text editor.
— If you edit the license file in one operating system, then copy the license file in
another operating system, and then copy the license file to the Windows
operating system, the second operating system may insert unwanted control
characters into the license file. Make sure that you correctly convert the file.
For information about the contents of a license file and example licenses, refer to
About Intel FPGA License Files
Related Information
About Intel FPGA Software License Files on page 38
4. Licensing Intel FPGA Software
MNL-1065 | 2018.09.24
Send Feedback
Intel
®
FPGA Software Installation and Licensing
37

5. About Intel FPGA Software License Files
This section contains details about the syntax of Intel FPGA Software License Files.
Related Information
• Configuring the License Manager Server on page 30
• Set Up a License File in the License Server on page 25
5.1. License File Troubleshooting
Use this information to troubleshoot and modify and edit Intel FPGA software license
files.
Related Information
• Software Licensing Troubleshooter
• Intel FPGA Licensing
5.2. License File Components
This topic describes the different parts of the Intel FPGA license file (license.dat).
5.2.1. License File Header
Intel FPGA license files have headers that contain identifying information specific to
the license, such as the type of license, the primary computer and companion IDs,
issue and expiration dates, and a product license summary.
The example below shows the header of a fixed license file that contains a license for
the Intel Quartus Prime software and the ModelSim - Intel FPGA Edition software. This
license file works on a PC that has software guard number T000012345 attached to its
parallel port. The license was issued on May 13, 2010, is a perpetual license with no
defined companion IDs, and has a maintenance expiration date of April 2011.
# Altera Corporation Software and/or Intellectual Property License File
# Issued 13 May 2010
# Perpetual-No License Expiration
# Upgrade to these products will no longer be available after the
# Maintenance Expiration date unless licenses are renewed.
# Fixed Node License
# Primary Machine Name-scenario 1
# Primary Machine ID-Guard ID T000012345
# Companion ID-N/A
# Companion ID 2-N/A
# Product License Summary:
# - ModelSim - Intel FPGA Edition Software, 1 Seat(s)
# Maintenance Expiration of 2011.04
MNL-1065 | 2018.09.24
Send Feedback
Intel Corporation. All rights reserved. Intel, the Intel logo, Altera, Arria, Cyclone, Enpirion, MAX, Nios, Quartus
and Stratix words and logos are trademarks of Intel Corporation or its subsidiaries in the U.S. and/or other
countries. Intel warrants performance of its FPGA and semiconductor products to current specifications in
accordance with Intel's standard warranty, but reserves the right to make changes to any products and services
at any time without notice. Intel assumes no responsibility or liability arising out of the application or use of any
information, product, or service described herein except as expressly agreed to in writing by Intel. Intel
customers are advised to obtain the latest version of device specifications before relying on any published
information and before placing orders for products or services.
*Other names and brands may be claimed as the property of others.
ISO
9001:2015
Registered

5.2.2. SERVER, VENDOR, and USE_SERVER Lines
A floating license file starts with SERVER, VENDOR, and USE_SERVER lines to describe
the license server. Fixed license files do not contain these entries. These license lines
are structured as shown in the following example:
SERVER <hostname> <8 or 12-character host or NIC ID> <port>
VENDOR <daemon> <path>
USE_SERVER
The USE_SERVER line designates the license file as a floating license.
You can configure up to three redundant network license servers with the FLEXlm
licensing scheme. In this case, there are three SERVER lines, one for each license
server machine. The first server specified is the master.
Typically, a license file contains multiple VENDOR lines; one for each required license
vendor daemon. Some license files might use the DAEMON keyword instead of VENDOR.
Table 5. Elements of the SERVER and VENDOR Lines for Floating Licenses
Element Name Editable Description
hostname yes
The host name of the server in the license.dat file.
8- or 12-character host or NIC ID no The PC NIC or UNIX Host ID of the server. You must supply this
ID to www.altera.com when purchasing the license.
port n/a The port number.
daemon no The vendor daemon name:
•
alterad daemon: Intel Quartus Prime software
•
mgcld daemon: ModelSim - Intel FPGA Edition software
•
armlmd daemon: ARM features of the ARM Development
Suite (ADS)
path yes The path to the vendor daemon on the server. You must edit
this entry.
5.2.3. FEATURE and INCREMENT Lines
All Intel FPGA license files contain FEATURE, and possibly INCREMENT lines, to
describe the software features that are licensed by the license.dat file. Certain
features use INCREMENT lines, which are structured similarly as FEATURE lines. The
FEATURE line is structured as shown in the following example:
FEATURE <name> <daemon> <version> <expiration> <# of licenses> <authcode>
[<vendor_string>] [<hostid_lock>] [SIGN] [SUPERCEDE] [<issuer>]
5. About Intel FPGA Software License Files
MNL-1065 | 2018.09.24
Send Feedback
Intel
®
FPGA Software Installation and Licensing
39

A backslash (\) character indicates that the FEATURE or INCREMENT line continues on
the next line in the text file. The last line of each FEATURE line does not require the
backslash. Elements in brackets [ ] are present only in some license FEATURE or
INCREMENT lines. The example below shows a FEATURE line, followed by an
INCREMENT line.
FEATURE START
# The following is a feature line for Intel Quartus Prime Standard Edition
Fixed
# Number of seat licenses is 1
# No license expiration date
FEATURE maxplus2 alterad 2015.04 permanent uncounted 6D103456930D \
HOSTID=GUARD_ID=T000012345 SIGN="0116 7EF5 F487 4771 3456 9278 \
4DA6 80CF 4131 95C6 1F1E D54F 8429 C807 6A8B 0A13 BC80 A11D 0F6E \
AC08 4FA8 0B6E C267 9BBB 5791 C037 0FAD FB9E FFD8 5CF4"
FEATURE quartus alterad 2015.04 permanent uncounted 08E2123438D3 \
HOSTID=GUARD_ID=T000012345 TS_OK SIGN="0403 403E CF63 6460 \
3C3D 2AA7 60B3 A074 77A7 670A 3C5D BF03 9391 3476 D1DA 14E7 56FA \
0F63 1EE2 77C8 41C9 3495 A238 FF7C F507 6573 54FA F46C D42B C0B3"
# FEATURE END
######################################################################
INCREMENT alteramtivsim mgcld 2015.04 13-aug-2015 uncounted \
6D7CE8FDD113FDB05C51 \
VENDOR_STRING=2A865E73 HOSTID=GUARD_ID=T000012345 ISSUER="Altera" \
SN=23912821 SIGN2="03BB 4774 F8FA 6E7A 4B71 5E3B FB9C 92B5 7B2F \
3581 49EF 4558 0945 260B 23C6 1DE0 2BD4 3709 6945 5A70 CAD6 C22B \
7A4E 67B7 C8FF 90BB B360 022C E3DC 32F8"
# FEATURE END
Table 6. Elements of the FEATURE and INCREMENT Code Lines
Element Name Description
name The feature name.
daemon The name of the vendor daemon that manages the feature. This name corresponds to a
VENDOR line in network/server licenses.
version Any version of software released up to and including this date is licensed. Software with a later
version date does not function using this license file.
expiration The date after which the software or service pack cannot be used. The expiration date applies
to trial licenses. For Intel FPGA license subscriptions, the expiration is permanent.
# of licenses The number of concurrent users that can run each feature. For some license types, the entry
is uncounted.
authcode An authorization code generated by Intel.
vendor_strings Specified for certain third-party license features.
hostid_lock Specified if a feature is node-locked to a software guard, NIC ID, or hard-disk serial number.
Intellectual property (IP) Intel FPGA IP functions often contain node-locked feature lines in
floating licenses.
•
Software guard: HOSTID=GUARD_ID=<Software guard number>
•
Network interface card (NIC): HOSTID=<NIC ID>
•
Hard-disk serial number: HOSTID=DISK_SERIAL_NUM=<Hard-disk ID>
issuer The name of the ModelSim license issuer.
sign An authorization code generated by Intel.
TS_OK
Enables remote log on for fixed license Intel Quartus Prime software (includes Intel FPGA IP,
Nios II Software Build Tools for Eclipse, and DSP Builder).
5. About Intel FPGA Software License Files
MNL-1065 | 2018.09.24
Intel
®
FPGA Software Installation and Licensing
Send Feedback
40

The following table describes the available Intel FPGA license features. This table does
not include license features for any intellectual property (IP), development kits, or
special license codes used for the Intel Quartus Prime Lite Edition software.
Table 7. Available Intel FPGA License Features
Feature Name Description
quartus
Intel Quartus Prime Standard Edition software
quartus_pro
Intel Quartus Prime Pro Edition software
alteramtivsim
ModelSim - Intel FPGA Edition VHDL and Verilog HDL Simulator (1)
alteramtivlog
ModelSim - Intel FPGA Edition Verilog HDL Simulator (2)
Notes:
1.
The alteramtivsim license subscription supports both VHDL and Verilog HDL, but the software does not support
mixed language simulation for ModelSim - Intel FPGA Edition version 6.4a and later. For ModelSim - Intel FPGA Edition
version 6.3g_p1and earlier, the alteramtivsim license subscription supports VHDL only.
2.
The ModelSim - Intel FPGA Edition alteramtivlog license subscription supports Verilog HDL only and is available for
ModelSim - Intel FPGA Edition version 6.3g_p1 and earlier.
5.3. Using a FLEXlm Options File
If the license file contains FEATURE and INCREMENT lines for the same software but
different maintenance dates, the license server may grant newer licenses from the
FEATURE line to users running older versions of software, which leaves fewer licenses
for users running newer versions of software.
By default, the license server grabs licenses from the first matching FEATURE or
INCREMENT line in the license file. If all the licenses in the first FEATURE or
INCREMENT line are in use, the license server attempts to grab licenses from the next
FEATURE or INCREMENT lines, until the end of the license file. A FLEXlm options file
allows you to control which users can grab which licenses by creating pools of licenses
for each FEATURE and INCREMENT line.
To create a FLEXlm options file that controls a floating license server:
1.
In a new text file, add a GROUP line for each user group you want to create, with a
list of user names, separated by spaces for each group, as follows:
GROUP <group name> <username 1> <username 2>
Users can be members of more than one group as shown in the following
example:
GROUP quartus2010 kjones bknight
root administrator
GROUP quartus2009 bknight cface root administrator
2.
Add an INCLUDE line for each INCREMENT and FEATURE line in the license file for
the product you want to control.
5. About Intel FPGA Software License Files
MNL-1065 | 2018.09.24
Send Feedback
Intel
®
FPGA Software Installation and Licensing
41

Set the VERSION keyword to the maintenance date or version date on the
INCREMENT or FEATURE line from the license file. The GROUP field controls which
group or groups can use the license line as follows:
INCLUDE <product name>:VERSION=<maintenance date> GROUP <group name>
For example:
INCLUDE quartus:VERSION=2010.12 GROUP quartus2010
INCLUDE quartus:VERSION=2009.06 GROUP quartus2009
INCLUDE ip_base:VERSION=2010.12 GROUP quartus2010
INCLUDE ip_base:VERSION=2009.06 GROUP quartus2009
3.
Save the options file <filename>.dat.
4.
Add the options file as the last option on the VENDOR line in the license file, as
shown in the following example:
VENDOR alterad "C:\lic\alterad.exe" "C:\lic\alteraOptions.dat"
5. Restart the FLEXlm license server, or reread the license file.
Related Information
Rereading an Existing License File on a License Server on page 32
5.4. License.dat Example Files
This topic includes several example license.dat files. License files vary, depending
on the type of licenses and the software that is enabled. License examples in this
section should be used only for reference; they are not valid for actual licensing.
5.4.1. Fixed PC Software Guard License Example
The example below shows a license.dat file that contains a license for the Intel
Quartus Prime Standard Edition software and the ModelSim - Intel FPGA Edition
software. This license file works on a PC that has software guard number T000012345
attached to its parallel port.
#######################################################################
FEATURE START
# The following is a feature line for ModelSim - Intel FPGA Edition
# Number of seat licenses is 1
# No license expiration date
INCREMENT alteramtivsim mgcld 2015.04 13-aug-2015 uncounted \
6D7CE8FDD113FDB05C51 \
VENDOR_STRING=2A865E73 HOSTID=GUARD_ID=T000012345 \
ISSUER="Altera" \
SN=23912821 SIGN2="03BB 4774 F8FA 6E7A 4B71 5E3B FB9C 92B5 \
7B2F 3581 49EF 4558 0945 260B 23C6 1DE0 2BD4 3709 6945 5A70 \
CAD6 C22B 7A4E 67B7 C8FF 90BB B360 022C
# FEATURE END
#######################################################################
FEATURE START
# The following is a feature line for Intel Quartus Prime Standard Edition
Fixed
# Number of seat licenses is 1
# No license expiration date
FEATURE maxplus2 alterad 2015.04 permanent uncounted 6D103456930D \
HOSTID=GUARD_ID=T000012345 SIGN="0116 7EF5 F487 4771 3456 9278 \
4DA6 80CF 4131 95C6 1F1E D54F 8429 C807 6A8B 0A13 BC80 A11D \
0F6E AC08 4FA8 0B6E c267 9BBB C037 0FAD FB9E FFD8 5CF4"
FEATURE quartus alterad 2015.04 permanent uncounted 08E2123438D3 \
5. About Intel FPGA Software License Files
MNL-1065 | 2018.09.24
Intel
®
FPGA Software Installation and Licensing
Send Feedback
42

HOSTID=GUARD_ID=T000012345 TS_OK SIGN="0403 403E CF63 6460 \
3C3D 2AA7 60B3 A074 77A7 670A 3C5D BF03 9391 3476 D1DA 14E7 \
56FA 0F63 1EE2 77C8 41C9 3495 A238 F507 6573 54FA F46C FF7C \
D42B C0B3"
######################################################################
End of Altera Corporation Software and/or Intellectual Property
License File.
Issued 5/13/2015
5.4.2. Floating Network License Example
The example below shows a license.dat file that contains a license for the Intel
Quartus Prime Pro Edition software, the ModelSim - Intel FPGA Edition software, and
the IP Base Suite. This license specifies that two users can run the software
simultaneously and works when the PC with NIC ID 00B0D0ABCCBA is set up as a
license server and the users point to the license location.
######################################################################
SERVER <hostname> 00B0D0ABCCBA <port number>
VENDOR alterad <path to daemon executable>
USE_SERVER
######################################################################
FEATURE START
# IP Base Suite (FIR Compiler II, FFT, NCO, DDR2 (UniPHY), DDR2 (ALTMEMPHY),
DDR3,
# LPDDR2, QDR II, RLDRAM II)
# Number of seat licenses is 2
# No license expiration date
PACKAGE ip_base alterad COMPONENTS="6AF7_0034 6AF7_0012 6AF7_0055 \
6AF7_00A8 6AF7 00A7 6AF7_00A8 6AF7_00C2 6AF7_00BE 6AF7_00BF \
6AF7_00A4 6AF7_00AC 6AF7 00AD 6AF7_0014" OPTIONS=SUITE \
IGN="1A76 FAF3 0CFA 9A0B D5A9 C867 4923 F223 AA3B C17B 6F11 \
98E6 8056 178E A795 1F63 7695 1260 3D0C F662 2657 4AFF 25BD \
3029 0C7C 1B3A 542A 3948 9F90 03CE" \
FEATURE ip_base alterad 2015.05 permanent 2 D7564046983D \
VENDOR_STRING="iiiiiiiihdLkhIIIIIIIIUPDuiaaaaaaaa11X38DDDDDDDDpjz5
cddddddddJJJJJbqIhouuuuuuuuYYWiVVVVVVVVbp0FVHHHHHHHHBUEakffffffffD
2FFRkkkkkkkkWL$84" \
DUP_GROUP=UHD SIGN="0A9A EB33 1A75 A16D 5949 B37B 015F 1A69 \
9FD4 CED3 ABCE A628 9FDE 4846 455C 01E1 064B D881 C079 215C \
FBAE 86B2 AC3F 4210 F471 6298 A340 CFC8 BCDA C218"
# FEATURE END
######################################################################
FEATURE START
# The following is a feature line for Intel Quartus Prime Pro Edition Floating
# Number of seat licenses is 2
# No license expiration date
FEATURE maxplus2 alterad 2015.05 permanent 2 71781799E9FF \
SIGN="0D15 DBE8 1893 DA63 0658 4F28 D47C 64D8 A9AB 4E84 A3EE \
4257 F592 753F E261 0FD9 C334 F2E9 C9A2 5316 CB42 EF0F 188D \
7933 5134 6FDC 0BA8 6CCD FF8A 403D"
FEATURE quartus_pro alterad 2015.05 permanent 2 8D7C83160D8A SIGN="15F3 \
2C48 65E9 1EAC 5E5F 19A0 1C53 7DF1 4BEA D4EA 422A 92C7 9CC0 \
8B45 4A3D 0674 667C 1FB9 504E D960 8FC2 1B46 94C3 035B 3711 \
651F D889 0B03 99F7 48EC"
# FEATURE END
######################################################################
# End of Altera Corporation Software and/or Intellectual Property
License File.
Issued 05/13/2015
5. About Intel FPGA Software License Files
MNL-1065 | 2018.09.24
Send Feedback
Intel
®
FPGA Software Installation and Licensing
43

6. Intel FPGA Software Installation and Licensing
Archives
If a version is not listed, the manual for the previous version applies.
Version User Guide
18.0 Intel FPGA Software Installation and Licensing
17.1 Intel FPGA Software Installation and Licensing
17.0 Intel FPGA Software Installation and Licensing
16.1 Altera Software Installation and Licensing
16.0 Altera Software Installation and Licensing
15.1 Altera Software Installation and Licensing
15.0 Altera Software Installation and Licensing
14.1 Altera Software Installation and Licensing
MNL-1065 | 2018.09.24
Send Feedback
Intel Corporation. All rights reserved. Intel, the Intel logo, Altera, Arria, Cyclone, Enpirion, MAX, Nios, Quartus
and Stratix words and logos are trademarks of Intel Corporation or its subsidiaries in the U.S. and/or other
countries. Intel warrants performance of its FPGA and semiconductor products to current specifications in
accordance with Intel's standard warranty, but reserves the right to make changes to any products and services
at any time without notice. Intel assumes no responsibility or liability arising out of the application or use of any
information, product, or service described herein except as expressly agreed to in writing by Intel. Intel
customers are advised to obtain the latest version of device specifications before relying on any published
information and before placing orders for products or services.
*Other names and brands may be claimed as the property of others.
ISO
9001:2015
Registered

7. Additional Information
7.1. Document Revision History for Intel FPGA Software Installation
and Licensing
The following table shows the revision history for this document.
Document Version Intel Quartus
Prime Version
Changes
2018.09.24 18.1.0 • Added statement that the Intel Quartus Prime software installer does
not support spaces in the installation path.
• Renamed Installation Directory topic to Installation Path.
2018.05.07 18.0.0 • Reorganized content.
• Moved content about getting hardware information to Appendix.
• Added how to install USB drivers for Red Hat Enterprise systems.
• Added software requirements for Intel High Level Synthesis (HLS)
Compiler.
• Added information about specifying more than one licensing server.
• Removed references to automatic web license retrieval.
• Removed instructions to set environment variables on Linux and
Windows.
• Created a Licensing Intel FPGA Software Walkthrough topic.
• Updated the supported Red Hat Linux version number (5, 6 and 7
instead of 5 and 6).
2018.04.16 17.1.0 Updated licensing information for ModelSim - Intel FPGA Edition software
2017.11.06 17.1.0 • Fixed outdated links from topic: "Using the Self-Service Licensing
Center"
• Added topics: "Installing Intel FPGA Software at the Command Prompt"
and "Downloading and Installing Intel FPGA Software on Multiple
Systems"
• Removed command-line information from "Additional Installation
Procedures"
2017.07.19 17.0.0 • Removed "How to Contact Us" topic
2017.05.08 17.0.0 • Included new free licensing mode for Intel Quartus Prime Pro Edition
software, which supports Intel Cyclone 10 GX devices only.
• Removed all references to Solaris, which is no longer supported.
• Added make as a required Linux library.
2016.10.31 16.1.0 • Removed all references to Talkback feature.
• Changed instances of Altera to Intel FPGA.
2016.05.02 16.0.0
Removed instructions on downloading .iso files, which are no longer
supported.
2015.11.02 15.1.0 Updated to reflect the new Quartus Prime Lite, Standard, and Pro Edition
software.
continued...
MNL-1065 | 2018.09.24
Send Feedback
Intel Corporation. All rights reserved. Intel, the Intel logo, Altera, Arria, Cyclone, Enpirion, MAX, Nios, Quartus
and Stratix words and logos are trademarks of Intel Corporation or its subsidiaries in the U.S. and/or other
countries. Intel warrants performance of its FPGA and semiconductor products to current specifications in
accordance with Intel's standard warranty, but reserves the right to make changes to any products and services
at any time without notice. Intel assumes no responsibility or liability arising out of the application or use of any
information, product, or service described herein except as expressly agreed to in writing by Intel. Intel
customers are advised to obtain the latest version of device specifications before relying on any published
information and before placing orders for products or services.
*Other names and brands may be claimed as the property of others.
ISO
9001:2015
Registered
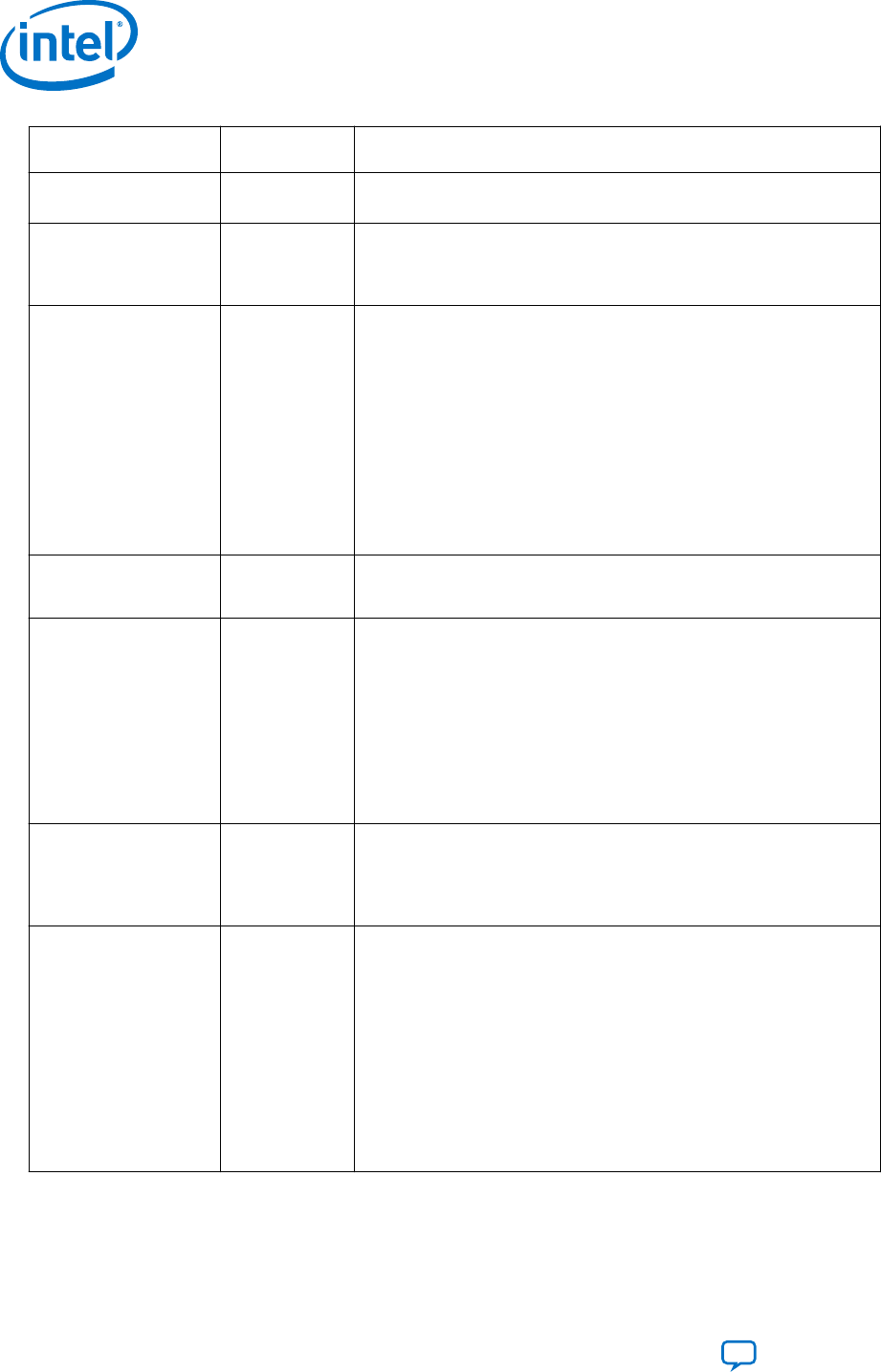
Document Version Intel Quartus
Prime Version
Changes
2015.05.04 15.0.0 • Reorganized the document.
• Added a quick start for fixed, single user licenses.
2015.03.09 14.1.1 • Updated the supported Red Hat Linux version number (5 and 6 instead
of 6 and 7)
• Changed recommended screen resolution from 768 x 1024 to 1024 x
768
2014.12.15 14.1.0 • Updated RPM package prerequisite information for Red Hat Linux
Enterprise 7 and ModelSim-Altera Edition software and SoC EDS on
systems running Red Hat Linux Enterprise 7
• Added Microsoft redistributable package requirements for ModelSim-
Altera Edition
• Updated FLEXlm license server version to 11.11.1
• Updated available software in the "Altera Software" topic
• Removed references to Windows XP and Windows Server 2003
• Updated terminology in the "Adding Floating Seats" topic
• Updated instructions for the "Setting Windows Environment Variables"
topic
• Added a firewall example to the "Modifying the Network License File"
topic
2014.18.08 14.0a10.0 • Updated RPM package prerequisite information for Red Hat Linux
Enterprise 6 and ModelSim-Altera Edition software and SoC EDS on
systems running Red Hat Linux Enterprise 6
June, 2014 14.0.0 • Updated "Cables and Ports" topic.
• Updated "Upgrading or Setting Up a License Manager Server" topic.
• Updated "Quartus II General Environment Variables" topic.
• Updated "Download and Installation Prerequisites" topic.
• Removed references to 32-bit Quartus II software.
• Added "Downloading and Installing Altera Software Updates" topic.
• Updated "Rehosting a License" topic.
• Updated 32-bit libraries in "Download and Installation Prerequisites"
topic.
• Updated "Modifying the Network License File" topic.
Nov, 2013 13.1.0 • Added references to Altera SDK for OpenCL in "Altera Software" topic.
• Updated information about downloading .tar files in "Installation
Options" topic.
• Removed note about installing software separately from "Installing
Device Family Support" topic.
May, 2013 13.0.0 • Removed references to the TCP/IP protocol in "More Download,
Installation, and Setup Procedures" topic.
• Removed references to SOPC Builder in "Supported Software
Subscriptions" topic.
• Removed the "Individual Software Files" topic, and "Using the 64-Bit
Version of the Quartus II Software for Linux" topic.
• Updated Altera Complete Design Suite DVD information in "Altera
Software" topic.
• Removed reference to Windows Vista in "Cables and Ports" topic.
• Updated downloading, installing, and uninstalling Altera software
information in "Altera Download Center" topic.
• Updated information about installing the FLEXlm software in "Upgrading
the FLEXlm License Manager Server Software" topic.
7. Additional Information
MNL-1065 | 2018.09.24
Intel
®
FPGA Software Installation and Licensing
Send Feedback
46

A. Appendix: Getting Hardware Information for License
This appendix shows how to obtain information about the computer on which you want
to install the Intel FPGA software license. Most licenses require a network interface
card (NIC) ID, which is the physical address of your Ethernet card.
Table 8. Hardware Information Necessary for Intel FPGA software licenses
License Type OS Hardware
Information
Notes
Fixed license Windows NIC ID or software
guard ID
Legacy Quartus II software version 7.2 and
earlier support software guards.
Floating license Windows or Linux
license servers
NIC ID Use the ID from a physical NIC card, not a
virtual ID.
UNIX license servers Host ID Equivalent to the NIC ID.
A.1. Identifying Host's NIC ID
A network interface card (NIC) ID is a 12-digit hexadecimal string embedded in the
network card that uniquely identifies a computer. You must identify the NIC ID of the
computer that hosts the software installation or the license server.
Note: If you have a triple redundant license server for floating licenses, the first server that
you specify is the master. Use the master server’s NIC ID or host ID.
A.1.1. Find NIC ID on Windows
Use the ipconfig utility.
• At a command prompt, type:
ipconfig /all
The command prints network information. The NIC Address appears as Physical
Address.
MNL-1065 | 2018.09.24
Send Feedback
Intel Corporation. All rights reserved. Intel, the Intel logo, Altera, Arria, Cyclone, Enpirion, MAX, Nios, Quartus
and Stratix words and logos are trademarks of Intel Corporation or its subsidiaries in the U.S. and/or other
countries. Intel warrants performance of its FPGA and semiconductor products to current specifications in
accordance with Intel's standard warranty, but reserves the right to make changes to any products and services
at any time without notice. Intel assumes no responsibility or liability arising out of the application or use of any
information, product, or service described herein except as expressly agreed to in writing by Intel. Intel
customers are advised to obtain the latest version of device specifications before relying on any published
information and before placing orders for products or services.
*Other names and brands may be claimed as the property of others.
ISO
9001:2015
Registered

Figure 3. NIC ID in Output of ipconfig Command
If the system has more than one network card, you can use the NIC ID of any network
card connected to the computer that is turned on when the Intel Quartus Prime
software is in use.
A.1.2. Find NIC ID on Linux
Use the ifconfig utility.
• At a command prompt, type:
/sbin/ifconfig eth0
The command prints network information. The NIC Address appears as HWaddr.
Figure 4. NIC ID in the Output of ifconfig Command
A. Appendix: Getting Hardware Information for License
MNL-1065 | 2018.09.24
Intel
®
FPGA Software Installation and Licensing
Send Feedback
48

A.1.3. Find NIC ID from the Intel Quartus Prime Software
•
Display the License Setup settings by clicking Tools ➤ License Setup.
Figure 5. NIC ID in License Setup Settings
The computer's NIC ID appears under Local System info in the Network
Interface Card (NIC) ID field.
A.1.4. Find NIC ID on Windows Using FLEXlm Utilities
• At a command prompt, type:
<installation-directory>\bin64\lmutil lmhostid
Related Information
Installation Path on page 10
A.2. UNIX Host ID
The license server host ID for UNIX is equivalent to the NIC ID.
A.3. Locating Your Hard-Disk Serial Number
Some versions of software use the hard disk serial number for licensing. A hard-disk
serial number is an eight-character hexadecimal ID that identifies the PC with the Intel
FPGA license. If the ID is not eight characters, include a leading zero.
A. Appendix: Getting Hardware Information for License
MNL-1065 | 2018.09.24
Send Feedback
Intel
®
FPGA Software Installation and Licensing
49

A.3.1. To find the hard-disk serial number on a Windows PC
• Type the following command at a command prompt:
vol c:
In the output of the command, the hard-disk serial number is the volume serial
number.
A.3.2. To find the hard-disk serial number if the Intel Quartus Prime
software is installed on your computer
•
Click Tools ➤ License Setup. The hard-disk serial number appears under Local
Systems info in the C: drive serial number field. Verifying the hard-disk serial
number with the Intel Quartus Prime software ensures that you use the correct
hard-disk serial number if your PC has multiple hard drives.
A.4. Identifying the USB Software Guard ID
Legacy Quartus II software version 7.2 and earlier support software guards. A USB
software guard ID is a ten-character alphanumeric number beginning with the letter T.
• If the Intel Quartus Prime software is installed and the guard is attached, clicking
the Tools ➤ License Setup. Your software guard ID appears under Local
System info in the Software Guard ID field.
• Otherwise, find the software guard ID on the printed label on the guard.
A. Appendix: Getting Hardware Information for License
MNL-1065 | 2018.09.24
Intel
®
FPGA Software Installation and Licensing
Send Feedback
50


